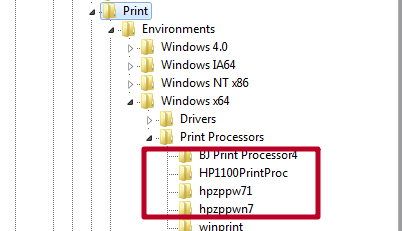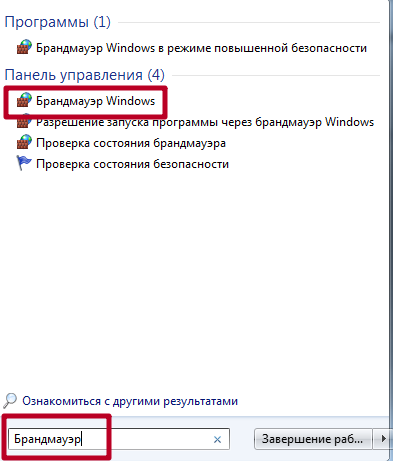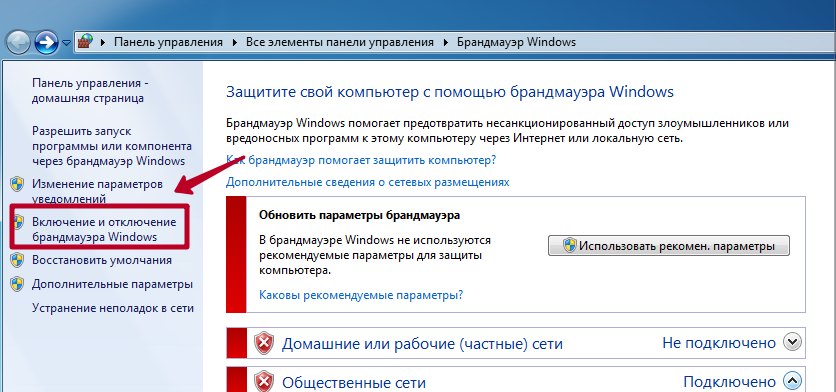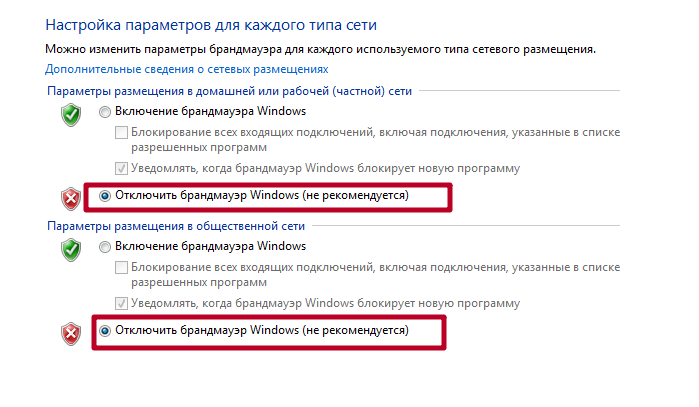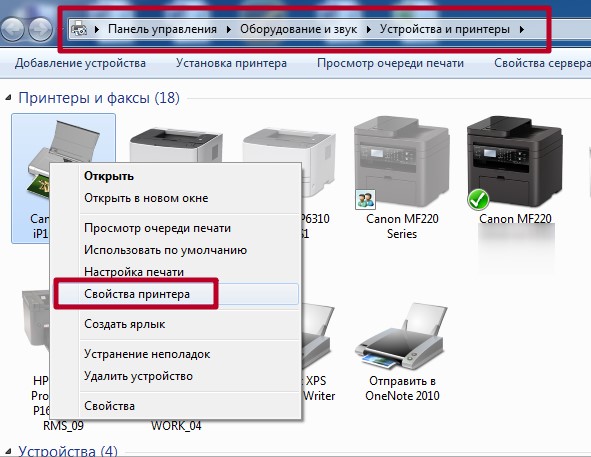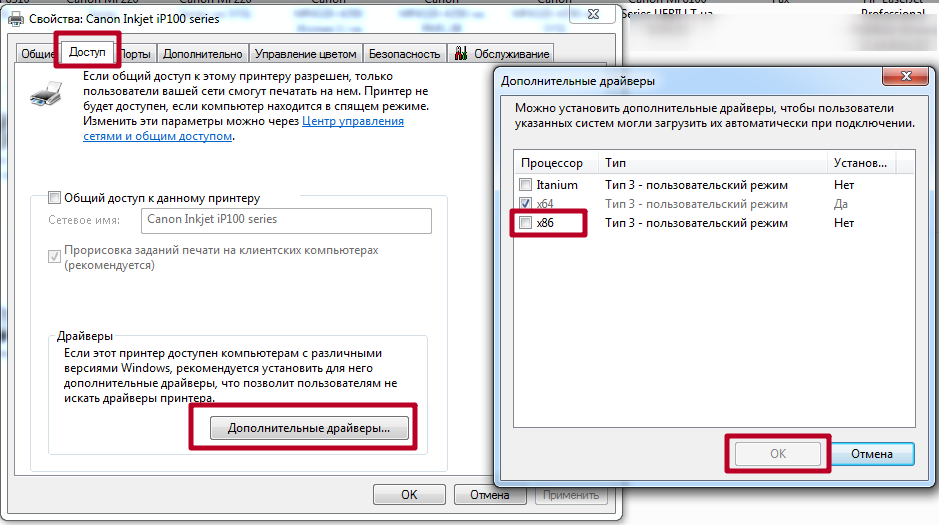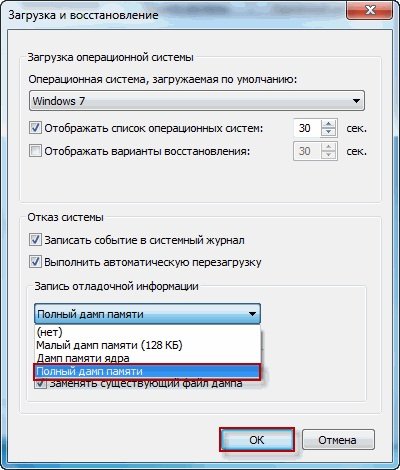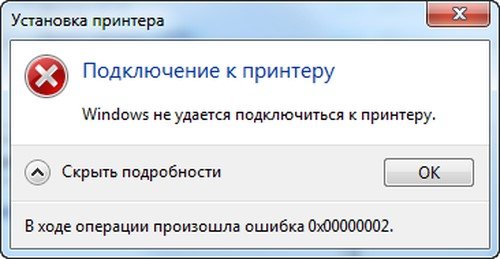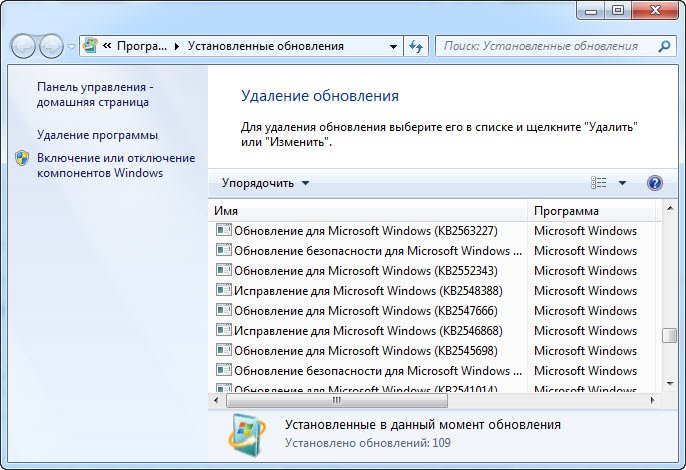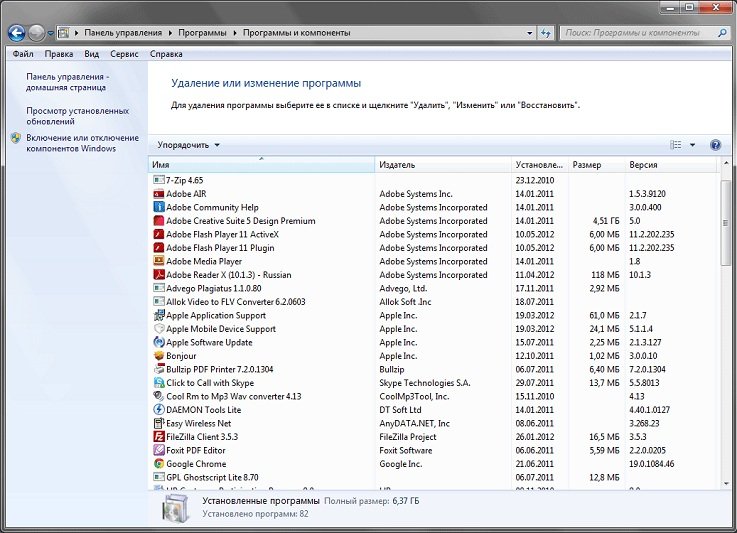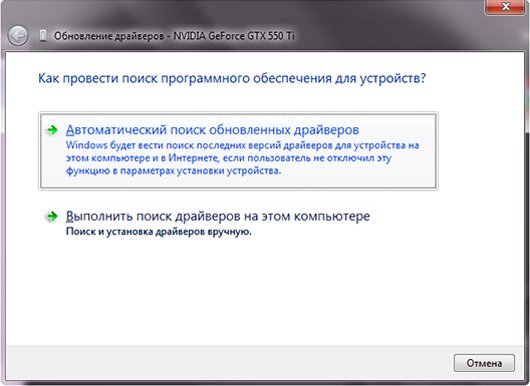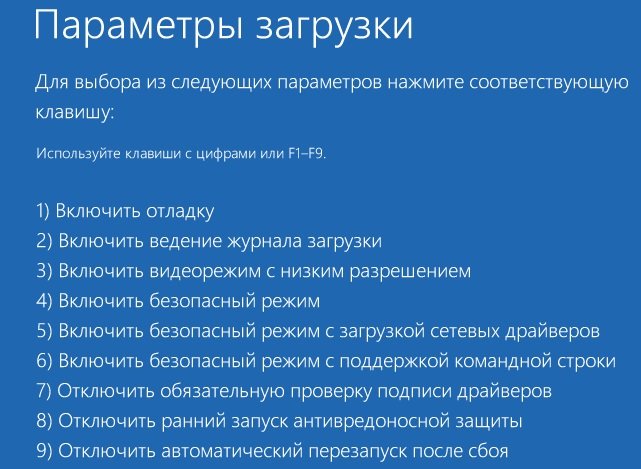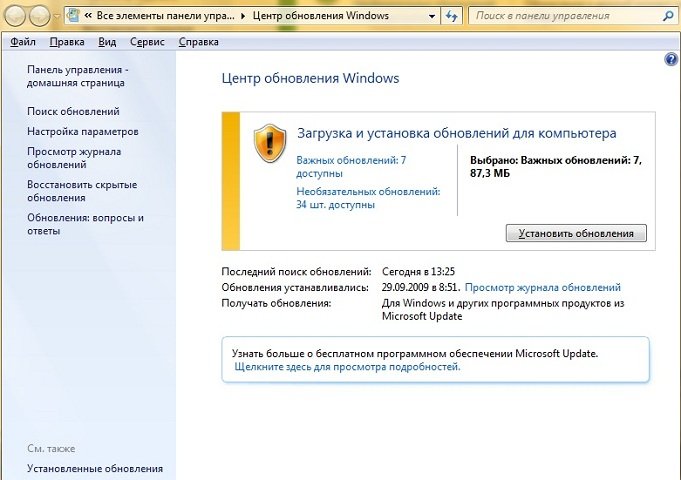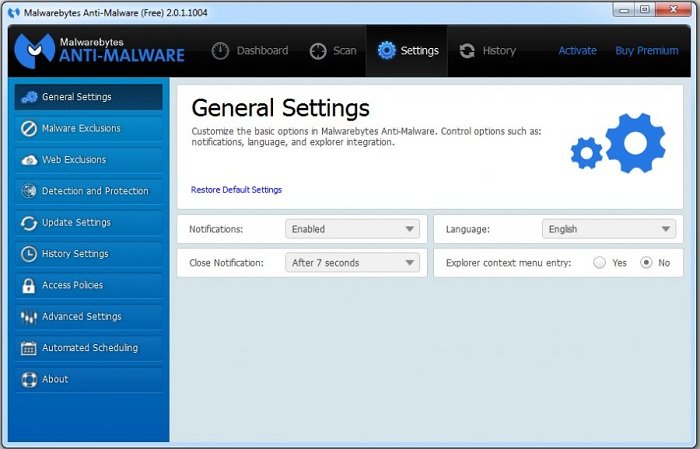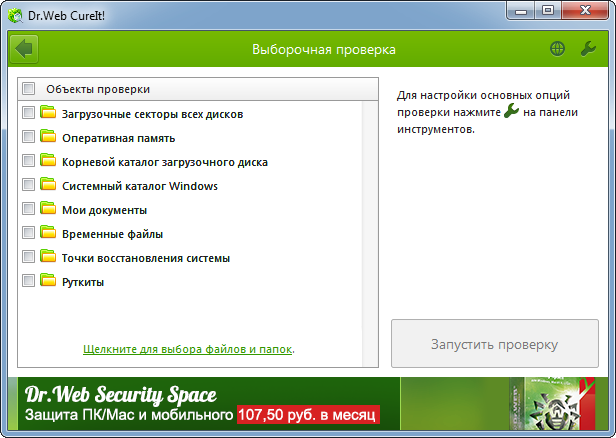- Ошибка подключения принтера 0x00000002
- Полная переустановка драйвера
- Ошибка 0x00000002 при подключении сетевого принтера
- Быстрые способы устранения ошибки 0×00000002 в Windows 7, 8, 10
- Перезапуск службы печати
- Удаление пакета драйверов
- Папка Spool и реестр системы
- Настройки сети
- Рабочая группа
- Брандмауэр и антивирус
- Локальный порт
- Дополнительные и универсальные драйвера
- Видео
- Ошибка установки сетевого принтера 0x00000002
- Варианты решения ошибки 0x00000002 «Windows не удается подключиться к принтеру» и других её разновидностей
- Как изменить настройки записи дампа памяти?
- Описание синего экрана
- Возможные причины появления проблемы
- При подключении принтера
- После установки обновлений
- После установки/обновления программ
- После установки нового оборудования
- Чистая загрузка, или Безопасный режим Windows
- Проверка обновлений Windows
- Проверка на вирусы
- Malwarebytes Anti-Malware
- Dr.WebCureit
- Проверка жесткого диска
- Полезное видео
Ошибка подключения принтера 0x00000002
Ошибка 0x00000002 при подключении принтера в Windows 7,8 и 10 может возникать по разными причинам, среди которых бывают нерабочие драйверы, ошибка системы, сбои работы сети и т.п. В некоторых случаях причиной может быть и неисправность самого принтера, но это один случай из 1000, как и проблема с USB-кабелем, соединяющим устройства. В основном причина, по которой выскакивает ошибка 0x00000002 при установке принтера, носит программный характер. Соответственно и методы «лечения» должны быть программные. Про это сейчас мы и поговорим!
Перед тем, как следовать указанным ниже советам, сначала убедитесь что Вы скачали правильную версию драйвера принтера с сайта его производителя. В противном случае Вы не сможете исправить ошибку принтера, так как что ни делай, а используя неправильный драйвер операционная система не сможет корректно работать с устройством.
Полная переустановка драйвера
Чаще всего для устранить ошибку 0x00000002 при установке принтера поможет правильная переустановка драйвера. Чтобы это выполнить, надо нажать комбинацию клавиш Win+R и ввести services.msc в строчке «Открыть».
После того, как откроется окно «Служба», нужно в списке сервисов найти строчку «Диспетчер печати» и выделить её щелчком мыши.
После этого слева должны появится несколько ссылочек, среди которых надо найти «Перезапустить службу» и кликнуть по ней. Далее снова открываем окно «Выполнить» комбинацией клавиш Win+R и вводим команду:
printui.exe /s /t2
Вот так это будет выглядеть:
В результате должно появится окно свойств сервера печати. Открываем вкладку «Драйвер» и в списке установленных драйверов находим нужный принтер (если их установлено несколько). Называться он будет в соответствии с моделью принтера. Выделяем его и нажимаем на кнопку «Удалить».
Появится окошко, где надо поставить галку «Удалить драйвер и пакет драйвера» и нажать на «ОК».
И это ещё не всё! Чтобы убрать ошибку принтера 0x00000002, надо в третий раз запустить окно «Выполнить» комбинацией клавиш Win+R и ввести в строку «Открыть» вот такой путь:
Откроется вот такая папка:
Содержимое её может несколько отличаться от того, что Вы видите на картинке. Это не страшно! Просто полностью удаляем всё что там есть.
Теперь нужно будет перезагрузить компьютер и снова запустить установки принтера. Ошибки больше не должны появится.
Ошибка 0x00000002 при подключении сетевого принтера
Как подсказываем мне моя практика системного администратора, не всегда подключение сетевого принтера проходит без сучка и задоринки. Чаще всего обязательно что-то вылезет. Например, ошибка 0x00000002 «Не удается подключиться к принтеру».
При возникновении проблемы сначала проверьте совпадает ли версия ОС на компьютере, к которому подключен сетевой принтер, с Вашей. Если нет, то скачайте драйвера для этой модели принтера под свою версию Windows и при установке подсуньте их системе.
В тех случаях, когда принтер уже подключался к этому компьютеру ранее и перестал работать — попробуйте полностью удалить его драйвер представленным выше способом.
Если с драйверами всё в порядке — смотрите следующие советы:
Способ 1. Чаще всего так происходит из-за того, что компьютер вылетел из рабочей группы. Чтобы вернуть его обратно, надо открыть свойства системы комбинацией Win+Pause. В правой его части будет меню, где надо выбрать пункт «Дополнительные параметры системы».
Откроется второе окно, где на вкладке «Имя компьютера» надо нажать на кнопку «Изменить». В третьем окне надо прописать название своей рабочей группы и нажать на кнопку «ОК». После этого попробуйте вновь установить устройство.
Способ 2. Так же, причиной появления ошибок установки сетевого принтера может стать работа брандмауэра или фаервола. Попробуйте временно приостановить его работу и попробовать поставить принтер снова.
Если эта хитрость сработала, то нужно в настройках сетевого экрана открыть следующие порты:
UDP 1900, 3702, 5355, 3702, 5355
TCP 2869, 5357, 5358
Способ 3. Такое решение предлагают разработчики Windows 10 из компании Майкрософт.
Нажимаем кнопку «Пуск», открываем Параметры > Устройства > Принтеры и сканеры и нажимаем на кнопку «Добавить».
Если система не найдёт устройство сама — кликните по ссылке «Необходимый принтер отсутствует в списке». Появится такое окно:
Выбираем пункт «Добавить локальный или сетевой принтер с параметрами, заданными вручную». На следующем шаге надо выбрать пункт «Создать новый порт» — «Local Port»:
Нажимаем на на «Далее» и появляется ещё одно маленькое окошечко, в которое надо ввести сетевой путь к принтеру вот в таком формате:
В моём случае он выглядит так: \\192.168.1.5\hp1010 . Нажимаем на ОК. Система предложит выбрать драйвер для установки. Если подходящего нет — нажимаем на кнопку «Установить с диска» и показываем путь к папке с предварительно распакованными драйверами. После этого установка должна успешно завершится.
Быстрые способы устранения ошибки 0×00000002 в Windows 7, 8, 10
Для устранения неисправности подробно рассмотрим каждый из способов: перезапуск службы диспетчера печати, удаление программного обеспечения, внесение изменений в реестр и папки системы, изменение настроек сети и брандмауэра, установка дополнительных драйверов. Каждый вариант решения имеет подробные объяснения действий.
Ошибка 0×00000002 при подключении сетевого принтера часто сопровождается уведомлениями и подсказками «драйвер принтера не установлен», «Windows не удается подключиться к устройству», «в ходе операции произошла ошибка», «не удалось соединиться с сетевым сервером печати», «проверьте имя принтера и убедитесь, что он подключен к сети».
Перезапуск службы печати
- Нажимаем «Пуск», а в строку поиска вводим «службы».
- Нажатием на найденный ярлык запускаем оснастку.
- В правой стороне находим «Диспетчер печати».
- Останавливаем и запускаем, используя главное или контекстное меню.
- Пробуем напечатать любой документ на принтере. В случае неудачи выполняем пункты ниже.
Удаление пакета драйверов
- Сочетанием клавиш Windows+R и вводом команды printui /s попадаем в окно сервера печати.
- Переходим на вкладку «Драйверы».
- В списке находим свой принтер.
- Жмем кнопку «Удалить». Далее выбираем удаление всего пакета.
- Переходим к чистке системной папки Spool и реестра.
Папка Spool и реестр системы
Обязательно остановите службу печати, чтобы система позволила произвести удаление файлов из папки.
- Определяем диск, где установлен Виндовс. Скорее всего — это «C:\».
- Находим папку c:\Windows\System32\spool\prtprocs\x64.
- В ней удаляем каталоги с названиями от 1 до 500.
- Пробуем печатать на принтере. Если ошибка 0×00000002 не исчезла, то переходим к настройке сети.
- Зайдите в реестр системы через кнопку «Пуск» и поисковую строку в ней по слову «regedit».
- Найдите ветку HKEY_LOCAL_MACHINE\SYSTEM\CurrentControlSet\Control\Print\Environments. В ней удалите все ветки кроме winprint.
- Удалите PendingFileRenameOperations по адресу HKEY_LOCAL_MACHINE\CurrentControlSet\Control\Session Manager. Может отсутствовать.
- Не забудьте запустить сервер печати.
Настройки сети
Рабочая группа
Перепроверяем, чтобы все используемые при работе с проблемным принтером компьютеры или ноутбуки были в одной рабочей группе. На каждом из них заходим в свойства ПК и смотрим, что указано в поле «Рабочая группа». На всех ПК нужно указать одну и ту же.
Брандмауэр и антивирус
Отключаем брандмауэр и антивирус, если он у Вас установлен.
В данном случае рекомендуется отключение только для выяснения и устранения ошибки с принтером. В дальнейшем службы защиты необходимо запустить, но для сетевого устройства настроить исключения. Должны быть открыты порты UDP 3702, 5355, 137, 138, 1900 и TCP 5357, 5358, 139, 445, 2869.
- В строке поиска кнопки «Пуск» введите слово «Брандмауэр». В найденном списке нажмите по соответствующему ярлыку.
- Слева выберите ссылку «Включение и отключение».
- Для каждого типа сети выберите значение напротив красного щита.
- Сохраните изменения.
Локальный порт
По сути, это будет установка сетевого устройства.
- Зайдите в панель управления устройствами. Windows+R и команда control printers Вам помогут это сделать быстро.
- Нажмите на верхней панели кнопку с надписью «Установка».
- В новом окне выберите «Локальный».
- Будем создавать новый порт типа «Local Port».
- Под именем порта подразумевается указание айпи адреса устройства и его сетевого имени. Подробней о том, как узнать IP адрес читайте в нашей статье.
- Дальше Вам предстоит установить нужные драйвера. Выполняйте инструкции мастера установки.
- В самом конце попробуйте распечатать пробный лист.
Дополнительные и универсальные драйвера
Если в Вашей локальной сети используются компьютеры и ноутбуки с разными версиями Windows (XP, 7, 8, 10) и разрядностью (32 или 64 бита), то установка соответствующих версий драйверов обязательна.
- Находим свой принтер в списке установленных в панели управления устройств.
- Заходим в «Свойства принтера».
- Потом на закладку «Доступ».
- Внизу находим и нажимаем кнопку «Дополнительные».
- В окне отмечаем нужные версии и устанавливаем.
Использование универсального драйвера, которым все производители печатающей техники комплектуют свои товары, поможет избавиться от ошибки 0×00000002, если она возникает из-за конфликта программного обеспечения принтера на разных версиях операционной системы.
Для использования такого варианта следует:
- Скачать его с сайта производителя.
- Удалить именные драйвера устройства со всех клиентов.
- Установить универсальный драйвер на всех ПК, которые используют принтер.
Видео
Ошибка установки сетевого принтера 0x00000002
На некоторых клиентах с Windows 10 и Windows 7 столкнулись с ошибкой 0x00000002 при попытке подключить сетевой принтер через принт-сервер и TCP/IP порт.
Windows cannot connect to the printer.
Operation failed with error 0x00000002.

printui.exe /s /t2
В списке установленных драйверов найдите драйвер принтера, который вы пытаетесь установить и удалите его, нажав Remove и выбрав опцию удаления Remove driver and driver package.
Перезапустите диспетчер печати ( net stop spooler & net start spooler ) и попытайтесь еще раз подключить принтер.
Скорее всего драйвер установится и принтер подключится успешно.
Если нет, попробуйте такой способ:
- Удалите ветку реестра HKEY_LOCAL_MACHINE\SYSTEM\CurrentControlSet\Control\Session Manager\PendingFileRenameOperations
- Если в папке c:\Windows\System32\spool\prtprocs\x64 есть подкаталоги с именами от 1 до 499, удалите все эти подкаталоги и файлы кроме winprint.dll
- Удалите все Print Processors и драйвера (за исключением winprint) из ветки HKLM\SYSTEM\CurrentControlSet\Control\Print\Environments
- Перезагрузите компьютер и установите принтер
Ну и как обходной вариант, если предыдущие не сработали, подключите принтер через UNC адрес по инструкции из статьи Печать на сетевом принтере на Windows 10 из-под XP.
Варианты решения ошибки 0x00000002 «Windows не удается подключиться к принтеру» и других её разновидностей
Ошибка 0x00000002 появляется на т. н. Синем Экране Смерти, англ. Blue Screen Of Death (далее — BSOD), может случаться на различных версиях Windows (XP, 7, 8, 10). Сообщение, соответствующее ошибке, также всегда написано на BSOD – «DEVICE_QUEUE_NOT_BUSY». 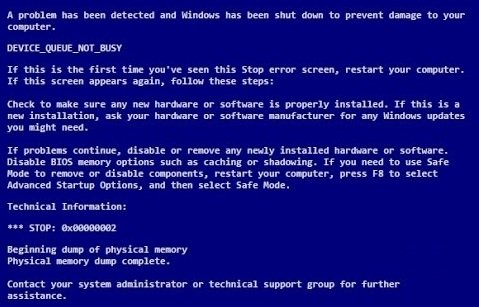
Как изменить настройки записи дампа памяти?
При появлении BSOD с надписью «STOP Error 0x2: DEVICE_QUEUE_NOT_BUSY» операционная система прекращает работу и требует выключения/перезагрузки. В зависимости от настроек системы, перезагрузка может начаться автоматически. Чтобы посмотреть и, если нужно, изменить настройки действий системы при возникновении ошибки, выполните следующие действия:
- Нажмите сочетание клавиш win+R.
- Наберите в открывшемся окошке «control system» и нажмите ОК.
- Откройте раздел «Система панели управления». Справа выберите «Дополнительные параметры системы».
- В маленьком окошке выберите вкладку «Дополнительно», в ней пункт «Загрузка и восстановление» и нажмите «Параметры».
- В разделе «Отказ системы» должен быть отмечен пункты «Записать событие в системный журнал» и, если не хотите вручную перезагружать компьютер после ошибки, отметьте «Выполнить автоматическую перезагрузку».
- В разделе «Запись отладочной информации» выберите «Полный дамп памяти».
Описание синего экрана
На фото ниже приведен пример синего экрана с ошибкой 0x00000002: 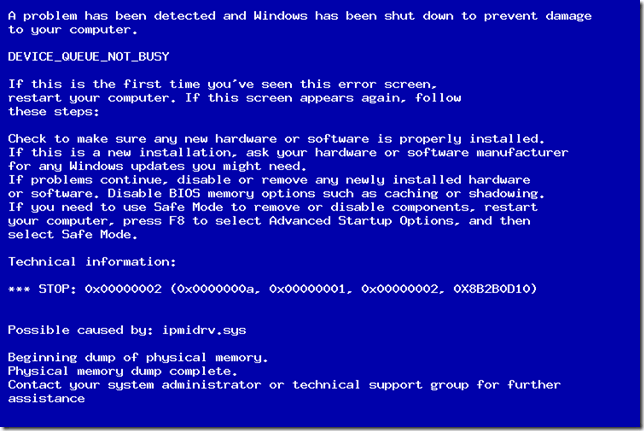
Возможные причины появления проблемы
При подключении принтера
Иногда ошибка возникает при подключении или установке сетевого принтера. В данном случае Вы можете увидеть следующие сообщения: «Windows не удается подключиться к принтеру. В ходе операции произошла ошибка 0x00000002» либо «Драйвер принтера не установлен. Невозможно завершить операцию«. Связано это с тем, что драйвер принтера не может запуститься из-за ошибки. 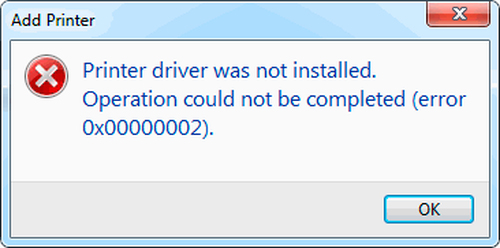
- Нажмите «Пуск», выберите «Панель управления» и дважды щелкните «Устройства и принтеры».
- Нажмите «Добавить принтер».
- Выберите «Добавить локальный принтер».
- Следуйте инструкциям, чтобы завершить установку. Во время установки выберите папку с нужным драйвером и выберите подходящую версию драйвера к вашей модели оборудования.
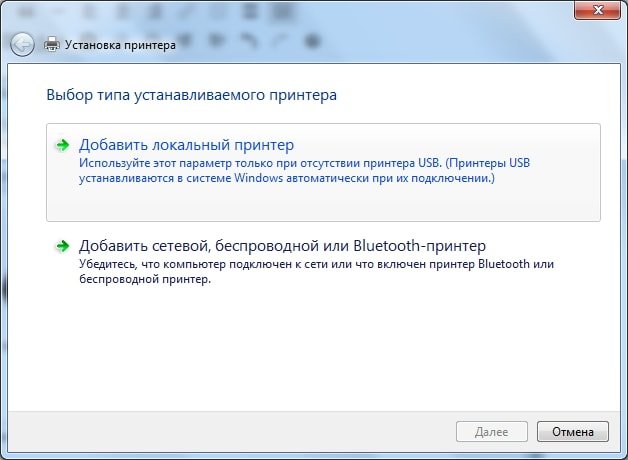
После установки обновлений
Если ошибка появилась после недавно установленных обновлений системы, надо попробовать их удалить. Бывает обновления устанавливаются прямо во время работы, и пользователь этого может и не заметить. Выполните следующие действия, чтобы проверить, когда были установлены последние обновления:
- Нажмите сочетание клавиш win+R.
- Наберите в открывшемся окошке «appwiz.cpl» и нажмите ОК.
- Нажмите «Просмотр установленных обновлений».
- Отсортируйте их по дате установки: для этого нажмите на поле «Установлено», если даты установки последних обновлений совпадают или близки по дате (предшествуют) ко времени, когда появилась проблема – удалите обновления. Выберите обновление, которое хотите удалить, правой кнопкой мыши и нажмите «Удалить».
- Проделайте такую процедуру для всех попавших под подозрение обновлений, перезагрузите компьютер.
После установки/обновления программ
Если ошибка появилась после установки какой-либо программы:
- Нажмите сочетание клавиш win+R.
- Наберите в открывшемся окошке «appwiz.cpl» и нажмите ОК.
- Отсортируйте программы по дате установки, нажав на поле «Установлено», выберите недавно установленную программу, которая могла вызвать проблему, правой кнопкой мыши и нажмите «Удалить» перезагрузите компьютер.
После установки нового оборудования
Если вышеперечисленное не помогло, попробуйте автоматически обновить драйвер для Вашего нового устройства. Для этого:
- Нажмите сочетание клавиш win+R.
- Наберите в открывшемся окошке «devmgmt.msc» и нажмите ОК.
- На экране появится диспетчер устройств, найдите нужное устройство, щелкните по нему правой кнопкой мыши, выберите «Обновить драйверы…».
- Выберите «Автоматический поиск обновленных драйверов».
- После обновления драйверов перезагрузите компьютер.
Чистая загрузка, или Безопасный режим Windows
Если Вы не можете зайти в Windows в обычном режиме, нужно выполнить чистую загрузку Windows или зайти в Операционную систему (далее — ОС) в безопасном режиме. Для этого на системах ХР, Vista, 7 нужно нажимать клавишу F8 при загрузке операционной системы. Также иногда можно выбрать вариант «Загрузка последней удачной конфигурации» — это не затрагивает файлы пользователя, только системные изменения.
На системе Windows 8 через клавишу F8 не всегда можно попасть в безопасный режим. Другой вариант входа – Shift+F8. К счастью, системы Windows 8 и 10 в случае проблем сами предлагают выбрать варианты восстановления и чистой загрузки:
- Для начала можно попробуйте нажать опцию «Восстановить».
- Если это не помогло, проделайте алгоритм заново, с нажатия F8, выберите опцию «Восстановить», нажмите «Дополнительные параметры» – «Восстановление системы с помощью точки восстановления».
- Если и это не сработало – проделайте заново предыдущие пункты, далее «Параметры загрузки» – Перезагрузить.
- После перезагрузки появится список параметров, нажмите F4 если хотите загрузиться в безопасный режим, F5 – безопасный режим с поддержкой сетевых драйверов, если нужен Интернет.
- После нажатия клавиши Windows 8 загрузится в соответствующий режим. Вы сможете удалить программы, обновления, проверить систему на вирусы.
Проверка обновлений Windows
Если в последнее время никаких программ, устройств не добавляли в систему, но начала появляться ошибка 0x0000002, рекомендуется проверить обновления. Перед этим удостоверьтесь, что компьютер подключен к сети Интернет.
- Нажмите сочетание клавиш win+R.
- Наберите в открывшемся окне «control update» и нажмите ОК.
- Откроется центр обновления Windows. Нажмите «Проверить обновления».
- После того, как система найдет необходимые обновления, появится кнопка «Установить сейчас».
- Установите обновления, перезагрузите компьютер.
Проверка на вирусы
Причиной появления синего экрана также может являться повреждение вирусом системных файлов. Для проверки компьютера на вирусы есть хорошие бесплатные утилиты практически от всех основных производителей антивирусных программ.
Предлагаем 2 варианта программ.
Malwarebytes Anti-Malware
Нужно только запустить скачанный файл, принять условия лицензии, после установки нажать «Запустить проверку». Программа сама скачивает свежие базы, после проверки выведет отчет со всеми найденными опасными файлами и опциями выбора действий по каждому из них. 14 дней бесплатного пользования – достаточно для одноразовой проверки.
Dr.WebCureit
Запустите скачанный файл, примите условия, нажмите «Start scanning» или «Select objects for scanning», если хотите выбрать сами или добавить области для сканирования. После проверки появится отчет со всеми найденными опасными файлами и опциями выбора действий по каждому из них. Из минусов – только на английском языке.
Проверка жесткого диска
Ссылки на загрузку бесплатной утилиты для проверки диска Victoria: http://www.softportal.com/get-40873-victoria.html. 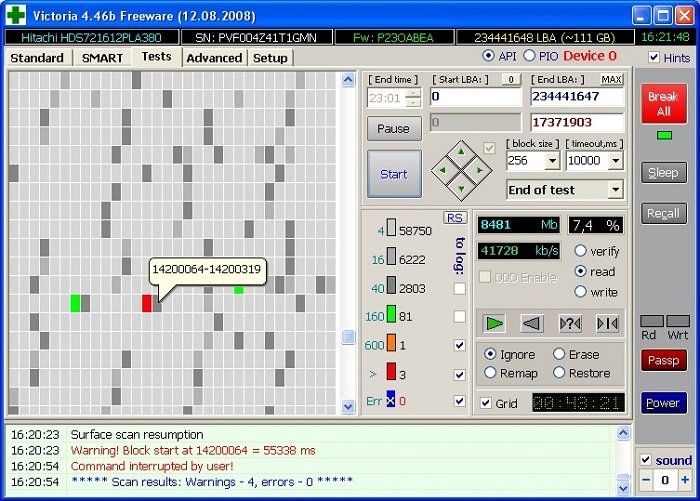
- Распакуйте архив с помощью программ ZIP или WinRAR.
- Запустите файл .exe (двойным щелчком левой кнопки мыши).
- В правом окне программы выберите ваш диск с системой, как правило это самый большой по объему диск.
- Выберите вкладку Tests, Нажмите Start. Начнется проверка диска, она может занять несколько часов.
- После завершения проверки обратите внимание на отмеченные галочками пункты – это количество поврежденных секторов на диске, если там не нули, значит на жестком диске есть повреждения и его надо менять. Обратитесь в сервисную поддержку.
Полезное видео
Варианты исправления ошибки в случае появления синего экрана смерти разобраны на следующем видео: