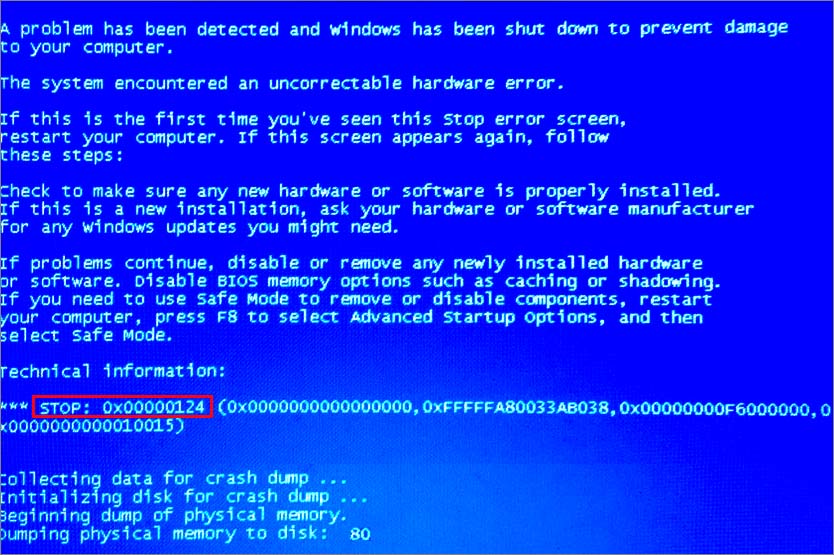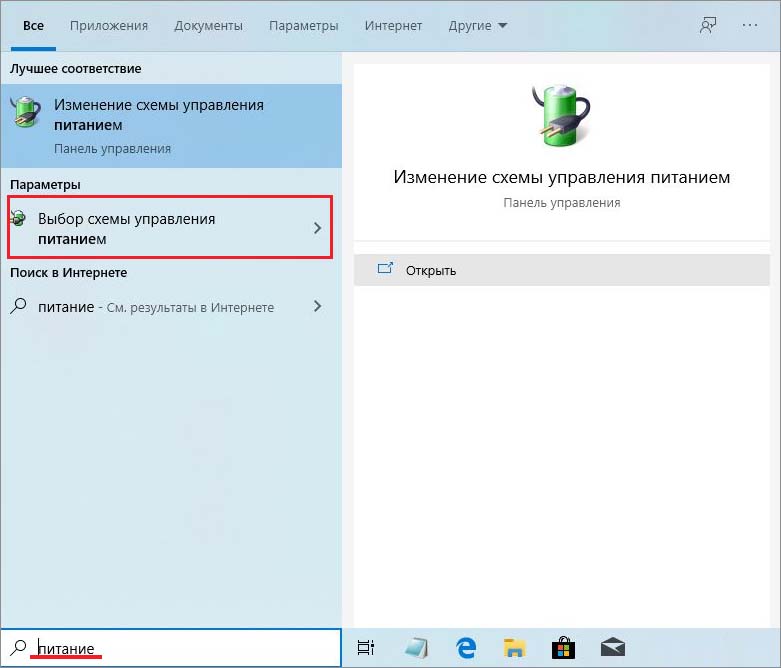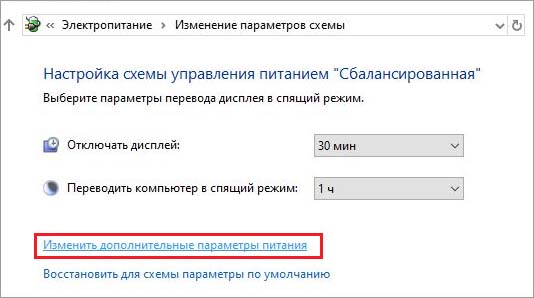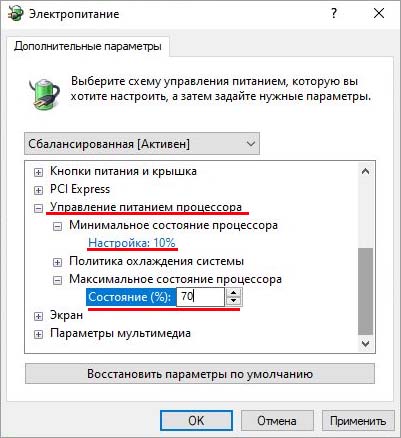- Как исправить синий экран с кодом ошибки 0x00000124?
- Отключение разгона
- Проверка оперативной памяти
- Проверка жесткого диска
- Отключение обязательной проверки подписи драйвера
- Изменение состояния процессора
- Как исправить ошибку Ntoskrnl.exe в Windows 10
- Ошибка Ntoskrnl.exe
- Причины появления ошибки Ntoskrnl.exe
- Как исправить ошибку Ntoskrnl.exe
- Обновите драйверы устройств, чтобы исправить ошибку Ntoskrnl.exe
- Синий экран смерти 0x00000124
- 0x00000124: WHEA_UNCORRECTABLE_ERROR
- Параметры WHEA_UNCORRECTABLE_ERROR:
- Решение
Как исправить синий экран с кодом ошибки 0x00000124?
Синий экран с кодом установки 0x00000124 возникает в результате проблем на аппаратном уровне. Несмотря на то, что на нем не указано неисправное оборудование, которое привело к его возникновению, эту проблему довольно просто решить.
Чтобы обнаружить какие-либо несоответствия в работе оборудования, проведем проверку каждого аппаратного компонента.
Отключение разгона
Для повышения производительности компьютера пользователи разгоняют процессор и видеокарту путем увеличения тактовой частоты. При разгоне нужно учитывать несколько параметров, включая напряжение, температуру и тепловыделение. Если они не настроены должным образом, это может привести к сбою системы и возникновению ошибки 0x00000124.
Поэтому отключите разгон, и запустите компьютер с настройками по умолчанию. Это должно решить проблему синего экрана.
Проверка оперативной памяти
Во многих случаях причиной синего экрана 0x00000124 являются ошибки в оперативной памяти. Сбой может произойти после чистки системного блока, в результате нарушения контакта, или установки новой планки ОЗУ. Для проверки отключите питание компьютера, извлеките планку и аккуратно протрите контакты стирательной резинкой. После верните обратно и убедитесь, что она зафиксирована защелками. Если установлено несколько планок, разместите их в 1 и 3 слот.
После проведите диагностику памяти встроенным средством Windows. Но предпочтительнее это сделать программой MemTest86, которая более эффективна в обнаружении ошибок.
Загрузите MemTest86 из официального сайта. После загрузки запустите его и выберите флешку для установки программы. Имейте в виду, что в ходе установки будет удалено все содержимое USB накопителя.
После создания загрузочной флешки установите в настройках BIOS приоритет на ее загрузку. Проведите сканирование памяти. Если будут обнаружены ошибки в памяти, то, скорее всего, она и является причиной синего экрана 0x00000124.
Проверка жесткого диска
Если не было обнаружено ошибок в оперативной памяти, то следующим подлежит проверке жесткий диск. Сбой может произойти из-за образования сбойных секторов, из которых система в текущий момент не может считать данные, или в результате ошибок файловой системы.
Для диагностики жесткого диска откройте командную строку от имени администратора с помощью системного поиска.
В консоли выполните команду:
После снова вернитесь в командную строку и запустите следующую команду, которая проверит системные файлы на наличие повреждений:
шению сканирования перезагрузите компьютер. Если продолжаете сталкиваться с ошибкой 0x00000124, перейдите к следующему шагу.
Отключение обязательной проверки подписи драйвера
В Windows есть функция обязательной проверки подписи драйвера, которая проверяет все драйвера на совместимость с текущей системой и оборудованием. При обнаружении несоответствий функция может отключить драйвер, что приведет к возникновению синего экрана.
Чтобы определить причастность функции к этой ошибке, попробуйте ее отключить в дополнительных параметрах загрузки. Если используете Windows 10, откройте меню Пуск и кликните на кнопку Питания. Затем удерживая Shift, щелкните на пункт «Перезагрузка».
При отображении экрана выбора действия, перейдите по пути Поиск и устранения неисправностей – Дополнительные параметры. Затем в окне Параметров загрузки нажмите на F7, чтобы отключить обязательную проверку подписи драйверов.
Изменение состояния процессора
Настройки минимального и максимального состояния процессора также могут вызвать код остановки 0x00000124. Windows имеет встроенный протокол энергосбережения, который минимизирует использование ЦП для экономии энергии и продления времени при работе от батареи. Несмотря на свои преимущества, эта функция может повлиять на производительность компьютера и даже привести к ошибке. Попробуйте изменить настройки и посмотрите, решит ли это проблему.
Перейдите в раздел Электропитание с помощью системного поиска.
Нажмите на «Изменить схему питания» перед активированным планом.
Затем щелкните «Изменить дополнительные параметры питания».
Найдите и разверните вкладку Управление мощностью питания. Из подзаголовков выберите «минимальное состояние процессора». Измените значение на 10. Теперь разверните категорию «максимальное состояние процессора» и установите значение 70.
Сохраните изменения, и перезагрузите компьютер.
Как исправить ошибку Ntoskrnl.exe в Windows 10
Ошибки синего экрана происходят довольно часто. Они появляются из ниоткуда и показывают синий экран с запутанным сообщением об ошибке на нем. Первое, что вы можете сделать, это выйти в интернет и попытаться найти решение этой проблемы. В этой статье вы узнаете о том узнать, как исправить ошибку ntoskrnl.exe.
Ошибка Ntoskrnl.exe
На экране появляется ошибка ntoskrnl.exe, и компьютер перезагружается.
Причины появления ошибки Ntoskrnl.exe
Эта ошибка может быть вызвана поврежденными драйверами, поврежденным жестким диском или поврежденными системными файлами.
Как исправить ошибку Ntoskrnl.exe
Вот несколько способов исправить ошибку ntoskrnl.exe в Windows 10:
Обновите драйверы устройств, чтобы исправить ошибку Ntoskrnl.exe
Вы можете обновить драйверы устройств, перейдя на веб-сайт производителя компьютера и загрузив драйверы оттуда. Вы также можете использовать служебную программу обновления драйверов, такую как DriverDoc, для загрузки и установки обновлений драйверов для вас.
Поврежденный жесткий диск
Поврежденный жесткий диск может также вызвать эту проблему. Один из способов проверить правильность работы жесткого диска — использовать CrystalDiskInfo для чтения журнала SMART на жестком диске. Если вы не можете войти в среду Windows, вы можете попробовать запустить Windows 10 в безопасном режиме, используя эти инструкции.
Вы также должны иметь возможность запустить диагностику жесткого диска без запуска Windows. Он доступен на многих компьютерах, и вы можете запустить его из настроек BIOS / UEFI. Перезагрузите компьютер и обратите внимание на инструкции на экране. Он может предложить вам нажать кнопку (например, Esc, F2 и т. д.), чтобы увидеть другие параметры. Ваша цель — найти параметры диагностики и запустить диагностику жесткого диска. Если жесткий диск не прошел диагностический тест, замените его.
Поврежденная оперативная память
Используйте Memtest, чтобы проверить, работает ли RAM правильно. Если оперативная память работает неправильно, замените ее. Если вы не можете нормально запустить Windows, попробуйте запустить Windows 10 в безопасном режиме.
Исправить реестр с помощью WinThruster
Ошибки реестра также могут вызывать ошибки синего экрана. Попробуйте использовать WinThruster для проверки компьютера на наличие ошибок реестра. Это также делает компьютер более плавным, исправляя ошибки ПК. Прежде чем сканировать реестр, сделайте точную точку восстановления системы.
Исправить поврежденные системные файлы
Вы можете легко исправить поврежденные или отсутствующие системные файлы, используя команду SFC / scannow.
В Windows 10 нажмите клавишу Windows + X и выберите Командная строка (Admin)
Введите sfc / scannow и нажмите Enter для запуска команды
Синий экран смерти 0x00000124
0x00000124: WHEA_UNCORRECTABLE_ERROR
Синий экран смерти 0x00000124 указывает, что произошла фатальная аппаратная ошибка. Эта ошибка использует данные, которые обеспечены Windows Hardware Error Architecture (WHEA).
Параметры WHEA_UNCORRECTABLE_ERROR:
| 1 параметр | 2 параметр | 3 параметр | 4 параметр | Причина ошибки |
| 0x0 | Адрес структуры WHEA_ERROR_RECORD | Старшие 32 бита MCi_STATUS MSR для банка MCA, у которого обнаружена ошибка | Младшие 32 бита MCi_STATUS MSR для банка MCA, у которого обнаружена ошибка | Произошло исключение машинного контроля. Данные параметры используются, если процессор основан на архитектуре x64 или архитектуре x86, которая имеет функцию MCA (например, Pentium Pro Intel, IV Pentium или Xeon). |
| 0x1 | Адрес структуры WHEA_ERROR_RECORD | Зарезервированный параметр | Зарезервированный параметр | Произошло исправление исключения машинного контроля. |
| 0x2 | Адрес структуры WHEA_ERROR_RECORD | Зарезервированный параметр | Зарезервированный параметр | Произошло исправление ошибки платформы. |
| 0x3 | Адрес структуры WHEA_ERROR_RECORD | Зарезервированный параметр | Зарезервированный параметр | Произошла ошибка немаскируемого прерывания (NMI). |
| 0x4 | Адрес структуры WHEA_ERROR_RECORD | Зарезервированный параметр | Зарезервированный параметр | Произошла некорректируемая ошибка PCI Express. |
| 0x5 | Адрес структуры WHEA_ERROR_RECORD | Зарезервированный параметр | Зарезервированный параметр | Произошла универсальная аппаратная ошибка. |
| 0x6 | Адрес структуры WHEA_ERROR_RECORD | Зарезервированный параметр | Зарезервированный параметр | Произошла ошибка инициализации. |
| 0x7 | Адрес структуры WHEA_ERROR_RECORD | Зарезервированный параметр | Зарезервированный параметр | Произошла ошибка BOOT. |
| 0x8 | Адрес структуры WHEA_ERROR_RECORD | Зарезервированный параметр | Зарезервированный параметр | Произошла универсальная ошибка SCI. |
| 0x9 | Адрес структуры WHEA_ERROR_RECORD | Длина, в байтах, журнала SAL | Адрес журнала SAL | Произошла некорректируемая ошибка аварийного прекращение работы машинного контроля Itanium. |
| 0xA | Адрес структуры WHEA_ERROR_RECORD | Зарезервированный параметр | Зарезервированный параметр | Произошла исправленная ошибка машинного контроля Itanium. |
| 0xB | Адрес структуры WHEA_ERROR_RECORD | Зарезервированный параметр | Зарезервированный параметр | Произошла исправленная ошибка платформы Itanium. |
1 параметр идентифицирует тип источника ошибки. 2 параметр содержит адрес структуры WHEA_ERROR_RECORD, которая описывает состояние ошибки.
Для получения информации о WHEA смотрите проект руководства архитектуры аппаратных ошибок Windows в документации WDK.
Данный BSoD не поддерживается в ранних версиях Windows до Windows Vista. В старых версиях Windows выводится синий экран смерти 0x0000009C.
Решение
Для устранения ошибки синего экрана 0x00000124 воспользуйтесь статьей “Общие рекомендации по устранению BSoD”.
Буду признателен, если воспользуетесь кнопочками: