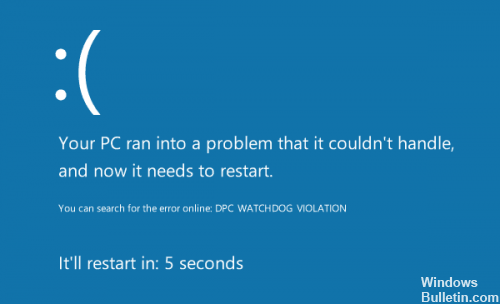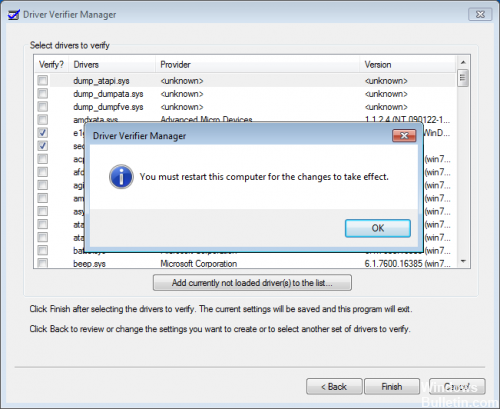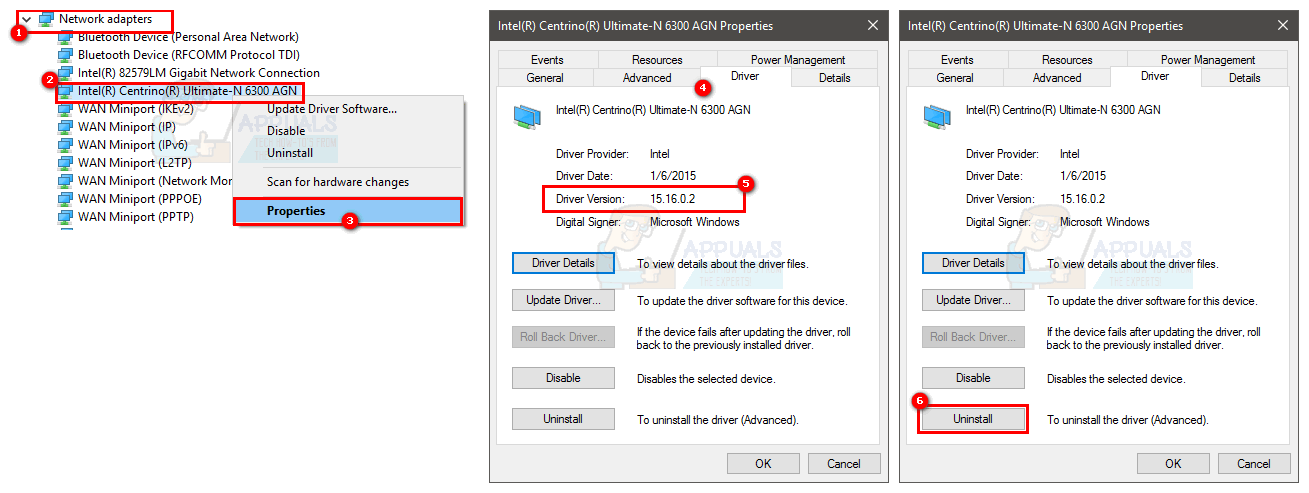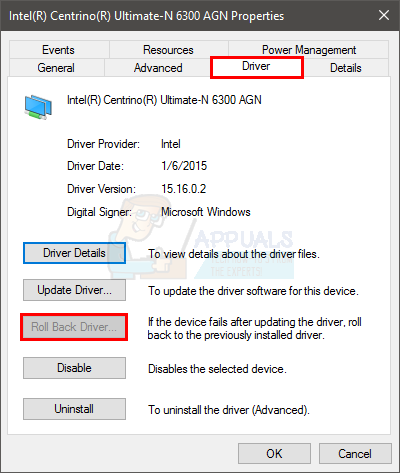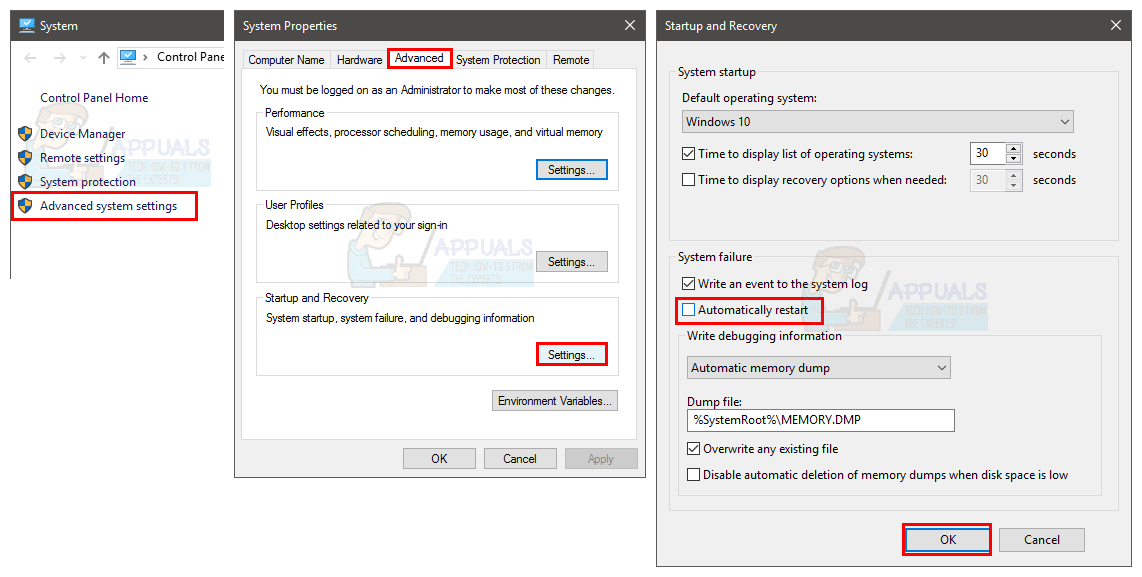- Исправление BSOD с кодом ошибки остановки 0x00000133
- Данные об ошибках BSOD
- Обновление за апрель 2021 года:
- Использование драйвера Verifier
- Выполните общую проверку на вашем компьютере.
- Сервер завершает работу с ошибкой Stop 0x133 или 0x13C в Windows Server 2012 R2
- Причина
- Решение
- Сведения об исправлении
- Предварительные условия
- Сведения о реестре
- Необходимость перезагрузки
- Сведения о замене исправлений
- ИСПРАВИТЬ: Stop-ошибка 0x133 или 0x9E возникает при записи WHEA не подтверждается SMI в Windows
- Симптомы
- Причина
- Решение
- Сведения об исправлении
- Предварительные условия
- Сведения о реестре
- Необходимость перезагрузки
- Сведения о замене исправлений
- Исправлено: ошибка BSOD 0x00000133 и 0x00000139 в Windows 8 и 10 —
- Способ 1: решение проблем с драйверами
- Проверьте версии драйверов
- Удаление драйвера
- Установка последних версий драйверов
- Откат драйвера
- Метод 2: данные об ошибках BSOD
- Метод 3: Восстановление системы
Исправление BSOD с кодом ошибки остановки 0x00000133
Код ошибки остановки 0x00000133 также известен как DPC_WATCHDOG_VIOLATION Проверка ошибок. Эта проверка ошибок указывает на то, что сторожевой таймер DPC был выполнен либо потому, что он обнаружил один вызов процедуры с большой задержкой (DPC), либо потому, что система потратила больше времени на один или несколько уровней запроса прерывания DISPATCH_LEVEL (IRQL). Значение параметра 1 указывает, превысило ли время ожидания только один DPC или система провела более длительный накопительный период с IRQL DISPATCH_LEVEL или более. DPC должны длиться не дольше, чем микросекунды 100, а ISR — не дольше, чем микросекунды 25, но фактические значения времени ожидания в системе намного выше.
Эта ошибка связана с конкретными факторами, такими как неподдерживаемый SSD прошивки, старый SSD водитель модель, проблемы с аппаратной несовместимостью или поврежденные системные файлы. Поэтому, если вы используете SSD на своем компьютере с Windows, первым делом необходимо проверить версию прошивки SSD и убедиться, что она обновлена.
Как исправить ошибку DPC_WATCHDOG_VIOLATION на синем экране
Данные об ошибках BSOD
Если вы видите синий экран смерти, это указывает на конкретную ошибку до ее перезапуска. Если система перезагрузится, прежде чем вы сможете проверить ошибку, выполните следующие действия, чтобы предотвратить перезагрузку компьютера.
Обновление за апрель 2021 года:
Теперь мы рекомендуем использовать этот инструмент для вашей ошибки. Кроме того, этот инструмент исправляет распространенные компьютерные ошибки, защищает вас от потери файлов, вредоносных программ, сбоев оборудования и оптимизирует ваш компьютер для максимальной производительности. Вы можете быстро исправить проблемы с вашим ПК и предотвратить появление других программ с этим программным обеспечением:
- Шаг 1: Скачать PC Repair & Optimizer Tool (Windows 10, 8, 7, XP, Vista — Microsoft Gold Certified).
- Шаг 2: Нажмите «Начать сканирование”, Чтобы найти проблемы реестра Windows, которые могут вызывать проблемы с ПК.
- Шаг 3: Нажмите «Починить все», Чтобы исправить все проблемы.
Удерживая нажатой клавишу Windows, нажмите клавишу паузы.
Нажмите Расширенные системные настройки
Перейдите на вкладку «Дополнительно»
В разделе «Пуск и восстановление» нажмите «Настройки».
Снимите флажок Автоматический перезапуск в разделе Системная ошибка и нажмите ОК.
Это предотвращает перезагрузку вашей системы, когда появляется синий экран, чтобы вы могли увидеть точную ошибку. Вы можете увидеть код ошибки в разделе «Техническая информация» на синем экране, или Windows попросит вас найти конкретную ошибку в зависимости от версии Windows.
Использование драйвера Verifier
Проверка драйверов включена в Windows 8, 7, Windows Server 2008 R2, Windows Vista, Windows Server 2008, Windows 2000, Windows XP и Windows Server 2003 для повышения стабильности и надежности; Вы можете использовать этот инструмент для решения проблем с драйверами. Компоненты в режиме ядра Windows могут вызвать повреждение системы или сбой системы из-за неправильно написанного драйвера, такого как более ранняя версия модели драйвера Windows (WDM).
По сути, если есть сторонний драйвер, который считается опцией, активация Driver Verifier поможет избавиться от нечестного драйвера, когда он обнаружит нарушение.
Выполните общую проверку на вашем компьютере.
Проверьте оборудование на наличие ошибки 0x000000000000000133. Если вы недавно добавили новое оборудование на ваш компьютер, и появляется синий экран DPC_WATCHDAG_VIOLATION, вы можете удалить его или удалить его, чтобы проверить, сохраняются ли проблемы.
2 Удалите программы или программное обеспечение. Удалите программы или программное обеспечение, которое, по вашему мнению, может вызвать BSoD.
Примечание. Если вы не уверены, какая программа вызывает синий экран, вы можете запустить чистую загрузку Windows 10, чтобы выяснить причину проблемы.
После сканирования включите компьютер или перезагрузите компьютер, чтобы проверить наличие кода проверки на наличие ошибок DPC Watchdog.
CCNA, веб-разработчик, ПК для устранения неполадок
Я компьютерный энтузиаст и практикующий ИТ-специалист. У меня за плечами многолетний опыт работы в области компьютерного программирования, устранения неисправностей и ремонта оборудования. Я специализируюсь на веб-разработке и дизайне баз данных. У меня также есть сертификат CCNA для проектирования сетей и устранения неполадок.
Сервер завершает работу с ошибкой Stop 0x133 или 0x13C в Windows Server 2012 R2
В данной статье описывается проблема, в которой сервер под управлением Windows Server 2012 R2 завершает работу с ошибкой Stop 0x133 или 0x13C. Доступно исправление для устранения этой проблемы. Перед установкой данного исправления необходимо извлечь разделе требований .
Примечание. Это исправление содержит усовершенствования для ядра Windows избежать возникновения в некоторых редких случаях ошибки Stop.
Причина
Эта проблема возникает из-за оппортунистической блокировки (также известный как oplock), что может привести к гонки. Условия конкуренции приводит к сбою системы при он обращается к файлу, находящуюся на сервере.
Решение
Для устранения этой проблемы корпорация Майкрософт выпустила исправление для Windows Server 2012 R2.
Кроме того я также выпустила исправление для Windows 8.1.
Сведения об исправлении
Важно. Если установить языковой пакет после установки данного исправления, необходимо переустановить это исправление. Таким образом, рекомендуется установить все языковые пакеты, которые прежде чем установить данное исправление. Дополнительные сведения содержатся в статье .
Существует исправление от корпорации Майкрософт. Однако данное исправление предназначено для устранения проблемы, описанной в этой статье. Применяйте данное исправление только в тех системах, которые имеют данную проблему.
Если исправление доступно для загрузки, имеется раздел «Исправление загрузки доступно» в верхней части этой статьи базы знаний. Если этого раздела нет, отправьте запрос на получение исправления в службу технической поддержки и поддержки.
Примечание. Если наблюдаются другие проблемы или необходимо устранить неполадки, вам может понадобиться создать отдельный запрос на обслуживание. Затраты на обычные службы поддержки будет применяться к Дополнительные вопросы и проблемы, с которыми не данным исправлением, оплачиваются. Для получения полного списка телефонов поддержки и обслуживания клиентов корпорации Майкрософт, или для создания отдельного запроса на обслуживание, посетите следующий веб-сайт Майкрософт:
Примечание. В форме «Пакет исправлений доступен для скачивания» отображаются языки, для которых доступно исправление. Если нужный язык не отображается, это потому, что исправление не поддерживается для этого языка.
Предварительные условия
Для установки этого исправления необходимо установлен в Windows Server 2012 R2 или Windows 8.1.
Сведения о реестре
Для использования исправления из этого пакета, нет необходимости вносить изменения в реестр.
Необходимость перезагрузки
Может потребоваться перезагрузить компьютер после установки данного исправления.
Сведения о замене исправлений
Это исправление не заменяет ранее выпущенные исправления.
ИСПРАВИТЬ: Stop-ошибка 0x133 или 0x9E возникает при записи WHEA не подтверждается SMI в Windows
Симптомы
На компьютере под управлением Windows 8, Windows Server 2012, Пакет обновления 1 (SP1) для Windows 7 или Windows Server 2008 R2 с пакетом обновления 1 появляется сообщение о неустранимой ошибке, подобное приведенному ниже:
STOP: 0x00000133 ( параметр1, параметр2, параметр3, параметр4)
DPC_WATCHDOG_VIOLATION
Получив это сообщение об ошибке компьютер перезагружается автоматически. В результирующем файле дампа памяти, стек ядра неисправный поток может означать одну из следующих процедур:
Примечание. Существует много возможных причин ошибки DPC_WATCHDOG_VIOLATION Stop 0x00000133. Этот конкретный экземпляр очень редко. Это происходит только в определенных системах, соответствующих условиям, описанным в разделе «Причина».
Кроме того на кластер под управлением Windows Server 2008 R2 с пакетом обновления 1 или под управлением Windows Server 2012 отказоустойчивого кластера, может появиться сообщение об ошибке, подобное приведенному ниже:
STOP: 0x0000009E ( параметр1, параметр2, параметр3, параметр4)
Параметры в сообщении об ошибке зависят от конфигурации компьютера.
Не все ошибки «0x0000009E» вызываются этой проблемы.
Причина
Эта проблема может возникнуть в системах, в которых выполняются следующие условия:
Выполняются следующие команды:
Архитектура ошибка оборудования Windows (WHEA) (проверку исправленного компьютера)
Элемент управления тактовой частоты процессора (PCC) и управление (PPM) питанием процессора ACPI
Оба типа команды map для системы управления прерываний (SMI), выданный порт ввода-вывода ACPI 0xB2.
Несмотря на то, что команды WHEA сериализуются операционной системой, они не сериализуются в сочетании с PCC команды. Таким образом некоторые команды WHEA, не выполняются. Такая ситуация может вызвать зависание системы. Когда система перестает отвечать на запросы, время ожидания контрольного DPC происходит и вызывает сообщение об ошибке.
Решение
Для решения этой проблемы, корпорация Майкрософт выпустила исправление для Windows 8, Windows Server 2012, Windows 7 или Windows Server 2008 R2. Это исправление доступно также в .
Сведения об исправлении
Существует исправление от корпорации Майкрософт. Однако данное исправление предназначено для устранения только проблемы, описанной в этой статье. Применяйте это исправление только в тех случаях, когда наблюдается проблема, описанная в данной статье. Это исправление может проходить дополнительное тестирование. Таким образом если вы не подвержены серьезно этой проблеме, рекомендуется дождаться следующего пакета обновления, содержащего это исправление.
Если исправление доступно для скачивания, имеется раздел «Пакет исправлений доступен для скачивания» в верхней части этой статьи базы знаний. Если этот раздел не отображается, обратитесь в службу поддержки для получения исправления.
Примечание. Если наблюдаются другие проблемы или необходимо устранить неполадки, вам может понадобиться создать отдельный запрос на обслуживание. Стандартная оплата за поддержку будет взиматься только за дополнительные вопросы и проблемы, которые не соответствуют требованиям конкретного исправления. Чтобы просмотреть полный список телефонов поддержки и обслуживания клиентов корпорации Майкрософт или создать отдельный запрос на обслуживание, посетите следующий веб-сайт корпорации Майкрософт:
Примечание. В форме «Пакет исправлений доступен для скачивания» отображаются языки, для которых доступно исправление. Если нужный язык не отображается, значит исправление для данного языка отсутствует.
Предварительные условия
Для установки этого исправления необходимо установить .
Сведения о реестре
Чтобы это исправление, необходимо создать или изменить следующий подраздел реестра:
Раздел реестра: HKEY_LOCAL_MACHINE\SYSTEM\CurrentControlSet\Control\WHEA\Policy
Имя DWORD: IgnoreDummyWrite
Значение DWORD: 1
Необходимость перезагрузки
После установки исправления компьютер необходимо перезагрузить.
Сведения о замене исправлений
Это исправление не заменяет все ранее выпущенные исправления.
Исправлено: ошибка BSOD 0x00000133 и 0x00000139 в Windows 8 и 10 —
Ошибки 0x00000133 и 0x00000139 отображаются с BSOD (синий экран смерти). Ошибки могут отображаться во время веб-серфинга, интенсивной работы с графическим процессором или даже когда ваша система находится в режиме ожидания.
В основном, BSOD вызваны ошибкой оборудования или драйверов. Время, когда отображается ошибка, может помочь вам определить причину проблемы очень легко. Если ошибка отображается во время веб-серфинга, весьма вероятно, что ошибка вызвана неисправным сетевым адаптером или драйверами. Поэтому, как только вы обнаружите проблему, то либо обновление драйверов (в некоторых случаях откат из-за несовместимости), либо смена оборудования решит проблему.
Получение файлов дампа для точного определения ошибки — это немного технический процесс. Поэтому сначала попробуйте метод 1, чтобы исключить любые «наиболее вероятные» сценарии, которые могут вызывать синий экран смерти.
Способ 1: решение проблем с драйверами
Замечания: Проверьте сетевые драйверы (находятся в разделе «Сетевые адаптеры») в диспетчере устройств, если у вас возникли проблемы во время работы в Интернете. Если вы видите ошибку при выполнении интенсивных графических задач, таких как игры или YouTube, проверьте графический накопитель (находится под адаптерами дисплея).
Проверьте версии драйверов
Перейдите на сайт производителя и убедитесь, что у вас установлены последние версии драйверов. Вы можете проверить, есть ли у вас последние версии драйверов, следуя инструкциям ниже
- Держать Windows ключ и нажмите р
- Тип devmgmt.ЦКМ и нажмите Войти
- Теперь найдите свою сетевую карту, дважды щелкнув Сетевые адаптеры
- Щелкните правой кнопкой мыши новую сетевую карту и выберите свойства
- Нажмите Водитель табуляция
Теперь проверьте, совпадает ли упомянутая версия драйвера с веб-сайтом вашего производителя. Если цифры не совпадают, значит, у вас не установлены последние версии драйверов. Следуйте инструкциям ниже, чтобы обновить драйверы
Удаление драйвера
- Загрузите драйверы с сайта вашего производителя
- Теперь повторите шаги 1-5, приведенные выше.
- Нажмите Удалить и следуйте инструкциям на экране
Теперь ваши драйверы удалены. Теперь закройте все окна и выполните следующие шаги для установки драйверов.
Установка последних версий драйверов
- Держать Windows ключ и нажмите р
- Тип devmgmt.ЦКМ и нажмите Войти
- Теперь найдите свою сетевую карту, дважды щелкнув Сетевые адаптеры
- Щелкните правой кнопкой мыши новую сетевую карту и нажмите Обновление программного обеспечения драйвера …
- Нажмите Просмотрите мой компьютер для программного обеспечения драйвера
- Нажмите Просматривать
- Найдите драйверы, которые вы скачали с сайта производителя и выберите их
- Нажмите следующий и следуйте инструкциям на экране.
После завершения перезагрузите компьютер и проверьте, установлены ли последние версии.
Откат драйвера
Если у вас установлены последние версии драйверов, убедитесь, что они совместимы с вашей версией Windows. Иногда драйверы не совместимы и вызывают проблемы, даже если производитель говорит вам иначе. Так что, если вы недавно установили более новую версию драйвера вашей сетевой карты, то могут возникнуть проблемы с новыми драйверами. Попробуйте откатить их, выполнив указанные шаги
- Держать Windows ключ и нажмите р
- Тип devmgmt.ЦКМ и нажмите Войти
- Теперь найдите свою сетевую карту, дважды щелкнув Сетевые адаптеры
- Щелкните правой кнопкой мыши новую сетевую карту и выберите свойства
- Нажмите Водитель табуляция
- Нажмите Откат драйвера
Замечания: Здесь опция Откатить драйвер отключена, но в вашем случае это не должно быть.
Если это не решает проблему, попробуйте заменить сетевую карту или любое другое оборудование, которое вы недавно установили, потому что BSOD также может быть вызван отказом оборудования.
Метод 2: данные об ошибках BSOD
Когда вы сталкиваетесь с синим экраном смерти, то перед перезапуском отображается определенная ошибка. Если система перезагружается до того, как вы сможете проверить ошибку, выполните следующие шаги, чтобы предотвратить перезагрузку компьютера.
- Держать Windows ключ и нажмите Пауза / перерыв кнопка
- Нажмите Расширенные системные настройки
- Нажмите продвинутый табуляция
- Нажмите настройки под Запуск и Восстановление раздел
- Uncheck Автоматический перезапуск под разделом Системная ошибка и нажмите Хорошо
Теперь это предотвратит перезапуск вашей системы, когда появится синий экран, так что вы сможете увидеть точную ошибку, которую она показывает
Вы можете увидеть код ошибки в разделе «Техническая информация» на синем экране, или Windows скажет вам найти конкретную ошибку в зависимости от версии Windows.
Если ошибка говорит о чем-то, связанном с xxx.sys (где xxx может быть любым именем с расширением .sys), это означает, что это вызвано проблемой с драйвером. Вы можете зайти в Google по имени xxx.sys, чтобы узнать, какой это тип драйвера, то есть, если это драйвер сетевой карты или драйвер графического чипсета. Это поможет вам определить причину проблемы.
Как только вы определили проблему с драйвером, следуйте способу 1, чтобы обновить или откатить драйвер.
Синий экран смерти может появиться из-за многих проблем, но в основном из-за проблем с драйверами или оборудованием. Таким образом, следуя методу 1, следует решить вашу проблему. Тем не менее, если вы видите совершенно другой код ошибки, вы можете зайти в Google, чтобы увидеть, что может быть причиной.
Метод 3: Восстановление системы
Восстановление системы вернет ваш компьютер к более раннему времени. Другими словами, это отменит системные изменения, которые вы внесли после того времени, к которому вы восстанавливаете. Так что, если ошибка отображается из-за того, что вы установили на ПК, например, новые драйверы в этом случае, проблема должна исчезнуть. Перейдите сюда для пошагового руководства по восстановлению системы.