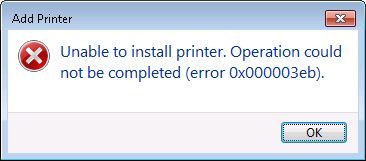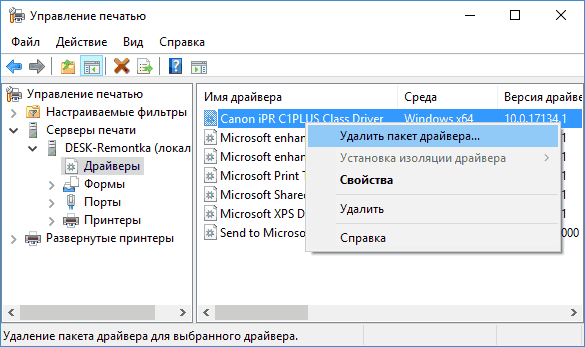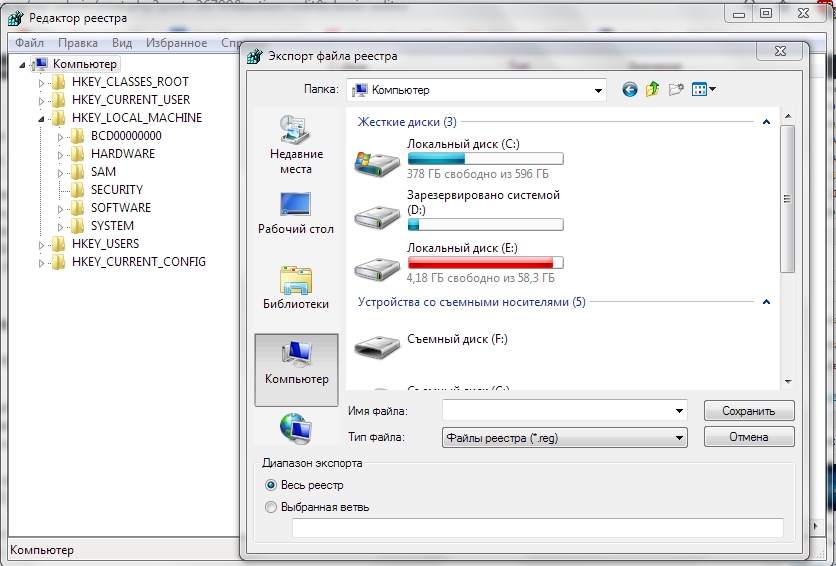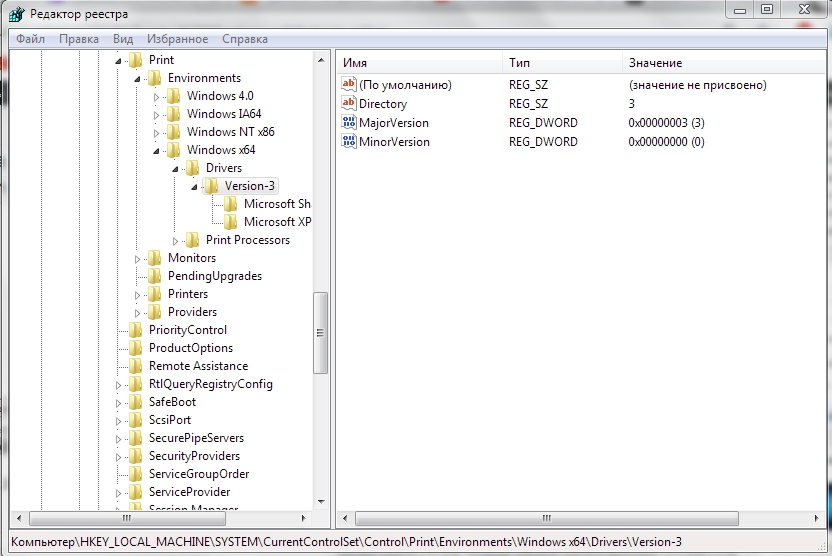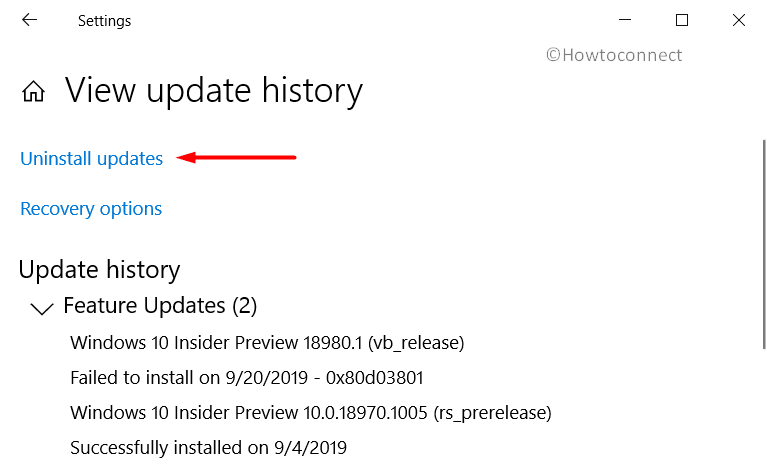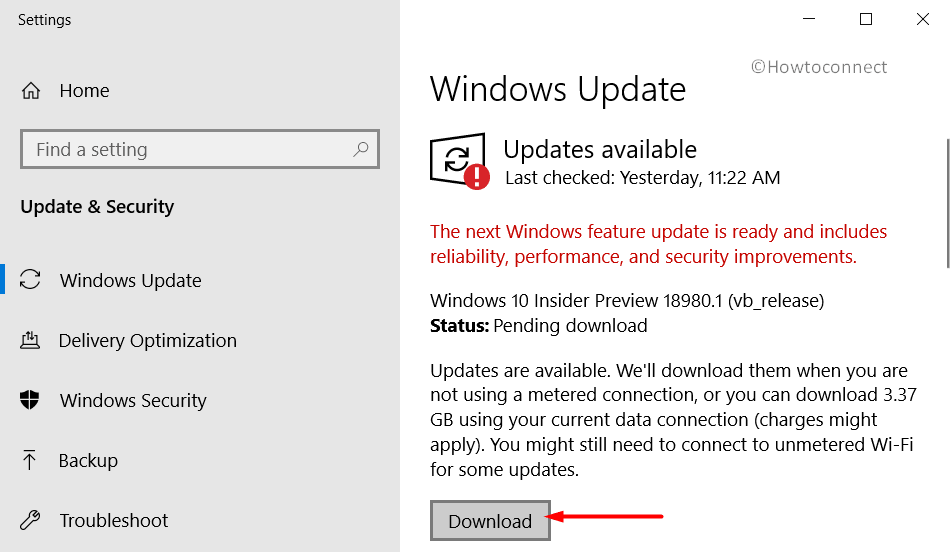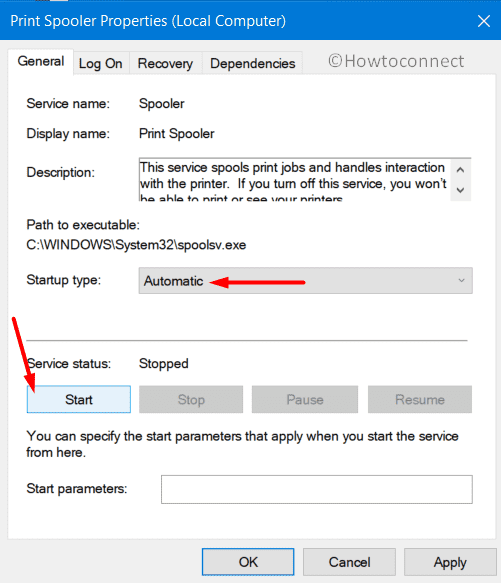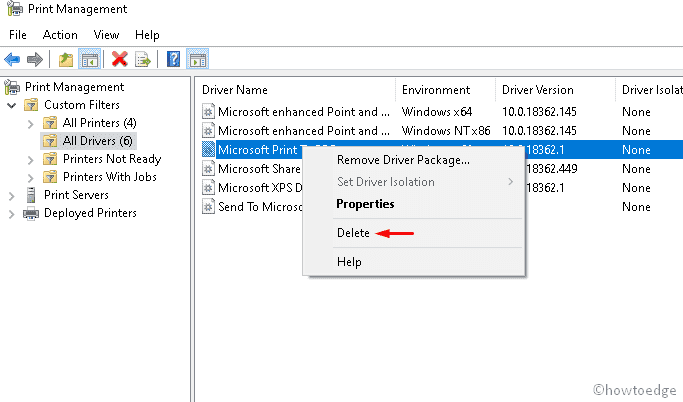- Устранение ошибки 0x000003eb, возникающей при установке принтера
- Причины ошибки и способы решения
- Проверка работоспособности службы установщика Windows
- Удаление старых драйверов и установка новых
- Удаление разделов ключей принтера в реестре Windows
- error 0x000003e3 when trying to install network printer
- Fix: Error 0x000003e3 Printer in Windows 10
- Error 0x000003e3 Printer in Windows 10 Solutions
- 1] Uninstall Latest Cumulative Update
- 2] Resolve Error 0x000003e3 Printer by Checking for Updates
- 3] Restart Print Spooler Service
- 4] Perform Registry Tweak to Fix Error 0x000003e3 Printer in Windows 10
- Fix Can’t Connect Printer Error 0x000003e3 in Windows 10
- How to Fix Printer Error 0x000003e3 in Windows 10
- 1> Re-connect the Printer
- 2> Restart the Print Spooler Service
- 2> Copy mscms.dll manually
- 3> Create a New Local Port
- How to know the IP address of your PC
- 4> Uninstall Incompatible Printer Drivers
- 5> Using Registry Editor
Устранение ошибки 0x000003eb, возникающей при установке принтера
Когда вы подключаете принтер (любым способом: беспроводным или проводным) и собираетесь распечатать необходимое, внезапно появляется окно «Ошибка 0х00000eb» с пояснением. Текст приписки может быть разным «Устройство печати не установлено», «Не удалось подключить устройство печати» и т. п., хотя вы уже им пользовались и всё работало прекрасно. Чаще всего проблемы возникают в Windows 7, где драйверы к принтеру нужно искать и ставить самостоятельно, и печать ведётся через сторонние программы, типа Canon My Printer. В Windows 10 есть встроенная служба, которая быстро устанавливает контакт с оборудованием без ручного управления.
Исправление ошибки 0x000003eb при установке принтера.
Причины ошибки и способы решения
Ошибка может возникать по ряду причин:
Окошко с кодом 0x000003eb часто появляется при установке сетевого принтера (т. е. такого, который подключен сразу к нескольким ПК). Как с этим бороться, мы расскажем далее.
Проверка работоспособности службы установщика Windows
В первую очередь стоит проверить, не случилось ли чего-нибудь с установщиком Windows, потому что ошибка «0x000003eb», возникающая при установке принтера, может быть связана с ним.
- Нажмите Win+R или впишите в «Поиск»: «Выполнить».
- В строке приложения напишите: «msc» без кавычек и кликните «ОК».
- Появится перечень, в котором нужно отыскать «Установщика» и щелкнуть по нему дважды.
- Закрепите за ним автоматический запуск и подтвердите действие.
- Перезапустите ОС.
Теперь драйверы принтера нужно будет устанавливать заново, но ошибка должна исчезнуть.
Удаление старых драйверов и установка новых
Актуальная проблема для Windows 7, в которой, как уже упоминалось, нет служб, поддерживающих автоматическое взаимодействие с любым принтером. Попробуйте выполнить следующее:
- Откройте «Панель управления» (через «Пуск»).
- Слева в списке выберите раздел «Оборудование и звук», найдите название своего принтера и кликните по нему.
- Выше появится строка «Свойства сервера печати», разверните её.
- Теперь в разделе «Драйверы» удалите все и установите их заново.
Бывает так, что драйверы для принтера записаны на диск, который входит в комплект вместе со шнурами и инструкцией, но на ноутбуке нет дисковода, и приходится либо перекидывать содержимое на флешку через другой ПК, либо скачивать с сайта. Обратите внимание, что искать драйверы нужно на ресурсе производителя оборудования. Например, для Canon на сайте Canon и т. п. В перечне нужно выбрать именно свою модель, если у вас МФУ (принтер, сканер, ксерокс в одном лице), то ищите соответствующий раздел. Помимо драйверов понадобится программа, управляющая принтером и печатью – без неё, если подключить оборудование к ПК на Windows 7, работать не получится. Название программы должно соответствовать наименованию фирмы-производителя. Для сканера на МФУ скачивается ещё одна утилита.
Удаление разделов ключей принтера в реестре Windows
Если никак не удаётся установить принтер, можно попробовать удалить сведения о нём из реестра: после ПК будет воспринимать его, как новое оборудование, и ошибка исчезнет.
- Для начала, во избежание проблем, нужно сделать копию реестра: нажать Win+R и внести в строку слово «regedit» (без кавычек»). Кликните «Enter», подождите, пока откроется реестр, кликните ПКМ по значку «Компьютер» и выберите «Экспорт». Укажите несистемный раздел для хранения (например, «Диск D» или флешку) и запустите процесс копирования. Если вы случайно повредите реестр, то его можно будет восстановить: открыть файл сохраненной копии двойным кликом и нажать «Да»).
- Теперь вернёмся к редактору реестра и найдём папки: HKEY_LOCAL_MACHINE\SYSTEM\CurrentControlSet\Control\Print\Environments\Windows NT x86\Drivers\Version-3 и HKEY_LOCAL_MACHINE\SYSTEM\CurrentControlSet\Control\Print\Environments\Windows x64\Drivers\Version-3. От них нужно избавиться.
- Далее откройте «Компьютер» — «Диск С» — Windows\System32\spool\drivers\w32x86\3. Последнюю папку не нужно открывать – просто назовите её 3.old.
- Подключите принтер заново.
error 0x000003e3 when trying to install network printer
Reinstall the printer by adding a port:
a. Click start-> Control Panel, Printers, and delete offline printers. If they won’t delete, it may be because there are pending print jobs in the queue. Open the printer and Cancel the jobs.
b. In Printer properties, Ports tab, delete the previously installed printers (offline status) that appear as Client Side Rendering Provider under the Description column. To do this, highlight the port, then click on Delete Port button. Click Apply.
c. Restart your computer.
d. Now reinstall the printers as follows:
i. Open Control panel, Printers, and click Add a printer.
ii. Click Add a local printer.
iii. Select the «Use an existing port» radio button, and select LPT1: (Printer Port).
v. Install the printer driver.
vi. When adding the printer and creating a local port, you will be prompted to select driver. You can either select Have Disk or specify the location of the associated .inf driver file. Proceed with installing the printer and test the ability to printer.
e. In the next window, accept the printer name or type in a new name. Leave the «Set as default printer» box unchecked. Click Next.
f. It should now install the printer. A window should open saying «You’ve successfully added printer name.
g. DO NOT Print a test page at this time, because nothing is connected to the LPT1 port on the laptop. Just press Finish. The printer you just added should appear in the Printers window.
h. Click ONCE on the newly added printer to highlight it, then right-click and open Properties.
i. On the Ports tab, click Add Port, select Local Port, then click New Port.
j. When the Port Name window open, Enter a port name as follows: \\servername\printername (replace servername with the name of your PC or the servername acting as print server, and printername with the name of your printer). Click OK.
k. You should now have a new port listed on the Ports tab of the printer Properties, but now the Description should be Local Port, instead of Client Side Rendering Provider. Click OK.
l. Now you can go to the General tab, and Print a Test Page.
Fix: Error 0x000003e3 Printer in Windows 10
Are you also experiencing Error 0x000003e3 Printer in Windows 10? This problem does not let users connect to a network printer and is pretty common after installing certain cumulative updates. Yes, the culprit sounds to be simple but it is the bug that creates a mess and ends up in several issues.
Very recently, the release of KB4524147 surfaced Local Print Spooler Service is Not Running error which annoyed the users a lot. Likewise, many Start Menu issues are also very common among people after the installation of any security update. Therefore, you should see if there is any cumulative update installed very recently or not. If you find any, first uninstall them and then try to connect to a network printer. However, there are other factors as well that you should check while trying to fix the above printer issue.
Error 0x000003e3 Printer in Windows 10 Solutions
Here is how to Fix Error 0x000003e3 Printer in Windows 10 –
1] Uninstall Latest Cumulative Update
First of all, you need to check if there is any cumulative/security update installed recently. If so, then you should immediately get rid of that patch to fix this mess up.
- Press the key combos Win and I to open Windows Settings application. Head to the Update & security category once the app shows up.
- Reach out to the adjacent side of the following page and click View update history.
- Click Uninstall updates link as shown in the given snapshot.
- From the window that shows up, find out the latest cumulative update. Select it and hit the Uninstall button at the top. (As of writing this fix, the problem is occuring post installation of KB4524147).
- Once you remove the package, try to print the document and you will encounter the above error.
2] Resolve Error 0x000003e3 Printer by Checking for Updates
The outdated operating system is always prone to several types of issues including Error 0x000003e3 Printer. Generally, Microsoft releases cumulative updates, patches, preview builds that contains amazing features and fixes for bugs and problems. So, if your Windows 10 is not running with the latest version, you may get troubles with the printer as well. Therefore, proceed with the below steps and ensure you install the latest patches.
Step-1: Use the key combination “Win + I” to access the Settings app. In the user interface of the app, click the Update & security category.
Step-2: On the right pane of the following page, click Check for updates button.
Step-3: The system will list down all the available packages, hit the Download button. After the download gets over, go through the instructions to install them.
Step-4: If the update requires an installation, do it. After the reboot, try to share the affected printer and see if you receive the error or not.
3] Restart Print Spooler Service
When trying to fix any complications related to the printer, it is important to check its software as well. Print spooler is the service in Windows that controls the order in which the documents will be printed. While you carry on your work on the computer, it manages the printing jobs in the background. So, many times, after receiving Error 0x000003e3 Printer in Windows 10, you should first check this software service. Simply restart it and see whether this fixes the problem or not.
- Use the key combinations “Win + R” to quickly open Run dialog box. Once into it, insert the command “services.msc” and click OK.
- On the Services console, locate and right-click the service namely Print Spooler. Choose the Restart option from the menu.
- If the service is not running, then choose Properties from the menu.
- Set the Startup type to Automatic and henceforth click the Start button.
- Make the modifications effective by clicking Apply and OK buttons. Now, try to connect the printer.
4] Perform Registry Tweak to Fix Error 0x000003e3 Printer in Windows 10
The issue can also occur due to driver conflict and to resolve this you need to delete all the printer related registry keys. Moreover, you should also clear out all the contents from the printer’s folders as well. Let us see how to proceed with this workaround –
Note – In case of any incorrect modifications happen, you need to take a backup of the keys. This would help you to Import and Export Registry Editor when things fail to work normally.
- Open File Explorer, go to the below path and remove the entire contents from the following folders –
- Go to the taskbar search, type services and hit Enter. Upon the appearance of Service Manager, find and do a right-click on Print Spooler.
- From the flyout menu, click on Stop.
- Access Registry Editor using your preferred ways. However, use the command regedit in the search and press Enter.
- Navigate to the path mentioned-below on the left sidebar of the Registry window –
- Under the Environments key, go to the correct architecture and then expand Drivers/Version 3. Once you are there, remove everything on the right pane.
- Then, expand Monitors, Pending Upgrades, Printers, and Providers key one by one. Delete all the DWORDs or settings present on all of them.
- Again launch the Services and right-click Print Spooler. Select Start. Try to add a printer and hopefully, this will not show Error 0x000003e3 Printer.
Fix Can’t Connect Printer Error 0x000003e3 in Windows 10
Some of the Windows 10 Users experience the error while trying to print the data or add the shared printer to the network. In this case, the printer status shows offline, and a failure message appears like “cannot connect to the printer” or operation failed error 0x000003e3. Today in this guide we will discuss the possible reason and potential workarounds to solve the problem.
The misplaced Mscms.dll file, corrupt Printer spooler, and the incompatible printer driver is the main cause to lead such Can’t Connect the Printer Error 0x000003e3 in Windows 10. Sometimes the connection problem if the printer is also responsible to occur the problem. So if you are sure your cable connection is properly working, apply the troubleshooting guide such as restart the Spooler services, update the driver, copy the Mscms.dll file under the system32 directory to save the network printer .
How to Fix Printer Error 0x000003e3 in Windows 10
To Fix the Printer Error 0x000003e3 in Windows 10, use the following workarounds –
1> Re-connect the Printer
Before proceeding to the solutions, ensure restarting your Printer as doing this often solves several errors. All you need is to turn off your printer and unplug the cable from its port. Wait for at least 30 seconds then plug your printer back in. At last, turn on the printer and check whether the issue still persists or has disappeared.
2> Restart the Print Spooler Service
The Windows Can’t Connect to the Printer Error 0x000003e3 may appear sometimes when the print Spooler service is turned off. This is why we recommend checking its current status and restart the services if found disabled. Here is how to do –
- Press Windows + R together to invoke the Run dialog.
- Type services.msc in the text bar and hit OK to open the same.
- Scroll down and locate the Print Spooler service here on the right-pane.
- Once found, right-click on it and select Properties using the context menu.
- On the upcoming window, change the Startup type: to Automatic.
- Here, check if the service status reads Running.
- Hit the Start button then OK to save the changes.
That’s it, restarting spooler service may resolve the error 0x00003e3. If not, follow the next workaround –
2> Copy mscms.dll manually
The mscms.dll is a driver installation color module directory restarting which one can solve the Windows Cannot connect printer error 0x000003e3. To fix the issue, you should manually copy this folder and paste it at its destined folder. Here is how to proceed –
- Press Window and E shortcut to launch the Run dialog.
- Navigate to the following path –
- Scroll down and locate the mscms.dll directory.
- Once found, do the right-click and select copy.
- Reach out to the below address and paste the copied item i.e. “mscms.dll” file here.
- This is applicable only on PCs with 32-bit architecture.
- If you are using a 64-bit computer, browse to the following path and paste the mscms.dll file here.
- Lastly, Restart the PC to confirm the latest changes.
3> Create a New Local Port
In certain scenarios, the Local Port gets damaged and thus creates Windows Can’t Connect to the Printer – Error 0x00003e3. To get rid of this problem, create a new Local Port using the following steps –
- Click the Win icon and type control panel in the search bar.
- Here, expand the Devices and Printers category.
- On the top ribbon, hit Add a printer and let the system scan for available shared printers.
- In case, you don’t see the printer that you are using, click the “printer that I want isn’t listed“ link.
- Succeeding that check the radio button “Add a local printer or network printer with manual settings” and tap Next.
- On the subsequent wizard, mark the circle next to Create a new port.
- Next, select Standard TCP / IP Port using the drop-down menu and hit Next again.
- Now type the computer’s IP address at the Printers port name section. Make sure to use the following format – “\\192.168.1.50\HP LaserJet Pro M1136”.
Here, 192.168.1.50 is the IP address of the system where the shared printer is installed. If you want to use the printer under the network area, you should also enter the IP address of the network.
- Afterward, tap OK then Next to go ahead.
- Pick the printer model in order to install the driver then Next again.
- Click OK then Finish to save the recent changes.
How to know the IP address of your PC
If you don’t know the computer’s IP address, just go through the below steps –
- Right-click on Start and select Settings using the Power Menu.
- Select the Network & Internet category followed by Wi-Fi on the succeeding screen.
- Move to the right pane, and double click on the device (being used for the net connectivity).
- Scroll to the Properties section and note down its IPv4 Address.
4> Uninstall Incompatible Printer Drivers
The presence of incompatible printer drivers may also arise this error. Hence, just delete the outdated or corrupt drivers then re-install them. Here’s how to proceed-
- Do the right-click on Start and choose the Run option.
- Type printmanagement.msc at the void and press OK to launch print management wizard.
- Next, expand the All Drivers directory as shown below –
- Here, do the right-click on the Microsoft Print To PDF and hit Delete.
- If there is more than one printing application, delete all of them.
- Reboot the PC and add the printer again along with its related drivers.
5> Using Registry Editor
You can resolve the Can’t Connect the Printer Error 0x000003e3 modifying some entries on the registry as well. Just make sure that you have created a backup of important files and folders before proceeding to the below steps –
Note: At first, stop the Printer Spooler visiting the Services tool (discussed in Method 2 ).
- Click Win and start typing Regedit in the text field.
- Right-click on Registry Editor and select Run as Administrator option.
- If the UAC prompt appears, tap Yes to authorize the access.
- Now, copy/paste the following path at its address bar and press Enter. Additionally, you may navigate to the destination folder expanding entries sequentially available on the left pane.
HKEY_LOCAL_MACHINE\SYSTEM\ControlSet001\Control\Print\Printers\*YOUR PRINTER’S NAME*\CopyFiles
- Next, expand the CopyFiles directory and delete the existing ICM folder.
- Once over, Close the Registry window to confirm the recent changes.
- Restart your PC and check if the printer issue has fixed now or not.
Note: If you are not able to reach out to the above address, try the following path –
HKEY_LOCAL_MACHINE\SOFTWARE\Microsoft\Windows NT\CurrentVersion\Print\Providers\Client Side Rendering Print Provider
- Mae a Right-click on the Client Side Rendering Print Provider thereafter select the delete option using the context menu.
- Make sure to start Printer Spooler service again using Method 2.
- Finally, Reboot your PC.
That’s it, we hope this guide helps to resolve the Error 0x00003e3 – Can’t Connect to the Printer has solved now.