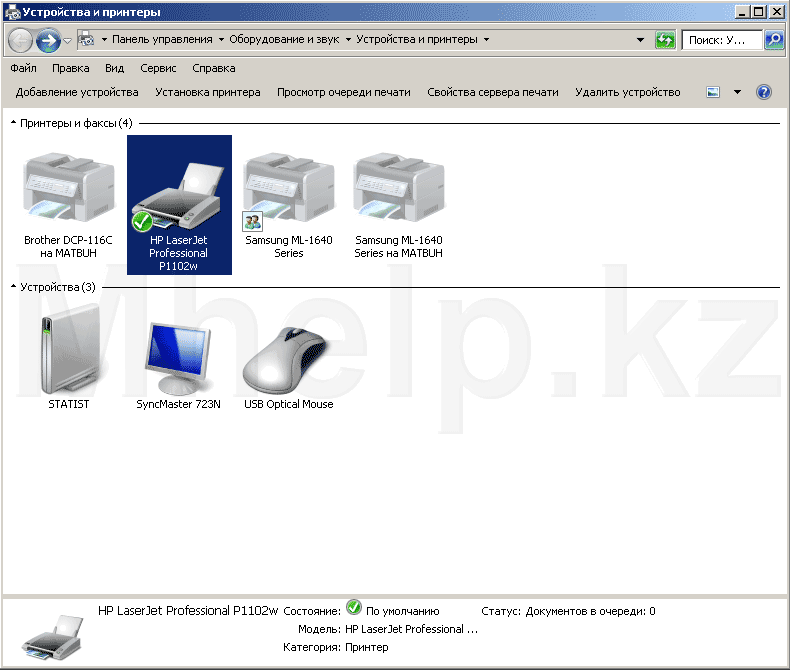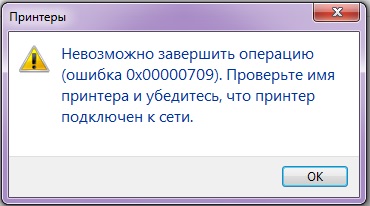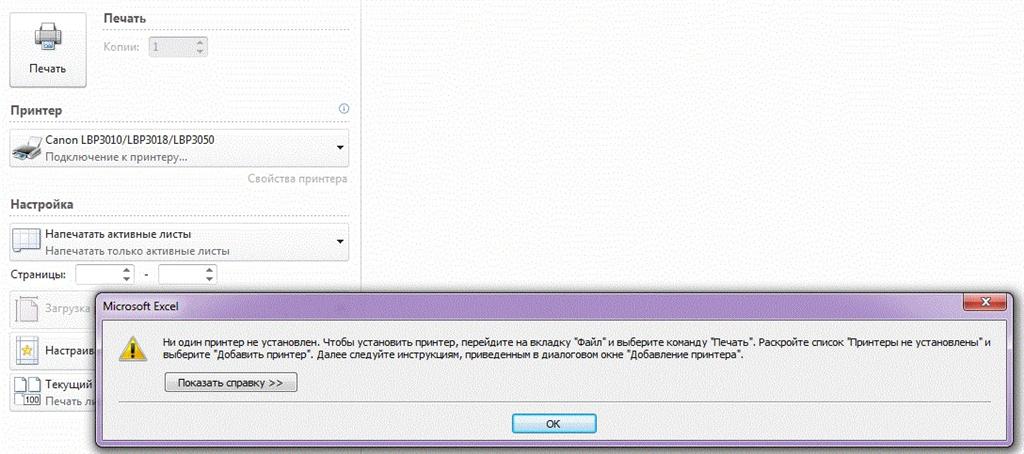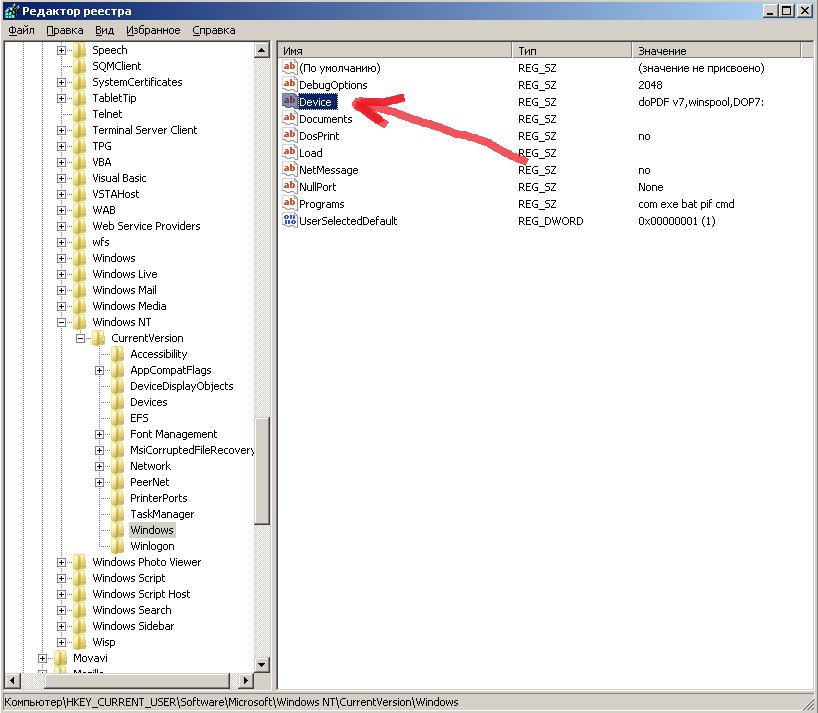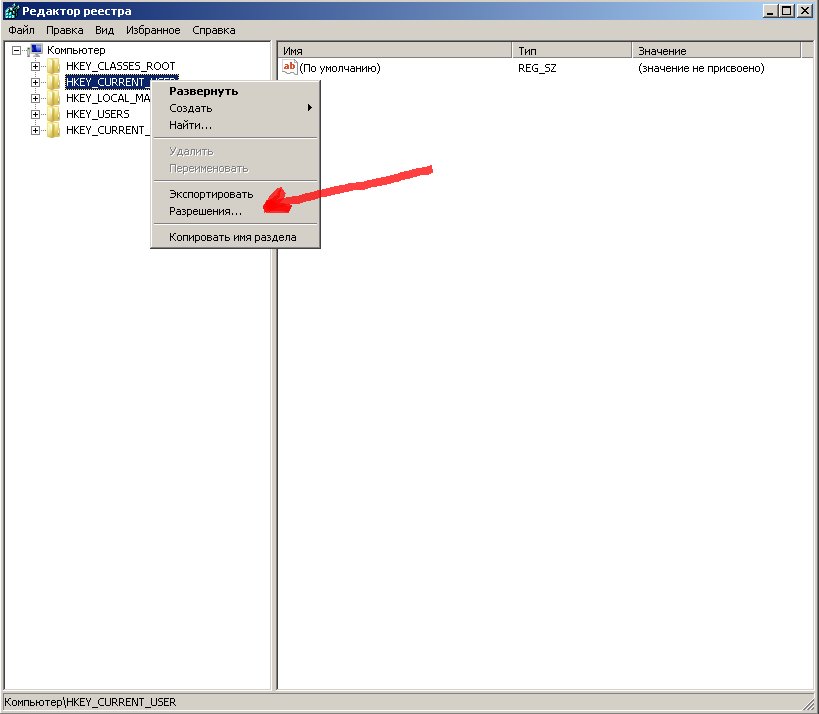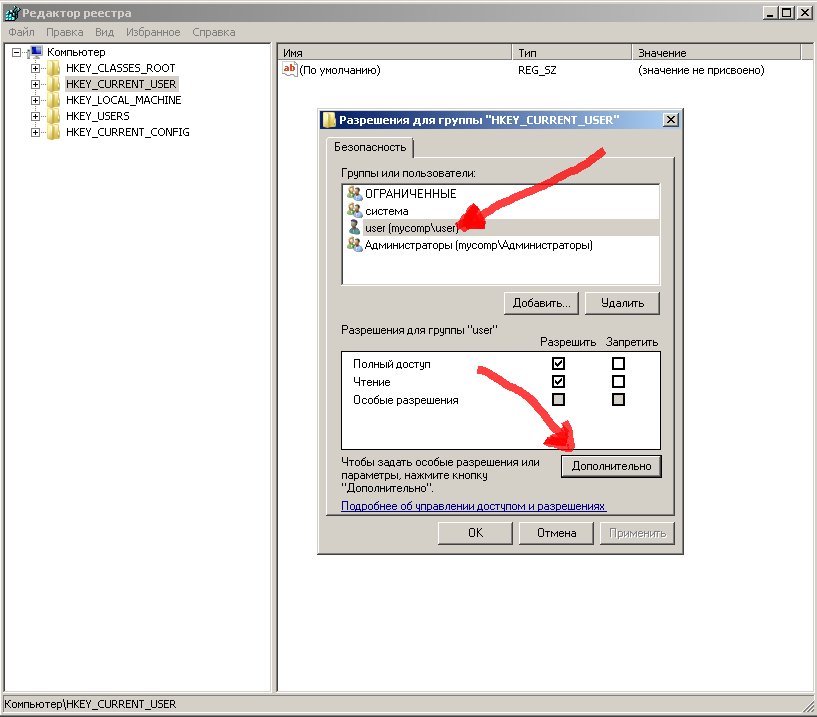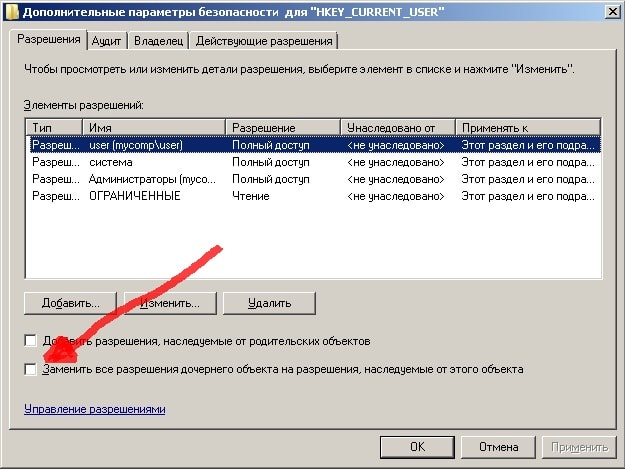- Исправлена ошибка 0x00000709 при попытке подключить принтер в Windows 10
- Ошибка 0x00000709 при подключении принтера
- Ошибка 0x00000709 принтер не делается по-умолчанию
- Ошибка 0x00000709 «Невозможно установить принтер по умолчанию»
- Устранение ошибки 0х00000709 “проверьте имя принтера” и ошибки 0x000006
- Ошибка «0x00000709» и ее устранение
- Ошибка «0x000006ba» и ее устранение
Исправлена ошибка 0x00000709 при попытке подключить принтер в Windows 10
Одной из самых неприятных проблем с принтером является то, что он отказывается быть настроенным или настроенным на вашем компьютере. Когда у него есть проблемы с конфигурацией, одна из распространенных ошибок – 0x00000709. Это происходит, если уже установлен и настроен принтер по умолчанию или Windows вообще не хочет настраивать новый принтер.
Операция не может быть завершена (ошибка 0x00000709). Дважды проверьте имя принтера и убедитесь, что принтер подключен к сети.
Сегодня мы попробуем два исправления, которые могут помочь вам избавиться от этой ошибки.
Ошибка 0x00000709 при подключении принтера
1] Запустите средство устранения неполадок принтера
Первый вариант – запустить средство устранения неполадок принтера. Нажмите Windows Key + R , чтобы открыть диалоговое окно Выполнить , затем введите следующую команду и нажмите Enter: .
Затем следуйте инструкциям, чтобы починить принтер в надежде, что он хорошо работает.
2] Используйте редактор реестра
Нажмите комбинацию кнопок WINKEY + R, чтобы запустить утилиту Run, введите regedit и нажмите Enter. Нажмите Да , чтобы получить запрос контроля учетных записей пользователей или учетных записей пользователей.
После открытия редактора реестра перейдите к следующему
HKEY_CURRENT_USER \ Программное обеспечение \ Microsoft \ Windows NT \ CurrentVersion \ Windows
Теперь в папке Windows дважды щелкните файл с именем Устройство на правой боковой панели.
Добавьте имя вашего принтера в поле Значение данных , как показано выше, и нажмите кнопку ОК.
Появится сообщение: Невозможно изменить устройство: ошибка записи нового содержимого значения.
Нажмите на ОК еще раз.
Перед выполнением следующего шага запишите существующие разрешения, и после добавления принтера не забудьте отменить изменения, внесенные в разрешения.
Затем щелкните правой кнопкой мыши папку Windows на левой панели и выберите Разрешение. В разделе, помеченном как Группы или имена пользователей, выберите Ограниченный.
В разделе, обозначенном как Разрешения для RESTRICTED, установите флажок Разрешить для всех трех параметров: Полный доступ, Чтение, Специальные разрешения.
Теперь нажмите Apply и затем нажмите OK.
После этого щелкните правой кнопкой мыши файл с именем UserSelectedDefault и выберите Переименовать , а затем переименуйте его на имя вашего принтера.
Перезагрузите компьютер, чтобы изменения вступили в силу.
После добавления принтера не забудьте отменить изменения разрешений, которые вы внесли. Это в интересах безопасности.
3] Обновите драйверы принтера
Вам следует обновить драйверы принтера. Найдите параметр с надписью USB Composite Device, щелкните его правой кнопкой мыши и выберите «Обновить драйвер» в меню. Перезагрузите компьютер. Последнее, что нужно сделать, это нажать Поиск автоматически для обновления программного обеспечения драйвера, и все готово.
Мы предлагаем посетить официальный сайт бренда и поискать раздел, который позволяет загружать самые последние и старые драйверы. Если вы столкнетесь с новейшим драйвером, установите его на свой компьютер и установите.
Ошибка 0x00000709 принтер не делается по-умолчанию
Здравствуй уважаемый Читатель.
Проблемы с компьютером появляются неожиданно и совершенно не вовремя, например совершенно неожиданная ошибка 0x00000709 при попытке установить принтер по умолчанию, появившаяся в Windows 7 и симптом этой ошибки, при попытке печати из Microsoft Exel появляется ошибка Ни один принтер не установлен.
В окне редактора реестра открываем папки HKEY_CURRENT_USER — Software — Microsoft 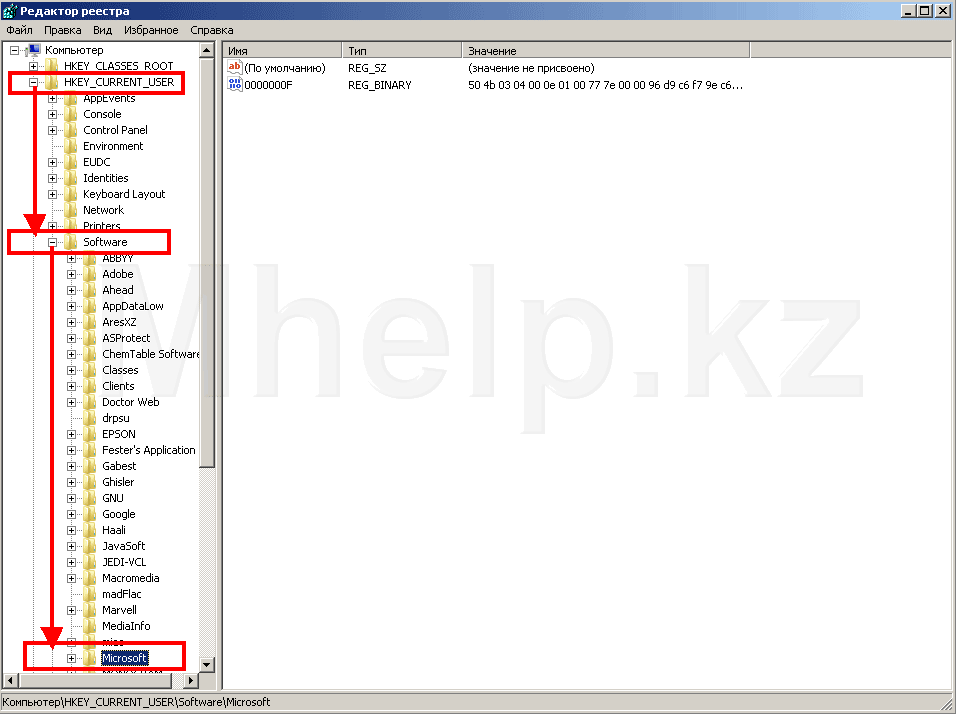
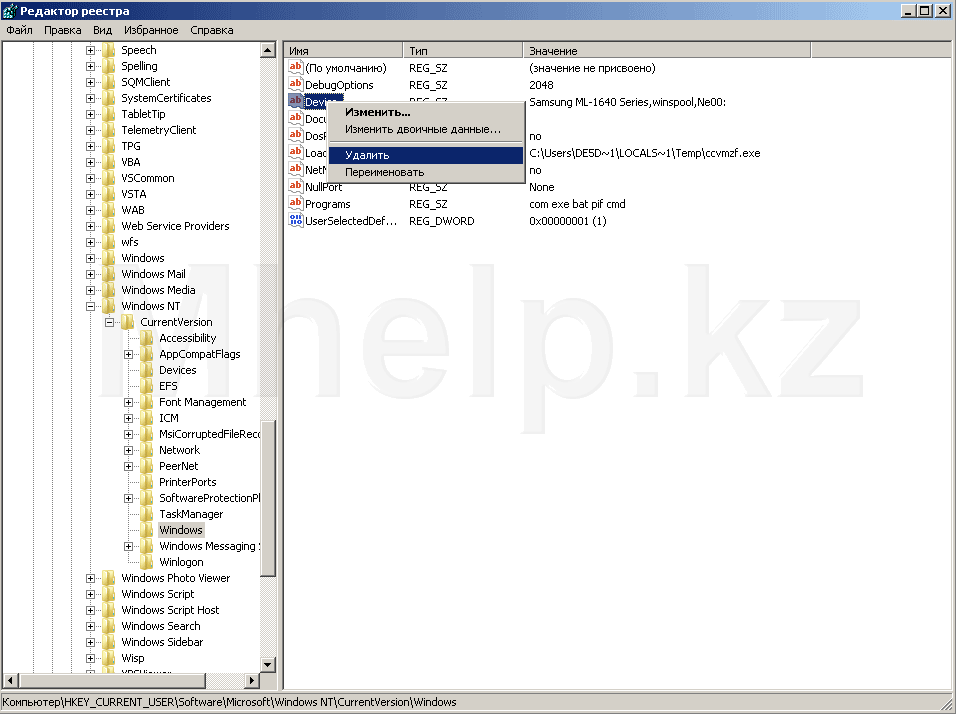
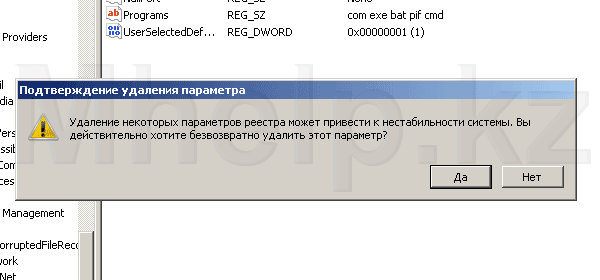
Возможен вариант, что удалить параметр Device не удастся, в этом случае появится окно ошибки отсутствия прав Не удается удалить все выделенные параметры.
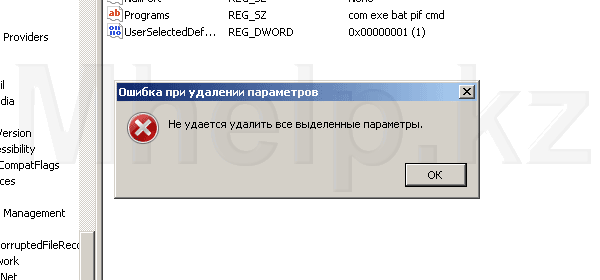
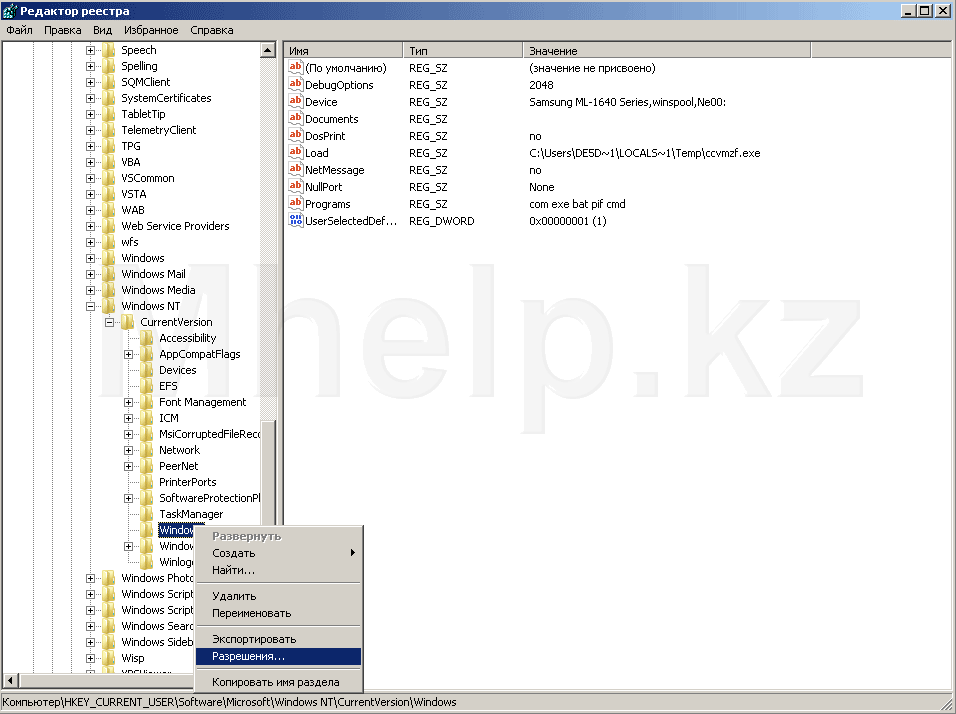
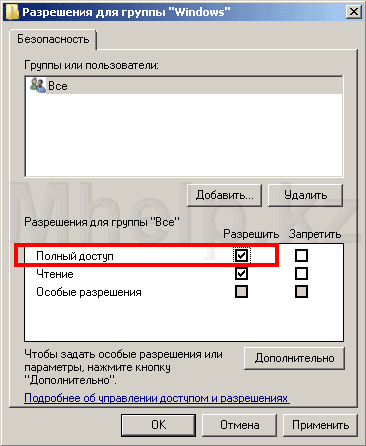
Перезапускаем службу диспетчера печати или просто перезагружаем компьютер.
Теперь можно изменить принтер по умолчанию, а также Microsoft Excel увидит принтер.
Внимание: Если же данная ошибка у вас выходит при попытке подключиться к сетевому принтеру, в вашем случае проблема может быть вызвана слишком длинным именем компьютера, на котором установлен принтер. Сократите сетевое имя компьютера.
[nx_heading style=»coloredline» heading_tag=»h4″ size=»24″ align=»left»]От автора:[/nx_heading]
Если проблема решена, один из способов сказать «Спасибо» автору — здесь.
Если же проблему разрешить не удалось или появились дополнительные вопросы, задать их можно на нашем форуме, в специальном разделе.
Ошибка 0x00000709 «Невозможно установить принтер по умолчанию»
В данной статье мы расмотрим ситуацию с устранением ошибки 0x00000709, которая возникает, когда вы не можете установить принтер по умолчанию в операционной системе Windows 7 x86 или Windows 7 x64. А также такая ошибка возникает при невозможности печати в Microsoft Office Excel.
При попытке распечатать документ из Microsoft Office Excel возникает такая ошибка.
1. Через меню «Пуск–Выполнить» командой «Regedit» вызываем редактор реестра Windows;
2. Ищем ветку реестра «HKEY_CURRENT_USER» в левой панели редактора реестра Windows,
Затем нажимаем вкладку «Software» далее «Microsoft» и наконец «Windows NT». Под вкладкой «Windows NT» ищем пункт «CurrentVersion» и в нем ветку «Windows».
3. Теперь в окне справа мы видим значения с параметрами, среди них ищем с названием «Device», которое содержит название вашего принтера по умолчанию, удаляем параметр «Device» клавишей Delete.
4. Перезагружаем компьютер для загрузки с новыми параметрами реестра. После загрузки операционной системы необходимо зайти снова во вкладку «Устройства и принтеры» и назначить принтер по умолчанию.
Примечание: В некоторых случаях операционная система может выдавать сообщение о том, что нет возможности удалить параметр реестра «Device», для этого необходимо в редакторе реестра на вкладке «HKEY_CURRENT_USER» правой кнопкой мыши выбрать пункт меню разрешения и посмотреть, есть ли для этого пользователя права на запись, если нет, то разрешить. Там же выбираем пункт «Дополнительно» активируем пункт «Заменить все разрешения дочернего объекта на разрешения, наследуемые от этого объекта».
После всех этих процедур необходимо перегрузить компьютер
Устранение ошибки 0х00000709 “проверьте имя принтера” и ошибки 0x000006
Ошибка «0x00000709» и ее устранение
Если при установке принтера неожиданно появилась ошибка «0x00000709», то не стоит отчаиваться и тратить деньги на вызов мастера, ведь для начала вы можете попробовать устранить данную проблему абсолютно самостоятельно. Источником ее появления является сбой в настройках реестра, в котором приоритет отдается предыдущим настройкам, которые относятся к старому принтеру. Именно поэтому при подключении нового девайса система выдает код ошибки 0х00000709 «проверьте имя принтера» и отказывается установить его.
Чтобы нормально подключить установленный принтер и привести его в полностью рабочее состояние, вам придется произвести ручную правку реестра. Но для выполнения данной задачи в обязательном порядке потребуется сделать резервную копию операционной системы Windows, установленной на вашем ПК:
- Откройте меню «Пуск» и в строке поиска введите «regedit.exe».
- В самом верху списка ответов появится нужный вам вариант, на который вам нужно кликнуть правой кнопкой мыши для того, чтобы запустить его от имени администратора.
- В открывшемся окне перейдите через «Файл» в пункт «Экспорт».
- Введите имя файла, после чего выберите путь, по которому будет выполнено сохранение копии реестра.
- В конце вам остается кликнуть на «Сохранить».
Чтобы выполнить нормальное подключение принтера к ПК и исправить ошибку под кодом «0x00000709», ознакомьтесь со следующей инструкцией:
- Снова запустите regedit.exe, если вы его закрыли после предыдущего шага.
- Начиная с самого верха, найдите название «HKEY_CURRENT_USER» и кликните по нему, чтобы раскрыть весь список (дерево). Далее двигайтесь по следующему пути: «Software» => «Microsoft» => «Windows NT» => «CurrentVersion» => «Windows».
- Наконец дойдя до самого последнего пункта в панели, расположенной в правой части окна реестра, кликните правой кнопкой мышки на строчку под названием «Device», чтобы выбрать пункт «Изменить».
- Под самым первым названием в строке подразумевается имя девайса, который на данный момент установлен по умолчанию. Сотрите его до «,winspool,Ne00:», которое нужно обязательно оставить. До запятой впишите наименование нового печатающего устройства. После этого кликните на «ОК», чтобы сохранить произведенное изменение.
- Если неожиданно во время сохранения откроется окно с сообщением об ошибке о том, что текущий ключ невозможно отредактировать, то нажмите на «ОК» и кликните на текущую папку «Windows» правой кнопкой мыши, чтобы выбрать «Разрешения». После этого в правом окне покажется новое окошко, где вам нужно поставить галочку рядом с пунктом «Полный доступ», после чего кликнуть на «ОК» и повторить предыдущий шаг.
Ошибка «0x000006ba» и ее устранение
Порой, устанавливать печатающий девайс посредством локальной сети бывает довольно тяжело, т.к. это сопряжено с появлением различных ошибок, к примеру, «0x000006ba» — локальная подсистема печати не выполняется. Для решения данной неполадки попробуйте выполнить следующие действия:
- Запустите мастера по установке принтера.
- Выберите по ходу установки пункт «Добавить локальный принтер» и поставьте галочку рядом с пунктом, подразумевающим создание нового порта.
- Теперь вам нужно выбрать в типе порта «Local Port» и кликнуть на «Далее».
- В окне «Имя порта» введите в соответствующую строку адреса девайса в локальной сети в таком виде: \\ \ . Щелкните по кнопке «ОК».
- В окне установки драйвера принтера выберите нужный девайс, к которому будет выполняться подключение, и установите для него соответствующее программное обеспечение.
- Кликнув на «Далее», попробуйте подключиться к только что установленному принтеру и произведите пробную печать любого документа.
Если же данная инструкция вам не помогла и ошибка «0x000006ba» все равно появляется при попытке установки печатающего устройства через локальную сеть, то откройте для начала панель управления ПК и перейдите в раздел «Удаление программы». Затем выполните следующие шаги:
- Нажмите на «Включение или отключение компонентов Windows» — данный пункт находится в левой части открывшегося окна.
- В появившемся списке кликните на «Службы печати и документов».
- Найдите пункт «Клиент Интернет-печати» и снимите с него флажок.
- Установите флажки в пунктах «Служба печати LPD» и «Монитор LPR-портов».
- Чтобы сохранить внесенные изменения кликните на «ОК» и выполните перезагрузку компьютера.
- В конце вам остается попробовать повторить установку нового печатающего устройства.