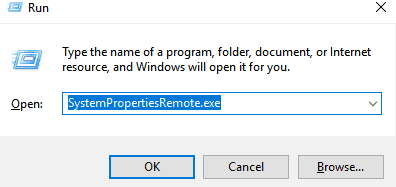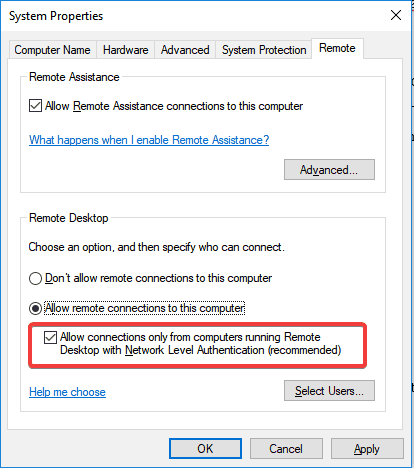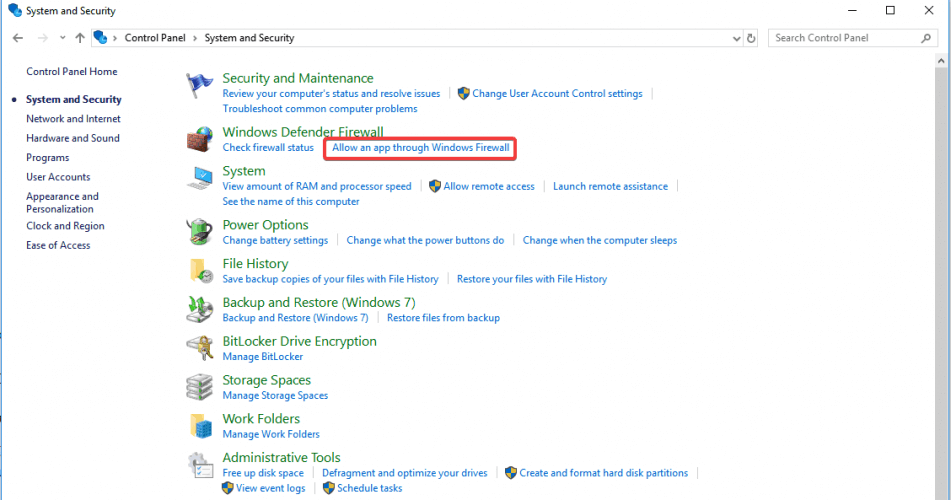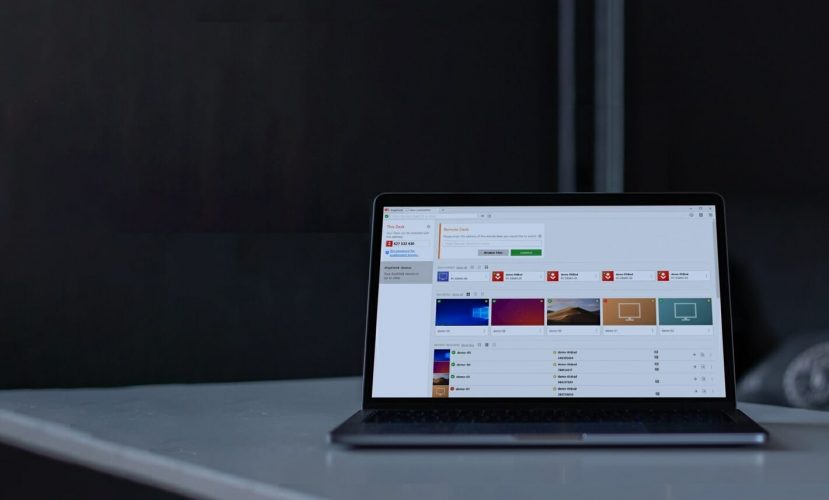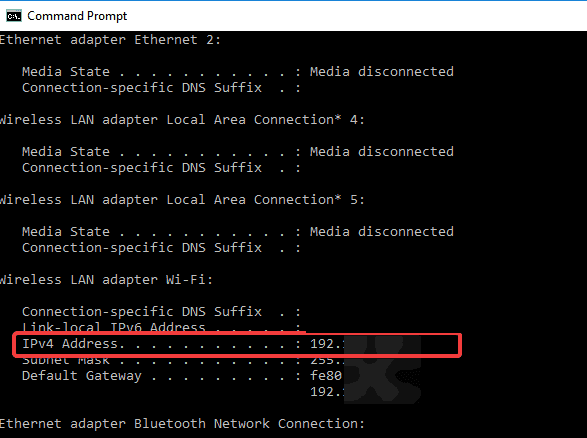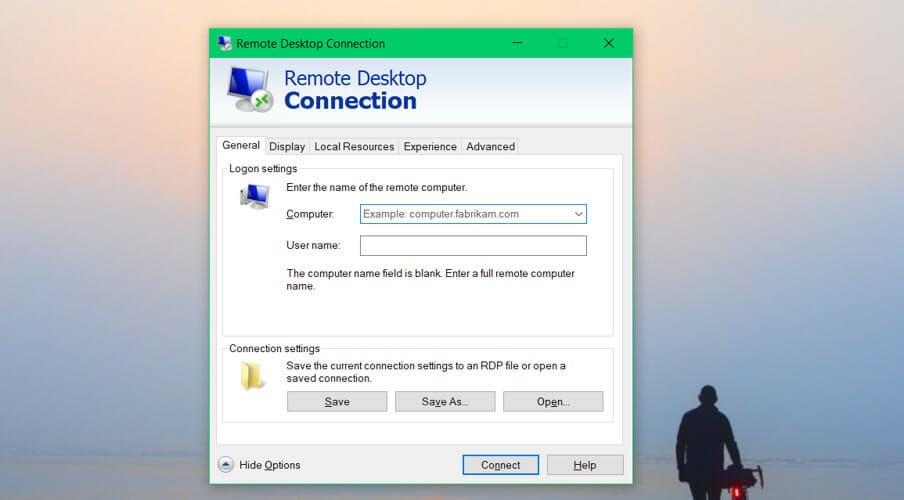- 0x204 remote desktop ошибка windows 10
- Как исправить ошибку удаленного рабочего стола 0x204
- Решение 1. Проверьте протокол удаленного рабочего стола
- Решение 2. Убедитесь, что удаленный рабочий стол разрешен через программный брандмауэр
- Решение 3: сопоставьте порт для подключений удаленного рабочего стола
- How to fix Remote Desktop error code 0x204
- How can I fix Remote Desktop error code 0x204?
- 1. Check Remote Desktop Protocol
- 2. Check the firewall
- 3. Use an alternative remote desktop app
- AnyDesk
- 4. Map the port for Remote Desktop connections
- 5. Check if new hardware/ drivers have been installed
- 6. Reinstall the Remote Desktop app
- Error 0x204 Microsoft Remote Desktop on Catalina
- Ошибка удаленного рабочего стола 0x204 в Windows 10
- Как я могу исправить ошибку подключения к удаленному рабочему столу с кодом 0x204?
- Как исправить ошибку удаленного рабочего стола 0x204
- Решение 1. Проверьте протокол удаленного рабочего стола
- Решение 2. Убедитесь, что удаленный рабочий стол разрешен через программный брандмауэр
- Решение 3: сопоставьте порт для подключений к удаленному рабочему столу
- Решение 4. Проверьте, было ли установлено новое оборудование/драйверы
- Решение 5. Переустановите приложение удаленного рабочего стола.
0x204 remote desktop ошибка windows 10
Вы можете использовать удаленный рабочий стол для подключения и управления своим ПК с другого устройства. Таким образом, вы можете использовать другой компьютер для подключения к вашему компьютеру и иметь доступ ко всем вашим приложениям, файлам и другим сетевым ресурсам, как если бы вы сидели за своим столом. Для подключения к удаленному ПК необходимо выполнить несколько условий, а именно:
- Компьютер должен быть включен
- Должно быть подключение к сети
- Удаленный рабочий стол должен быть включен
- Вы должны иметь сетевой доступ к удаленному компьютеру и
- У вас должно быть разрешение на подключение к соответствующему устройству.
Удаленный рабочий стол — очень полезный инструмент, но у него есть своя доля проблем, например, ошибка 0x204 . К счастью, есть несколько решений для исправления Remote Desktoop 0x204, и мы перечислим их ниже.
Как исправить ошибку удаленного рабочего стола 0x204
Решение 1. Проверьте протокол удаленного рабочего стола
Самое первое, что вы должны сделать, это проверить, включен ли протокол удаленного рабочего стола. Для этого выполните следующие действия:
- Нажмите клавишу Windows + R (чтобы запустить приложение Run)
- Введите SystemPropertiesRemote.exe и нажмите ОК
Эта опция представляет собой более безопасный метод аутентификации, который может лучше защитить ваш компьютер.
- Читайте также : удаленный рабочий стол теперь позволяет вам получить доступ к виртуализированным приложениям из вашего браузера
Решение 2. Убедитесь, что удаленный рабочий стол разрешен через программный брандмауэр
Иногда ошибка возникает из-за того, что подключения к удаленному рабочему столу не разрешены через брандмауэр Windows или любое другое программное обеспечение безопасности, которое вы используете. Чтобы проверить это:
- Перейдите в Панель управления и перейдите в Система и безопасность
- Перейдите в Разрешить приложение через брандмауэр Windows, расположенный под брандмауэром Защитника Windows.
Решение 3: сопоставьте порт для подключений удаленного рабочего стола
Еще один шаг, который следует принять во внимание, если ваши удаленные сеансы проходят через Интернет, это убедиться, что ваш маршрутизатор настроен на переадресацию порта удаленного рабочего стола (по умолчанию 3389) на нужный компьютер в вашей сети.
Поскольку маршрутизаторы имеют разные интерфейсы, почти невозможно дать вам конкретные инструкции, но вот несколько основных шагов, которые могут помочь вам в этом процессе:
- Получите IP-адрес компьютера, к которому вы хотите подключиться. Самый простой способ сделать это — открыть командную строку и набрать ipconfig
Кроме того, обратите внимание на то, что предоставление сервера удаленного рабочего стола напрямую Интернету создает риски: вредоносное ПО, автоматический взлом и т. Д. Поэтому вам следует убедиться, что вы используете надежные пароли и устанавливаете VPN.
Другим предложением относительно безопасности может быть изменение порта прослушивания RDP с 3389 по умолчанию на другой высокий номер порта в динамическом диапазоне.
How to fix Remote Desktop error code 0x204
- If error code: 0x204 is preventing you from remotely connecting to your computer, some settings might be missing.
- Make sure that your firewall isn’t interfering and leading to code 0x204 with Remote Desktop.
- Newly added hardware can lead to error code 0x204 in Remote Desktop.
- We recommend using a dedicated tool instead of Windows’ program and avoid trouble in the future.
- Banking-level encryption and total privacy
- Multi-platform support for all major operating systems
- Quick and Intuitive file transfer
- Low bandwidth consumption and fast ping response
- High frame rates to ease troubleshooting
- Get Anydesk
Remote Desktop is helpful to connect and control your PC from another device, and remotely, as the name suggests.
In this way, you can use another computer to connect to your PC and have access to all of your applications, files, and other network resources as if you were sitting at your desk.
To connect to a remote PC, several conditions should be met:
- The computer must be turned on
- It must have a network connection
- Remote Desktop must be enabled
- You must have network access to the remote computer and
- You must have permission to connect to the respective device.
Remote Desktop is a very helpful tool but it has its fair share of problems, for example, the 0x204 error.
Luckily, there are several solutions to trying to fix it and we’ll list them below.
How can I fix Remote Desktop error code 0x204?
- Check Remote Desktop Protocol
- Check the firewall
- Use an alternative remote desktop app
- Map the port for Remote Desktop connections
- Check if new hardware/ drivers have been installed
- Reinstall the Remote Desktop app
1. Check Remote Desktop Protocol
- Press the Windows key + R (in order to launch the Run application).
- Type SystemPropertiesRemote.exe and press OK.
- In the System Properties go to the Remote tab.
- Under Remote desktop, check Allow remote connections to this computer – Allow remote connections only from computers running Remote Desktop with Network Level Authentication (recommended).
This option represents a more secure authentication method that can better protect your computer.
2. Check the firewall
- Navigate to Control Panel and go to System and Security
- Go to Allow an app through Windows Firewall, located under Windows Defender Firewall
- Locate Remote Desktop and tick to allow it for both private and public networksk
Certain connections are not allowed through the Windows Firewall or any other security software you might be using so this step should correct this.
3. Use an alternative remote desktop app
Windows’ built-in programs are OK up to a point and they’re convenient because they are free. However, once you start having trouble with them, you should start thinking about a more stable, dedicated program.
On this note, we recommend AnyDesk, a convenient remote desktop app that runs native clients on all major platforms (mobile included).
The main advantage of this app is that you can use it on more than one operating system, with excellent performance and display quality.
AnyDesk
4. Map the port for Remote Desktop connections
- Open Command Prompt and type ipconfig
- Log into your router and locate the Port Forwarding section. Into that section you should forward TCP port 3389 to the IP address located previously
Also, please pay attention that exposing the Remote Desktop server directly to the Internet generates risks: malware, automated hacking, etc.
So you should make sure that you use strong passwords and install a VPN.
Another suggestion regarding security could be to change the RDP listening port from the 3389 default to another high port number in the dynamic range.
5. Check if new hardware/ drivers have been installed
Error 0x204 could also occur if you recently added hardware to your computer or you have installed new or updated drivers to your computer. If this happened, you could try to:
- Run hardware diagnosis supplied by the system manufacturer to determine which hardware component failed
- Remove or replace the newly installed driver.
6. Reinstall the Remote Desktop app
- Open the Microsoft Remote Desktop app
- Click on the overflow menu (…) button next to the name (ex: My Laptop) of the Remote Desktop connection you want to delete, and click on Remove
- After you disabled the app, try to install it again.
All in all, managing our computers from afar or troubleshooting a family member’s PC without being in front of it, gives us tremendous comfort.
That is why the applications that give us remote access are very popular among users.
So, do not let the technical aspects of remote desktop software scare you away and, if you encounter a 0x204 error, we hope that the solutions listed above proved useful.
Error 0x204 Microsoft Remote Desktop on Catalina
При подключении к Microsoft Remote Desktop появляется ошибка Error code 0x204 («Unable to connect. We couldn’t connect to the remote PC. Make sure the PC is turned on and connected to the network, and the remote access is enabled») на Mac OS Catalina 10.15.7 MacBook Pro (2019). Где-то в 10% случаев ошибка не появляется и получается подключиться. К VPN серверу (Forticlient) проблем с подключением нет.
На другом компьютере MacBook Pro (2013) MacOS Mojave 10.14.6 ошибки нет.
При подключении по мобильному интернету на Catalina MacBook Pro (2019) ошибки нет.
При подключении через домашний интернет (wifi, asus роутер) на Catalina MacBook Pro (2019) появляется ошибка 204.
Не думаю, что ошибка из-за интернета, тк на MacBook Pro (2013) MacOS Mojave на том же домашнем интернете (wifi) ошибки нет.
1) с интернет провайдер подлючение проверено
2) удаление и установка заново Microsoft Remote Desktop
3) установка Microsoft Remote Desktop Beta
4) ниже описан метод про перемещение папок в библиотеке. После перемещения папок com.microsoft.rdc.macos и др. в другое место (например, на рабочий стол), они появляются заново в Containers and Group Containers
Quit RDP on the Mac, hold the option key & click on the Go menu to enable showing the Library & select that.
Within that user’s Library (NOT the top-level Library folder),
navigate into Containers and set aside com.microsoft.rdc.macos and com.microsoft.rdc.mac (one of those is for v8, just pull them both aside).
go back to the User’s Library and open the Group Containers folder.
Set aside the folder
In the Terminal (logged in as the user in question) issue the following, which will reset (kill and it will then auto-relaunch) the preference caching daemon, as prefs are AGGRESSIVELY cached in current versions of OS X.
Ошибка удаленного рабочего стола 0x204 в Windows 10
Как я могу исправить ошибку подключения к удаленному рабочему столу с кодом 0x204?
- Проверить протокол удаленного рабочего стола
- Убедитесь, что удаленный рабочий стол разрешен через программный брандмауэр .
- Сопоставьте порт для подключений к удаленному рабочему столу
- Проверьте, установлено ли новое оборудование/драйверы
- Переустановите приложение удаленного рабочего стола
Вы можете использовать удаленный рабочий стол для подключения и управления своим ПК с другого устройства. Таким образом, вы можете использовать другой компьютер для подключения к вашему компьютеру и иметь доступ ко всем вашим приложениям, файлам и другим сетевым ресурсам, как если бы вы сидели за своим столом. Для подключения к удаленному ПК необходимо выполнить несколько условий, а именно:
- Компьютер должен быть включен
- Должно быть подключение к сети
- Удаленный рабочий стол должен быть включен
- Вы должны иметь сетевой доступ к удаленному компьютеру и
- У вас должно быть разрешение на подключение к соответствующему устройству.
Удаленный рабочий стол – очень полезный инструмент, но у него есть своя доля проблем, например, ошибка 0x204 . К счастью, есть несколько решений для исправления Remote Desktoop 0x204 , и мы перечислим их ниже.
Как исправить ошибку удаленного рабочего стола 0x204
Решение 1. Проверьте протокол удаленного рабочего стола
Самое первое, что вы должны сделать, это проверить, включен ли протокол удаленного рабочего стола. Для этого выполните следующие действия:
- Нажмите клавишу Windows + R (чтобы запустить приложение «Запуск»).
- Введите SystemPropertiesRemote.exe и нажмите ОК .
- В Системных свойствах перейдите на вкладку Удаленный .
- В разделе Удаленный рабочий стол установите флажок Разрешить удаленные подключения к этому компьютеру – Разрешить удаленные подключения только с компьютеров, на которых запущен удаленный рабочий стол с проверкой подлинности на уровне сети (рекомендуется) .
Эта опция представляет собой более безопасный метод аутентификации, который может лучше защитить ваш компьютер.
- ЧИТАЙТЕ ТАКЖЕ : Удаленный рабочий стол теперь позволяет получать доступ к виртуализированным приложениям из браузера .
Решение 2. Убедитесь, что удаленный рабочий стол разрешен через программный брандмауэр
Иногда ошибка возникает из-за того, что подключения к удаленному рабочему столу не разрешены через брандмауэр Windows или любое другое программное обеспечение безопасности, которое вы используете. Чтобы проверить это:
- Перейдите на Панель управления и перейдите на Система и безопасность .
- Перейдите на Разрешить приложение через брандмауэр Windows , расположенный под брандмауэром Защитника Windows.
- Найдите Удаленный рабочий стол и установите флажок, чтобы разрешить его как для частной, так и для публичной сети.
Решение 3: сопоставьте порт для подключений к удаленному рабочему столу
Еще один шаг, который следует принять во внимание, если ваши удаленные сеансы проходят через Интернет, это убедиться, что ваш маршрутизатор настроен на переадресацию порта удаленного рабочего стола (по умолчанию 3389) на нужный компьютер в вашей сети.
Поскольку маршрутизаторы имеют разные интерфейсы, почти невозможно дать вам конкретные инструкции, но вот несколько основных шагов, которые могут помочь вам в этом процессе:
- Получите IP-адрес компьютера, к которому вы хотите подключиться. Самый простой способ сделать это – открыть командную строку и ввести ipconfig .
- Войдите в свой маршрутизатор и найдите раздел Переадресация портов. В этот раздел вы должны перенаправить TCP-порт 3389 на IP-адрес, расположенный ранее.
Кроме того, обратите внимание на то, что предоставление сервера удаленного рабочего стола непосредственно Интернету создает риски: вредоносное ПО, автоматический взлом и т. Д. Поэтому следует убедиться, что вы используете надежные пароли и устанавливаете VPN.
Другим предложением относительно безопасности может быть изменение порта прослушивания RDP с 3389 по умолчанию на другой высокий номер порта в динамическом диапазоне.
- СВЯЗАННЫЕ: ИСПРАВЛЕНИЕ: ошибка аутентификации удаленного рабочего стола в Windows 10/7
Решение 4. Проверьте, было ли установлено новое оборудование/драйверы
Ошибка 0x204 также может возникнуть, если вы недавно добавили оборудование на свой компьютер или установили новые или обновленные драйверы на свой компьютер. Если это произошло, вы можете попытаться:
- Запустите диагностику оборудования, предоставленную производителем системы, чтобы определить, какой аппаратный компонент вышел из строя
- Удалите или замените только что установленный драйвер.
Решение 5. Переустановите приложение удаленного рабочего стола.
Еще одно предложение – переустановить программное обеспечение удаленного рабочего стола. Чтобы удалить приложение удаленного рабочего стола в Windows 10, выполните действия, описанные ниже.
- Откройте приложение Microsoft Remote Desktop
- Нажмите кнопку в меню переполнения (… ) рядом с именем (например, «Мой ноутбук») подключения к удаленному рабочему столу, которое вы хотите удалить, и нажмите «Удалить».
- После того, как вы отключили приложение, попробуйте установить его снова.
В общем, управление нашими компьютерами издалека или устранение неполадок с ПК члена семьи, не находясь перед ним, дает нам огромный комфорт. Вот почему приложения, которые дают нам удаленный доступ, очень популярны среди пользователей. Поэтому не позволяйте техническим аспектам программного обеспечения для удаленного рабочего стола вас пугать, и, если вы обнаружите ошибку 0x204, мы надеемся, что перечисленные выше решения оказались полезными.