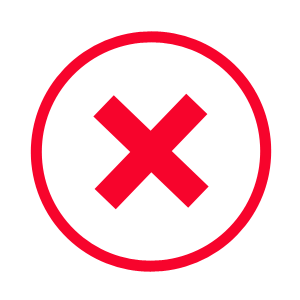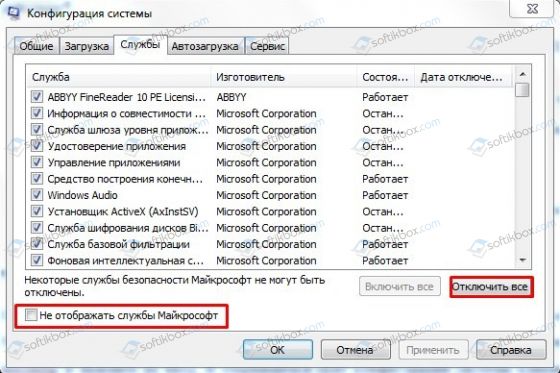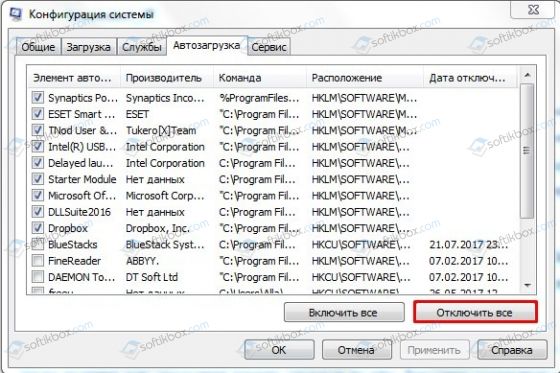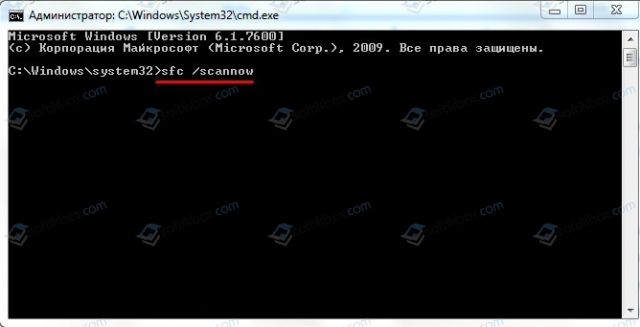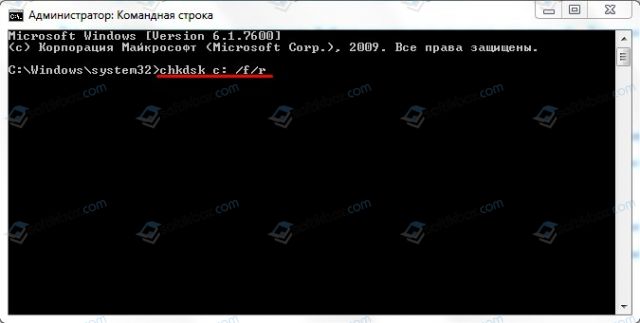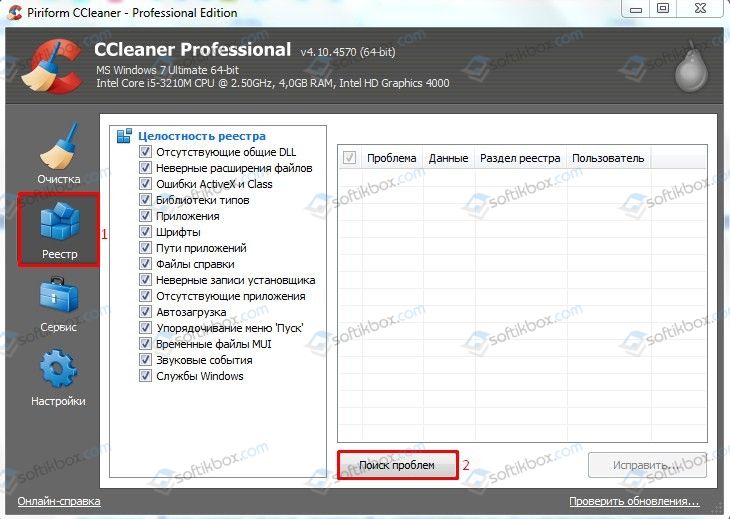- Исключение Unknown Software Exception (0x40000015) в приложении по адресу
- Устраняем ошибку «Исключение unknown software exception (0x40000015)» при запуске Windows 10
- Устранить ошибку 0x40000015
- Исключение unknown software exception (0x80000003, 0x000001d, 0x40000015) в приложении по адресу
- Причины ошибки «Исключение unknown software exception»
- Как исправить ошибки 0x80000003, 0x000001d, 0x40000015
- Заключение
- Unknown Software Exception 0x40000015 — решение ошибки
- Причины ошибки 0x40000015
- Решение проблемы с ошибкой в Windows
- Как найти точную причину ошибки
- Проверка системы на вирусы
- Другие способы решения ошибки
Исключение Unknown Software Exception (0x40000015) в приложении по адресу
Многие пользователи ПК после запуска определенной игры или программы могут столкнуться с сообщением «Исключение unknown software exception», после которого, обычно, следует код ошибки 0x40000015. Причины данной ошибки разные. Это как неполадки программного, так и аппаратного характера. Однако способы решения ошибки 0x40000015 все же существуют.
Причины ошибки 0x40000015 могут быть следующими:
- Вирусное поражение системы;
- Случайный сбой в работе компьютера;
- Наличие битых секторов на жестком диске;
- Дисфункции в работе планок памяти;
- Повреждение системных файлов;
- Повреждение файлов запускаемой программы;
- Блокировка программы антивирусом или файерволом;
- Некорректные драйвера к некоторым системным компонентам (в частности, к видеокарте);
- Повреждение файлов реестра;
- Устаревшее оборудование (в частности, устаревшая модель процессора);
- Пиратская версия операционной системы.
Поскольку причин неполадки много, стоит провести ряд диагностических действий для точного определения источника проблемы.
Для того, чтобы исправить ошибку 0x40000015, рекомендуем выполнить следующие действия:
- Перегружаем ПК. В случае, если проблема возникла из-за сбоя в работе ПК, она исчезнет.
- Переустанавливаем саму программу, при запуске которой вылетает ошибка.
- Выполняем чистый запуск Windows. Для этого стоит нажать «Win+R» и вводим «msconfig».
- Откроется небольшое окно. Переходим во вкладку «Службы». Ставим отметку «Не отображать службы Майкрософт». Нажимаем «Отключить все».
- Теперь переходим во вкладку «Автозагрузка» и снимаем все отметки. Или можно просто нажать на кнопку «Отключить все».
- После внесения всех этих изменений в настройки системы стоит нажать на кнопку «Применить» и перезагрузить систему. Если всё заработало, нужно включать по одной-две ранее выключенные вами службы (и программы в автозагрузке), чтобы определить виновника и отключить (или удалить) его.
Для проверки системы на целостность файлов можно использовать утилиту sfc. Для этого стоит открыть командную строку с правами Администратора и ввести «sfc /scannow».
Также для проверки жесткого диска на предмет битых секторов можно задействовать утилиту CHKDSK. Для её запуска нужно открыть командную строку от имени администратора и ввести chkdsk с: /f/r.
Чтобы исключить вероятность повреждение ключей реестра, стоит запустить программу CCleaner или RegCleaner. В первом варианте нужно выбрать «Реестр» и «Поиск проблем». После обнаружения ошибок программа сама все исправит.
Также стоит проверить систему на наличие вирусов. Если система не обнаружила вредоносных объектов, стоит на время отключить защитник и запустить программу. Возможно, приложение не работает из-за блокировки антивирусом.
Важно отметить, что некоторые программы могут не работать из-за устаревших драйверов или библиотек. Поэтому рекомендуем обновить драйвера для видеокарты, а также установить свежие версии программ DirectX, Microsoft .NET Framework, Visual C++.
В случае, если вышеописанные методы не помогли решить проблемы, используйте откат к предыдущей точки восстановления системы, при которой проблемы не наблюдалось. Для этого нужно нажать на кнопку «Пуск», в строке поиска ввести «rstrui» и нажать «Enter».
Выберите нужную точку восстановления и откатите систему. Проблема должна исчезнуть.
Устраняем ошибку «Исключение unknown software exception (0x40000015)» при запуске Windows 10
Окно ошибки может выглядеть следующим образом: 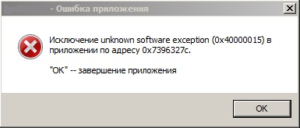
Текст ошибки может отличаться, так как сама ошибка может возникать из-за проблем различных системных приложений… Причиной может быть удаление файлов программ без деинсталяции или повреждение файлов приложения вирусами…
Устранить ошибку 0x40000015
- Первый вариант — восстановление системы… Нажимаем Win и R одновременно, вводим «sysdm.cpl» затем заходим в «Защита системы». Нажимаем на «Восстановление системы», выбираем точку восстановления. После этой процедуры ошибка может пропасть.
- Так же можно почистить Windows при помощи CCleaner. Для этого не только от временных и мусорных файлов требуется очистить, но так же запустить чистку реестра.
- Если никогда не обновляете Windows, то свежее обновление может устранить ошибку 0x40000015.
- Не лишним будет проверить целостность файлов при помощи системной утилиты SFC. Открываем от имени администратора CMD, вводим «Sfc / scannow», ждём завершения процесса…
- CHKDSK — ещё одна системная утилита проверяет жесткий диск на ошибки файловой системы. Всё в том же CMD вводим «chkdsk с: /f/r», где c: — буква проверяемого диска.
Перезагружаем компьютер. Вышеуказанные рекомендации скорее всего помогут убрать назойливую ошибку «Исключение unknown software exception (0x80000003, 0x000001d, 0x40000015) в приложении по адресу». Если знаете другие способы, пишите в комментах 😉
Исключение unknown software exception (0x80000003, 0x000001d, 0x40000015) в приложении по адресу
Большое количество пользователей после запуска какой-либо программы (или её обновления) могут столкнуться с сообщением «Исключение unknown software exception», после которого, обычно, следует код ошибки (0x80000003, 0x000001d, 0x40000015). Основой для возникновения подобных ошибок могут быть причины как программного, так и аппаратного характера, и возникают данные ошибки достаточно непредсказуемым образом. В этом материале я опишу суть проблемы «Исключение unknown software exception (0x80000003, 0x000001d, 0x40000015) в приложении по адресу», расскажу, каковы её причины, а также поясню, как её исправить.
Причины ошибки «Исключение unknown software exception»
В переводе с английского тест данного сообщения звучит как «ошибка неизвестной программы», и означает ситуацию, при которой определённая программа не смогла выполнить какую-либо из своих операций (failure) и завершила работу.
Наиболее часто на появление ошибок 0x80000003, 0x000001d, 0x40000015 жалуются пользователи современных игр, а также ряда приложений (например, Скайпа).
Причины ошибок 0x80000003, 0x000001d, 0x40000015 могут быть следующими:
- Случайный сбой в работе компьютера;
- Повреждение целостности системных файлов ОС Виндовс;
- Повреждение целостности файлов запускаемой программы (в частности, из-за сбоя во время её инсталляции, некорректно установленного обновления к ней и так далее);
- Злокачественная деятельность вирусных программ;
- Антивирус и файервол блокируют работу программы или её компонентов;
- Некорректные драйвера к некоторым системным компонентам (в частности, к видеокарте);
- Повреждение системного реестра;
- Появления плохих секторов на жёстком диске;
- Дисфункции в работе планок памяти;
- Устаревшее оборудование (в частности, устаревшая модель процессора ПК, не поддерживающая ряд современных инструкций);
- Пиратская (некорректная) версия ОС.
После того, как мы определились с причинами возникновения проблемы, перейдём к ответу на вопрос, как пофиксить ошибки 0x80000003, 0x000001d, 0x40000015 на вашем компьютере.
Как исправить ошибки 0x80000003, 0x000001d, 0x40000015
Итак, как же избавиться от ошибок 0x80000003, 0x000001d, 0x40000015? Рекомендую выполнить следующее:
- Перегрузите ваш ПК. Если проблема имеет случайную природу – она исчезнет;
- Если ошибка начала возникать после установки какого-либо обновления, попробуйте переустановить его вновь (при возможности, вручную);
- Попробуйте переустановить саму проблемную программу, или использовать другой взлом к ней (если речь идёт о пиратской версии продукта), это может помочь устранить ошибки 0x80000003, 0x000001d, 0x40000015;
- Определите, какая из системных служб является причиной возникновения ошибок 0x80000003, 0x000001d, 0x40000015. Нажмите на кнопку «Пуск», в строке поиска введите msconfig и нажмите на ввод. В открывшемся окне конфигурации системы кликните на «Службы», поставьте галочку внизу на «Не отображать службы Майкрософт», а затем снимите галочки со всех оставшихся служб или нажмите на кнопку «Отключить все».

Затем перейдите во вкладку «Автозагрузка» и там снимите все галочки (или нажмите на «Отключить все»). Нажмите на «Применить», перезагрузите систему и попробуйте запустить нужную программу. Если всё заработало, вам предстоит включать по одной-две ранее выключенные вами службы (и программы в автозагрузке), чтобы определить виновника и отключить (удалить) его.
- Задействуйте утилиту sfc для проверки целостности системных файлов. Запустите командную строку от имени администратора, введите там sfc /scannow, нажмите на ввод и ожидайте окончания процесса;
- Задействуйте утилиту CHKDSK для проверки целостности файлов жёсткого диска, а также наличия или отсутствия плохих секторов на нём. Запустите командную строку от имени администратора, введите там chkdsk с: /f/r и нажмите ввод (при необходимости, вместо «с» введите другую букву проблемного диска). При этом, для проверки системного диска утилитой chkdsk, может понадобиться перезагрузка;
- Проверьте целостность системного реестра с помощью вспомогательных программ (CCleaner, RegCleaner и других), это может помочь исправить ошибки 0x80000003, 0x000001d, 0x40000015;
- Проверьте ваш компьютер на наличие вирусных программ. Помогут Dr.Web CureIt!, Malwarebytes Anti-Malware и ряд других аналогов;
- Попробуйте временно отключить антивирус и файервол, а затем запустить требуемую программу. В некоторых случаях причиной возникновения проблемы выступал антивирус 360 Total Security, который необходимо деинсталлировать из системы;
- Установите свежие драйвера для вашей видеокарты (могут помочь такие программы как DriverPack Solution, Driver Genius и другие);
- Установите на компьютер свежие версии программ DirectX, Microsoft .NET Framework, Visual C++;
- Проверьте корректность работы памяти вашего ПК с помощью соответствующих утилит (например, Memtest86);
- Если ваш компьютер довольно старый, то есть вероятность что процессор вашего ПК не поддерживает ряд современных инструкций (например, SSE2). Здесь поможет только апгрейд компьютера;
- Используйте откат на предыдущую точку восстановления, при которой проблемы не наблюдалось. Нажмите на кнопку «Пуск», в строке поиска введите rstrui и нажмите ввод. Выберите нужную точку восстановления и откатите систему на неё;
- Используйте утилиту WindowsFix для исправления ошибок вашей версии ОС Виндовс https://windowsfix.ru/.
Заключение
Если вы встретились с ошибкой «Исключение unknown software exception (0x80000003, 0x000001d, 0x40000015) в приложении по адресу», рекомендую, прежде всего попробовать переустановить саму проблемную программу (или обновление к ней). Если это не помогло, тогда стоит отключить все несистемные службы (и программы в автозагрузке), и, попеременно включая их, найти виновника ошибок 0x80000003, 0x000001d, 0x40000015. Если же переустановка софта и отключение служб не помогли, тогда стоит воспользоваться другими, приведёнными выше, советами, они помогут избавиться от ошибок 0x80000003, 0x000001d, 0x40000015 на вашем ПК.
Unknown Software Exception 0x40000015 — решение ошибки
На весь день может испортить настроение ошибка в Windows, которая появляется во время игр. Или при запуске определённых программ. В данной статье мы рассмотрим способы устранить Unknown Software Exception 0x4000015. И пошагово объясним, что нужно делать, чтобы компьютер снова заработал.
Причины ошибки 0x40000015
Операционная система — это очень сложный и хорошо налаженный механизм. Который достаточно просто сломать, если устанавливать множество разных нужных и ненужных программ и игр. В конечном итоге компьютер перестанет работать из-за конфликта приложений. Так же случилось и в вашем случае.
Если вы опытный пользователь — начните выполнять «чистую загрузку» Виндовс. Для остальных инструкция для этого будет продемонстрирована ниже. Скорее всего одна из игр или программ конфликтует с системой или другим ПО.
Решение проблемы с ошибкой в Windows
Нередко пользователи сталкиваются с данным кодом во время запуска игры в CS:GO. Для его устранения необходимо выполнить следующую инструкцию:
- В Windodws 7 — нужно нажать на кнопку Пуск и в поиске записать: конфигурация системы;
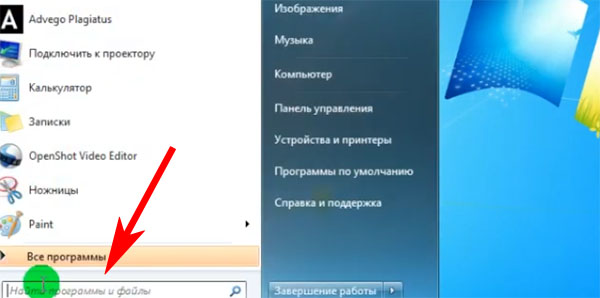
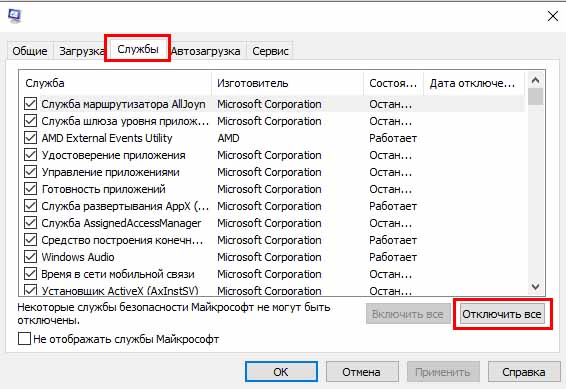
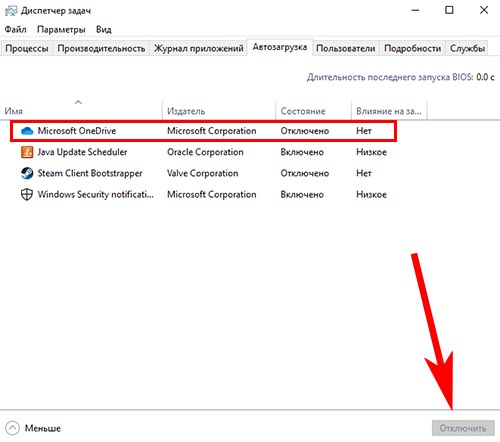
Этим способом нужно выключить все программы в данном окне. После этих настроек нужно перезагрузить компьютер и дождаться полной загрузки. Проверьте наличие Исключение Unknown Software exception 0x40000015 на своём компьютере Windows. Если что-нибудь не получается, пишите в комментариях.
Как найти точную причину ошибки
Мы отключили с вами все несистемные службы в предыдущей главе. Если вам удалось решить ошибку этим способом, то вы можете легко определить причинную службу. Для этого нужно вернуться в окне со списком служб и включать их по очереди. Это необходимо делать до тех пор, пока ошибка не появится снова.
Если же код опять появляется на экране, попробуйте почистить свой ПК от вредных файлов. Необходимо удалять не только файловый мусор, но и избавиться от ненужных ключей и прочего в реестре. Это помогут сделать утилиты, которые можно найти в Интернете. Например, CCleaner или Auslogics.
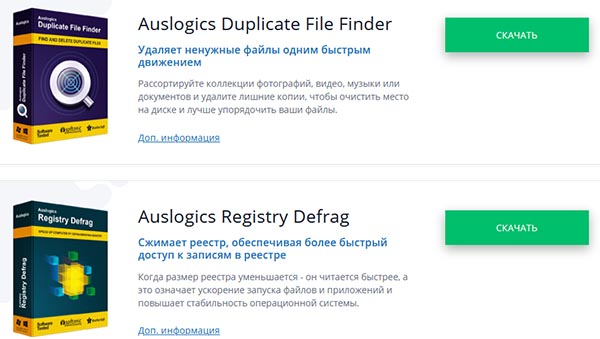
Проверка системы на вирусы
Если до сих пор не удалось избавиться от кода 0x40000015, обязательно проверьте свой компьютер на вирусы. В том случае, если один из файлов программы в компьютере будет заражен — это может привести к разным последствиям. Включая полный отказ в работе системы.
В некоторых случаях ошибка возникает в случаях несовместимости некоторых системных компонентов. Попробуйте выбрать ПКМ ярлык программы или игры и нажать — Свойства. В разделе Совместимость нужно поставить галочку на пункте Запустить программу. И выбрать другую версию.
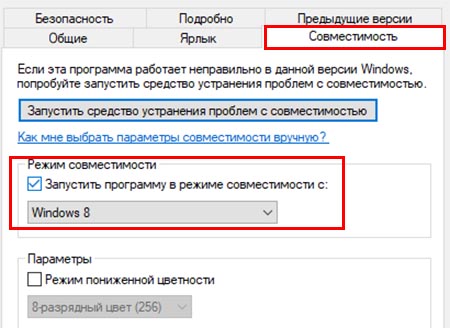
Попробуйте запуск в этом режиме с разными версиями Windows. Обязательно открывайте приложение с повышенными правами (от имени админ.).
Другие способы решения ошибки
Стоит также проверить систему на обновления. В последней версии их можно найти в окне параметров. Нажмите для его открытия Win + I и выберите пункт Обновление и безопасность. В главном окне нажмите кнопку Проверить обновления.
Если они есть, нужно подтвердить их установку и перезагрузить компьютер. Если ошибку Unknown Software Exception 0x40000015 не удалось решить, попробуйте выполнить эти инструкции. И восстановление системы с носителя.