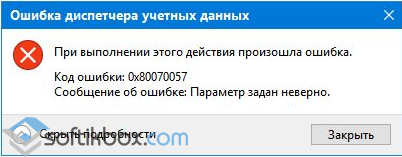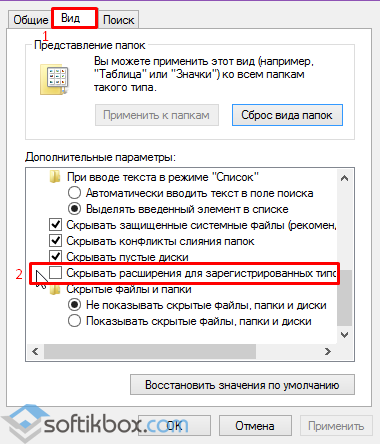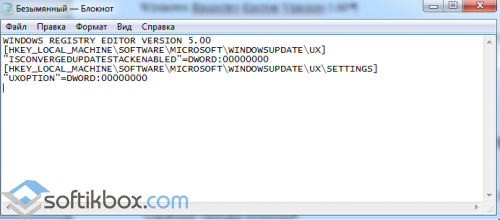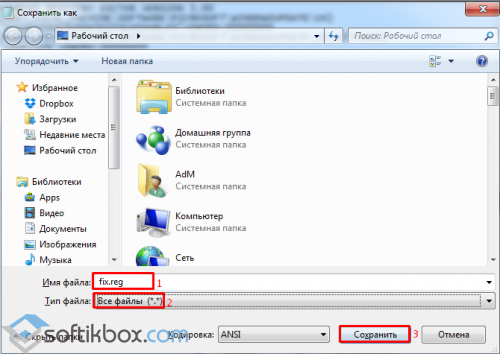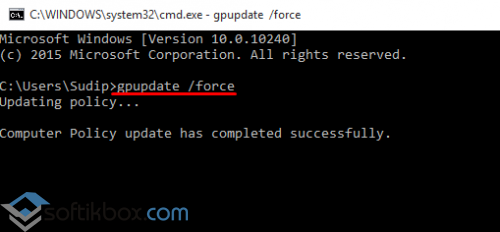- Решено: Ошибка 0x80070057 В Windows 10 при установке обновлений или резервном копировании
- Исправление ошибки 0x80070057 при резервном копировании
- Исправление ошибки 0x80070057 возникающей при установке обновлений
- Исправить ошибку 0x80070057 в Windows 10
- Код ошибки 0x80070057 в Windows
- 1. Устранение неполадок Центра обновлений
- 2. Проверка групповых политик
- 3. Переименовать папку с обновлениями
- 4. Резервное копирование и обновление Windows
- 5. Целостность системных файлов
- 6. Перегистрация всех UWP приложений
- 7. Дополнительные рекомендации
- Что делать, если в Windows 10 возникла ошибка 0х80070057?
- Как раз и навсегда исправить ошибку Windows Update 0x80070057
- Как исправить ошибку Windows 10 0x80070057?
- Решить ошибку 0x80070057 при обновлении Windows
- 1. Настройте автоматическое обновление
- 2. Восстановите ваш раздел/Запустите очистку диска
- 3. Запустите средство устранения неполадок Центра обновления Windows.
- 4. Загрузите последнее обновление стека обслуживания (SSU)
- 5. Сброс компонентов Центра обновления Windows
- 6. Запустите команды DISM и SFC
- 7. Удалите сторонние инструменты
Решено: Ошибка 0x80070057 В Windows 10 при установке обновлений или резервном копировании
В этой статье речь пойдет об исправлении ошибки 0x80070057 В Windows 10 и решение зависит от ситуации в которой она возникает:
- При резервном копировании: Произошла внутренняя ошибка: Неправильный параметр: (0x80070057);
- При установке Windows 10, в этом случае решение тут — 0x80070057 В Windows 10 при установке системы;
- При установке обновлений:

Исправление ошибки 0x80070057 при резервном копировании
Ошибка возникает на системах где в качестве десятичного разделителя используется не точка, а другие символы.
Исправить это можно вручную:
Введите в строке поиска — «Язык и региональные стандарты» (можно ввести только начало),
И далее: Регион и язык -> Дополнительные параметры даты и времени региональные параметры -> Изменение форматов даты, времени и чисел:
На вкладке форматы жмите «Дополнительные параметры» и измените «Разделитель целой и дробной части» на точку. Или можете использовать автоматическое исправление запустив приложение Fix It но это займет больше времени.
Исправление ошибки 0x80070057 возникающей при установке обновлений
Иногда можно просто повторить установку обновлений и ошибка будет исправлена автоматически, но если нет используйте решение ниже:
- Откройте Блокнот или любой другой текстовый редактор
- Скопируйте в него текст ниже:
Исправить ошибку 0x80070057 в Windows 10
Многие пользователи начали сталкиваться с ошибкой 0x80070057 в Windows 10. Эта ошибка очень масштабируема и она может появится при использовании Центра обновления Windows (установки или обновления), выполнении резервного копирования, магазина Microsoft или когда параметр задан неверно.
Код ошибки 0x80070057 в Windows
Если у вас есть точка восстановления системы , то откатите систему назад в рабочее состояние. Вы должны понимать, что можете потерять рабочие файлы в промежуток времени от начало создания вашей точки. Т.е. если у вас точка создана 20 числа и у вас реально время сейчас 25 число, то все файлы, которые были созданы в промежуток 20-25 числа удалятся. Заранее сохраните свою работу, в этот промежуток времени, на отдельный локальный диск, где не стоит система Windows.
1. Устранение неполадок Центра обновлений
Если вы сталкивайтесь с ошибкой 0x80070057 в Центре обновления Windows, то логичным будет сделать воспользоваться стандартной процедурой по решению проблем. Откройте «Параметры» > «Обновления и безопасность» > «Устранение неполадок» > справа найдите «Центр обновления Windows».
2. Проверка групповых политик
Нажмите Win + R и введите gpedit.msc и перейдите «Конфигурация компьютера» > «Административные шаблоны» > «Компоненты Windows» > «Центр обновления Windows» > справа найдите «Настройка автоматического обновления» и параметр должен быть «Не задана«. Если у вас другой, то нажмите два раза по нему и задайте значение.
3. Переименовать папку с обновлениями
Нажмите Win + R и введите %SystemRoot%, чтобы открыть каталог Windows.
Далее найдите папку SoftwareDistributon и переименуйте в SoftwareDistributon.old, дописав просто .old. Перезагрузите ПК и проверьте устранена ли проблема.
Если вы увидите сообщение «Операция не может быть завершена, так как эти папки открыты в другой программе» при переименовании папки, то запустите командую строку от имени админа и введите следующие команды для остановки служб обновления:
- net stop bits
- net stop wuauserv
- net stop appidsvc
- net stop cryptsvc
Как только вы остановили службы, вы сможете переименовать папку SoftwareDistributon. Теперь запустите службы обратно командами ниже.
- net start bits
- net start wuauserv
- net start appidsvc
- net start cryptsvc
4. Резервное копирование и обновление Windows
Если вы получаете ошибку 0x80070057 при резервном копировании или обновлении или установки обновлений Windows, может быть ошибка параметр задан неверно или неверный параметр, то нажмите комбинацию кнопок Win + R и введите regedit, чтобы открыть редактор реестра, и перейдите по следующему пути:
- HKEY_LOCAL_MACHINE\SOFTWARE\Policies\Microsoft\SystemCertificates
- Справа нажмите на пустом поле правой кнопкой мыши и «Создать» > «Параметр DWORD (32 бита)».
- Назовите новый параметр CopyFileBufferedSynchronousIo и присвойте ему значение 1.
Перезагрузите ПК и проверьте устранена ли ошибка, если нет то приступайте к ниже пункту.
Открываем заново реестр и переходим по пути:
- HKEY_LOCAL_MACHINE\SOFTWARE\Microsoft\WindowsUpdate\UX
- Убедитесь, что в параметре IsConvergedUpdateStackEnabled значение 0. (dword: 00000000)
- Не закрываем редактор, а переходим ниже к пункту.
Далее переходим по пути:
- HKEY_LOCAL_MACHINE\SOFTWARE\Microsoft\WindowsUpdate\UX\Settings
- Убедитесь, что в параметре UxOption значение 0. (dword: 00000000)
5. Целостность системных файлов
Запустите командную от имени администратора и введите команды по порядку, дожидаясь окончания процесса после каждой:
- sfc /scannow
- Dism /Online /Cleanup-Image /ScanHealth
- Dism /Online /Cleanup-Image /CheckHealth
- Dism /Online /Cleanup-Image /RestoreHealth
6. Перегистрация всех UWP приложений
Если вы получаете ошибку 0x80070057 при загрузке приложений из магазина Windows, то отличным решением будет переустановить все UWP заново и сбросить кеш microsoft Store. Запустите PowerShell от имени администратора и введите следующий апплет:
- Get-AppXPackage | Foreach
Перезагрузите ПК и проверьте устранена ли проблема, если нет, то выполните ниже пункт.
Теперь нажмите сочетание кнопок Win + R и введите wsreset. Дождитесь окончание процесса и таким образом кеш microsoft store будет очищен.
7. Дополнительные рекомендации
Если выше методы не помогли исправить ошибку 0x80070057, то:
- Попробуйте загрузиться в режиме чистой загрузки . Это поможет вам выявить какие сторонние приложения или драйвера вызывает эту ошибку.
- Проверьте правильность даты и региона.
- Сбросьте свою систему Windows 10 по умолчанию с сохранением файлом через параметры.
Что делать, если в Windows 10 возникла ошибка 0х80070057?
При настройке сети, попытке открыть «Учётные данные для Интернета» или при обновлении системы в Windows 10 может возникнуть ошибка з кодом 0х80070057.
Какие причины такой ошибки и как её исправить?
В операционной системе Windows 10 ошибка 0х80070057 возникает по двум причинам:
- Некорректное обновление или загрузка повреждённых файлов обновления;
- Внесение администратором изменений в групповую политику.
Чтобы исправить данную ситуацию, стоит воспользоваться следующими советами.
Можно удалить установленные обновления или откатить систему до более раннего состояния. Или же выполнить первое действие, после создать reg-файл и обновить систему правильно. Для этого стоит открыть «Параметры папок» и снять флажок «Скрывать расширения для зарегистрированных типов файлов».
Далее открываем блокнот и вводим следующие строки:
Windows Registry Editor Version 5.00
Жмём «Сохранить как…». Присваиваем имя «fix.reg» и выбираем «Все файлы (*.*)».
Запускаем этот файл и в реактор реестра будут внесены изменения. В разделе «Windows Update» появятся новые обновления для загрузки. Загружаем их, чтобы окончательно избавится от ошибки.
Если данный метод не сработал, стоит воспользоваться следующей рекомендацией. Жмём «Пуск» и вводим «gpedit.msc». Открываем «Редактор локальной групповой политики» и переходим по адресу: «Конфигурация компьютера», «Административные шаблоны», «Компоненты Windows», «Центр обновления Windows». Смотрим, чтобы там всё было в статусе «Не задано». После запускаем «Командную строку (администратор)» и вводим следующую команду «gpudapte /force».
Перезагружаем ПК, чтобы изменения вступили в силу.
Как раз и навсегда исправить ошибку Windows Update 0x80070057
Как исправить ошибку Windows 10 0x80070057?
- Настроить автоматические обновления
- Восстановите раздел/запустите очистку диска
- Запустите средство устранения неполадок Центра обновления Windows .
- Загрузите последнее обновление стека обслуживания (SSU)
- Сброс компонентов Центра обновления Windows
- Запуск команд DISM и SFC
- Удалить сторонние инструменты
Полагаю, вы читаете эту статью, потому что вы установили на свой компьютер последнюю версию ОС Windows 10 и хотите исправить код ошибки обновления Windows 10 0x80070057.
У нас есть для вас хорошая новость: если вы тщательно выполните действия, перечисленные ниже, в порядке, в котором они описаны, вы сможете быстро освоить Windows 10.

Чтобы исправить код ошибки 0x80070057, вам понадобятся права администратора в Windows 10 для функции редактора групповой политики, доступной в операционной системе.
Также вам понадобятся права администратора для запуска необходимых командных строк в окне командной строки. Я уверен, что если вы уже установили последнюю версию ОС Windows 10, у вас не возникнет проблем с доступом к командной строке.
Ищете лучшие инструменты для устранения проблем с обновлением Windows? Вот наши главные выборы.
Решить ошибку 0x80070057 при обновлении Windows
1. Настройте автоматическое обновление
- Нажмите и удерживайте кнопку «Windows» и кнопку «R».
- Это должно открыть окно «Выполнить».
Примечание. Еще один способ открыть окно «Выполнить» – щелкнуть левой кнопкой мыши на кнопке «Пуск» и в появившемся окне поиска вам нужно написать « Выполнить », затем щелкните левой кнопкой мыши значок« Выполнить », который появляется после поиска. - В диалоговом окне запуска вам нужно написать следующее: «gpedit.msc» без кавычек.
- Нажмите кнопку «Ввод» на клавиатуре.
- Теперь, когда перед вами есть редактор локальной групповой политики, дважды щелкните значок «Конфигурация компьютера» в правой части.
- Теперь дважды щелкните, чтобы открыть папку «Административные шаблоны».
- В папке «Административные шаблоны» дважды щелкните, чтобы открыть папку «Компоненты Windows».
- В папке «Компоненты Windows» дважды щелкните, чтобы открыть папку «Центр обновления Windows».
- В папке «Центр обновления Windows» найдите файл «Настроить автоматические обновления» и проверьте, не установлен ли он в «Не настроен».
- Если установлено «Не настроено», щелкните левой кнопкой мыши или нажмите кнопку «Пуск».
- В поле поиска напишите следующее: «Cmd» без кавычек.
- После завершения поиска щелкните правой кнопкой мыши значок «cmd.exe» и щелкните левой кнопкой мыши или нажмите «Запуск от имени администратора».
Примечание. , если вы получили всплывающее окно из учетной записи пользователя. щелкните левой кнопкой мыши или нажмите «Да», чтобы продолжить. - В окне командной строки напишите следующее: «gpupdate/force» без кавычек.
- Нажмите кнопку «Ввод» на клавиатуре.
- Дайте процессу завершиться и перезагрузите компьютер с Windows 10.
- После запуска системы проверьте еще раз, сможете ли вы использовать функцию обновлений в Windows 10.
Проблемы с автоматическим обновлением Windows 10? Ознакомьтесь с полным руководством, чтобы быстро их решить!
2. Восстановите ваш раздел/Запустите очистку диска
Ошибка 0x80070057 часто возникает, когда раздел, зарезервированный для вашей ОС, поврежден. К счастью, вы можете быстро решить эту проблему, запустив специальное программное обеспечение для восстановления жесткого диска, чтобы восстановить здоровье вашего раздела.
Вы также можете проверить диск на наличие ошибок. Вот шаги, чтобы следовать:
- Щелкните правой кнопкой мыши по проблемному разделу> Перейти в Инструменты
- В разделе «Проверка ошибок» нажмите кнопку «Проверить», чтобы проверить диск на наличие системных ошибок.
Временные файлы и другие ненужные файлы могут также приводить к неправильной работе жесткого диска и раздела ОС. Вы можете исправить это, запустив Disk Cleanup.
3. Запустите средство устранения неполадок Центра обновления Windows.
Если вы ищете быстрый и надежный способ исправления ошибок обновления Windows, попробуйте запустить встроенное средство устранения неполадок Центра обновления Windows.
Этот инструмент быстро сканирует и восстанавливает компоненты Центра обновления Windows, чтобы вы могли без проблем установить доступное обновление ОС.
Вы можете запустить средство устранения неполадок, выбрав «Настройки»> «Обновление и безопасность»> «Устранение неполадок»> «Центр обновления Windows».
Средство устранения неполадок Windows перестало работать? Вот лучшие решения для решения проблемы!
4. Загрузите последнее обновление стека обслуживания (SSU)
Прежде всего, вам нужно посмотреть, какую версию ОС вы используете: 32-битную или 64-битную Windows. Для этого перейдите в «Настройки»> «Система»> «О программе» и прокрутите вниз до «Тип системы».
Теперь перейдите на веб-сайт каталога обновлений Microsoft и просто загрузите версию последней версии SSU, которая на момент написания статьи была KB4090914.
5. Сброс компонентов Центра обновления Windows
Если проблема сохраняется, вы также можете сбросить все компоненты Центра обновления Windows с помощью командной строки:
- Запустите командную строку от имени администратора> введите следующие команды и нажмите Enter:
- чистые стоповые биты
- net stop wuauserv
- net stop appidsvc
- net stop cryptsvc
- Удалите файлы обновления qmgr.dat, выполнив следующую команду:
- Удалить «Приложение% ALLUSERSPROFILE% DataMicrosoftNetworkDownloader *. *»
- Очистите кэш Центра обновления Windows, выполнив следующие команды:
- rmdir% systemroot% SoftwareDistribution/S/Q
- rmdir% systemroot% system32catroot2/S/Q
- Теперь вы собираетесь зарегистрировать все файлы DLL Центра обновления Windows в реестре Windows. Все, что вам нужно сделать, это ввести следующие команды и затем нажимать Enter после каждой:
- regsvr32.exe/s atl.dll
- regsvr32.exe/s urlmon.dll
- regsvr32.exe/s mshtml.dll
- regsvr32.exe/s shdocvw.dll
- regsvr32.exe/s browseui.dll
- regsvr32.exe/s jscript.dll
- regsvr32.exe/s vbscript.dll
- regsvr32.exe/s scrrun.dll
- regsvr32.exe/s msxml.dll
- regsvr32.exe/s msxml3.dll
- regsvr32.exe/s msxml6.dll
- regsvr32.exe/s actxprxy.dll
- regsvr32.exe/s softpub.dll
- regsvr32.exe/s wintrust.dll
- regsvr32.exe/s dssenh.dll
- regsvr32.exe/s rsaenh.dll
- regsvr32.exe/s gpkcsp.dll
- regsvr32.exe/s sccbase.dll
- regsvr32.exe/s slbcsp.dll
- regsvr32.exe/s cryptdlg.dll
- regsvr32.exe/s oleaut32.dll
- regsvr32.exe/s ole32.dll
- regsvr32.exe/s shell32.dll
- regsvr32.exe/s initpki.dll
- regsvr32.exe/s wuapi.dll
- regsvr32.exe/s wuaueng.dll
- regsvr32.exe/s wuaueng1.dll
- regsvr32.exe/s wucltui.dll
- regsvr32.exe/s wups.dll
- regsvr32.exe/s wups2.dll
- regsvr32.exe/s wuweb.dll
- regsvr32.exe/s qmgr.dll
- regsvr32.exe/s qmgrprxy.dll
- regsvr32.exe/s wucltux.dll
- regsvr32.exe/s muweb.dll
- regsvr32.exe/s wuwebv.dll
- Теперь вы можете перезапустить компоненты Центра обновления Windows, выполнив следующие команды (не забудьте нажать Enter после каждой из них):
- чистые стартовые биты
- чистый старт wuauserv
- net start appidsvc
- чистый старт cryptsvc
6. Запустите команды DISM и SFC
Если у вас возникают проблемы с Центром обновления Windows, Microsoft также рекомендует запускать команды DISM и SFC. Вот шаги, чтобы следовать:
- Откройте командную строку от имени администратора> введите следующую команду и нажмите клавишу ВВОД:
- DISM.exe/Online/Cleanup-image/Restorehealth (Вам может понадобиться подождать несколько минут для завершения процесса).
- Теперь используйте инструмент проверки системных файлов> введите эту команду и нажмите Enter:
- SFC/SCANNOW
- Выйдите из командной строки> снова запустите Центр обновления Windows.
7. Удалите сторонние инструменты
Некоторые пользователи подтвердили, что удаление стороннего программного обеспечения помогло им решить проблему.
Итак, если вы недавно установили новые приложения и программы на свой компьютер, удалите их, а затем снова проверьте наличие обновлений, чтобы убедиться, что это решило проблему.
Стоит отметить, что многие пользователи Windows 10 сообщили, что удаление Cybereason Ransomefree решило проблему.
Итак, если вы установили этот инструмент на свой компьютер, удалите его как можно скорее, а затем запустите Центр обновления Windows.
Удаление программ вручную кажется кошмаром? Проверьте эти инструменты удаления!
Было ли это сложно? Я уверен, что даже если у вас есть базовые знания об операционной системе Windows, вам удалось выполнить описанные выше действия всего за несколько минут вашего времени и запустить функцию Центра обновления Windows.
Если у вас есть вопросы по этому учебнику, напишите нам в разделе комментариев ниже, и я помогу вам как можно скорее.