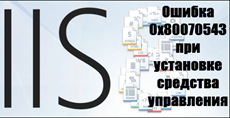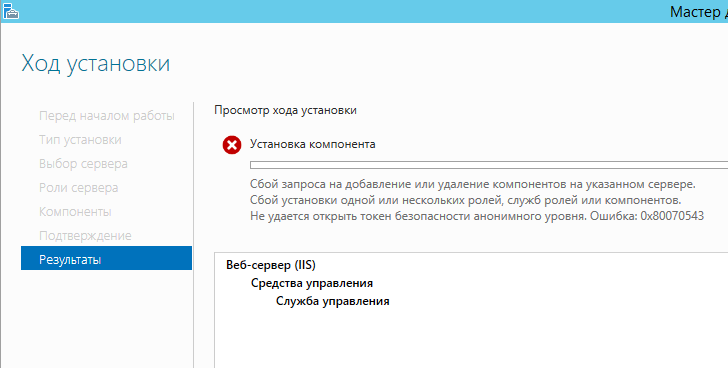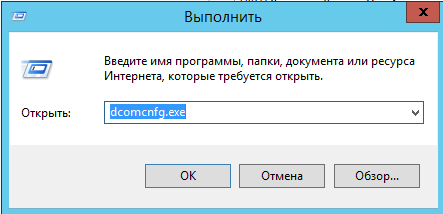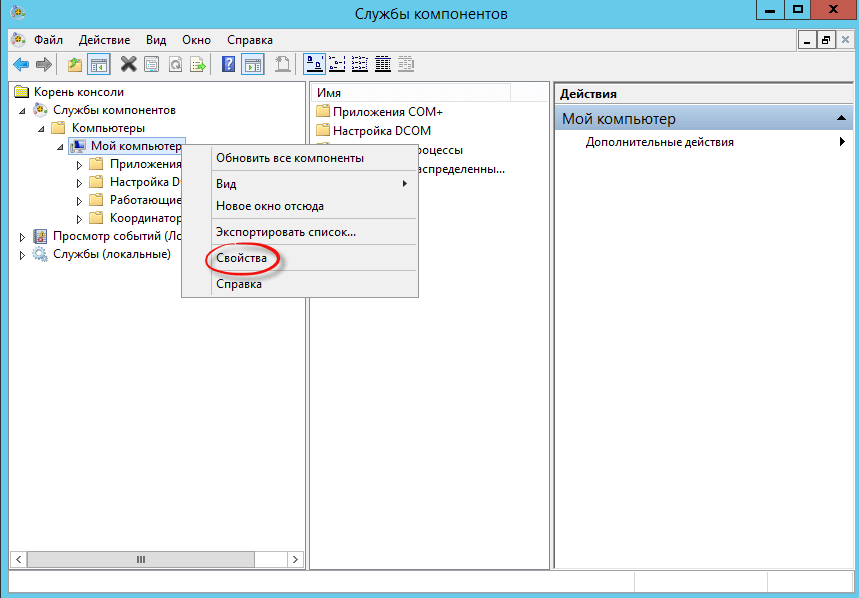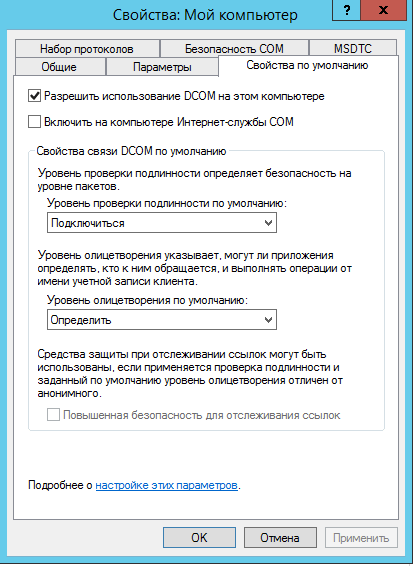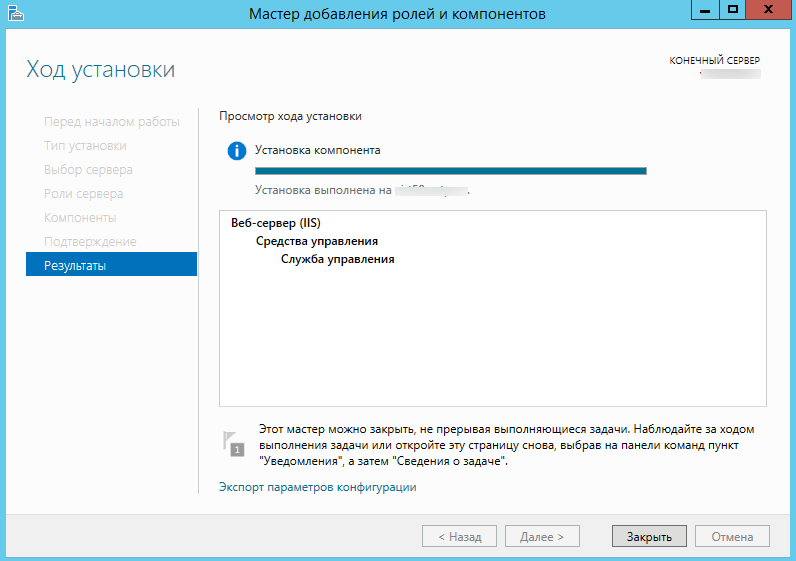- 0x80070543 windows 10 ошибка
- Исправляем 0x80070543
- Популярные Похожие записи:
- 35 Responses to Ошибка 0x80070543 при установке средства управления IIS 8
- Обновление Windows 10 не устанавливается (ошибка 0x80070543)
- не могу загрузить обновления код ошибки 80070543
- Обновление Windows 10 не устанавливается (ошибка 0x80070543)
- Ошибка 0x80070543 Windows 10 как устранить?
- Как исправить ошибку Windows 0x80070043
- Причины, по которым 0x80070043 опасен
- Проверьте настройки запуска сети
- Удаление временной папки в безопасном режиме
- Ошибка 0x80070543 Windows 10 как устранить
- 1. отключить периферийные устройства и внешние USB-устройства
- 2. Запустить средство устранения неполадок Windows Update
- 3. Сброс компонентов Windows Update
- 4. Выполнить проверку chkdsk и sfc
- 5. Отключить сторонний антивирус
- 6. Установить обновления вручную
- 7. Обновите драйверы
- 8. Выполните чистую загрузку
- 9. Выполните обновление через MediaCreationTool
- Ошибка 0x80070422 — как ее исправить на Windows 10
- Что такое ошибка 0x80070422
- Причины возникновения
- Код ошибки 0x80070422 – как исправить в windows 10
- Ошибка 0x80070643: что это такое и как ее исправить
- Как появляется ошибка 0x80070643
- Как исправить ошибку 0x80070643
- Другие ошибки, такие как ошибка 0x80070643
- Что делать, если во время установки Windows 10 возникают ошибки — топовые методы устранения
- Что делать, если процесс прерывается из-за отсутствия драйверов
- Ошибки с кодом
- Коды 0x8007025d, 0x80004005
- Коды 0x8007000d, 0xc1900101 0x2000c, 0х80000001
- Коды 0x80070017, 0xc00000e9
- Код 0xc190020e
- Коды 0x8004242d, 0x80300001, 0x80300024
- Коды 0x80070003, 0x80070002, 0xc0000005, 0x80070490
- Код 0xc0000605
- Таблица: окончание срока годности Windows 10 Technical Preview
- Исправить ошибку 0x80070057 в Windows 10
- Код ошибки 0x80070057 в Windows
- 1. Устранение неполадок Центра обновлений
- 2. Проверка групповых политик
- 3. Переименовать папку с обновлениями
- 4. Резервное копирование и обновление Windows
- 5. Целостность системных файлов
- 6. Перегистрация всех UWP приложений
- 7. Дополнительные рекомендации
- Как исправить код ошибки 0x80070057 в Windows 10 при установке и форматировании системы
- Почему возникает ошибка 0x80070057
- Способы исправления проблемы
- Устранение неполадок Центра обновлений
- Настройка групповых политик
- Переименовать директорию с обновлениями
- Резервное копирование и обновление
- Проверка целостности системных файлов
- Перерегистрация UWP приложений
- Возникновения ошибки при установке Windows 10
- Заключение
- Ошибка 0x80070543 windows 10 как устранить
- Решение для ошибки 0x80070543 в Windows 10
- Ошибка 0x80070543 при установке средства управления IIS 8
- Исправляем 0x80070543
- Ошибка обновления windows 80070543
- Как исправить ошибку 0x80246017 в Windows 10?
- Шаг №1 Удаление файлов установки предыдущей Windows
- Шаг №2 Сброс нескольких разделов Реестра Windows
- Как исправить ошибку 0x8007007e при обновлении до Windows 10?
- Метод №1 Отключить стороннее Антивирусное программное обеспечение
- Метод №2 Вручную сбросить компоненты Центра обновления
- Метод №3 Чистая загрузка
0x80070543 windows 10 ошибка
Всем привет сегодня мы рассмотрим как решается ошибка 0x80070543 при установке средства управления IIS 8, в Windows Server 2012 R2. Данная ошибка встречает и при установке net framework 3.5 и других компонентов Windows, решается она одинаково, для любой версии Widwos.
Вот как более наглядно выглядит ошибка 0x80070543
Исправляем 0x80070543
И так открываем пункт Выполнить (WIN+R) и вводим
У вас откроется оснастка Службы компонентов компьютера, вам нужно выбрать Мой компьютер и зайти в его свойства.
для исправления ошибки 0x80070543 при установке средства управления IIS 8, вам нужно проставить все как на скриншоте, а именно
- Уровень проверки подлинности определяет безопасность на уровне пакетов > ставим Подключиться
- Уровень олицетворения по умолчанию > ставим Определить
Все теперь установка IIS успешно пройдена и вы не словили 0x80070543.
Как видите, это было совсем не сложно, единственно удостоверьтесь, что это ни как не повлияло на работу ваших приложений.
Популярные Похожие записи:
35 Responses to Ошибка 0x80070543 при установке средства управления IIS 8
Спасибо большое очень помогло)))
рад, что помогло.
Спасибо Иван Семин ОГРОМНОЕ помогло при установке КОМПАС 3D на win10
Спасибо. Наконец то с Вашей помощью установили Компас.
Очень за вас рад, Галина.
спасибо интернету, а еще больше спасибо вам!
Всегда пожалуйста, интернет без знаний людей мало кому нужен, хорошо что многие делятся знаниями.
Нет не помогло. Вы пишете: «вам нужно выбрать Мой компьютер и зайти в его свойства», могу выбрать только — Новое окно, Удалить, Справка. .
А права, то у вас есть на сервер?
Спасибо за помощь! Установил Компас)))
Наконец-то установил компас. Спасибо.
Спасибo ОГРОМНОЕ помогло при установке КОМПАС 3D на win10
Благодарю! с компасом на 10-ке помогло;)
Рад, это слышать.
Помогло при установке компаса на 10-ю винду. А назад то нужно параметры менять или так все и оставлять?
Спасибо что помогли !
Добрый вечер, сделал все как было написано выше но так и не помогло установить компас12 на 10(((( ХЭЛП ПЛИИИЗ
О великий повелитель компаса. спасибо тебе
Огромное спасибо!! Прям во время курсовой выручили.
что делать если не помгло?
В логах, есть какие либо еще ошибки?
Была такая же ошибка. Решил запустив вручную службу «Установщик модулей Windows»
Здравствуйте, подскажите, эта же ошибка выскакивает при установке Компас 3D v14 на win 7? будет ли это лечение актуально. заранее спасибо.
а версия компаса какая
Помогло. УРА. Спасибо
Вот самая последняя фотография — у меня такая не появляется на экране.
Я сделала всё по скриншоту, как сказано и показано, -применить, -ок. и всё. на экране остаетсЯ первоначальная фотка СЛУЖБЫ КОМПОНЕНТОВ.
и поччему -то не сохраняет. Я захожу, смотрю , а там выставлены те старые настройки.
перегружала комп неоднократно..
выставила настройки (как показано на скрине), зашла несколько раз, проверила, всё так же стоят правильные.
начала запускать программу-и опять эта ошибка! проверяю: настройки сбились. То есть установка Компаса сбила настройки!
Как сделать?
Помогите пожалуйста!!
При установке МФУ Kyocera n2035dn ошибка исчезла, СПАСИБО.
Огонь, два часа долбился с этим Компасом и вуаля! Все установилось. СПАСИБО!
спасибо огромноеее сработало!)
Кому не помогает это решение для установки Компаса, для начала убедитесь, что у вас в системе установлен NET Framework 3.5.
Открываем панель управления (WIN+R, набираем control, OK) -> Слева нажать «Включение и отключение компонентов Windows» -> Поставить галочку напротив NET Framework 3.5
В Windows 10 1909 к примеру этот компонент по умолчанию отключен, т.к. видимо считается уже устаревшим.
Далее: проблема не в том, что параметры DCOM неправильные, а в том что установщик Компаса сам их изменяет на такие (стоит отметить, что установщик все равно выдаст сообщение о неизвестной ошибке COM+, но Компас при этом установится). Поэтому по завершении установки Компаса, надо обязательно ЕЩЕ РАЗ выполнить рекомендации, описанные в данной статье.
Если этого не сделать, по неведомой причине перестает работать поиск Windows (на панели задач, в окнах вверху — везде). Фиг бы с ним с этим поиском, но это в свою очередь вызывает переодические перезапуски самой системой процесса Проводник, что выглядит крайне неприятно.
Обновление Windows 10 не устанавливается (ошибка 0x80070543)
Не устанавливаются 2 обновления для Windows 10, после проверки обновления показывает что есть 2 обновления, пытается загрузить их и выдает ошибку:
С установкой некоторых обновлений возникли проблемы, но позднее будет предпринята еще одна попытка. Если вы продолжаете видеть это сообщение и хотите поискать дополнительные сведения в Интернете или обратиться в службу поддержки, вам может помочь следующая информация:
Обновление для Windows 10 (KB3074678) — ошибка 0x80070543
Обновление для Windows 10 (KB3074686) — ошибка 0x80070543
Повторный поиск обновлений результатов не дает, все остается также, но при этом обновления для Windows Defender устанавливаются без проблем
Все сделал как вы написали, но не помогло, вернее помогло но частично, он конечно установил некоторые обновления, но опять же эти 2 обновления + обновление для IE не устанавливаются с точно такой же ошибкой, что делать не знаю
Для решения Вашего вопроса выполните следующие действия:
- Открываем Командную строку от имени Администратора
- Выполняем обе команды:
dism /online /cleanup-image /restorehealth
- Если любая из команд не выполнена успешно , необходимо восстановление ОС. Для этого есть 3 варианта:
- Откат на предыдущую ОС, восстановление ее (чистая установка и т.д.) и повторное обновление до 10
- Reset (без потери файлов), также удалить антивирусное ПО. Приложения придется переустанавливать.
- In-Place Upgrade, опять же, удалив предварительно антивирусное ПО.
- Если команды выше выполнены успешно, запускаем
powershell
Get-AppXPackage -AllUsers |Where-Object <$_.InstallLocation -like "*SystemApps*">| Foreach
- При выполнении скриптов должно будет появиться синее окно с индикатором прогресса, затем возвращается к командной строке.
- Если появилась ошибка, то при клиент ввел команду неправильно, либо с ОС имеются серьезные проблемы. Пробуем еще раз.
- проверяем, решена ли проблема.
- Если нет – перезагружаем ПК и пробуем создать нового пользователя с правами администратора.
- Если новый пользователь также не решил проблему, возвращаемся к пункту 3 – Система требует восстановления.
не могу загрузить обновления код ошибки 80070543
Чтобы устранить эту проблему, выполните следующие действия:
- Нажмите кнопку Пуск, выберите пункт выполнить, введите dcomcnfg.exeи нажмите кнопку ОК.
- При получении запроса контроля учетных Записей, нажмите кнопку » ОК «.
- В дереве консоли разверните узел Службы компонентов и затем разверните узел компьютеры.
- Щелкните правой кнопкой мыши Мой компьютер и выберите команду Свойства.
- Перейдите на вкладку Свойства по умолчанию .
- Выберите подключение в списке Уровень проверки подлинности по умолчанию , если значение None.
Примечание Если элемент По умолчанию уровень проверки подлинности не задано значение Нет, не изменяйте его. Он может быть установлено администратором.
3 польз. нашли этот ответ полезным
Был ли этот ответ полезным?
К сожалению, это не помогло.
Отлично! Благодарим за отзыв.
Насколько Вы удовлетворены этим ответом?
Благодарим за отзыв, он поможет улучшить наш сайт.
Обновление Windows 10 не устанавливается (ошибка 0x80070543)
Не устанавливаются 2 обновления для Windows 10, после проверки обновления показывает что есть 2 обновления, пытается загрузить их и выдает ошибку:
С установкой некоторых обновлений возникли проблемы, но позднее будет предпринята еще одна попытка. Если вы продолжаете видеть это сообщение и хотите поискать дополнительные сведения в Интернете или обратиться в службу поддержки, вам может помочь следующая информация:
Обновление для Windows 10 (KB3074678) — ошибка 0x80070543
Обновление для Windows 10 (KB3074686) — ошибка 0x80070543
Повторный поиск обновлений результатов не дает, все остается также, но при этом обновления для Windows Defender устанавливаются без проблем
Все сделал как вы написали, но не помогло, вернее помогло но частично, он конечно установил некоторые обновления, но опять же эти 2 обновления + обновление для IE не устанавливаются с точно такой же ошибкой, что делать не знаю
Для решения Вашего вопроса выполните следующие действия:
- Открываем Командную строку от имени Администратора
- Выполняем обе команды:
dism /online /cleanup-image /restorehealth
- Если любая из команд не выполнена успешно , необходимо восстановление ОС. Для этого есть 3 варианта:
- Откат на предыдущую ОС, восстановление ее (чистая установка и т.д.) и повторное обновление до 10
- Reset (без потери файлов), также удалить антивирусное ПО. Приложения придется переустанавливать.
- In-Place Upgrade, опять же, удалив предварительно антивирусное ПО.
- Если команды выше выполнены успешно, запускаем
powershell
Get-AppXPackage -AllUsers |Where-Object <$_.InstallLocation -like "*SystemApps*">| Foreach
- При выполнении скриптов должно будет появиться синее окно с индикатором прогресса, затем возвращается к командной строке.
- Если появилась ошибка, то при клиент ввел команду неправильно, либо с ОС имеются серьезные проблемы. Пробуем еще раз.
- проверяем, решена ли проблема.
- Если нет – перезагружаем ПК и пробуем создать нового пользователя с правами администратора.
- Если новый пользователь также не решил проблему, возвращаемся к пункту 3 – Система требует восстановления.
Ошибка 0x80070543 Windows 10 как устранить?
Как исправить ошибку Windows 0x80070043
РЕКОМЕНДУЕМЫЕ: Нажмите здесь, чтобы исправить ошибки Windows и оптимизировать производительность системы.
Несколько пользователей Windows задавали нам вопросы после невозможности открыть файл, хранящийся на внешнем сервере, или после попытки запустить определенные приложения (в основном, Windows Office). Отображаемое сообщение об ошибке: 0x80070043. Эта проблема гораздо чаще встречается в Windows Vista и Windows 7, но мы также смогли обнаружить инциденты в Windows 8.1 в Windows 10.
Причины, по которым 0x80070043 опасен
Некоторые люди думают, что 0x80070043 только замедляет ваш компьютер. К сожалению, 0x80070043 также может быть нацелен на безопасность вашей системы. Он может даже следить за вашими личными данными. 0x80070043 — это не та техническая проблема, которая должна решаться сама собой. Вы должны удалить его как можно скорее, чтобы избежать дальнейшего повреждения вашего компьютера. В общем, 0x80070043 — это плохая проблема с компьютером, которая должна быть решена как можно быстрее.
Нужно больше доказательств того, что 0x80070043 является вредоносным? Ниже вы найдете проблемы, о которых сообщили пользователи ПК, затронутые 0x80070043:
- Контролируйте все, что вы делаете в вашей операционной системе, включая использование вашего браузера и многое другое.
- Снижает скорость работы ПК и делает его практически непригодным для использования.
- Открывает ваш компьютер для других вопросов безопасности.
Как исправить ошибку Windows 0x80070043
Теперь мы рекомендуем использовать этот инструмент для вашей ошибки. Кроме того, этот инструмент исправляет распространенные компьютерные ошибки, защищает вас от потери файлов, вредоносных программ, сбоев оборудования и оптимизирует ваш компьютер для максимальной производительности. Вы можете быстро исправить проблемы с вашим ПК и предотвратить появление других программ с этим программным обеспечением:
- Шаг 1: Скачать PC Repair & Optimizer Tool (Windows 10, 8, 7, XP, Vista — Microsoft Gold Certified).
- Шаг 2: Нажмите «Начать сканирование”, Чтобы найти проблемы реестра Windows, которые могут вызывать проблемы с ПК.
- Шаг 3: Нажмите «Починить все», Чтобы исправить все проблемы.
Проверьте настройки запуска сети
Выберите параметр «Всегда ждать запуска сети при запуске компьютера и подключении к локальной политике». Для этого выполните следующие действия:
- Запустите редактор объектов групповой политики (gpedit.msc).
- Разработка локальной ИТ-политики \ Конфигурация компьютера \ Административные модели \ Система \ Логин.
- В области результатов щелкните правой кнопкой мыши Всегда ждать запуска и подключения к сети, затем нажмите Свойства.
- На вкладке «Настройки» нажмите «Включено», затем «ОК».
- Перезагрузите рабочую станцию.
Удаление временной папки в безопасном режиме
Если вы видите ошибку 0x80070043 из-за ошибки состояния, вы сможете решить эту проблему, загрузив компьютер в безопасный режим и удаление содержимого папки% temp% для устранения ошибки.
Обратите внимание, что это не решает проблему, вызвавшую проблему, а исправляет досадную ошибку. Это исправление считается успешным в Windows 7, Windows 8.1 и Windows 10.
Несколько заинтересованных пользователей сообщили, что ошибка 0x80070043 больше не возникала после выполнения следующих инструкций. Следующие инструкции объясняют, как очистить временную папку в безопасном режиме:
- Выключите компьютер, затем включите его снова и подождите, пока не дойдете до первого экрана входа в систему.
- Оказавшись там, спуститесь в нижний правый угол и нажмите на значок питания.
- В появившемся новом контекстном меню, удерживая нажатой клавишу Shift, нажмите «Перезагрузить».
- Во время следующей последовательности загрузки ваш компьютер автоматически перезагрузится из меню «Устранение неполадок». Когда вы там, нажмите на Устранение неполадок.
- Если вы находитесь в меню «Дополнительные параметры», нажмите «Параметры запуска» в списке доступных параметров.
- Когда вы увидите меню «Параметры запуска», нажмите F5 для запуска в безопасном режиме с сетью.
- После завершения следующей последовательности загрузки на экране появится несколько другой экран входа в систему. Введите свой пароль Windows, чтобы завершить процесс загрузки (если он у вас есть).
- Когда последовательность загрузки будет завершена, нажмите Windows + R, чтобы открыть диалоговое окно «Выполнить». В текстовом поле «Выполнить» введите «% temp%» и нажмите Enter, чтобы открыть папку Temp.
- Оказавшись в папке «Temp», выберите все, щелкните правой кнопкой мыши элемент и выберите «Удалить» из недавно отображенного контекстного меню, чтобы удалить все временные файлы.
- После того, как папка Temp будет удалена, перезагрузите компьютер и убедитесь, что проблема решена при следующем запуске компьютера.
РЕКОМЕНДУЕМЫЕ: Нажмите здесь, чтобы устранить ошибки Windows и оптимизировать производительность системы
CCNA, веб-разработчик, ПК для устранения неполадок
Я компьютерный энтузиаст и практикующий ИТ-специалист. У меня за плечами многолетний опыт работы в области компьютерного программирования, устранения неисправностей и ремонта оборудования. Я специализируюсь на веб-разработке и дизайне баз данных. У меня также есть сертификат CCNA для проектирования сетей и устранения неполадок.
Ошибка 0x80070543 Windows 10 как устранить
Ошибка 0x80070017 в Windows 10 April 2018 (1803) прерывает обновление при его установке в системе. Причиной этого кода остановки может быть неправильная конфигурация служб, WiFi или поврежденных файлов кеша.
Некоторые пользователи жалуются, что эта конкретная ошибка, также появляется в более старых версиях Windows. Имея дело с этой конкретной проблемой, некоторые эксперты считают, что поврежденные компоненты Windows Update также могут быть одним из факторов его возникновения.
Итак, давайте разберем широкий спектр исправлений, которые помогут вам обойти ошибку 0x80070017 в Windows 10.
1. отключить периферийные устройства и внешние USB-устройства
Отключили все периферийные устройства, кроме мыши и клавиатуры и перезагрузите ПК. Теперь отключите подключение к Интернету и продолжите установку Windows, пока она не достигнет 100%.
2. Запустить средство устранения неполадок Windows Update
В Windows 10 предусмотрены различные варианты устранения неполадок, которые могут решить различные проблемы, возникающие на вашем ПК. Если вы сталкивайтесь с ошибкой 0x80070017 в Windows 10, то данный инструмент может исправить эту проблему. Давайте разберем.
- Нажмите сочетание кнопок Win + I, чтобы открыть «Параметры». Далее нажмите «Обновление и безопасность«, с левой стороны выберите «Устранение неполадок«, а с правой, найдите «Центр обновления Windows» и нажмите на него один раз, далее «Запустить средство устранения неполадок«, и следуйте инструкциям на экране. Вы также можете скачать специальную утилиту от Microsoft по устранению неполадок. После завершения процедуры проверьте, устранена ли ошибка 0x80070017.
3. Сброс компонентов Windows Update
Если проблема продолжает сохраняться даже после запуска средства устранения неполадок, нужно «Сбросить компоненты обновления Windows». Возможно, компоненты обновления Windows не функционируют так, как должны. Попробуйте перезагрузить их, выполнив следующие шаги.
1. Нажмите сочетание кнопок Win + R, чтобы открыть диалоговое окно «Выполнить». Далее введите в него cmd и нажмите Ctrl + Shift + Enter, чтобы открыть командную строку от имени администратора.
2. Как только откроется командная строка, запустите ниже команды один за другим. Здесь необходимо нажать Enter после каждой команды.
Выполнение этих команд приведет к перезапуску всех служб обновления, связанных с Windows, и ошибка 0x80070017 в обновлении Windows 10 April 2018 должна исчезнуть.
Можете посмотреть руководство, как исправить ошибки в центре обновления Windows 10.
net stop wuauserv
net stop cryptSvc
net stop msiserver
Ren C:\Windows\SoftwareDistribution SoftwareDistribution.old
Ren C:\Windows\System32\catroot2 Catroot2.old
net start wuauserv
net start cryptSvc
net start msiserver
4. Выполнить проверку chkdsk и sfc
Для значительного числа пользователей ошибка 0x80070017 может произойти из-за поврежденного диска или системного файла. Поэтому просто сканирование с помощью команды chkdsk поможет вам исправить эту ошибку при обновлении.
1. Откройте командную строку от имени администратора и введите chkdsk C: /f /r, где C: — системный диск на котором установлена система windows 10. Дождитесь окончания процесса и перезагрузите ПК.
2. Откройте обратно командную строку от имени админа и введите команду sfc /scannow, чтобы исправить поврежденные, недостающие системные файлы.
5. Отключить сторонний антивирус
Несколько пользователей упомянули на разных форумах, что их антивирус мешает системе обновиться и приводит к ошибке 0x80070017 в Windows 10.
Поэтому просто отключите определенные функции антивируса и посмотрите, сохраняется ли проблема. Если ошибка 0x80070017 в Windows 10 все еще существует, попробуйте полностью отключить антивирус.
Следующим шагом будет полное удаление антивируса. Ваша система будет защищена стандартным защитником Windows, поэтому вам нечего беспокоиться о том, чтобы полностью удалить антивирус из вашей системы.
Если это устраняет проблему, то самое время переключиться на какой-то другой сторонний антивирус.
6. Установить обновления вручную
Если обновление Windows не удалось загрузить с ошибкой 0x80070017, попробуйте вручную скачать обновления из официально каталога Microsoft. Для этого, обратитесь к руководству, как установить любые обновления Windows вручную.
7. Обновите драйверы
Устаревший и поврежденный драйвер устройства может привести к ошибке 0x80070017 в обновлении Windows 10. Следовательно, возможным решением этой проблемы является обновление драйверов вручную.
- Нажмите кнопки Win + X и выберите «Диспетчер устройств«. В появившимся окне вы увидите все свои устройства, нажмите на каждое и обновите их.
8. Выполните чистую загрузку
Если вы подозреваете, что другие драйвера или приложения являются виновниками возникновения ошибки 0x80070017 при обновлении в Windows 10, выполните чистую загрузку. Этот способ является хорошим вариантом для устранения этой ошибки с ПК.
9. Выполните обновление через MediaCreationTool
Если ошибка 0x80070017 все еще создает проблему, вы можете выполнить обновление через MediaCreationTool, чтобы устранить её. Процесс обновления будет устанавливать последнюю версию Windows с соответствующим драйвером и поддерживать все связанные с ней приложения.
- Сначала загрузите и установите «MediaCreationTool». Для этого перейдите по этой ссылке и нажмите кнопку «Скачать средство сейчас«. Теперь запустите инструмент и выберите вариант «Обновить этот компьютер сейчас«. Далее следуйте инструкциям на экране и будьте внимательны, если Вам нужно сохранить ваши личные данные и файлы. Вам такая возможность предоставится. Надеюсь, что вышеуказанные способы помогли Вам исправить ошибку 0x80070017 при установке обновлений Windows 10.
Смотрите еще:
Ошибка 0x80070422 — как ее исправить на Windows 10
Любой, кто активно использовал Виндовс 10, сталкивался с появлением сообщения с кодом 0x80070422, повествующего о системном сбое. Как правило, оно появляется при попытках включить системный брандмауэр или же в процессе работы с ОС.
Рисунок 1. Визуальное оформление ошибки автономного установщика обновлений Windows
Что такое ошибка 0x80070422
Итак, о чем же сигнализирует ошибка с кодом 0x80070422? Прежде всего, она дает понять о том, что возник конфликт между программами и системными компонентами. Он приводит к прекращению работы ряда важных служб, а это, в свою очередь, приводит к возникновению неисправности.
Причины возникновения
Многие пользователи при появлении проблемы, вводят в поисковую строку браузера такой запрос: «0x80070422 как исправить ошибку windows 10?».
Однако прежде чем приступать к устранению неисправности, надо наиболее точно определиться с причинами ее возникновения.
Так, системная ошибка может возникнуть из-за следующих факторов:
- Сбой, произошедший из-за взаимодействия защитника системы и служб программ.
- Попытки вызова удаленных процедур.
- Проблемы с обновлениями операционной системы.
- Проблемы с кодировкой криптографии (обмен между службами и сторонними адресатам).
- Фоновое скачивание файлов.
- Наличие вирусного программного обеспечения (Рисунок 2).
Рисунок 2. Внешний вид наличия вирусного программного обеспечения
Примечание: Не следует одновременно использовать несколько антивирусных программ. Это приведет к нестабильной работе системы.
Каждое защитное ПО, при одновременном запуске, будет считать «коллегу» вирусом, и бороться с ним.
В результате, могут быть повреждены важные системные файлы, а в этом случае без переустановки ОС не обойтись.
Код ошибки 0x80070422 – как исправить в windows 10
Чтобы найти ответ на вопрос «код ошибки 0x80070422, как исправить windows 10?»надо использовать несколько методов борьбы с неприятностью. Определиться с мерами, которые позволят устранить проблему, поможет детальная диагностика причин сбоя. В целом ошибка 0x80070422 устраняется следующими способами:
- Настройка параметров запуска системных служб.
Нужно убедиться в том, что служба BITS (фоновая интеллектуальная служба передачи данных) активна.
Для этого через «Диспетчер Задач» надо перейти на вкладку службы, отыскать название интересующего пункта, выбрать его свойства и при необходимости включить выполнение.
Если же служба актива, но возникает ошибка, то потребуется ее перезапустить.
Частой причиной сбоя является брандмауэр системы. При попытках запуска какого-либо приложения или программы, появляется окно с кодом ошибки.
Для решения проблемы надо зайти в «Панель Управления», там выбрать пункт «Брандмауэр Windows», и активировать все параметры (Рисунок 3).
Отключенные подпункты будут обозначены красной иконкой с крестиком.
Рисунок 3. Активация параметров обновления параметров брандмауэра
Примечание: Некоторые разработчики программного обеспечения, и поставщики пиратского взломанного ПО, часто рекомендуют отключать брандмауэр перед установкой этих программных продуктов. Этого настоятельно делать не рекомендуется.
Так как вместе с установленной программой, в компьютер могут попасть вредоносные файлы, которые нарушат его работоспособность. Гораздо безопаснее добавить устанавливаемые файлы в список исключений.
Правда, это стоит делать только в том случае, если пользователь доверяет поставщику ПО.
- Откат изменений сделанных в операционной системе.
Ошибка 0x80070643: что это такое и как ее исправить
Сообщение об ошибке Windows 0x80070643 появляется после сбоя операционной системы или обновления приложения и может быть признаком множества технических проблем, от компьютерного вируса или заражения вредоносным ПО до поврежденных или удаленных файлов и даже неправильного завершения работы.
К счастью, существует множество стратегий, которые вы можете использовать для решения этой проблемы и восстановления правильной работы устройства Windows.
Как появляется ошибка 0x80070643
Ошибка 0x80070643 обычно появляется во время обновления ОС Windows, установки или обновления приложения.
При запуске во время обновления Windows ошибка 0x80070643 будет отображаться на экране Журнал обновлений после попытки установки на странице Центра обновления Windows.
Failed to install on (date) — 0x80070643
Если это сообщение об ошибке появляется во время или после установки или обновления приложения, оно появится во всплывающем уведомлении.
Причина ошибки 0x80070643
Сообщение об ошибке 0x80070643 обычно является результатом неправильной настройки параметров системы, вредоносного ПО или вируса, сбоя драйвера, поврежденных файлов, удаления системного файла или старых версий программ, которые не были удалены должным образом при новой версии был загружен.
Ошибка 0x80070643 также может возникать, если компьютер или планшет Windows неправильно выключен или отключен от источника питания во время использования.
Как исправить ошибку 0x80070643
Хотя ошибка 0x80070643 может вызывать разочарование, существует множество эффективных способов ее исправления, встроенных непосредственно в Windows, для реализации которых требуется совсем немного дополнительных знаний.
- Повторите попытку установки. Иногда, независимо от причины ошибки 0x80070643, простая повторная попытка установки или обновления будет работать, поэтому стоит попробовать хотя бы еще раз, прежде чем приступать к дальнейшему устранению неполадок.
- Повторно загрузите файл. Если вы загрузили обновление или приложение, которое выдает сообщение об ошибке 0x80070643, возможно, файл был поврежден в процессе загрузки. Попытайтесь загрузить это снова, чтобы проверить, решает ли это проблему.
Рекомендуется сначала удалить старые файлы, которые загрузили, чтобы случайно не установить их вместо заново загруженных.
- Проверьте подключение к интернету. Неисправное подключение может вызвать ошибку 0x80070643, прервав загрузку важных файлов и остановив установку или обновление, если процесс требует подключения к онлайн-серверу.
- Закройте другие программы. Иногда запуск других программ может повлиять на обновление или установку, получая доступ к важным файлам и используя ресурсы устройства. Попробуйте закрыть все открытые программы на вашем компьютере и закройте все фоновые приложения, такие как Telegram, Google Chrome или Skype.
- Приостановка текущих загрузок и обновлений. Загрузка обновлений для других приложений и программного обеспечения может замедлить работу Интернета и повлиять на загрузку или установку важных файлов. Убедитесь, что другие приложения не обновляются и не устанавливаются, и повторите попытку установки.
Большинство современных приложений для Windows 10 обновляются через приложение Microsoft Store. Вы можете просмотреть все активные обновления, открыв приложение, затем выберите многоточие> Загрузки и обновления в правом верхнем углу.
- Перезагрузите компьютер. Перезагрузка компьютера может решить множество проблем Windows.
- Запустите средство устранения неполадок Центра обновления Windows. Средство устранения неполадок Центра обновления Windows установлено в Windows и может сканировать и исправлять любые проблемы, связанные с обновлениями операционной системы и приложений. Вы можете найти его в Настройки> Обновление и безопасность> Устранение неполадок> Центр обновления Windows. Этот метод является одним из самых простых и эффективных способов восстановления обновлений Windows.
Если вы получаете ошибку 0x80070643 при попытке запустить, установить или обновить относительно старое программное обеспечение, следует попробовать запустить средство устранения неполадок совместимости программ, которое можно найти на том же экране, что и средство устранения неполадок Центра обновления Windows.
- Установите последнюю версию .NET Framework. Поврежденный .NET Framework может вызвать ошибки установки и обновления в Windows, включая 0x80070643. Вы можете исправить ошибку, установив последнее обновление .NET Framework со страницы официального скачивания Microsoft.
- Запустите .NET Framework Repair Tool. Если у вас установлено последнее обновление .NET Framework и вы подозреваете, что оно все еще является причиной ошибки 0x80070643, вы можете попробовать загрузить и запустить .NET Framework Repair Tool.
- Это официальное программное обеспечение для ремонта от Microsoft, которое можно загрузить и запустить с его страницы на веб-сайте Microsoft.
- Выключите антивирусную программу. Антивирусные программы печально известны тем, что вызывают конфликты с установкой приложения и функциями системы. Попробуйте отключить антивирусную программу и попытаться обновить ее или установить заново.
Не забудьте снова включить антивирусную программу.
- Выполните сканирование SFC. Сканирование SFC может обнаружить и исправить поврежденные системные файлы на вашем компьютере. Чтобы запустить сканирование, откройте командную строку, введите «sfc / scannow» и нажмите Enter. Подождите, пока сканирование завершится, закройте командную строку, затем попробуйте установить или обновить снова.
- Перезапустите установщик Windows. Сбой в установщике Windows часто может вызвать ошибку 0x80070643, но это можно исправить, перезапустив ее. Для этого нажмите Windows + R, введите «services.msc», затем нажмите Enter. Выберите установщик Windows один раз, чтобы выделить его, затем нажмите ссылку «Перезагрузить» слева от него.
- Удалите приложение. Если во время обновления приложения происходит ошибка 0x80070643, возможно, существующая версия повреждена и вызывает проблемы. Обойти это можно, удалив приложение, а затем установив его заново. Когда вы переустанавливаете его, должна быть установлена самая новая версия, чтобы вам не нужно было ее обновлять.
Самый простой способ удалить приложение в Windows 10 — щелкнуть правой кнопкой мыши его имя в меню «Пуск» и выбрать «Удалить».
Другие ошибки, такие как ошибка 0x80070643
Хотя ошибка 0x80070643 является одной из причин сбоя обновления Windows, существует множество других причин, по которым обновление Windows отказывается загружать или устанавливать на компьютер или ноутбук должным образом, а также ряд проблем, которые могут быть вызваны самим обновлением.
Что делать, если во время установки Windows 10 возникают ошибки — топовые методы устранения
При установке Windows 10 или при обновлении до неё с предыдущей версии операционной системы могут возникнуть неожиданные ошибки, прерывающие процесс. Если проблема не решилась перезапуском процедуры установки, то устранять ошибку придётся другими методами.
- 1 Что делать, если процесс прерывается из-за отсутствия драйверов
- 3 Что делать, если ничего не помогло или появились другие ошибки
Что делать, если процесс прерывается из-за отсутствия драйверов
В процессе перехода на Windows 10 может возникнуть ошибка, в которой говорится, что на компьютере отсутствуют драйверы. Подобная проблема может возникнуть как при установке с DVD-диска, так и с USB-флешки. Ошибка появляется в случае, если установочный носитель не может найти драйверы, которые могут понадобиться для установки системы, т. е. при отсутствии драйверов для USB-портов или DVD-приводов.
Чтобы решить эту проблему и продолжить установку нужно попробовать следующие методы:
- Используйте для создания установочного носителя другой образ. Рекомендуется получать образы системы только с официального сайта Microsoft.
- Для записи имеющегося образа используйте другую программу. Попробуйте разные сторонние приложения для записи, при этом записывая образ на медленной скорости, чтобы все файлы перенеслись корректно.
- Если вы используете для установки флешку, то переставьте её в другой USB-порт и повторите попытку установки Windows 10.
- Убедитесь в том, что сам загрузочный носитель правильно подготовлен: очищен, отформатирован в нужном формате и соответствует минимальным требованиям по объёму. Попробуйте запустить установку с другой флешки, если такая возможность есть, поскольку flash-носитель может быть повреждён физически — глазу это не всегда заметно, а вот установка с него может оказаться невозможной.
Один из вышеперечисленных способов должен помочь вам устранить проблему. Нельзя точно сказать, какой именно способ поможет, так как невозможно сразу угадать, в чём причина появления проблемы.
Ошибки с кодом
Большинство ошибок, останавливающих процесс установки Windows 10, сопровождаются уникальным кодом, ориентируясь на который можно найти способ устранения проблемы.
Коды 0x8007025d, 0x80004005
Ошибка появляется в том случае, если установочному носителю не удалось перенести некоторые файлы на компьютер. Произойти это может из-за того, что перегружен жёсткий диск или повреждены файлы, находящиеся на нём. А также ошибку могут вызвать иные подключённые к компьютеру устройства. Чтобы избавиться от проблемы, проделайте следующие действия:
- Отключите от компьютера все устройства, не задействованные в установке: наушники, флешки, модемы и т. п.
- Если вы выполняете не чистую установку, а обновляете систему до Windows 10:
- вернитесь к имеющейся системе, нажмите Win+R и в появившемся окне введите команду wuauclt.exe/updatenow — это позволит получить последние обновления системы;Выполнение команды wuauclt.exe/updatenow скачает все доступные обновления для операционной системы
- нажмите WIN+R и в появившемся окне введите команду cmd;Командную строку можно вызывать при помощи команды cmd
- в открывшейся командной строке выполните команду sfc/scannow — она запустит автоматическое сканирование системных файлов и исправление найденных в них ошибок.Команда sfc/scannow запускает сканирование и исправление системных файлов
- Если ошибка появляется при попытке обновления, то используйте метод чистой установки:
- скопируйте все важные файлы с компьютера на сторонний носитель;
- запустите установку и на этапе выбора действия укажите, что хотите установить систему вручную;
- в открывшемся окне отформатируйте все разделы жёсткого диска, после чего установите на один из них Windows 10.Удаляем лишние разделы и форматируем жёсткий диск
Коды 0x8007000d, 0xc1900101 0x2000c, 0х80000001
- Если появилась эта ошибка, то сначала попробуйте заменить образ, носитель и порт, к которому подключается носитель.
- Если это не поможет, то нужно будет обновить BIOS. Сделать это можно с помощью официальной программы от компании, создавшей вашу материнскую плату. На сайте этой компании можно будет найти инструкцию, объясняющую процесс обновления.
Коды 0x80070017, 0xc00000e9
- Перезапишите образ на установочный носитель, но используйте другую программу для записи.
- Если не помог первый пункт, то попробуйте либо записать другой образ, либо использовать другую флешку, если такая возможность есть.
Код 0xc190020e
Ошибка появляется из-за малого количества свободного места на разделе диска, на который выполняется установка. Учтите, что для корректной установки как минимум 20 ГБ. Отформатируйте раздел или используйте другой способ, чтобы освободить место на нём.
Коды 0x8004242d, 0x80300001, 0x80300024
Эти ошибки возникают при попытке отформатировать один из разделов жёсткого диска или при выборе раздела для установки.
- Чтобы обойти ошибки, нужно перед форматированием удалить нужный раздел диска.Удаляем раздел жёсткого диска, на который хотели поставить Windows 10
- Теперь нужно заново создать удалённый раздел, распределив память, высвобождаемую после удаления разделов.
- Продолжите процесс установки Windows 10 на этот раздел.
Коды 0x80070003, 0x80070002, 0xc0000005, 0x80070490
Эта ошибка возникает во время обновления до Windows 10 через центр обновлений. Чтобы её решить, можно сбросить настройки «Центра обновлений» до значений по умолчанию, а также очистить папки с кэшем и скачанными обновлениями. Но лучше использовать другой метод обновления:
- Создайте установочный носитель с помощью официального средства обновления от Microsoft — Media Creation Tool.
- С этого носителя обновите систему до Windows 10 или выполните чистую установку.
Запуск чистой установки Windows 10 осуществляется при выборе типf установки «Полная установка»
Код 0xc0000605
Данная ошибка оповещает о том, что вы пытаетесь установить устаревшую сборку Windows 10 Technical Preview. Номер сборки и то, когда её действие закончилось, можно просмотреть в таблице ниже.
- Чтобы избавиться от ошибки, зайдите в BIOS и установите значение даты на не равное и не превышающее дату истечения срока годности устанавливаемой вами сборки.В BIOS меняем значение даты на дату, не равную и не превышающую даты окончания срока годности сборки Windows 10 Technical Preview
- На время пользования Windows 10 Technical Preview не меняйте дату на прежнюю, в противном случае установленная система перестанет запускаться.
Таблица: окончание срока годности Windows 10 Technical Preview
| Номер сборки | Дата выхода сборки | Начало показа сообщений об истечении срока действия | Дата окончания лицензии | Прекращение запуска Windows |
| 10049 | 30.03.2015 |
Исправить ошибку 0x80070057 в Windows 10
Многие пользователи начали сталкиваться с ошибкой 0x80070057 в Windows 10. Эта ошибка очень масштабируема и она может появится при использовании Центра обновления Windows (установки или обновления), выполнении резервного копирования, магазина Microsoft или когда параметр задан неверно.
Код ошибки 0x80070057 в Windows
Если у вас есть точка восстановления системы, то откатите систему назад в рабочее состояние. Вы должны понимать, что можете потерять рабочие файлы в промежуток времени от начало создания вашей точки. Т.е. если у вас точка создана 20 числа и у вас реально время сейчас 25 число, то все файлы, которые были созданы в промежуток 20-25 числа удалятся. Заранее сохраните свою работу, в этот промежуток времени, на отдельный локальный диск, где не стоит система Windows.
1. Устранение неполадок Центра обновлений
Если вы сталкивайтесь с ошибкой 0x80070057 в Центре обновления Windows, то логичным будет сделать воспользоваться стандартной процедурой по решению проблем. Откройте «Параметры» > «Обновления и безопасность» > «Устранение неполадок» > справа найдите «Центр обновления Windows».
2. Проверка групповых политик
Нажмите Win + R и введите gpedit.msc и перейдите «Конфигурация компьютера» > «Административные шаблоны» > «Компоненты Windows» > «Центр обновления Windows» > справа найдите «Настройка автоматического обновления» и параметр должен быть «Не задана«. Если у вас другой, то нажмите два раза по нему и задайте значение.
3. Переименовать папку с обновлениями
Нажмите Win + R и введите %SystemRoot%, чтобы открыть каталог Windows.
Далее найдите папку SoftwareDistributon и переименуйте в SoftwareDistributon.old, дописав просто .old. Перезагрузите ПК и проверьте устранена ли проблема.
Если вы увидите сообщение «Операция не может быть завершена, так как эти папки открыты в другой программе» при переименовании папки, то запустите командую строку от имени админа и введите следующие команды для остановки служб обновления:
- net stop bits
- net stop wuauserv
- net stop appidsvc
- net stop cryptsvc
Как только вы остановили службы, вы сможете переименовать папку SoftwareDistributon. Теперь запустите службы обратно командами ниже.
- net start bits
- net start wuauserv
- net start appidsvc
- net start cryptsvc
4. Резервное копирование и обновление Windows
Если вы получаете ошибку 0x80070057 при резервном копировании или обновлении или установки обновлений Windows, может быть ошибка параметр задан неверно или неверный параметр, то нажмите комбинацию кнопок Win + R и введите regedit, чтобы открыть редактор реестра, и перейдите по следующему пути:
- HKEY_LOCAL_MACHINE\SOFTWARE\Policies\Microsoft\SystemCertificates
- Справа нажмите на пустом поле правой кнопкой мыши и «Создать» > «Параметр DWORD (32 бита)».
- Назовите новый параметр CopyFileBufferedSynchronousIo и присвойте ему значение 1.
Перезагрузите ПК и проверьте устранена ли ошибка, если нет то приступайте к ниже пункту.
Открываем заново реестр и переходим по пути:
- HKEY_LOCAL_MACHINE\SOFTWARE\Microsoft\WindowsUpdate\UX
- Убедитесь, что в параметре IsConvergedUpdateStackEnabled значение 0. (dword: 00000000)
- Не закрываем редактор, а переходим ниже к пункту.
Далее переходим по пути:
- HKEY_LOCAL_MACHINE\SOFTWARE\Microsoft\WindowsUpdate\UX\Settings
- Убедитесь, что в параметре UxOption значение . (dword: 00000000)
5. Целостность системных файлов
Запустите командную от имени администратора и введите команды по порядку, дожидаясь окончания процесса после каждой:
- sfc /scannow
- Dism /Online /Cleanup-Image /ScanHealth
- Dism /Online /Cleanup-Image /CheckHealth
- Dism /Online /Cleanup-Image /RestoreHealth
6. Перегистрация всех UWP приложений
Если вы получаете ошибку 0x80070057 при загрузке приложений из магазина Windows, то отличным решением будет переустановить все UWP заново и сбросить кеш microsoft Store. Запустите PowerShell от имени администратора и введите следующий апплет:
- Get-AppXPackage | Foreach
Перезагрузите ПК и проверьте устранена ли проблема, если нет, то выполните ниже пункт.
Теперь нажмите сочетание кнопок Win + R и введите wsreset. Дождитесь окончание процесса и таким образом кеш microsoft store будет очищен.
7. Дополнительные рекомендации
Если выше методы не помогли исправить ошибку 0x80070057, то:
- Попробуйте загрузиться в режиме чистой загрузки. Это поможет вам выявить какие сторонние приложения или драйвера вызывает эту ошибку.
- Проверьте правильность даты и региона.
- Сбросьте свою систему Windows 10 по умолчанию с сохранением файлом через параметры.
Как исправить код ошибки 0x80070057 в Windows 10 при установке и форматировании системы
При использовании операционной системы (ОС) Windows 10 нередко встречается ошибка 0x80070057. Проблема часто связана с «Центром обновлений» или инструментами резервирования. Устранить неполадку можно самостоятельно в короткие сроки, воспользовавшись одним из перечисленных ниже способов.
Почему возникает ошибка 0x80070057
Ошибка 0x80070057 часто появляется во время неудачного обновления ОС. При использовании предварительно скачанного инсталлятора через «Центр обновлений» проблем не возникает. Если прибегнуть к сторонним носителям, обновление может прерваться критической ошибкой. Все внесенные в систему изменения будут отменены.
Ошибка проявляется в ходе резервного копирования или применения почтовой программы Windows Live. В специальном окошке появляется соответствующее сообщение, содержание которого может меняться в зависимости от конкретных причин.
Иногда вместе с указанием на ошибку выводится информация о прерывании форматирования, нарушении процесса копирования или других неполадках. Чтобы подобрать оптимальный метод решения, причину рекомендуется установить максимально точно.
Код ошибки 0x80070057 в Windows 10 появляется в таких случаях:
- повреждение пакета установки обновлений;
- нарушение работы файловой системы;
- неисправность жесткого диска;
- неправильные языковые настройки;
- влияние сторонних программ или служб.
Способы исправления проблемы
Одним из эффективных способов избавления от ошибки 0x80070057 является откат системы до более раннего состояния. Используются стандартные инструменты восстановления, которые могут запускаться из ОС и внешнего носителя. Все системные изменения, выполненные после создания точки восстановления, пропадут. Ниже описаны другие способы, которые помогают избавиться от ошибки.
Устранение неполадок Центра обновлений
Так как неполадка 0x80070057 чаще всего связана с «Центром обновлений», с этой программы и стоит начать решать проблему. Пользователю помогут встроенные средства устранения ошибок.
- Открыть меню «Параметры».
- Перейти в раздел «Обновления и безопасность», нажать «Устранение неполадок».
- Внизу можно увидеть «Центр обновлений Windows», рядом с которым стоит нажать «Запустить средство устранения неполадок».
Настройка групповых политик
Чтобы настроить групповую политику, необходимо воспользоваться окном Выполнить, вызов которого осуществляется кнопками Win + R. Следует ввести команду gpedit.msc и нажать кнопку Enter.
Пользователю стоит открыть раздел «Конфигурация компьютера» и выбрать пункт «Административные шаблоны». В отдельном поле открывается позиция «Компоненты Windows», в которой можно найти непосредственно «Центр обновлений». Справа находится элемент под названием «Настройка автоматического обновления», напротив которого обязательно устанавливается параметр «Не задано».
Переименовать директорию с обновлениями
Переименование директории с обновлениями предусматривает выполнение следующих операций:
- Нажать на Win + R.
- Вписать в окно %SystemRoot%.
- В каталоге обнаружить папку SoftwareDistributon и дописать к названию .old.
Иногда при попытке переименовать папку появляется сообщение, что директория используется другими программами. Выходом будет ручное завершение нескольких процессов через командную строку. Вписывается запрос net stop bits. Завершается процесс bits. Аналогичные команды — wuauserv, appidsvc и cryptsvc.
Обратите внимание! После завершения процедуры потребуется снова запустить службы аналогичными командами, используя вместо слова stop — start.
Резервное копирование и обновление
Настроить правильное резервирование системных файлов можно через редактор реестра. Процедура выполняется в следующем порядке:
- Запустить редактор (запрос regedit в окне «Выполнить»).
- Перейти к разделу HKEY_LOCAL_MACHINE\SOFTWARE\Policies\Microsoft\SystemCertificates.
- Щелкнуть правой кнопкой мышки (ПКМ) и нажать на пункт «Создать». Из выпадающего списка выбирается позиция «Параметр DWORD» (32 бита).
- Присваивается имя CopyFileBufferedSynchronousIo, значение выставляется равным 1.
Важно! Необходимо осуществить перезагрузку и проверить функциональность систем резервного копирования.
Проверка целостности системных файлов
Убедиться в сохранности важных файлов можно с помощью соответствующего набора команд. Потребуется активировать командную строку из меню ПУСК.
Последовательно вводятся следующие команды:
Dism /Online /Cleanup-Image /ScanHealth
ScanHealth запускает операцию сканирования системных файлов. Нужно повторить команду, но завершить запрос текстом CheckHealth. Это позволит выявить возможные ошибки. В качестве итоговой операции вводится аналогичный запрос с командой RestoreHealth для восстановления поврежденных элементов.
Внимание! Может требоваться дополнительное подтверждение действий при помощи клавиши Enter.
Перерегистрация UWP приложений
Избавиться от ошибки поможет переустановка UWP-приложений и сброс кеша официального магазина «Майкрософт».
Для этого запускается программа PowerShell и вводится команда:
Чтобы очистить кеш, надо открыть окно «Выполнить» клавишами Win + R и вписать запрос wsreset. По завершении процесса стоит перезагрузить компьютер.
Возникновения ошибки при установке Windows 10
Нередко появляется ошибка 0x80070057 при установке Windows 10.
- поломка накопителя;
- неправильная работа AHCI в БИОСе;
- неисправность блока питания компьютера или нарушение целостности подводящей проводки.
Для работы с винчестерами на компьютерах предусматривается специальная технология AHCI. Не всегда система работает стабильно, что может привести к появлению критической ошибки. Выходом будет отключение технологии через БИОС.
- При включении компьютера с помощью специальной клавиши (DEL, ESC, F2 и др.) попасть в меню БИОС. Найти нужную кнопку можно на сайте производителя «материнки» или на первом приветственном экране включения.
- Перейти в Security, напротив пункта Secure boot установить положение Disabled.
- В Advanced открыть раздел System Configuration.
- Поменять UEFI Boot на значение CSM Boot.
- В появившемся разделе Sata Controller Mode установить Compatibility (IDE).
Ошибка 0x80070057 при инсталляции ОС нередко связана с нарушением работы жесткого носителя. При инсталляции желательно форматировать или даже удалять все разделы, после чего создавать заново. Если избавиться от ошибки не удалось, можно попробовать заменить диск на заведомо исправный и повторить установку.
Заключение
Описанные методы в большинстве случаев помогают исправить ошибки и восстановить работоспособность операционной системы. Необходимо следовать рекомендациям избегая сторонних программ для устранения проблем. Зачастую подобные утилиты неэффективны и могут содержать вредоносное ПО.
Ошибка 0x80070543 windows 10 как устранить
» Windows 10 » Ошибка 0x80070543 windows 10 как устранить
Ошибка 0x80070543 говорит вам о том, что появились некоторые проблемы с обновлениями которые вы хотели скачать для вашей операционной системы. Такая ошибка присутствовала еще на Windows 7 и продолжает себя проявлять и на Windows 10.
Надо учитывать то, что данная ошибка является достаточно распространенным явлением в операционной системе. Странно, что Microsoft все еще не исправили этот недочет.
Еще одно свойство этой ошибки в том, что она не объясняет суть ситуации о том, почему обновления не смогли установиться. Однако для ошибки 0x80070543 существует вполне рабочий метод по ее решению.
Решение для ошибки 0x80070543 в Windows 10
- Нажмите комбинацию клавиш Win+R и впишите в поисковой строке dcomcnfg.exe
- Используя левую сторону панель навигации, расширьте «Службы компонентов» и вы найдете там папку «Компьютеры».
- Нажмите правой кнопкой мыши на «Мой компьютер» и выберите «Свойства» из контекстного меню.
После выполнения этих шагов, ошибка 0x80070543 не должна больше мешать вам скачать нужное вам обновление.
Нашли опечатку? Выделите текст и нажмите Ctrl + Enter
Ошибка 0x80070543 при установке средства управления IIS 8
Всем привет сегодня мы рассмотрим как решается ошибка 0x80070543 при установке средства управления IIS 8, в Windows Server 2012 R2. Данная ошибка встречает и при установке net framework 3.5 и других компонентов Windows, решается она одинаково, для любой версии Widwos.
Вот как более наглядно выглядит ошибка 0x80070543
Исправляем 0x80070543
И так открываем пункт Выполнить (WIN+R) и вводим
У вас откроется оснастка Службы компонентов компьютера, вам нужно выбрать Мой компьютер и зайти в его свойства.
для исправления ошибки 0x80070543 при установке средства управления IIS 8, вам нужно проставить все как на скриншоте, а именно
- Уровень проверки подлинности определяет безопасность на уровне пакетов > ставим Подключиться
- Уровень олицетворения по умолчанию > ставим Определить
Все теперь установка IIS успешно пройдена и вы не словили 0x80070543.
Как видите, это было совсем не сложно, единственно удостоверьтесь, что это ни как не повлияло на работу ваших приложений.
Янв 27, 2016 16:36 Иван Семин
Ошибка обновления windows 80070543
Ошибка обновления windows 80070543 Чтобы устранить эту проблему, нужно выполнить следующие действия: Первый вариант исправления:
- Запускаем командную строку ( cmd.exe ) с правами администратора, водим по очереди эти строки и после этого нажимаем Ввод ( Enter )
- Для запуска командной строки ( cmd.
exe ) с правами администратора сделайте следующее: Нажмите Пуск и в поле поиска введите cmd На найденном файле нажмите правую клавишу мыши и выберите в контекстном меню пункт «Запуск от имени администратора»
| net stop wuauserv net stop BITS net stop CryptSvc cd %systemroot% ren SoftwareDistribution SoftwareDistribution.old net start wuauserv net stop bits net start CryptSvc |
- Если у вас не чего не получается с командной строкой, тогда скачайте файл 80070543.bat и запустите его на своем компьютере, после этого перезагрузите компьютер.
- Нажмите кнопку Пуск, выберите пункт выполнить, введите dcomcnfg.exe и нажмите кнопку ОК.
- При получении запроса контроля учетных Записей, нажмите кнопку » ОК «.
- В дереве консоли разверните узел Службы компонентов и затем разверните узел компьютеры.
- Щелкните правой кнопкой мыши Мой компьютер и выберите команду Свойства.
- Перейдите на вкладку Свойства по умолчанию .
- Выберите подключение в списке Уровень проверки подлинности по умолчанию выберите По умолчанию.
Второй вариант исправления:
Источник: https://www.rtiopt64.ru/blog/oshibka obnovlenija windows 80070543/2015-06-10-303
Данный материал является частной записью члена сообщества Club.CNews.Редакция CNews не несет ответственности за его содержание.
2 года назад | тэги: Ошибка 0x
Как исправить ошибку 0x80246017 в Windows 10?
Ошибку 0x80246017 можно встретить во время попытки выполнить обновление операционной системы Windows 10. Совершенно недавно, Майкрософт выпустили обновление под номером KB4020102, и люди, которые пытаются содержать свои компьютеры в постоянно обновленном состоянии, попытались установить его вручную.
Однако, процесс установки обновления у некоторых из них заканчивался уже указанной ошибкой 0x80246017. Более тщательное исследование проблемы показало, что это обновление также не могло быть установлено автоматически для огромного количества пользователей.
Если обладатель ПК проверит историю в Центре обновления Windows, то он обнаружит, что обновление KB4020102 было загружено в систему, но, по каким-то причинам, оно не было установлено. Хотя, некоторыми пользователями было указано, что ошибка 0x80246017 может происходить не только с упомянутым обновлением, то также и со многими другими.
Итак, что же происходит во время появления этой ошибки? Сначала все идет нормально, обновление скачивается, устанавливается, но на определенном моменте процесс останавливается, а затем на экране появляется примерно следующее сообщение о возникших во время установки обновления проблемах.
Согласно Майкрософт, причина ошибки 0x80246017 относится в сборке 9926 для Windows 10, которая была выпущена еще в Январе 2015 года. Хоть и прошло огромное количество времени, но, так сказать, остатки записей в Реестре Windows могут вмешиваться в процесс установки теперешних обновлений.
Важная заметка: любое неаккуратное изменение записей Реестра Windows может привести к серьезным проблемам с работоспособностью операционной системы или даже к синим экранам смерти.
- Нажмите на клавиатуре Win+R.
- Впишите в пустую строку regedit.exe и нажмите Enter.
- Нажмите на разделе в Реестре, а затем нажмите «Файл→Экспорт».
- Выберите место, в которое вы хотите сохранить файл бекапа Реестра.
Если что-то пойдет не так после выполнения нижеописанных шагов, то воспользуйтесь созданным файлом для приведения дел в порядок.
Итак, давайте теперь рассмотрим непосредственно способ, с помощью которого вы сможете попытаться избавиться от ошибки 0x80246017 при обновлении Windows 10.
Шаг №1 Удаление файлов установки предыдущей Windows
- Нажмите правой кнопкой мыши на Пуск и выберите пункт «Командная строка(администратор)».
- Впишите в строку команду rundll32.exe pnpclean.dll,RunDLL_PnpClean /DRIVERS /MAXCLEAN
- Закройте Командную строку.
- Нажмите на клавиатуре Win+S и впишите в поисковую строку «Освобождение места…».
- С помощью этого средства, избавьтесь от Временных файлов и установочных файлов предыдущей Windows.
- После завершения предыдущий действий, перезагрузите свой компьютер.
Шаг №2 Сброс нескольких разделов Реестра Windows
- Нажмите на клавиатуре Win+R.
- Впишите regedit.exe и нажмите Enter.
- Пройдите в раздел HKEY_LOCAL_MACHINE\SOFTWARE\Microsoft\WindowsSelfHost\Applicability.
- Найдите ключ BranchName и дважды кликните на него. Если в нем будет записано значение L_AWESOME150, то все нормально. Если же нет, то впишите его туда самостоятельно.
По загрузке Windows 10, снова попробуйте загрузить и установить обновление для ОС, с которым ранее возникала проблема в виде ошибки 0x80246017.
Нашли опечатку? Выделите текст и нажмите Ctrl + Enter
Как исправить ошибку 0x8007007e при обновлении до Windows 10?
Получить ошибку 0x8007007e вы можете при обновлении до Windows 10, либо же во время установки какого-то обновления для операционной системы Windows. Вместе с ошибкой может быть также приложено сообщение, в котором говориться, что Windows столкнулась с неизвестной ей ошибкой, или же что установка обновления/билда закончилась неудачно.
Что же могло вызвать появление ошибки 0x8007007e? Обычно, выделяют две причины:
- Стороннее программное обеспечение, которое может помешать процессу обновления. Особенно довольно часто в этом виновато стороннее антивирусное ПО, которое, по каким бы то ни было причинам, блокирует процесс установки обновления.
- Повреждение файловой системы Windows или записей Реестра, из-за чего и создается конфликт с устанавливаемым обновлением.
Проблема может быть решена простым нахождением того, что вызывает ошибку. Банально, но так оно и есть. Давайте же рассмотрим, что вы можете сделать при появлении ошибки 0x8007007e.
Метод №1 Отключить стороннее Антивирусное программное обеспечение
Как уже было сказано, сторонние Антивирусы вполне могут вызывать проблему. Попробуйте их отключить и посмотреть, была ли исправлена проблема с ошибкой 0x8007007e. Для отключения Антивирусной программы нажмите на ее трей и выберите из контекстного меню соответствующий пункт.
После этого попробуйте снова произвести обновление до Windows 10 или же просто установку обновления. Если же все прошло точно также, как и с включенным Антивирусом, то проблема заключается определенно не в нем.
Метод №2 Вручную сбросить компоненты Центра обновления
В том случае, если ваш Антивирус не является виновником ошибки 0x8007007e, то можно попробовать сбросить различные компоненты Центра обновления Windows. Для этого сделайте следующее:
- Нажмите комбинацию клавиш Win+X и выберите из контекстного меню пункт «Командная строка(администратор)».
- Впишите команду net stop wuauserv и нажмите Enter.
- Впишите команду net stop cryptSvc и нажмите Enter.
- Впишите команду net stop bits и нажмите Enter.
- Впишите команду net stop msiserver и нажмите Enter.
- Впишите команду ren C:\Windows\SoftwareDistribution SoftwareDistribution.old и нажмите Enter.
- Впишите команду ren C:\Windows\System32\catroot2 Catroot2.old и нажмите Enter.
- Впишите команду net start wuauserv и нажмите Enter.
- Впишите команду net start cryptSvc и нажмите Enter.
- Впишите команду net start bits и нажмите Enter.
- Впишите команду net start msiserver и нажмите Enter.
- Закройте Командную строку.
После пройденных манипуляций с Командной строкой, попробуйте снова обновиться до Windows 10 или просто выполнить обновление. Если же результат все тот же, то пора переходить к последнему пункту.
Метод №3 Чистая загрузка
Что же, если все предыдущие методы не смогли решить проблему с ошибкой 0x8007007e, то можно попробовать выполнить Чистую загрузку. Этот метод загрузки позволит запустить вашу систему только с самыми необходимыми компонентами для ее работы, т.е. стороннее программное обеспечение будет полностью отключено. Для выполнения Чистой загрузки выполните следующие шаги:
- Нажмите комбинацию клавиш Win+R, чтобы открыть окошко «Выполнить».
- Впишите в строку msconfig и нажмите Enter.
- Переключитесь на вкладку «Службы».
- Поставьте галочку напротив опции «Скрыть все службы от Microsoft».
- Как только вы скроете все важные службы, нажмите кнопку «Отключить все». Таким образом вы выключите все сторонние и ненужные для запуска операционной системы службы.
- Далее зайдите в Диспетчер задач.
- Перейдите во вкладку Автозагрузка и отключите все приложения, которые будут там находиться.
- Перезагрузите ваш компьютер.
После запуска компьютера снова попробуйте произвести обновление до Windows 10 или же простое обновление. Если обновление все-таки начало выполняться в этот раз, то причиной возникновения ошибки 0x8007007e определенно была какая-то сторонняя программа.
В дальнейшем, вам необходимо постепенно, шаг за шагом, включать обратно отключенные утилиты и службы. На это уйдет довольно много времени, но, так или иначе, вы должны будете найти то, что вызывало проблему.
Нашли опечатку? Выделите текст и нажмите Ctrl + Enter