- Ошибка Windows 10: 0x80072f8f
- Причины ошибки 0x80072f8f
- Как исправить ошибку Windows 10 0x80072f8f
- Сброс сети и смена DNS сети
- Смена DNS
- Как исправить ошибку Windows 7 0x80072f8f
- Синхронизация даты и времени Windows 7
- Активация Windows 7 по телефону
- Итог
- Будет интересно: Оптимизация: Чистая загрузка Windows
- Рекомендованные публикации
- 0x80072F8F – разнообразие проблем и их решение
- Как избавиться от ошибки 0x80072F8F
- Сбрасываем сеть на Windows 10
- Настраиваем DNS сети
- Дополнительные действия
- Исправлена ошибка 0x80072F8F для Центра обновления Windows, Активации и Магазина Microsoft в Windows 10
- Исправить ошибку 0x80072F8F в Windows 10
- 0x80072F8F Ошибка Центра обновления Windows
- 0x80072F8F Ошибка активации Windows
- 0x80072F8F Ошибка Microsoft Store
Ошибка Windows 10: 0x80072f8f
Пользователи Windows 10 могут встретить ошибку 0x80072f8f в нескольких случаях: При активации системы, в Центре обновлений или в Магазине Microsoft. В данной статье мы опишем все методы решения данной ошибки.
Причины ошибки 0x80072f8f
Данная ошибка зависит от Вашего подключения к сети Интернет и настроек Вашего ПК. Чаще всего, пользователи провайдера Ростелеком сталкивались с данной ошибкой. В зависимости от параметров системы, существует 2 причины для возникновения ошибки:
- Настройки интернет-подключения
- Некорректно указанное время или дата
Первопричиной ошибкой является незащищенное соединение, которое не может получить информацию с сервера. Если с настройками подключения всё понятно, то в случае с неправильно указанным временем или датой могут возникнуть вопросы. Например, если системная дата сбилась до 2007 года, то многие браузеры откажутся открывать страницы, ссылаясь на ошибку синхронизации времени. Это потому, что сертификаты безопасности сверяют информацию сервера и хоста и открывают доступ или же закрывают его при несовпадении времени.
Как исправить ошибку Windows 10 0x80072f8f
Сброс сети и смена DNS сети
Для начала, начнём с простого, а именно сбросим базовые настройки подключения к сети. Для этого выполните следующее:
- Пройдите в ПараметрыWindows – Сеть и Интернет
- Во вкладке Состояние, внизу страницы, выберите пункт Сброс сети
- Не дожидаясь 5 минут, выполните перезагрузку самостоятельно
Смена DNS
В случае, если сброс сети не помог, переходим к смены DNS сервера. Если DNS сервер провайдера обрабатывает запрос некорректно, вызывая ошибку 0x80072f8f, мы воспользуемся другим сервером.
Вот топ-3 популярнейших DNS-серверов:
Адреса DNS серверов от Google (Google Public DNS) — 8.8.8.8 и 8.8.4.4.
Адреса Level3DNS — 4.2.2.1 и 4.2.2.2
Адреса OpenDNS — 208.67.222.222 и 208.67.220.220
Вы можете использовать любой, я чаще всего использую Level3DNS для проверки неполадок со стороны DNS-сервера. Порядок действий для смены DNS-сервера:
- В настройках Сеть и Интернет выберите Настройка параметров адаптера, а затем откройте Ваше интернет-подключение (в моём случае это Беспроводная сеть Wi-Fi)
- Откройте Свойства, выберите IP версии 4 и снова нажмите на Свойства
- Выберите пункт «Использовать следующие адреса DNS-серверов» и скопируйте любой адрес DNS-сервера из списка выше и нажмите ОК
- После откройте окно Командной строки(Администратор) и выполните следующие команды
- Перезагрузите компьютер
Как исправить ошибку Windows 7 0x80072f8f
При активации Windows 7 может возникнуть ошибка 0x80072f8f, в основном она возникает при некорректной дате или времени системы.
Синхронизация даты и времени Windows 7
Убедитесь, что выставлено корректное время и дата на компьютере. В случае, если дата сбилась, нужно включить синхронизацию:
- Нажмите на время и дату в панели задач и выберите «Изменение настроек даты и времени…»
- Откройте вкладку Время по интернету и нажмите Изменить параметры
- Поставьте галочку на «Синхронизировать с сервером времени в Интернете», затем выберите нужный сервер (по умолчанию можно выбрать time.windows.com) и нажмите ОК
Обратите внимание, в случае если у закончился заряд CMOS батарейки, время будет сбиваться при каждой перезагрузке.
Активация Windows 7 по телефону
Ошибка 0x80072f8f возникает только при активации по интернету и её легко обойти, выполнив активацию системы по телефону. Для этого выполните следующие действия:
- Откройте окно «Выполнить» (Win+R) и введите команду slui 4
- В следующем окне выберите Вашу страну и нажмите Далее
- Вам откроется окно с номером телефона службы активации и код активации (под цифрами 1-9)
- Позвонив по номеру, можно будет «сообщить роботу» код активации набрав его в тоновом режиме. Если возникнет ошибка, Вас переключат на специалиста который Вам поможет.
Итог
Ошибка 0x80072f8f как в Windows 10, так и Windows 7 решается очень просто и в основном связана с небольшими ошибками подключения к Интернет. Если у Вас возникла данная ошибка, но предложенные варианты из статьи не помогли, напишите в комментариях Вашу систему и при каких обстоятельствах происходит ошибка, мы постараемся Вам помочь!
Будет интересно: Оптимизация: Чистая загрузка Windows
Рекомендованные публикации
В случае с обновлением операционной системы Windows 10 может возникать ошибка 0x80070013. Ошибка сопровождается описанием: «С установкой обновления возникли некоторые проблемы,…
При установке некоторых приложений, может запрашиваться компонент .NET Framework 3.5, который по умолчанию установлен в систему Windows начиная с 7…
С февральским накопительным обновлением KB4074588 пошло что-то не так. Пользователи жалуются на ошибки установки, сбои работы системы, BSOD’ы и неработающие…
0x80072F8F – разнообразие проблем и их решение
Как обычно ошибки в Windows с кодом влекут за собой увлекательные путешествия по интернету в поисках той полезной инфы, которая помогла бы за пару секунд избавиться от них. Одна из таких ошибок – 0x80072F8F, появляющаяся при обновлении Windows. Как оказалось, это не единственная причина. Мало того, что она появляется в десятой версии системы, так еще и возникает в следствии активации или загрузке чего угодно и Магазина Windows. После обновления, при обычной работе с приложениями можно случайно увидеть данную ошибку на экране.
Расшифровывается «зараза» так: « 2147012721 ERROR_INTERNET_SECURE_FAILURE ErrorClockWrong One or more errors were found in the Secure Sockets Layer (SSL) certificate sent by the server », а конкретная причина в отправке шифрованных данных при скачивании из магазина Windows или обновлении системы.
Какие еще могут быть причины:
- Скачивания обновлений из центра обновлений (загрузка прерывается);
- Проблемы с разделом реестра, относящегося к центру обновлений;
- Вирусы или зловредные программы, вносящие изменения на уровне системы и уничтожающие файлы;
- Сторонние программы, вызывающие конфликт в системе.
Как избавиться от ошибки 0x80072F8F
Не всегда проблеска появляется по вине пользователя, иногда это связано с провайдером, но каким боком, неизвестно. Есть пару вариантов решения, которые могли бы помочь.
Сбрасываем сеть на Windows 10
В Windows 10 есть опция, позволяющая сбросить сеть. Следуйте следующим пунктам списка, чтобы выполнить необходимые действия:
- Запустите окно «Параметры» с помощью комбинации клавиш Win+I;
- Перейдите в раздел «Сеть и Интернет»;
- На вкладке «Состояние» в правой части окна опуститесь вниз и найти опцию «Сброс сети»;
- Откроется окошко. Нажимаем «Сбросить сейчас».
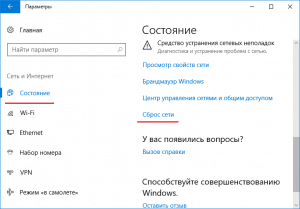
После сброса компьютер перезагрузится, а если нет, то сделайте это сами. Попробуйте скачать что-то из магазина Windows, центра обновлений. В общем сделайте то действие, из-за которого возник код ошибки 0x80072f8f.
Настраиваем DNS сети
- Если проблема в провайдере, который ставит ограничения, известные только им, то настроим DNS. Откройте меню Поиска (находится на панели задач) и введите фразу «Центр управления сетями». Или нажмите правой кнопкой мышки по значку сети на панели задач и перейдите в соответствующий пункт.
- Дальше нажмите по подключению, которым на данный момент пользуетесь.
- Перейдите в свойства сети.
- На вкладке «Сеть» заходим в раздел «IP версии 4».
- Отметьте чекбокс «Использовать следующие адреса DNS-серверов» и что-то одно из следующих данных:
Это открытые публичные DNS адреса, они помогут избавиться от проблемы, хотя это костыль – временное решение.
- Не забудьте установить галку «Подтвердить параметры при выходе».
- Применяем изменения и выходим.
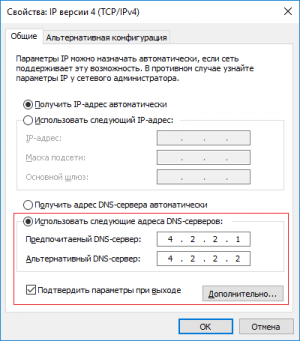
Дополнительные действия
Если ничего из вышеизложенного не помогло, используем следующие мероприятия. Они применяются в различных случаях, поэтому их можно отнести к последней надежде:
- Удаление программы Центр Обновления и Магазин Windows и повторная установка;
- Восстановление реестра – можно использовать CCleaner;
- Используйте антивирусные программы для проверки компьютера на вирусы;
- Очистите все диски от мусора (очистка временных файлов);
Полезное: Что делать, если тормозит жесткий диск? - Если система только установлена, попробуйте установить драйвера или обновить их;
- Проведите восстановление Windows;
- Удалите недавно установленные программы. Из-за них может возникать ошибка 0x80072F8F;
- Используйте утилиту sfc /scannow . Это может выявить и исправить повреждённые системные файлы;
- Если ничего не помогает – переустановите систему.
Напоследок хочу дать совет: если проблема связана с сетью, попробуйте подключиться к другой точке доступа или модему, возможно всё будет работать как надо.
Исправлена ошибка 0x80072F8F для Центра обновления Windows, Активации и Магазина Microsoft в Windows 10
Одна вещь, которую можно наблюдать в Windows 10 или любой другой операционной системе Windows, – это тот факт, что одни и те же коды ошибок могут использоваться или применяться к нескольким сценариям. И код ошибки, который мы собираемся исправить сегодня, это 0x80072F8F , что является аналогичной ошибкой. Это относится к нескольким услугам и функциям. В каждом сценарии эта ошибка возникает из-за неправильной или несовместимой конфигурации блокировки и, следовательно, вызывает блокировку. Сначала мы перечислим область конфликта и в зависимости от этого; мы будем перечислять все возможные исправления отдельно.
 Исправить ошибку 0x80072F8F в Windows 10
Исправить ошибку 0x80072F8F в Windows 10
Ошибка 0x80072F8F вызвана для следующих 3 служб в Windows 10:
- Центр обновления Windows.
- Активация Windows.
- Магазин Microsoft.
Вы можете увидеть эту ошибку, если дата и время для ПК неверны, или у Windows возникли проблемы с подключением к онлайн-службам, которые вы пытаетесь использовать, или не можете подтвердить ключ продукта.
Если вы обычно создаете точку восстановления системы, вы можете попытаться отменить любые изменения на вашем компьютере, выполнив восстановление системы. В случае, если у вас нет привычки создавать точку восстановления системы; Я предлагаю вам начать делать это, потому что это очень сильная функция, которая позволит вам исправить ваш компьютер в ряде сценариев.
Теперь мы будем перечислять отдельные исправления в соответствии с указанными выше уязвимыми службами.
Центр обновления Windows .
- Зафиксируйте дату и время.
- Исправьте настройки прокси.
- Установите обновление корневого сертификата.
- Настройте брандмауэр.
- Перерегистрируйте DLL-файлы для Центра обновления Windows.
Активация Windows .
- Зафиксируйте дату и время.
- Использование редактора реестра.
- Обратитесь в службу поддержки Microsoft.
Магазин Microsoft:
- Зафиксируйте дату и время.
- Проверьте ваше интернет-соединение.
- Сбросить Магазин Microsoft.
- Запустите Microsoft Store приложения Устранение неполадок.
Теперь, наконец, поговорим об этих исправлениях подробнее.
0x80072F8F Ошибка Центра обновления Windows
1] Фиксировать дату и время
Для доступа к различным службам Windows 10 на вашем компьютере должны быть установлены правильные дата и время.
Для этого нажмите комбинации клавиш WINKEY + I на клавиатуре, чтобы запустить приложение Настройки.
Теперь перейдите к Время и язык> Дата и время.
На правой боковой панели установите переключатель вкл. для Установить время автоматически и Установить часовой пояс автоматически.
Затем нажмите Регион и язык на левой боковой панели.
И убедитесь, что в правой части панели Страна или регион выбрана страна, в которой вы живете.
Закройте приложение «Настройки» и перезагрузите компьютер, чтобы изменения вступили в силу.
2] Исправьте настройки прокси-сервера
Найдите Internet Explorer в поле поиска Cortana и выберите соответствующую запись.
Теперь нажмите сочетание клавиш WINKEY + T на клавиатуре и нажмите Свойства обозревателя. Перейдите на вкладку с именем Подключения.
Нажмите Настройки локальной сети.
Удалите все записи в списке, сгенерированном в разделе Исключения.
Если кнопка «Дополнительно» отключена из-за флажка, обозначенного Использовать прокси-сервер для вашей локальной сети (эти параметры не будут применяться для подключений удаленного доступа или VPN-подключений) , вы можете перейти
3] Установите обновление корневого сертификата
Ожидается, что это обновление решит все проблемы, связанные с подключением вашего компьютера к серверу Windows Update.
Чтобы загрузить его вручную, перейдите на веб-сайт каталога Центра обновления Майкрософт и найдите Обновление корневого сертификата.
Загрузите и установите соответствующую версию вашего компьютера.
4] Настройте брандмауэр
Вы также можете попытаться отключить брандмауэр, так как есть вероятность, что он намеренно или непреднамеренно блокирует ваше подключение к серверам Центра обновления Windows.
5] Перерегистрируйте DLL-файлы для Центра обновления Windows
Возможно, вам придется заново зарегистрировать некоторые файлы DLL или библиотеки динамических ссылок на вашем компьютере, поскольку некоторые некорректно работающие файлы DLL могут стать конфликтом на вашем компьютере при обращении к серверам Центра обновления Windows.Вы можете сделать это, нажав комбинацию кнопок WINKEY + R , чтобы запустить утилиту Выполнить .
Теперь введите следующее и нажмите Enter:
Вместо filename введите следующие имена файлов:
и повторите этот шаг индивидуально для всех 3 файлов, перечисленных выше. Перезагрузите компьютер, чтобы изменения вступили в силу.
Запуск Fix WU – это вариант, который вы можете рассмотреть.
0x80072F8F Ошибка активации Windows
1] Фиксировать дату и время
Это то же самое исправление, что и для Центра обновления Windows. Пожалуйста, обратитесь к инструкциям, приведенным выше на этой странице.
2] Использование редактора реестра
Нажмите комбинацию кнопок WINKEY + R, чтобы запустить утилиту Run, введите regedit и нажмите Enter. После открытия редактора реестра перейдите к следующему
Теперь дважды нажмите MediaBootInstall на правой боковой панели и измените его значение с 1 на 0 .
Наконец, перезагрузите компьютер, чтобы изменения вступили в силу.
Теперь откройте командную строку, выполнив поиск cmd в поле поиска Cortana, или нажмите WINKEY + R, чтобы запустить утилиту Run, введите cmd и нажмите Enter.
Теперь введите следующую команду.
Перезагрузите компьютер, чтобы изменения вступили в силу.
3] Обратитесь в службу поддержки Microsoft .
Вы также можете попытаться связаться со службой поддержки Microsoft и получить соответствующую помощь по вопросам, связанным с активацией.
0x80072F8F Ошибка Microsoft Store
1] Фиксировать дату и время
Это то же самое исправление, что и для Центра обновления Windows. Пожалуйста, обратитесь к инструкциям, приведенным выше на этой странице.
2] Проверьте подключение к Интернету
Для вас действительно важно быть подключенным к Интернету, чтобы использовать эту услугу. Попробуйте использовать средство устранения неполадок в сети и проверьте, не обнаружены ли какие-либо проблемы с вашим Интернетом.
3] Сбросить Магазин Microsoft
Вы можете попытаться сбросить Microsoft Store и проверить, не вызывают ли какие-либо кэшированные файлы или папки конфликт с подключением вашего Магазина к серверам Microsoft.
4] Запустите средство устранения неполадок приложений Microsoft Store .
Microsoft также выпустила специальное средство устранения неполадок приложений Microsoft Store. Вам нужно скачать и запустить его.
Были ли ваши проблемы устранены с помощью этих решений?








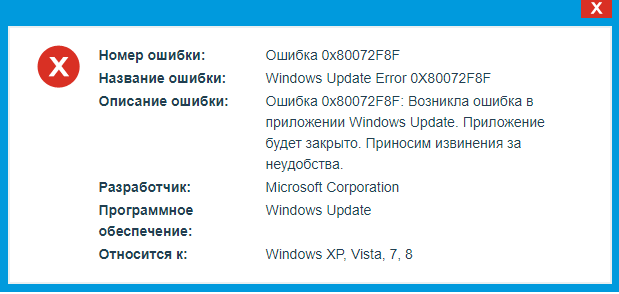
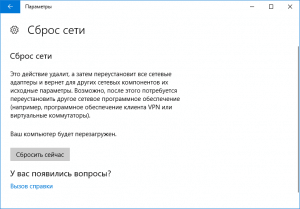

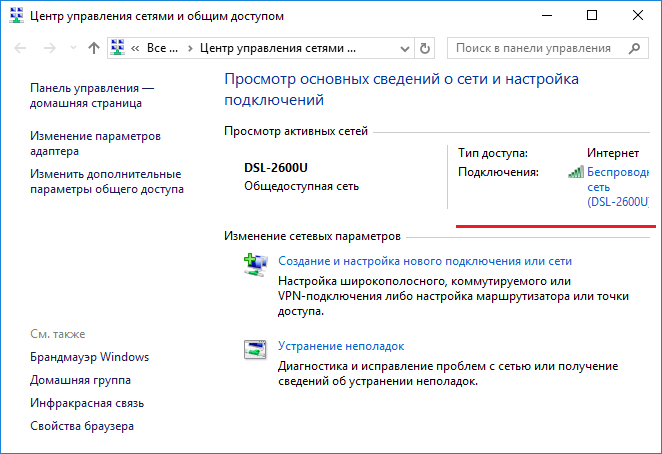
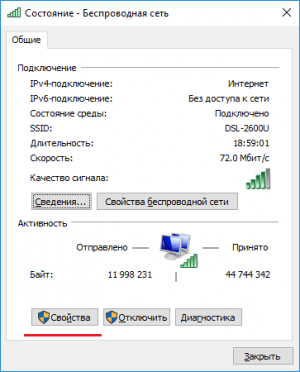
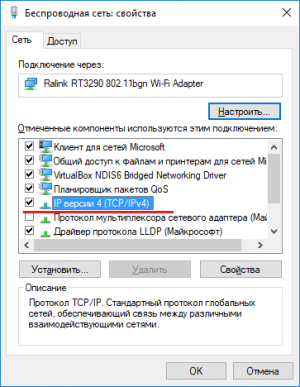
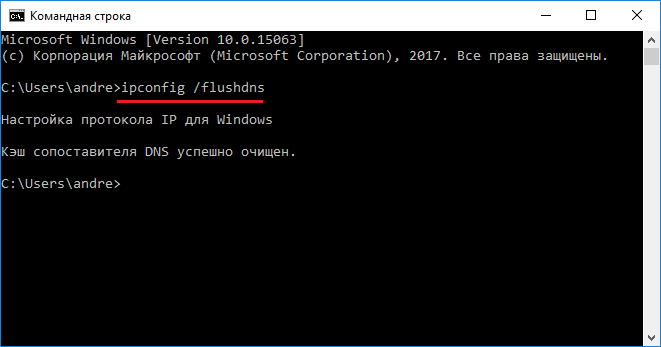
 Исправить ошибку 0x80072F8F в Windows 10
Исправить ошибку 0x80072F8F в Windows 10 


