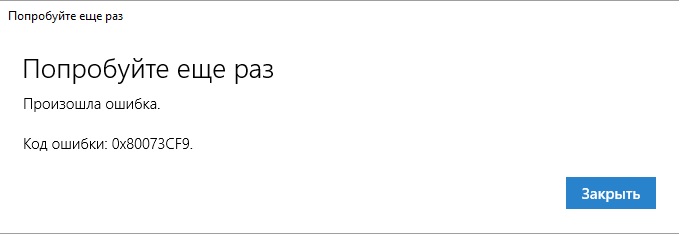- Как исправить ошибку 0x80073CF9 в Магазине Windows 10?
- Методы решение ошибки 0x80073CF9
- Метод №1 Использование SFC
- Метод №2 Создание папки AUInstallAgent/AppReadiness
- Метод №3 Сброс кэша Магазина Windows
- Метод №4 Удаление ключа
- Исправить ошибку Windows 10 Store 0x80073CF9
- Ошибка Магазина Windows 0x80073CF9
- Ошибка 80073cf0 Windows Phone
- Почему возникает ошибка 80073cf0 Windows Phone
- Как исправить ошибку 80073cf0 Windows Phone
- Ошибка 0x80073CFE
- Как исправить ошибку 0x80073CF9 в Windows Phone App Store?
- Решение ошибки 0X80073CF9
Как исправить ошибку 0x80073CF9 в Магазине Windows 10?
Ошибка 0x80073CF9 может проявляться у пользователей Windows 8/8.1/10 во время установки или обновления установленного приложения в Магазине Windows. Сообщение ошибки, в большинстве случаев, выглядит так:
В общем, сообщение ошибки не предоставляет какой-то важной информации о возникшей с Магазином Windows проблеме. Появившись, ошибка 0x80073CF9 заблокирует главный функционал Магазина Windows до тех пор, пока проблема не будет решена. Именно решением этой ошибки мы и займемся в данной статье. Всего мы рассмотрим четыре метода: использование утилиты SFC, создание папки AUInstall или AppReadiness, сброс Магазина Windows и удаление определенной записи в Реестре Windows. Итак, давайте начнем.
Методы решение ошибки 0x80073CF9
Метод №1 Использование SFC
Ошибка 0x80073CF9 может являться результатом повреждения системных файлов, которые непосредственно участвую в работе Магазина Windows 8 и 10. Что именно стало причиной их повреждения – невероятно сложно определить. Однако, вы можете попытаться восстановить системные файлы с помощью предназначенной для этого утилиты под названием System File Checker.
Итак, для запуска этой утилиты, вам потребуется выполнить следующие шаги:
- Нажмите Windows+S.
- Впишите«Командная строка».
- Нажмите ПКМ на результат и выберите «Запустить от имени администратора».
- Впишите sfc /scannow и нажмите Enter.
- Дождитесь окончания работы утилиты System File Checker, а затем перезагрузите компьютер.
Снова зайдите в Магазин Windows. Попробуйте скачать или обновить какое-то приложение, чтобы проверить наличие ошибки 0x80073CF9. Если все пройдет нормально – дело заключалось в повреждениях системных файлов. Если же ошибка все еще присутствует, то давайте двигаться дальше.
Метод №2 Создание папки AUInstallAgent/AppReadiness
Если вы столкнулись с ошибками при использовании Магазина Windows(а в нашем случае – это ошибка 0x80073CF9), то рекомендуется проверить наличия в системе папки AUInstallAgent(или AppReadiness). Данная папка является очень важной для корректной работы Магазина Windows. Если она отсутствует в вашей системе по той или иной причине – это может вызвать некоторые проблемы, например, ошибку 0x80073CF9.
Пройдите в директорию C:\Windows\ и попробуйте найти папку AUInstallAgent(или AppReadiness). Если ее нет, то создайте ее в этой директории и перезагрузите свой компьютер. Зайдя повторно в систему, проверьте наличие ошибки 0x80073CF9 в Магазине Windows. В большинстве случаев, данный способ наиболее часто помогает пользователям при появлении этой проблемы.
Метод №3 Сброс кэша Магазина Windows
Если все вышеперечисленные методы не смогли принести положительного результата при решении ошибки 0x80073CF9, то, возможно, что-то не так с приложением самого Магазина Windows на вашем компьютере. Зачастую, виновником ситуации становятся накопления кэша приложения.
Сброс кэша Магазина Windows можно выполнить всего за несколько секунд: нажмите Windows+R. Затем впишите WSReset.exe и нажмите Enter. Во время очистки кэша Магазин Windows может закрываться и открываться. Как только очистка кэша будет завершена, перейдите в Магазин и проверьте наличие ошибки 0x80073CF9.
Метод №4 Удаление ключа
У нас с вами остался последний метод, в котором мы будем удалять определенный ключ из Реестра Windows. Однако, перед удалением, мы настоятельно рекомендуем вам создать резервную копию Реестра, так как, в некоторых случаях, модификация Реестра может привести к нестабильности и критическому сбою во время работы операционной системы.
Исправить ошибку Windows 10 Store 0x80073CF9
Магазин Windows может быть одним из наиболее часто используемых приложений в Windows 10, но у него есть свои проблемы. Хотя Microsoft пытается улучшить его с каждым обновлением, пользователи по-прежнему сообщают о многих ошибках. Одна из наиболее распространенных ошибок – . Попробуйте еще раз, что-то пошло не так. Код ошибки 0x80073CF9, если вам это нужно.
Ошибка Магазина Windows 0x80073CF9
Код ошибки 0x80073CF9 обозначает сбой серьезности, когда вы продолжаете загружать, устанавливать или обновлять приложения Windows. Если вы получаете код ошибки 0x80073CF9, вот что вам нужно сделать, чтобы решить эту проблему.
Запустите сканирование SFC, поскольку это может помочь восстановить поврежденные системные файлы.
2] Переключение с беспроводного на проводное соединение
Время от времени загрузка не работает правильно с беспроводными соединениями. Попробуйте подключить систему к сети и возобновите загрузку. Если он не подключается к проводному соединению напрямую, попробуйте выполнить следующие действия:
1] Нажмите Win + R, чтобы открыть окно «Выполнить». Введите команду ncpa.cpl и нажмите Enter, чтобы открыть окно «Сетевые подключения».
2] Щелкните правой кнопкой мыши беспроводную сеть и выберите «Отключить». Это отключит беспроводную сеть, и система будет вынуждена подключиться к проводной сети.
Проверьте, поможет ли это решить проблему или перейдите к следующему решению.
3] Создайте папку AppReadiness
1] Перейдите в C: >> Windows, где C: системный диск.
2] Щелкните правой кнопкой мыши в любом месте открытого пространства и выберите «Создать»> «Папка».
3] Назовите новую папку AppReadiness .
4] Откройте папку и убедитесь, что путь к папке должен быть C: \ Windows \ AppReadiness , где C: системный диск.
Магазин Windows сохранит данные в этой папке. Когда он отсутствовал, Store не может создать его самостоятельно, и эта проблема была исправлена.
4] Разрешить магазину доступ к папке «Пакеты»
Эта ошибка также возникает при создании папки AppReadiness, но у Магазина Windows недостаточно прав для записи в папку «Пакеты».
1] Папка «Пакеты» находится по пути: C: \ ProgramData \ Microsoft \ Windows \ AppRepository . Этот путь может иметь несколько скрытых папок. Если вы не можете их найти, перейдите на вкладку «Вид» и выберите «Скрытые элементы».
2] Для внесения изменений в папку AppReadiness необходимы разрешения администратора. Щелкните правой кнопкой мыши папку и выберите «Свойства».
3] На вкладке «Безопасность» нажмите «Дополнительно», а затем «Продолжить».
4] Разрешить полный доступ к SYSTEM.
5] Нажмите «Применить», а затем «ОК», чтобы сохранить настройки и перезагрузить систему.
Дополнительные предложения здесь – Ошибка 0x80073cf9 при установке приложений из Магазина Windows.
Ошибка 80073cf0 Windows Phone
Как правило, неисправность с кодом 80073cf0 Windows Phone появляется при попытках скачать приложение, или обновление для него. Факторы, которыми она вызвана могут быть весьма различными. Способы их ликвидации, соответственно также различаются.
Почему возникает ошибка 80073cf0 Windows Phone
При любой попытки загрузки утилит и обновлений для них мобильное устройство соединяется с сервером, и проходит соответствующую проверку. Это обязательная процедура, предусмотренная политикой безопасности. При каких-либо несоответствиях между данными сервера и теми, что установлены на смартфоне возникают ошибки и неисправности.

Существуют следующие причины, приводящие к тому, что при загрузке всплывает код ошибки 80073cf0 Windows Phone:
- — сбой в работе важных программных компонентов смартфона;
- — некорректно установленные данные текущей даты и времени на устройстве;
- — неверные данные аккаунта Microsoft;
- — сбой в работе мобильного оператора;
- — несоответствие места загрузки утилиты (некоторые не могут быть загружены на флеш-накопитель, только на внутреннюю память телефона, а в настройках установлено по-умолчанию загрузка на SD-карту).
Наряду с этим, код ошибки 80073cf0 Windows Phone на Nokia Lumia, или любом другом аппарате с данной операционной системой, может быть вызвано некорректной работой самого программного обеспечения. В этом случае решить проблему можно только с помощью переустановки ОС с помощью Windows Recovery Tool. Во всех остальных случаях ошибку можно исправить простыми и быстрыми методами.
Как исправить ошибку 80073cf0 Windows Phone
Существует несколько способов устранения возникшей при загрузке приложений неисправности. Первоначально, необходимо проверить наличие всех программных компонентов для корректно работы смартфона. Для этого нужно зайти в раздел параметров устройства, посвященный обновлениям и безопасности. Здесь нужно выбрать пункт под названием «Обновление телефона”. Проверьте наличие доступных обновлений, нажав на соответствующий вариант меню. Если есть какие-либо обновления, их необходимо загрузить. Ту же самую операцию необходимо проделать для установленных приложений. Обновления для утилит можно проверить в меню Магазина в разделе «Загрузки”.

Если все доступные компоненты приложений и программного обеспечения загружены, можно приступить к вопросу о том, как решить ошибку 80073cf0 на Windows Phone. Попеременно рекомендуется воспользоваться одним из ниже представленных способов для устранения неполадки.
- Проверьте настройки даты и времени. Отключите автоматическую синхронизацию с сетью и в ручном режиме установите корректные значения.

Если ни один из представленных способов не помог устранить ошибку, и она все равно всплывает при загрузке телефона, то стоит его перезагрузить и повторить попытку. Последней, крайней мерой, к устранению неисправности является возврат к настройкам завода-изготовителя. Сделать это можно как из меню устройства, так и с помощью аппаратных кнопок. Перед сбросом рекомендуется произвести резервное копирование существующих на девайсе файлов. В противном случае они будут утеряны без возможности восстановления.
Ошибка 0x80073CFE
Попробуйте выполнить следующие действия (после каждой из них проверьте если проблема исчезла):
1. Отключите или удалите стороннее антивирусное ПО. Удалите только если Вы уверены, что у Вас есть все ключи (официальные методы активации), чтобы потом успешно переустановить этот антивирус.
2. Выполните «чистую» загрузку в Windows . После перезагрузки и устранений неполадок, включите обратно все службы, чтобы не пропала строка для ввода пароля на экране блокировки.
7. Сбросьте кэш Магазина.
Нажмите на клавишу Windows, вводите с клавиатуры wsreset и нажмите ввод. Проверьте если Магазин и приложения открываются.
8. Если предыдущие этапы не помогли, попробуйте перерегистрацию приложения. Эта операция выполняется с помощью встроенного инструмента PowerShell .
а. Нажмите на клавишу Windows, вводите PowerShell и нажмите ввод.
б. Выполните команду:
Get-AppXPackage -AllUsers | Foreach
в. Перезагрузите компьютер.
При выполнении команды в PowerShell могут появляться ошибки (отмеченные красным строки). Не обращайте на них внимания.
9. В крайнем случае создайте новую администраторскую учётную запись и проверьте если проблемы с приложениями в Магазине возникают и в новой учётной записи.
Как исправить ошибку 0x80073CF9 в Windows Phone App Store?
Эта статья практически полностью относится к пользователям Windows 10 Mobile, однако, иногда, этой проблемой могут обзавестись также и владельцы операционной системы Windows 8.1. В сообщении ошибки 0X80073CF9 говорится примерно следующее:
«Попробуйте снова. Что-то пошло не так. Код ошибки 0X80073CF9, в случае если он вам нужен.»
Ошибка возникает при попытке загрузить какое-либо приложение из магазина Windows.
Довольно неприятно осознавать, что вы не можете загрузить что бы то ни было из магазина Windows. Но не переживайте, есть совершенно легкий способ избавиться от этой проблемы.
Решение ошибки 0X80073CF9
Разрешить данную проблему очень просто – сменить ваше Хранилище от SD-карты на Внутреннюю память. Очень многие разработчики не позволяют устанавливать свои приложения на флеш-накопители. Вам ничего не остается как устанавливать эти утилиты на Внутреннею память.
Некоторые приложения разработаны специально так, чтобы работать только в среде Внутренней памяти. В этом есть свои плюсы. Например, приложение будет работать более быстро чем на внешнем флеш-накопителе.
Чтобы сделать сменить место установки приложений, сделайте следующее:
- Перейдите в “Настройки“.
- Найдите вкладку “Хранилище“.
- В этой вкладке переключитесь на Внутреннюю память.
- Выполните перезагрузку вашего устройства.
- Опять откройте магазин Windows и скачайте любое приложение.