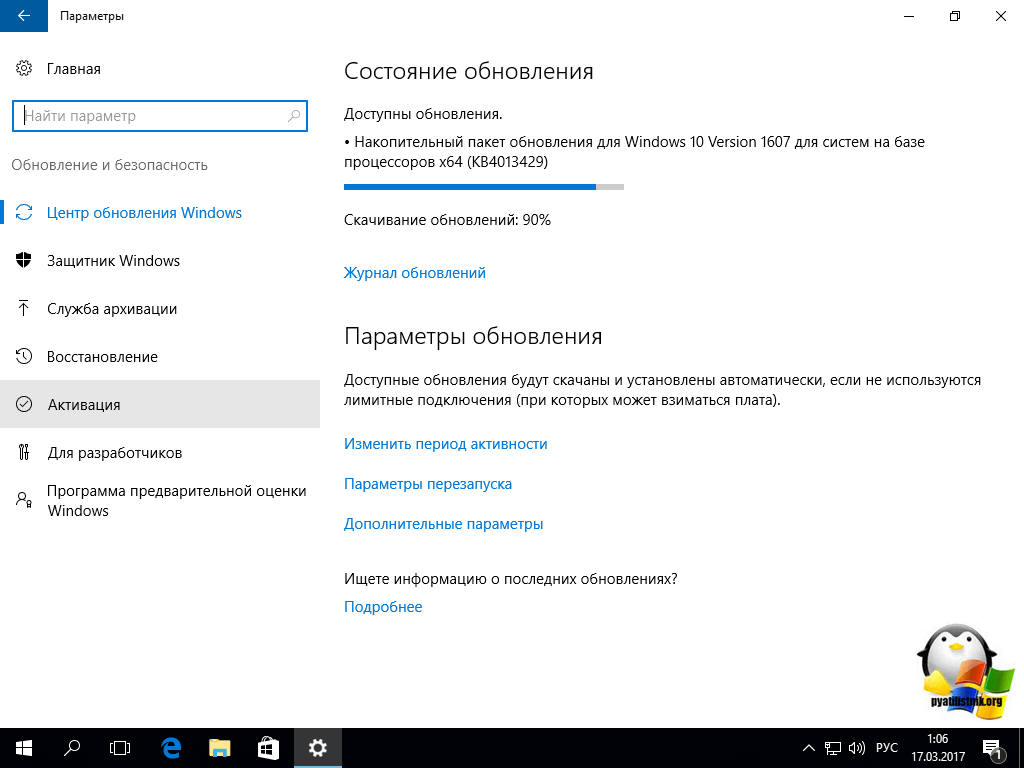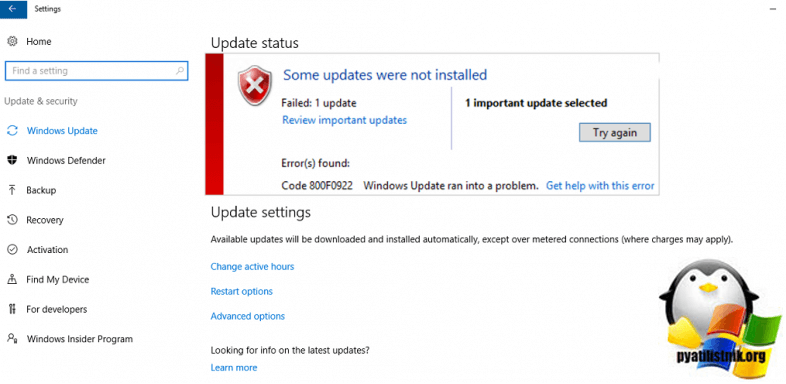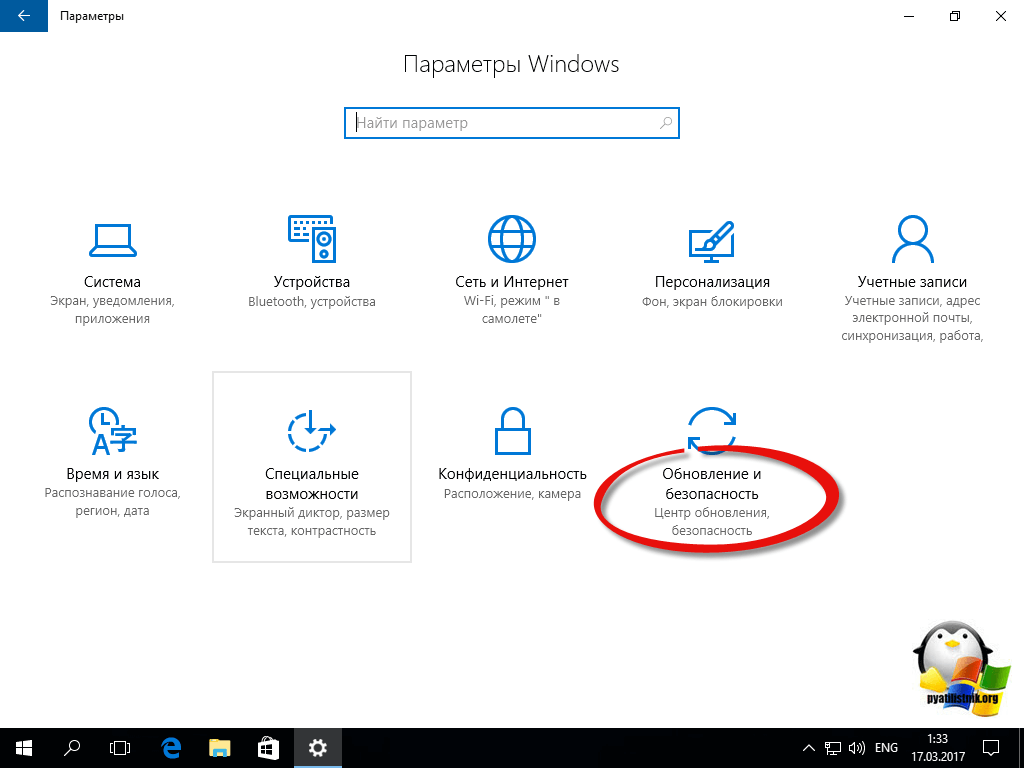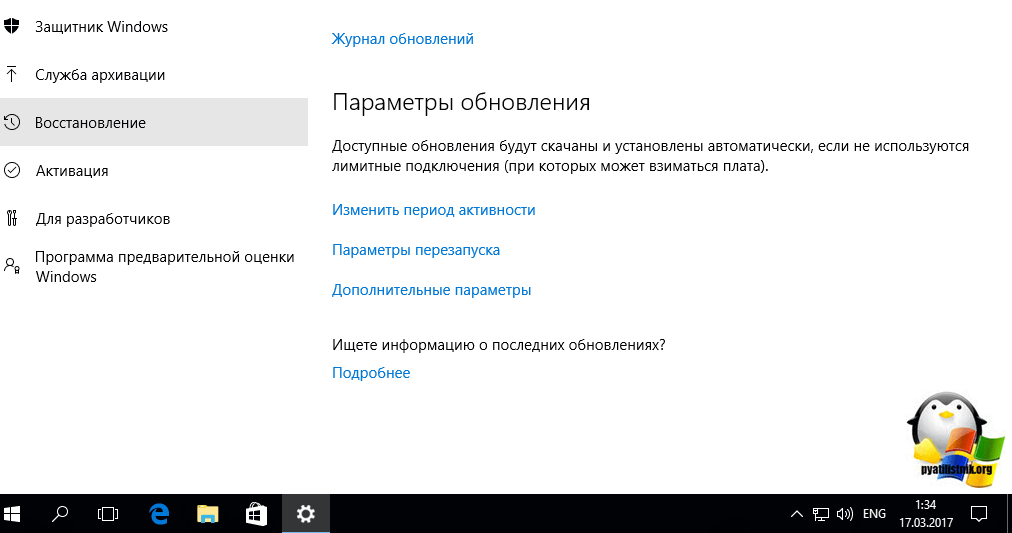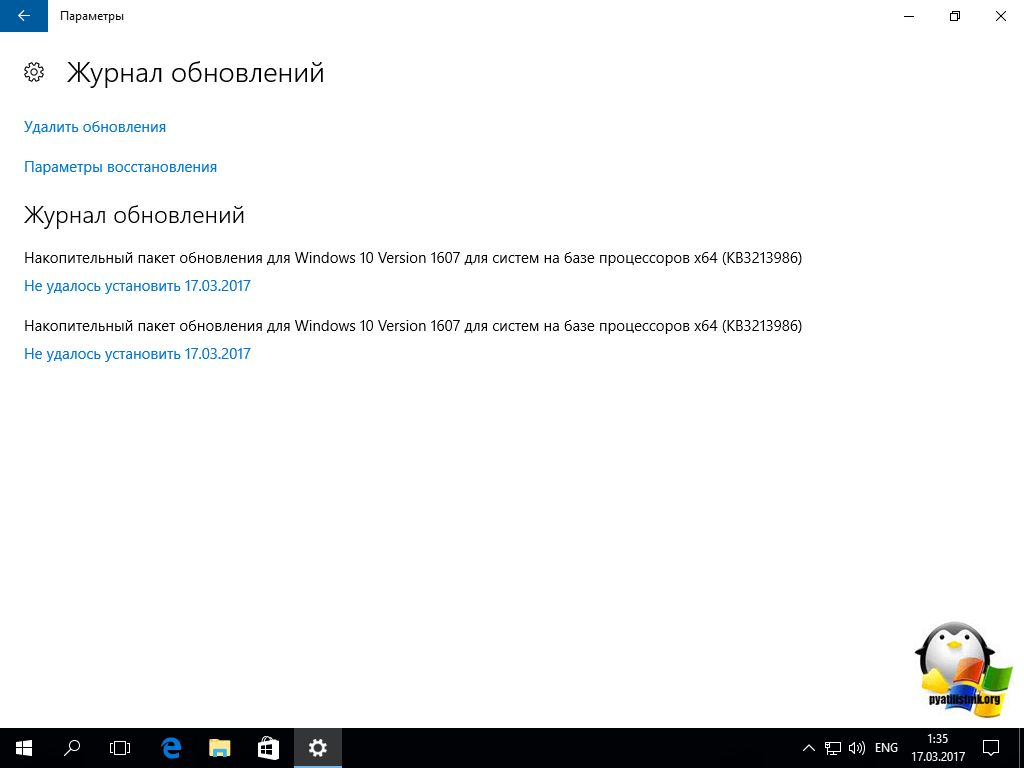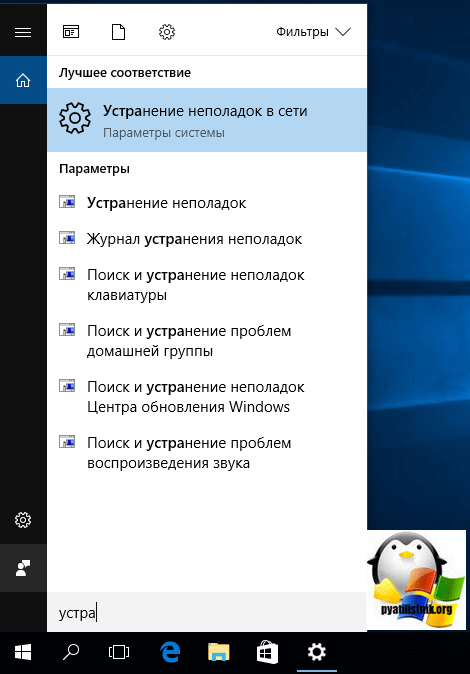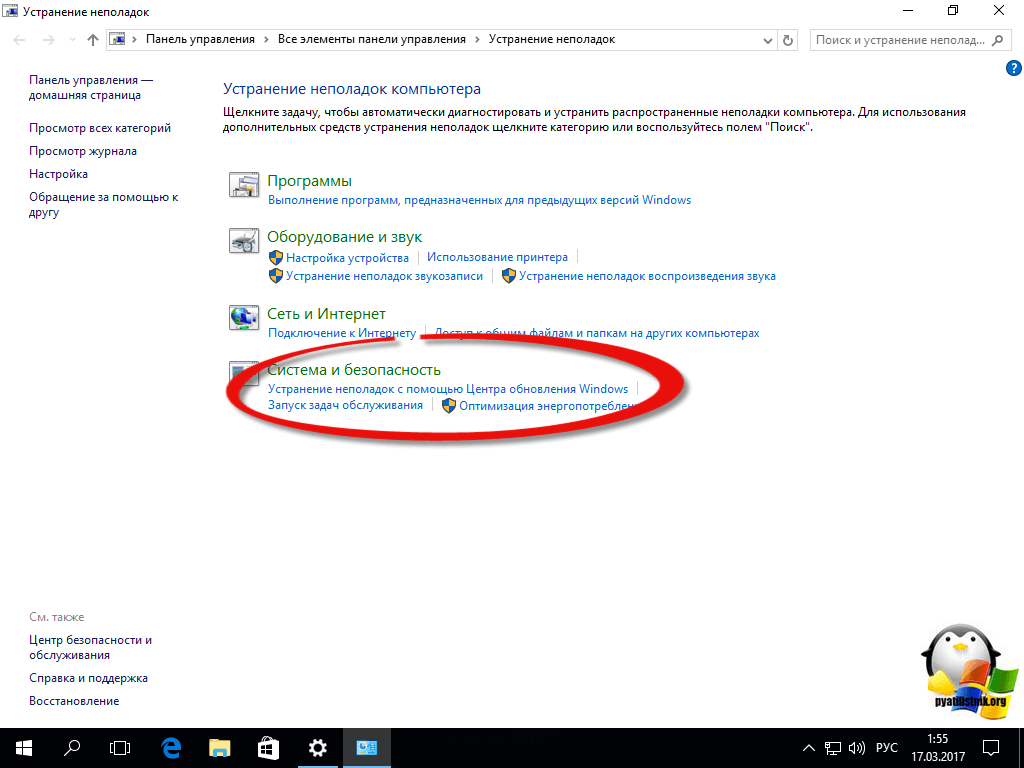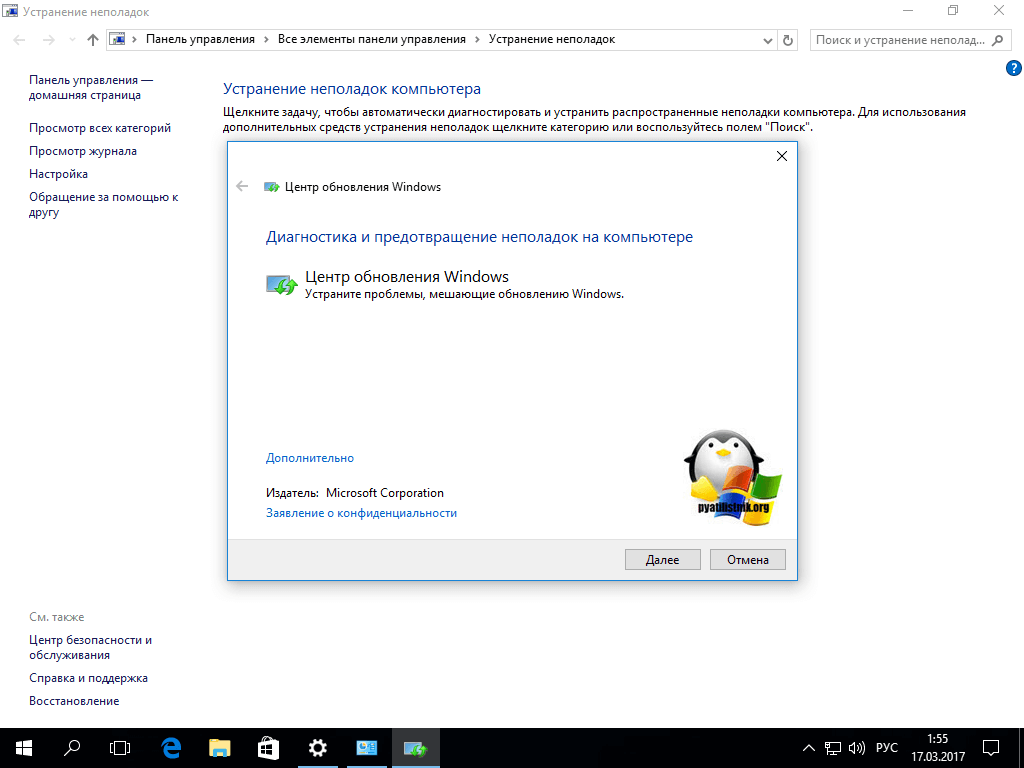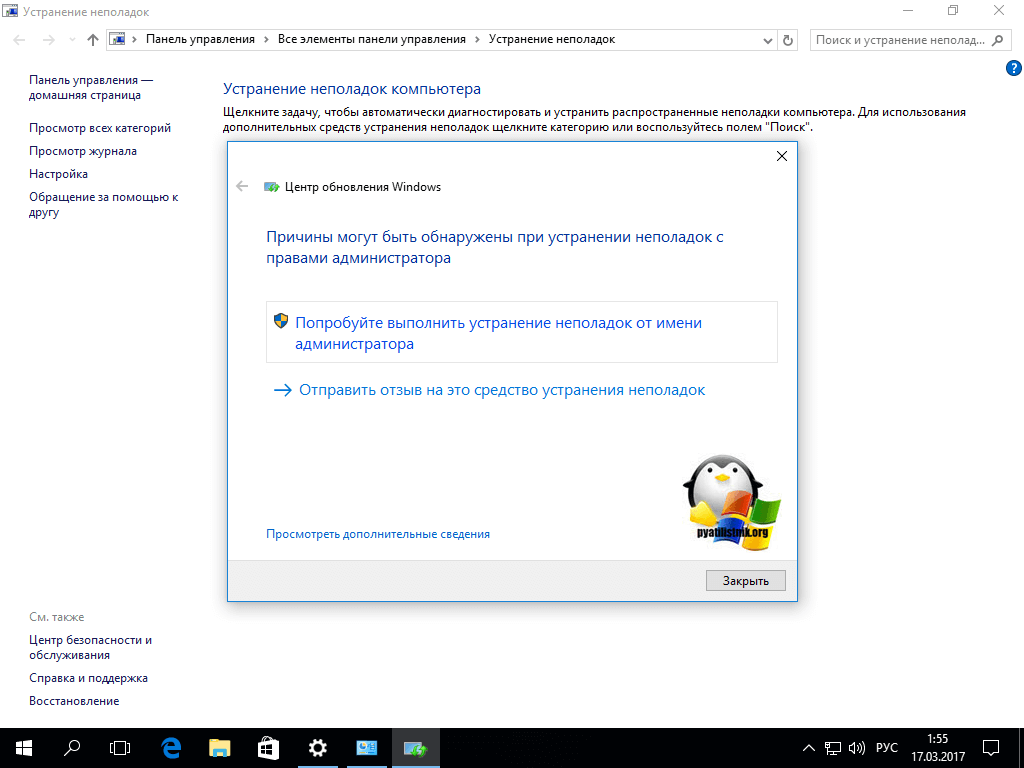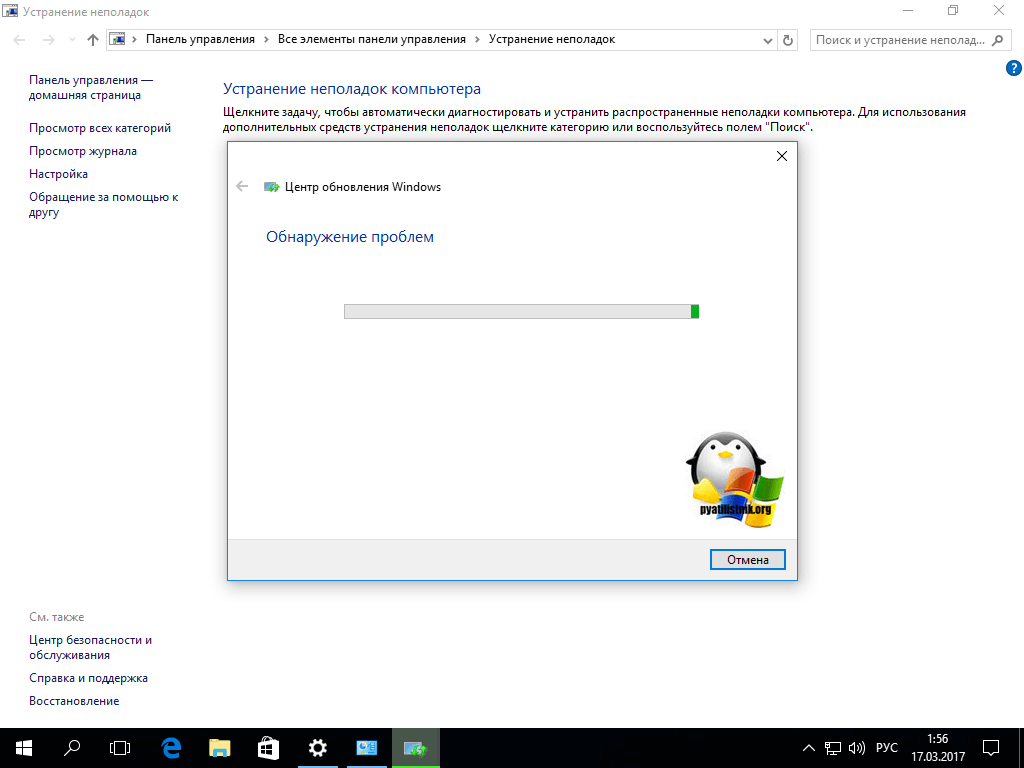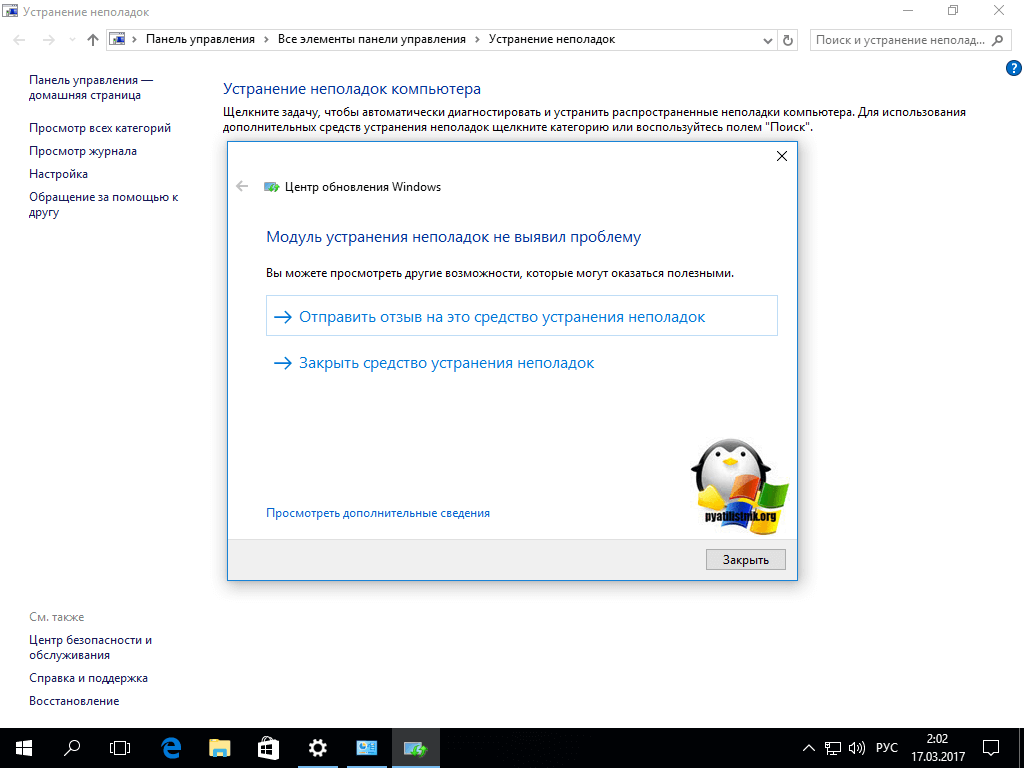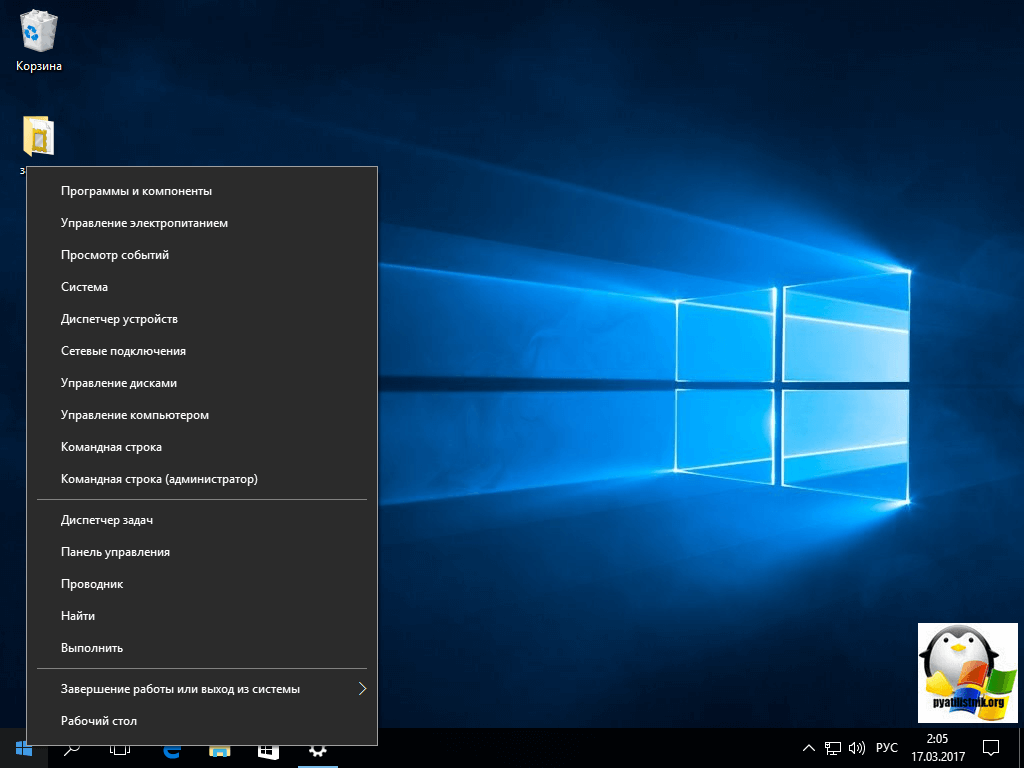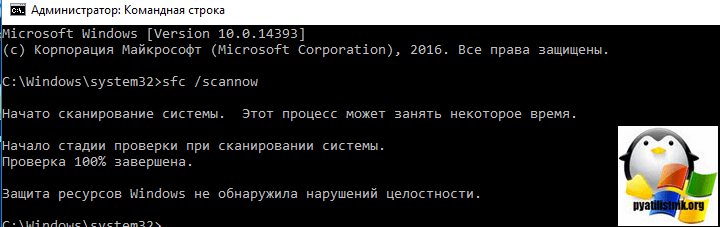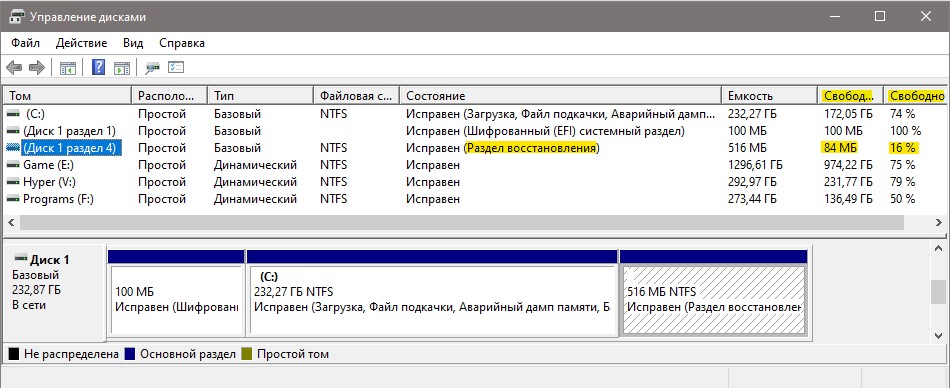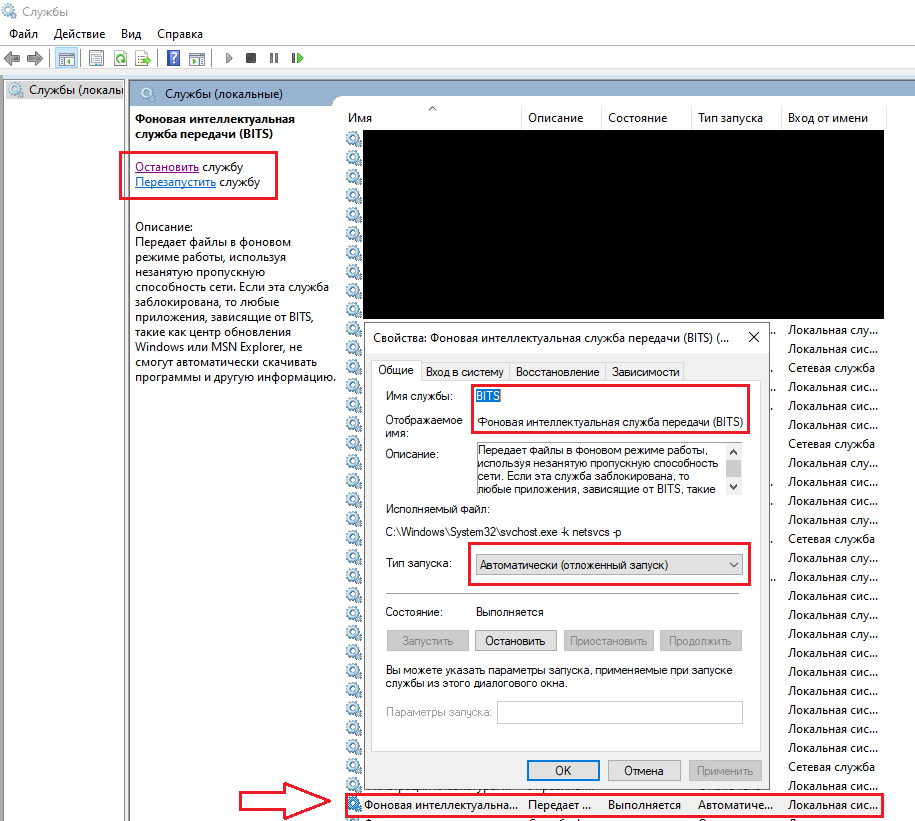- 0x800f0922 windows 10 при установке обновлений kb4598242
- Симптомы и последствия ошибки 0x800F0922
- Как устранить ошибку 0x800f0922
- 0x800f0922: Ошибка обновления Windows 10
- 1. VPN, Брандмауэр и Антивирус
- 2. Раздел диска
- 3. Отключить безопасную загрузку
- 4. Восстановить системные файлы
- 5. Восстановим параметр реестр
- Ошибка 800f0922 при установке обновлений
- Ошибка 0x800f0922 при установке обновлений в ОС Windows 10.
- Что вызывает ошибку 0x800f0922 в ОС Windows 10?
- Как исправить ошибку 0x800F0922?
- Что делать, если ничего не помогло?
0x800f0922 windows 10 при установке обновлений kb4598242
Добрый день уважаемые читатели, наступил март 2017, и как я писал ранее Microsoft выпустило обновления безопасности за два месяца, кто не помнит они в феврале лажанулись и не стали выпускать, что и правильно, зачем плодить и без того глючные обновления, в памяти многих людей до сих пор живут воспоминания, о черных экранах рабочего стола при загрузке системы, кто не в курсе, то вам сюда или бесконечную перезагрузку, чаще всего, которая решалась переустановкой. В этот раз масштаб трагедии поменьше, но у людей есть трудности с установкой обновления KB4013429 в Windows 10, которая приводит к ошибке 0x800F0922, давайте разбираться в чем дело.
Симптомы и последствия ошибки 0x800F0922
Давайте я вам расскажу с чем сталкиваются пользователи по всему миру при установке обновления безопасности KB4013429 в Windows 10. И так сама ошибка 0x800F0922 мне уже встречалась, во время установки NFS роли в Windows Server 2012 R2. Сам накопительный пакет обновления для Windows 10 для систем на базе процессоров x64 (KB4013429 ), прилетает через центр обновления Windows.
У ряда пользователей данный пакет останавливается на скачивании 90 процентов и может висеть более суток, пока не выскочит ошибка 0x800F0922.
Вот как выглядит ошибка 0x800f0922.
У некоторых пользователей после установки данного накопительного пакета обновления перестает запускаться Windows DVD Player, есть случаи, что перестает работать Пуск и ряд функций системы.
Как устранить ошибку 0x800f0922
Давайте рассмотрим методы ,позволяющие устранить данную ошибку и вернуть вашу операционную систему Windows 10 в рабочее состояние. Если у вас не смогло установиться обновление, то с большой долей вероятности ваш компьютер не смог подключиться к серверам Microsoft, решения такие:
- Попробуйте повторно запустить процесс обновления
- Убедитесь, что вы не используете сторонние proxy или vpn подключения, задачей которых является обход блокировок провайдера и выход в интернет через другую точку (шлюз)
- Убедитесь, что ваш антивирус, по типу Касперский, не блокирует соединение
- Убедитесь, что у вас на диске C:\, достаточно свободного места, может быть банально обновление не может уместиться на ваш компьютер (если кто не в курсе, где хранятся обновления, скаченные через Windows Update в windows, то вам по ссылке).
- Перезагрузитесь, как бы просто это не звучало, но операционная система Windows при долгой работе или после установленных обновлений может требовать этого действия, уж так она устроена, в следствии чего вы и можете получать ошибку 0x800f0922
- Если вы получаете ее в корпоративной сети, то проверьте настройки вашей прокси, возможно на ней, просто запрещено обращение к списку серверов обновления компании Microsoft
- Так же Microsoft рекомендует, перед любым крупным обновлением отключить uac windows 10
- По возможности отключите все внешние устройства (флешки, принтеры, сканеры, кардридеры, Bluetooth )
Думаю, с проблемой установки KB4013429 в Windows 10 мы разобрались и можем двигаться дальше. Теперь ситуация, когда после данного пакета обновлений ваша система страшно глючит. Логично, что если все проблемы произошли из-за KB4013429, то наверное нужно его удалить, это правильный ход мыслей. Для этого нажимаем WIN+I и открываем окно Параметры, где вам нужно выбрать «Обновление и безопасность»
далее нажимаем журнал обновлений.
затем в журнале обновлений, находим кнопку удалить обновление.
Выбираете нужно обновление и жмете удалить.
Если это вам не помогло, то я вам советую произвести процедуру восстановления системы Windows 10, о ней я подробно уже писал, так что можно на этом не заострять внимание, но самое обидное, что в одной из социальных сетей, под названием Reddit, есть сообщения, что даже не помогает сброс настроек и процесс восстановления и отката операционной системы просто не запускается. Из подозрений, выдвигается гипотеза, что в момент установки KB4013429, в системе повреждается профиль учетной записи, но пока Microsoft это не подтвердила. Еще глючным обновлением может оказаться KB4013418 для Windows 10 1607 и самое страшное это для серверной платформы Windows Server 2016, поэтому в серверных платформах, всегда тестите последние обновления, особенно актуально в последнее время.
Еще вариант, это воспользоваться средством устранение неполадок, найти его можно в поиске, просто вбив данное название.
Далее выбираем устранить неполадки с помощью Центра обновления Windows.
Может выскочить окно о повышении прав запуска, выберите «Попробуйте выполнить устранение неполадок от имени администратора»
начнется обнаружение проблем в Windows 10, теоретически 0x800f0922, должна исчезнуть.
Через несколько секунд вы получите результат.
Если у вас сохранилась ошибка 0x800f0922 и глюки после KB4013429, то откройте командную строку от имени администратора, через правый клик по кнопке пуск.
Введите для диагностики вот такую команду:
Сканирование может занять продолжительное время, обязательно дождитесь окончания.
Если найдутся какие либо проблемы, то выполните команду по восстановлению:
надеюсь вам это помогло произвести процедуру обновления и избежать ошибки 0x800f0922, а так же исправить глюки после обновления KB4013429.
0x800f0922: Ошибка обновления Windows 10
Код ошибки 0x800f0922 появляется при установке обновления в центре обновления Windows 10. Виновником данной ошибки может быть, что ПК не может подключиться к серверам обновления или системный раздел имеет объем менее 2 Гб. Также, это могут быть поврежденные счетчики базы данных обновления. Разберем, как исправить код ошибки 0x800f0922.
1. VPN, Брандмауэр и Антивирус
В первую очередь, выключите роутер и компьютер, подождите минуты 2, и включите все обратно. Если используете VPN соединение, то отключите его и попробуйте накатить обновления. Если установлен сторонний антивирус, то придется его удалить, так как встроенный в него брандмауэр будет работать даже при отключении антивируса.
Если выше манипуляции не помогли, то отключим брандмауэр Windows 10. Для этого, откройте антивирус защитник Windows и перейдите в графу «Брандмауэр и безопасность сети«, далее вы увидите 3 сети: домена, частная, общедоступная. Зайдите в каждую сеть по очереди и выключите «Брандмауэр Microsoft Defender«. Проверьте, появляется ли ошибка 0x800f0922 при обновлении.
Важно: Включите брандмауэр обратно.
2. Раздел диска
Системный раздел: Если на диске, где установлена Windows 10, не хватает требуемого места, то обновления будут выдавать ошибку. Убедитесь, что на диске имеется свободный объем не менее 2 Гб. Если на диске мало место, вы можете попробовать:
Зарезервированный раздел: При первоначальной установке Windows 10, система размечает себе нужные системные разделы до 600 МБ. В них хранятся данные восстановления и загрузчика. Если места на таких разделах будет не хватать, то будут ошибки.
Нажмите Win+X и выберите «Диспетчер дисков«. Найдите раздел восстановления или зарезервированной системой, они маленькие по объему (около 300-600 Мб). Посмотрите, хватает ли свободного пространства, если нет, то нужно будет увеличить объем до 900 мб.
Создайте точку восстановления и сделайте копию важных данных перед увеличением объема на разделе.
3. Отключить безопасную загрузку
Secure Boot (Безопасная загрузка) — полезная функция от вредоносных программ, но она также, может быть виновником ошибки 0x800f0922 при установке обновления. Чтобы отключить безопасную загрузку, перейдите в BIOS и отключите Secure Boot. Вы можете набрать в поиске гугол-картинках модель материнской платы, если не знаете, где у вас расположен этот параметр.
4. Восстановить системные файлы
Поврежденные системные файлы могут выдавать огромное количество различных ошибок, в том числе и 0x800f0922. Проверим и автоматически исправим такие файлы, если они имеются. Для этого, запустите командную строку от имени администратора и введите две команды по очереди:
- sfc /scannow
- DISM /Online /Cleanup-Image /RestoreHealth
5. Восстановим параметр реестр
Код ошибки 0x800f0922 интерпретируется как PerfCounterInstaller, что будет означать повреждение счетчиков базы данных, которые мы попробуем восстановить. Запуcтите командную строку от имени администратора и введите ниже команды по очереди:
Ошибка 800f0922 при установке обновлений
У меня возникла ошибка 800f0922 при установке обновлений KB3018943 и KB3011780.
Система установлена на ноутбуке. Изначально была Windows 8 x64, для одного языка, лицензионная, поставлялась вместе с ноутбуком. Затем система была обновлена до версии Windows 8.1 x64 для одного языка с помощью системного средства обновления ОС.
До этого такой ошибки никогда не возникало. Системные обновления установлены все, которые предлагались в Центре обновления Windows, вплоть до этого момента.
Помогите пожалуйста решить проблему. Шаги, которые описаны здесь , я выполнял. Положительного эффекта это не дало.
Попробуйте выполнить следующие шаги:
Шаг 1.
Используйте стандартный troubleshooter, для этого:
нажмите клавиши Win + x, откройте панель управления, под категорией «Система и безопасность» нажмите «поиск и исправление проблем» (или по-другому: все элементы панели управления — центр поддержки — устранение неполадок или щёлкните по флажку «Active center» в системном трее рабочего стола — открыть центр поддержки — устранение непладок)
В окне «»устранение неполадок» под категорией Система и безопасность нажмите «Устранение неполадок с Центром обновления Windows»
В новом окне диагностики нажмите внизу дополнительно, далее «Запуск от имени администратора», подтвердите права, если требуется. В «дополнительно» поставьте метку «автоматически применять исправления», нажмите кнопку внизу «Далее». Выполняйте указания мастера. Перезагрузите машину после окончания действия и проверьте результат.
Шаг 2.
Попробуйте выполнить перезапуск системы обновлений.
Запустите командную строку от имени администратора.
Для этого нажмите клавиши Win + x и выберите нужный пункт.
Введите последовательно следующие команды, нажимая после каждой клавишу «ВВОД» и ожидая успешного завершения команды.
Здесь использовано расположение c:\Windows в предположении, что сиcтемный диск с Windows 8 находится на C:\ . У вас может быть другое, например Е:\ . Введите нужное в команду ниже.
net stop wuauserv
ren SoftwareDistribution SoftwareDistribution.old
net start wuauserv
закройте командную строку командой exit
Ошибка 0x800f0922 при установке обновлений в ОС Windows 10.
Ошибка 0x800f0922 при обновлении Windows 10, достаточно частое явление.
Суть в том, что у пользователя, загружается обновление и доходит до установки, однако в последствии, система нередко на 90% — 99% выдает сообщение, что не может установить обновление и откатывает его.
В журнале обновлений (скрин выше), указан код ошибки 0x800f0922.
Универсального способа для решения проблемы с кодом ошибки 0x800f0922 — нет. Ниже, ряд действий, которые могут помочь решить проблему в большинстве случаев.
Что вызывает ошибку 0x800f0922 в ОС Windows 10?
Код ошибки 0x800F0922 – это один из четырех возможных кодов ошибок, которые указывают на одну и ту же проблему. Остальными тремя являются код ошибки 0x800F0906, код ошибки 0x800F0907 и код ошибки 0x800F081F.
Как исправить ошибку 0x800F0922?
1. Откройте командную строку от имени Администратора и выполните поочередно следующие команды:
- Dism.exe /Online /cleanup-image /scanhealth
- Dism.exe /Online /cleanup-image /Restorehealth
- exit
2. Проверьте, работает ли у вас Служба «BITS» («Фоновая интеллектуальная служба передачи (BITS)») и устаеновлен ли у нее «Автозапуск». Для этого, откройте «Службы» (нажмите на клавиатуре Win + R. В появившемся окне «Выполнить», укажите команду services.msc и нажмите «ОК»). В Службах, найдите «Фоновая интеллектуальная служба передачи (BITS)»:
Если служба была остановлена, запустите ее и выставьте параметр запуска «Автоматически».
Нужна компьютерная помощь? Есть проблемы, которые не можете устранить самостоятельно?
Надежные исполнители по доступным ценам.
3. Запускаем снова командную строку от имени Администратора и выполняем поочередно команды:
- prompt
- sfc /scanfile=c:\windows\system32\ieframe.dll
- sfc /verifyfile=c:\windows\system32\ieframe.dll
- chkdsk
- exit
4. Перезагрузите устройство. После перезагрузки, запустите снова командную строку от имени Администратора и выполните поочередно команды:
- cls —refresh-bindings —start
- sfc /scanfile=c:\windows\system32\ieframe.dll
- sfc /verifyfile=c:\windows\system32\ieframe.dll
- sfc /scannow
- chkdsk
- cls —refresh-bindings —finish
- exit
5. Перезагружаем устройство и после загрузки, снова запускаем командную строку от имени Администратора и выполняем поочередно следующий список команд:
- net stop wuauserv
- net stop cryptsvc
- net stop bits
- net stop msiserver
- ren c:\windows\softwareDistribution softwareDistribution.old
- net start wuauserv
- net start cryptsvc
- net start bits
- net start msiserver
- exit
6. Проверяем в компонентах Windows, установлен ли у нас .NET Framework 3.5. Для этого, откройте «Панель управления»->«Удаление программ»:
В открывшемся окне, выбираем «Включение или отключение компонентов Windows»:
В окне «Компоненты Windows», устанавливаем компонент* «.NET Framework 3.5».
*Если он не установлен. Если установлен, пропускаем данный шаг.
Не забываем нажать ОК и выбираем загрузку из Центра обновлений Windows. После успешной установки, перезагружаем устройство.
*В последних версия ОС Windows 10, .NET Framework 4 [. ] включен по умолчанию. Если он у вас не установлен, установите его вместе с .NET Framework 3.5, через компоненты Windows (скрин выше).
Что делать, если ничего не помогло?
BT (если она есть).
BT, можно воспользоваться командной строкой. Для этого, откройте командную строку от имени Администратора и выполните в ней поочередно следующие команды:
BT\* /R /A
icacls C:\$Windows.
BT\*.* /T /grant administrators:F
rmdir /S /Q C:\$Windows.
*Примечание. Команда выше, применима для удаления папки $WINDOWS.
BT, если ваш системный раздел на диске C:\ (как и сама папка).
2. Проверьте Центр обновления Windows, при помощи утилиты WindowsUpdateDiagnostic.diagcab.
Ссылки на загрузку WindowsUpdateDiagnostic.diagcab:
3. Проверьте устройство на наличие вирусов:
4. Установите обновления:
5. *Обновите систему посредством инструмента обновления Microsoft: https://www.microsoft.com/ru-ru/software-download/windows10
*Ссылки могут со временем перестать работать. Microsoft постоянно меняет/удаляет ссылки на свои инструменты.
Более надежный вариант, выполнить полную переустановку системы. Для этого, вы можете скачать официальный образ ОС Windows 10 с официального сайта Microsoft, используя для этого утилиту Windows ISO Downloader.
Если есть дополнения, поправки или вопросы, пожалуйста, оставляйте комментарии. Ваша информация, может помочь другим в решении проблемы.