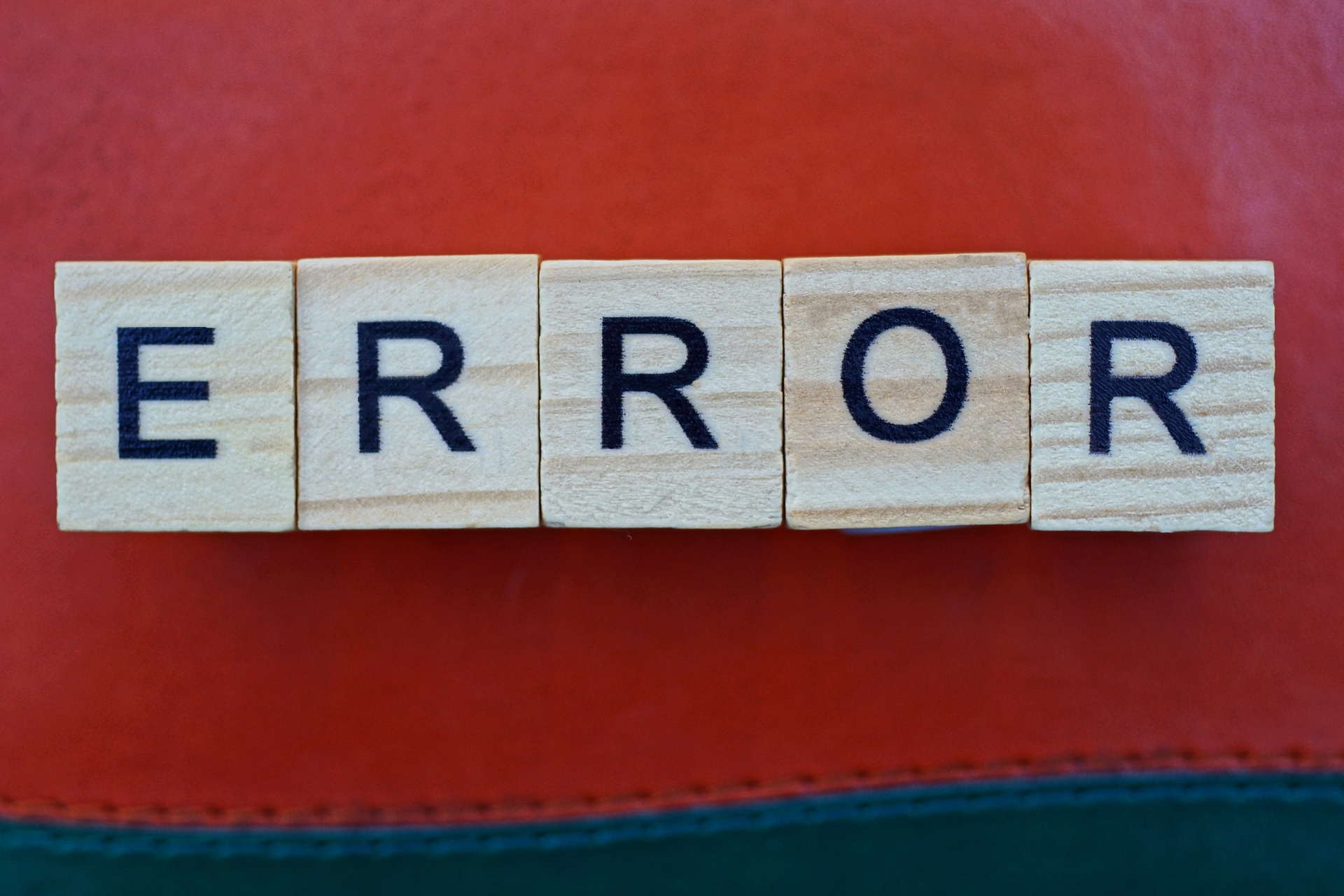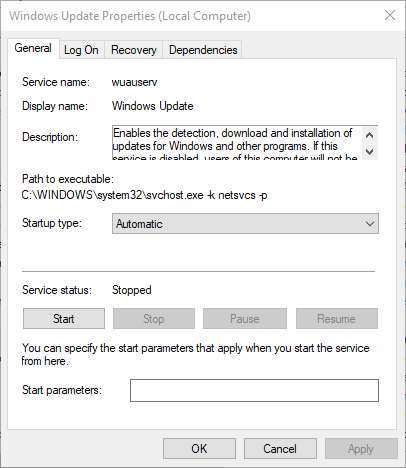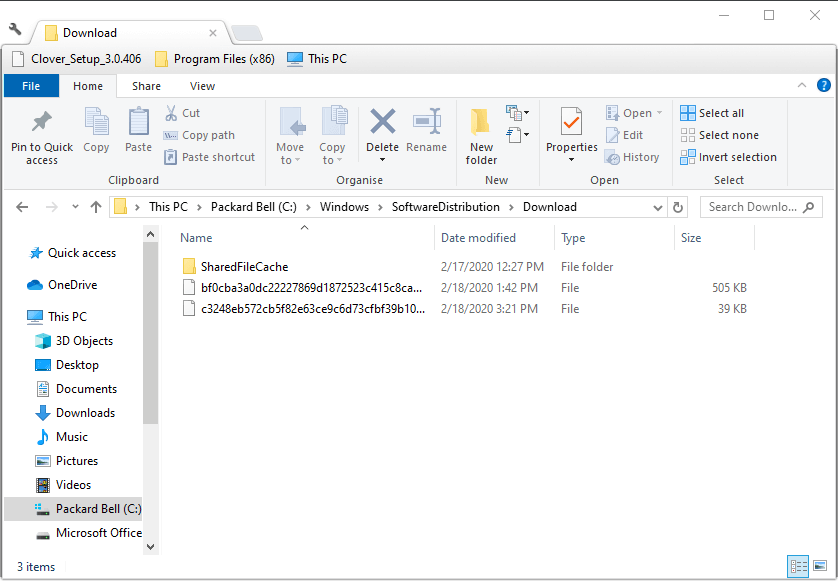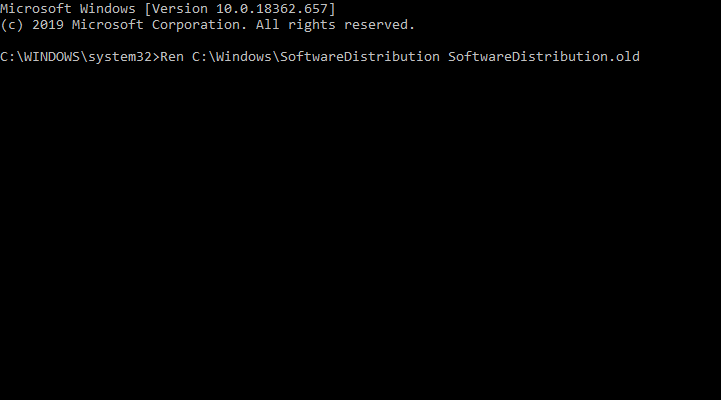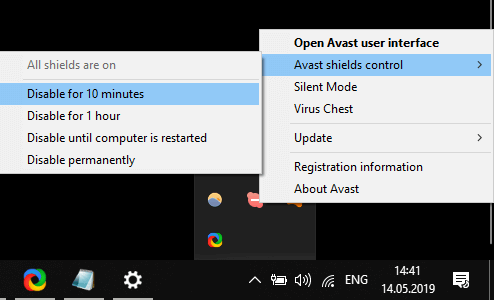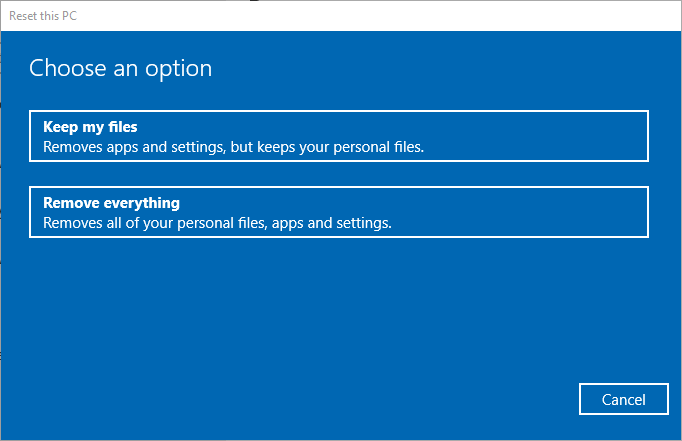- FIX: Windows Ошибка обновления 0x800f0986
- Как исправить Windows Ошибка обновления 0x800f0986?
- 1. Проверить Windows Служба обновления включена
- 2. Откройте Windows Обновление устранения неполадок
- 3. Очистите папку SoftwareDistribution
- 4. Сброс Windows Обновить
- 5. Отключите сторонние антивирусные утилиты
- 6. Сброс Windows 10
- FIX: Windows Update error 0x800f0986
- How do I fix Windows Update error 0x800f0986 ?
- 1. Check the Windows Update service is enabled
- 2. Open the Windows Update troubleshooter
- 3. Clear out the SoftwareDistribution folder
- 4. Reset Windows Update
- 5. Disable third-party antivirus utilities
- 6. Reset Windows 10
- Исправление ошибок обновления Windows с помощью средства готовности к обновлению системы или DISM
- Симптом
- Разрешение для Windows 8.1, Windows 10 и Windows Server 2012 R2
- Разрешение для Windows 7 Пакет обновления 1 (SP1) и Windows Server 2008 R2 SP1
- Разрешение — скачайте пакет из каталога обновлений Майкрософт напрямую
- Описание распространенных ошибок коррупции
- Что делает средство готовности к обновлению системы
- Проверка целостности ресурсов
- Ведение журнала
- Устранение ошибок, найденных в файле журнала CheckSUR
FIX: Windows Ошибка обновления 0x800f0986
Многочисленные пользователи разместили на форуме Microsoft о 0x800f0986 Windows Обновить ошибка. Эта ошибка возникает, когда они пытаются загрузить накопительные обновления патчей через Настройки в Windows 10 1909).
Вместо загрузки обновлений в настройках отображается Не удалось обновить сообщение об ошибке с кодом 0x800f0986. Следовательно, пользователи не могут загружать различные обновления патчей для Windows 10.
Как исправить Windows Ошибка обновления 0x800f0986?
1. Проверить Windows Служба обновления включена
- Нажмите Windows клавиша + сочетание клавиш R.
- вход services.msc в поле Открыть и нажмите Enter кнопку.
- Двойной клик Windows Обновите, чтобы открыть окно его свойств.
- Нажмите раскрывающееся меню Тип запуска, чтобы выбрать Автоматически.
- НажмитеЗапустить кнопка в окне свойств.
- Нажмите ПрименитьИ нажмите OK выйти из окна.
2. Откройте Windows Обновление устранения неполадок
- Откройте Windows 10окно поиска.
- Введите ключевое слово устранение неполадок в поисковой утилите.
- Нажмите Параметры устранения неполадок, который откроет приложение «Настройки», как показано ниже.
- Выберите Windows Обновление устранения неполадок.
- Нажмите Запустить средство устранения неполадок Кнопка, чтобы открыть окно в снимке прямо под.
- Выберите Применить это исправление вариант для любых предложенных решений.
3. Очистите папку SoftwareDistribution
- Остановить Windows Обновите сервис, нажав кнопку Остановить кнопка в окне его свойств.
- Нажмите File Explorer кнопка на панели задач.
- Откройте этот путь к папке:
- C:> Windows > Распространение программного обеспечения> Скачать.
- Нажмите сочетание клавиш Ctrl + A, чтобы выбрать все содержимое в этой папке.
- Нажмите Удалить кнопку.
- Нажмите Запустить Кнопка на Windows Окно свойств сервиса обновления.
- Перезагрузить Windows.
4. Сброс Windows Обновить
- Откройте окно поиска с Windows клавиша + горячая клавиша S.
- вход CMD в окне поиска.
- Щелкните правой кнопкой мыши Командная строка и выберите Запуск от имени администратора чтобы открыть его с повышенными правами пользователя.
- Введите эти отдельные команды в окно командной строки:
- Сетевая остановка wuauerv
- Чистая остановка cryptSvc
- Чистые стоповые бит
- Чистый стоп-сервер
- Введите следующую строку в командной строке и нажмите кнопку возврата на клавиатуре.
- Рен С:WindowsSoftwareDistribution SoftwareDistribution.old
- Введите Рен С:WindowsSystem32catroot2 Catroot2.old команду и нажмите кнопку ввода.
- После этого введите эти отдельные команды:
- Net start wuauserv
- Чистый старт cryptSvc
- Чистые стартовые биты
- Чистый старт msiserver
- Перезагружать ваш рабочий стол или ноутбук.
5. Отключите сторонние антивирусные утилиты
Ошибка 0x800f0986 может быть связана с сторонние антивирусные утилиты блокировка накопительных обновлений. Таким образом, отключение антивирусного программного обеспечения может исправить ошибку.
Для этого щелкните правой кнопкой мыши значок антивируса на панели задач, чтобы открыть контекстное меню, в котором вы часто можете выбрать параметр, который отключит программное обеспечение.
Вы также можете удалить антивирусную утилиту при запуске системы на Диспетчер задачвкладка «Автозагрузка», поэтому она не начинается с Windows 10, Затем попробуйте загрузить обновления патча с отключенным антивирусным программным обеспечением.
6. Сброс Windows 10
- Введите ключевое слово сброс в окне поиска платформы.
- Нажмите Сбросить этот ПК открыть вкладку «Восстановление» в настройках.
- Нажмите Начать кнопку, чтобы открыть Сброс этого ПК.
- Выберите Сохраняйте мои файлы вариант.
- Нажмите Далее Кнопка продолжить.
- Нажмите Сбросить , чтобы подтвердить.
Примечание: Этот метод имеет самый высокий уровень успеха исправления практически любой Windows 10 проблемы. Тем не менее, это связано с недостатком удаления всех ваших данных. Таким образом, это хорошо, чтобы создать резервная копия прежде чем продолжить с этим решением.
Выполнив следующие действия, вы сможете избавиться от Windows Обновите ошибку 0x800f0986 в кратчайшие сроки.
FIX: Windows Update error 0x800f0986
- Windows Update is a great way of getting the latest features for your Windows 10 PC. This includes the monthly Patch Tuesday updates .
- Keeping your PC updated is crucial from a functionality standpoint. For more information on why this feature is crucial, check out this guide.
- For more fixes for common Windows update issues, check out this page.
- Download Restoro PC Repair Tool that comes with Patented Technologies (patent available here).
- Click Start Scan to find Windows issues that could be causing PC problems.
- Click Repair All to fix issues affecting your computer’s security and performance
- Restoro has been downloaded by 0 readers this month.
Numerous users have posted on the Microsoft forum about a 0x800f0986 Windows Update error. That error arises when they try to download cumulative patch updates via Settings in Windows 10 1909.
Instead of downloading the updates, Settings displays an Updates failed error message with the 0x800f0986 code. Consequently, users can’t download various patch updates for Windows 10.
How do I fix Windows Update error 0x800f0986 ?
1. Check the Windows Update service is enabled
- Press the Windows key + R keyboard shortcut.
- Input services.msc in the Open box, and press the Enter button.
- Double-click Windows Update to open its properties window.
- Click the Startup type drop-down menu to select Automatic.
- Press theStart button on the properties window.
- Click Apply, and click OK to exit the window.
2. Open the Windows Update troubleshooter
- Open Windows 10’s search box.
- Type the keyword troubleshoot in the search utility.
- Click Troubleshoot settings, which will open the Settings app as shown directly below.
- Select the Windows Update troubleshooter.
- Click the Run the troubleshooter button to open the window in the snapshot directly below.
- Select the Apply this fix option for anything suggested resolutions.
3. Clear out the SoftwareDistribution folder
- Stop the Windows Update service by pressing the Stop button on its properties window.
- Click the File Explorer button on the taskbar.
- Open this folder path:
- C: > Windows > SoftwareDistribution > Download.
- C: > Windows > SoftwareDistribution > Download.
- Press the Ctrl + A hotkey to select all contents in that folder.
- Press the Delete button.
- Click the Start button on the Windows Update service’s properties window.
- Restart Windows.
4. Reset Windows Update
- Open the search box with the Windows key + S hotkey.
- Input cmd in the search box.
- Right-click Command Prompt and select Run as administrator to open it with elevated user rights.
- Input these separate commands into the Command Prompt’s window:
- Net stop wuauserv
- Net stop cryptSvc
- Net stop bits
- Net stop msiserver
- Enter the following line in the Command Prompt, and press the Return keyboard button.
- Ren C:WindowsSoftwareDistribution SoftwareDistribution.old
- Ren C:WindowsSoftwareDistribution SoftwareDistribution.old
- Input the Ren C:WindowsSystem32catroot2 Catroot2.old command, and press the Enter button.
- Thereafter, input these separate commands:
- Net start wuauserv
- Net start cryptSvc
- Net start bits
- Net start msiserver
- Reboot your desktop or laptop.
5. Disable third-party antivirus utilities
Error 0x800f0986 could be due to third-party antivirus utilities blocking cumulative updates. So, turning off antivirus software might fix the error.
To do that, right-click an antivirus utility’s system tray icon to open a context menu from which you can often select an option that will disable the software.
You could also remove the antivirus utility from the system startup on Task Manager’s Startup tab so it doesn’t start with Windows 10. Then try downloading the patch updates with the antivirus software disabled.
6. Reset Windows 10
- Enter the keyword reset in the platform’s search box.
- Click Reset this PC to open the Recovery tab in Settings.
- Click the Get Started button to open Reset this PC.
- Select the Keep my files option.
- Press the Next button to continue.
- Click Reset to confirm.
Note: This method has the highest success rate of fixing pretty much any Windows 10 issues. However, it comes with the drawback of deleting all of your data. Thus, it is good to create a backup before proceeding with this solution.
By following these steps, you should be able to get rid of the Windows Update error 0x800f0986 in no time.
Which one of the solutions written above worked best for you? Let us know by leaving us a message in the comments section below.
Исправление ошибок обновления Windows с помощью средства готовности к обновлению системы или DISM
Оригинальная версия продукта: Windows 10, версия 1809 и более поздние версии, Windows 8.1, Windows Server 2012 R2, Windows 7 Пакет обновления 1, Windows Server 2008 R2 Пакет обновления 1
Исходный номер КБ: 947821
Симптом
Обновления и пакеты служб Windows могут не устанавливаться при ошибках коррупции. Например, обновление может не установиться, если системный файл поврежден. Средство готовности к обновлению DISM или system update может помочь вам устранить некоторые ошибки с повреждениями Windows.
Эта статья предназначена для агентов поддержки и ИТ-специалистов. Если вы домашние пользователи и ищете дополнительные сведения о исправлении ошибок обновления Windows, см. в руб. Исправление ошибок обновления Windows.
Разрешение для Windows 8.1, Windows 10 и Windows Server 2012 R2
Чтобы устранить эту проблему, используйте средство обслуживания и управления изображениями для развертывания в почтовых ящиках (DISM). Затем снова установите обновление Windows или пакет служб.
Откройте окно командной строки с повышенными полномочиями. Для этого откройте меню «Пуск» или «Пуск», введите командную подсказку, выберите командную подсказку справа и выберите Выполнить в качестве администратора. Если вам предложен пароль администратора или подтверждение, введите пароль или выберите Разрешить.
Введите следующую команду и нажмите кнопку Ввод. Для завершения командной операции может потребоваться несколько минут.
При запуске этой команды DISM использует Windows Update для предоставления файлов, необходимых для устранения коррупции. Однако если клиент Windows Update уже нарушен, используйте запущенную установку Windows в качестве источника восстановления или используйте папку Windows из сетевой доли или из съемного носителя, например DVD Windows, в качестве источника файлов. Для этого запустите следующую команду:
Замените местообладатель C:\RepairSource\Windows расположением источника ремонта. Дополнительные сведения об использовании средства DISM для восстановления Windows можно найти в справке Ремонт образа Windows.
Введите sfc /scannow команду и нажмите кнопку Ввод. Для завершения командной операции может потребоваться несколько минут.
Закрой командную подсказку и снова запустите обновление Windows.
DISM создает файл журнала (%windir%/Logs/CBS/CBS.log), который фиксирует все проблемы, найденные или исправленные инструментом. %windir% — это папка, в которой установлена Windows. Например, папка %windir% — C:\Windows.
Разрешение для Windows 7 Пакет обновления 1 (SP1) и Windows Server 2008 R2 SP1
Чтобы устранить эту проблему, используйте средство готовности к обновлению системы. Затем снова установите обновление Windows или пакет служб.
Скачайте средство готовности к обновлению системы.
выберите ссылку на скачивание в следующей таблице, соответствующую версии Windows, запущенной на компьютере. Дополнительные сведения о том, как найти установленную версию Windows, см. в дополнительных сведениях о том, работает ли компьютер с 32-битной или 64-битнойверсией Windows.
Этот инструмент обновляется регулярно, рекомендуется всегда скачивать последнюю версию. Этот инструмент доступен не на всех поддерживаемых языках. Проверьте приведенную ниже ссылку, чтобы узнать, доступна ли она на вашем языке.
| Операционная система | Ссылка для скачивания |
|---|---|
| x86-based (32-bit) versions of Windows 7 SP1 | значок Скачать пакет прямо сейчас. |
| x64-based (64-bit) versions of Windows 7 SP1 | значок Скачать пакет прямо сейчас. |
| x64-based (64-bit) версии Windows Server 2008 R2 SP1 | значок Скачать пакет прямо сейчас. |
| Итаниумовые версии Windows Server 2008 R2 SP1 | значок Скачать пакет прямо сейчас. |
Установите и запустите средство.
Выберите скачивание на веб-странице Центра скачивания, а затем сделайте одно из следующих:
- Чтобы немедленно установить средство, выберите Open или Run, а затем выполните инструкции на экране.
- Чтобы установить средство позже, выберите Сохранить, а затем скачать файл установки на компьютер. Когда вы будете готовы установить средство, дважды выберите файл.
В диалоговом окне Автономный установщик обновления Windows выберите Да.
При установке средства он автоматически запускается. Хотя для запуска обычно требуется менее 15 минут, на некоторых компьютерах это может занять гораздо больше времени. Даже если планка прогресса, как представляется, останавливается, сканирование по-прежнему запущено, поэтому не выберите Отмена.
Когда вы увидите полное завершение установки, выберите Закрыть.
Переустановка обновления или пакета служб, которые вы пытались установить ранее.
Чтобы вручную устранить ошибки коррупции, которые обнаруживает средство, но не может быть исправлено, см. в статью Как устранить ошибки, обнаруженные в файле журнала CheckSUR.
Разрешение — скачайте пакет из каталога обновлений Майкрософт напрямую
Вы также можете попробовать непосредственно скачать пакет обновления из каталога обновления Майкрософт,а затем установить пакет обновления вручную.
Например, при попытке установки обновлений из Windows Update могут возникнуть проблемы. В этой ситуации можно скачать пакет обновления и попытаться установить обновление вручную. Для этого выполните следующие действия:
В поле поиска ввести номер обновления, который необходимо скачать. В этом примере ввод 3006137. Затем выберите Поиск.
Найдите обновление, которое применимо к операционной системе надлежащим образом в результатах поиска, а затем выберите Добавить, чтобы добавить обновление в корзину.
Выберите корзину представлений, чтобы открыть корзину.
Выберите Скачать, чтобы скачать обновление в корзине.
Выберите Просмотр, чтобы выбрать место для скачивания обновления, а затем выберите Продолжить.
Выберите Закрыть после того, как процесс загрузки будет сделан. Затем можно найти папку с пакетом обновления в указанном вами расположении.
Откройте папку, а затем дважды выберите пакет обновлений для установки обновления.
Если обновление Windows или пакет служб установлен успешно, вы закончите работу. Если проблема не устранена или средство готовности к обновлению системы не может найти причину, свяжитесь с нами, чтобы получить дополнительные справки.
Описание распространенных ошибок коррупции
В следующей таблице перечислены возможные коды ошибок с обновлением Windows для вашей справки:
| Код | Ошибка | Описание |
|---|---|---|
| 0x80070002 | ERROR_FILE_NOT_FOUND | Не удается найти указанный файл. |
| 0x8007000D | ERROR_INVALID_DATA | Данные недействительны. |
| 0x800F081F | CBS_E_SOURCE_MISSING | Источник пакета или файла не найден. |
| 0x80073712 | ERROR_SXS_COMPONENT_STORE_CORRUPT | Хранилище компонентов находится в несогласованном состоянии. |
| 0x800736CC | ERROR_SXS_FILE_HASH_MISMATCH | Файл компонента не соответствует сведениям проверки, представленным в манифесте компонента. |
| 0x800705B9 | ERROR_XML_PARSE_ERROR | Невозможно сделать анализ запрашиваемой XML-данных. |
| 0x80070246 | ERROR_ILLEGAL_CHARACTER | Был встречен недействительный символ. |
| 0x8007370D | ERROR_SXS_IDENTITY_PARSE_ERROR | Строка удостоверений имеет неправильное формы. |
| 0x8007370B | ERROR_SXS_INVALID_IDENTITY_ATTRIBUTE_NAME | Имя атрибута в удостоверении не находится в допустимом диапазоне. |
| 0x8007370A | ERROR_SXS_INVALID_IDENTITY_ATTRIBUTE_VALUE | Значение атрибута в удостоверении не находится в допустимом диапазоне. |
| 0x80070057 | ERROR_INVALID_PARAMETER | Параметр неправильный. |
| 0x800B0100 | TRUST_E_NOSIGNATURE | В субъекте не было подписи. |
| 0x80092003 | CRYPT_E_FILE_ERROR | Ошибка произошла во время чтения или записи обновления Windows в файл. |
| 0x800B0101 | CERT_E_EXPIRED | Необходимый сертификат не находится в пределах срока действия при проверке на текущих системных часах или на отметке времени в подписаном файле. |
| 0x8007371B | ERROR_SXS_TRANSACTION_CLOSURE_INCOMPLETE | Один или несколько необходимых участников транзакции не присутствуют. |
| 0x80070490 | ERROR_NOT_FOUND | Windows не может искать новые обновления. |
| 0x800f0984 | PSFX_E_MATCHING_BINARY_MISSING | Существует каталог компонентов, но двоичный отсутствует |
| 0x800f0986 | PSFX_E_APPLY_FORWARD_DELTA_FAILED | Применение перепада вперед не удалось |
| 0x800f0982 | PSFX_E_MATCHING_COMPONENT_NOT_FOUND | Не удалось определить соответствие компонента для гидратации |
Что делает средство готовности к обновлению системы
Проверка целостности ресурсов
Средство готовности к обновлению системы проверяет целостность следующих ресурсов:
- Файлы, расположенные в следующих каталогах:
- %SYSTEMROOT%\Servicing\Packages
- %SYSTEMROOT%\WinSxS\Manifests
- Данные реестра, расположенные в следующих подкайлах реестра:
- HKEY_LOCAL_MACHINE\Components
- HKEY_LOCAL_MACHINE\Schema
- HKEY_LOCAL_MACHINE\Software\Microsoft\Windows\CurrentVersion\Component Based Servicing
Этот список может быть обновлен в любое время.
Когда средство готовности к обновлению системы обнаруживает неправильные манифесты, кабмины или данные реестра, он может заменить неправильные данные исправленной версией.
Ведение журнала
Средство готовности к обновлению системы создает файл журнала, который фиксирует все проблемы, найденные или исправленные инструментом. Файл журнала расположен здесь:
Устранение ошибок, найденных в файле журнала CheckSUR
Чтобы вручную устранить ошибки коррупции, которые обнаруживает средство готовности к обновлению системы, но не может исправить, выполните следующие действия:
%SYSTEMROOT% — это переменная среды, которая сохраняет папку, в которой установлена Windows. Например, обычно папка %SYSTEMROOT% — это C:\Windows.
Определите пакеты, которые средство не может исправить. Например, в файле журнала можно найти следующее:
В этом случае поврежден пакет KB958690.
Скопируйте пакет (.msu) в %SYSTEMROOT%\CheckSUR\packages каталог. По умолчанию этот каталог не существует, и необходимо создать каталог.
Перезахоранить средство готовности к обновлению системы.