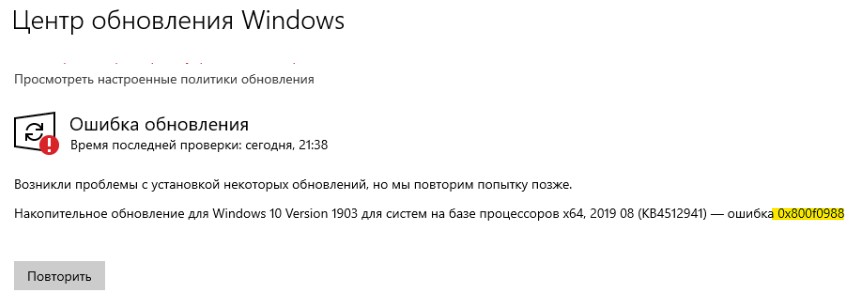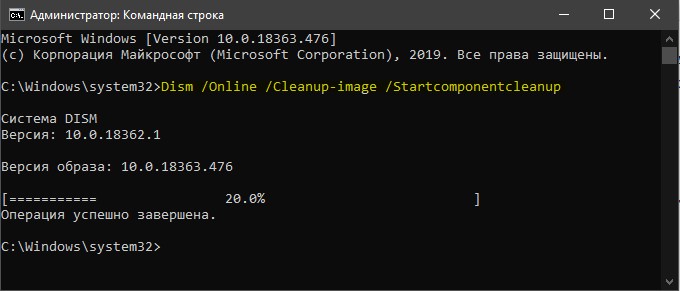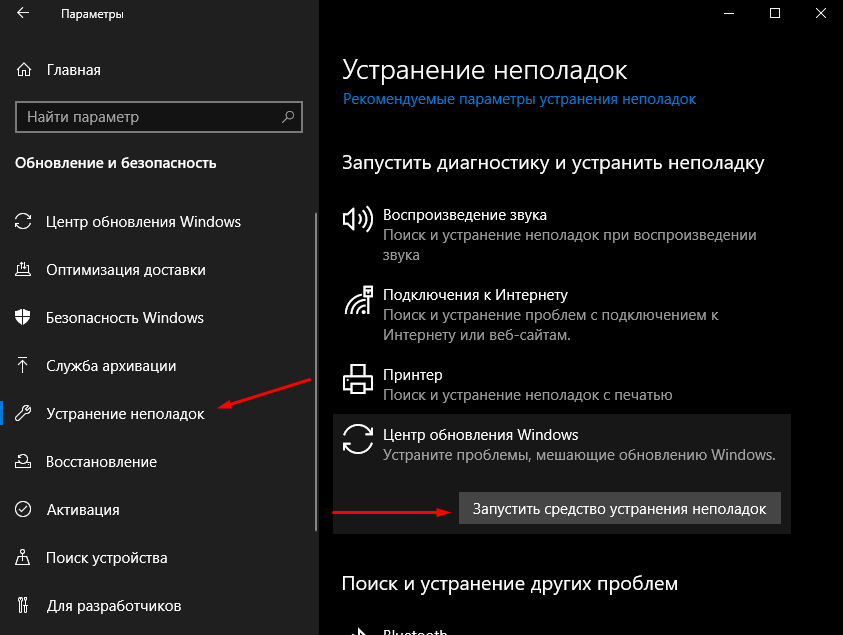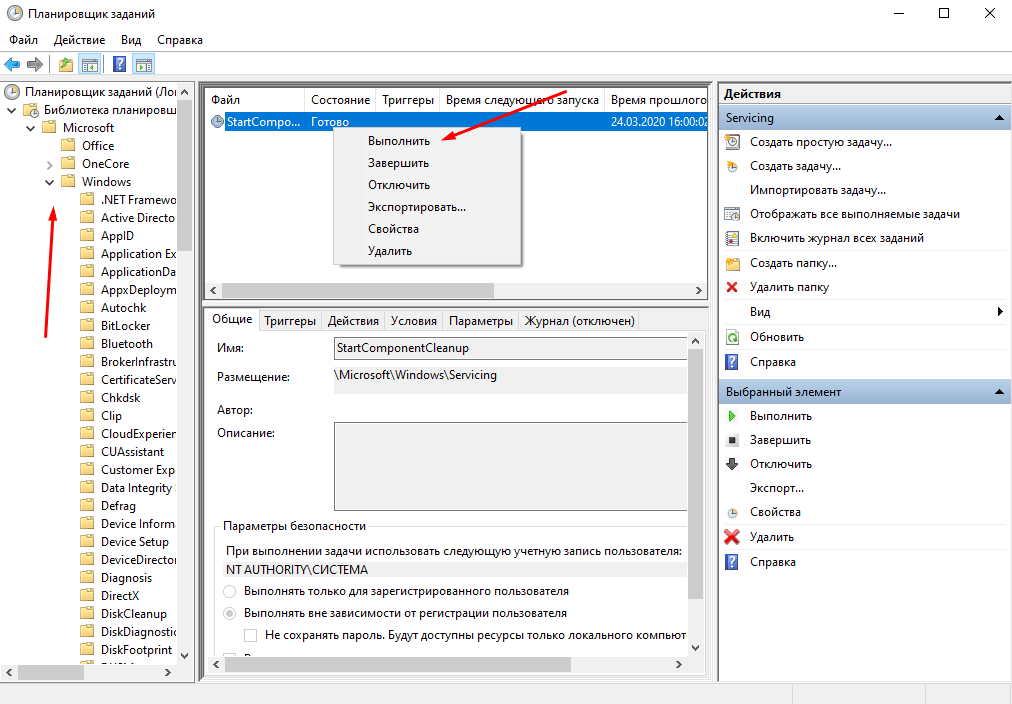- 0x80073701 или 0x800f0988 — Не удалось обновить Windows 10
- 1. DISM и SFC
- 2. Очистить папку обновлений
- 3. Установка патча вручную
- Ошибка 0x800f0988 в windows 10 как исправить 3 метода
- Ошибка 0x800f0988 что это?
- Как решить эту проблему?
- Запускаем системную утилиту, устраняющую ошибки
- Очищаем хранилище элементов
- Применяем «Планировщик заданий»
- Исправляем ошибку с помощью командной стоки
- Как исправить 0x800f0988 в Windows 10
- Причины появления неполадки
- Способы исправления
- Запуск средства устранения неполадок
- Очистка хранилища компонентов
- Через планировщик заданий
- Через DISM
- Заключение
- Исправление ошибки обновления не удалось 0x800f0988
- Почему обновление Windows заблокировано во время загрузки?
- Ручной сброс службы обновления Windows
- Обновление за апрель 2021 года:
- Запустите устранение неполадок Центра обновления Windows
- Отключить антивирус и окно запуска в состоянии чистой загрузки
0x80073701 или 0x800f0988 — Не удалось обновить Windows 10
Если при попытке обновиться в Windows 10 у вас появляется ошибка 0x80073701 или 0x800f0988 «Возникли проблемы с установкой некоторых обновлений, но мы повторим попытку позже«, то разберем пару решений, чтобы исправить её. Ошибка 0x80073701 ERROR_SXS_ASSEMBLY_MISSING означает, что некоторые системные файлы повреждены и их нужно восстановить. Ошибка 0x800f0988 схожа и появляется при сбое лога в CBS. Ниже способы помогут вам.
1. DISM и SFC
DISM и SFC — это встроенные инструменты в ОС Windows, которые помогут восстановить поврежденные системные файлы, если они имеются. Особенно это касается, если у вас ошибка 0x80073701 появляется в Windows Server 2012 R2. Для этого, откройте командную строку от имени администратора и введите следующие команды по очереди, дожидаясь окончание процесса после каждой:
- Dism /Online /Cleanup-image /Startcomponentcleanup
- Dism.exe /online /Cleanup-Image /StartComponentCleanup /ResetBase
- Перезагружаем ПК и проверяем, появляется ли ошибка. Если да, то вводим дальше.
- Dism /Online /Cleanup-Image /RestoreHealth
- sfc /scannow
Перезагрузите ПК. Если была обнаружена ошибка при использовании выше команд, что они не смогли восстановить файл, то попробуйте загрузиться в безопасном режиме и проделать все заново. Если вы сможете запустить cmd при загрузке в дополнительных параметров, то это будет лучшим вариантом.
2. Очистить папку обновлений
Нужно удалить файлы с папки SoftwareDistribution, которые собираются при обновлении, тем самым, мы как-бы сбросим кеш обновлений. Чтобы удалить те файлы, нужно остановит на время службу обновлений, но я не останавливал и у меня папка очистилась. Но я включу это действие в решение.
Нажмите Win+R и введите services.msc, чтобы открыть службы. Далее найдите службу «Центр обновления Windows«, нажмите по ней правой кнопкой мыши и выберите «Остановить«.
После остановки службы перейдите по пути C:\Windows\SoftwareDistribution\Download и удалите все содержимое в этой папке. Далее перезагрузите ПК, включите обратно службу «Центр обновления Windows» и попробуйте обновить систему в центре обновлений Windows. Ошибка 0x80073701 или 0x800f0988 должна исчезнуть.
3. Установка патча вручную
Если выше способы не помогли, то есть вариант, который решает много ошибок связанных с обновлениями. Если у вас появляется ошибка 0x80073701 или 0x800f0988 при установок патчей KB. (номера могут быть разные) , то вы можете скачать этот KB отдельно и установить его. Воспользуйтесь руководством ниже:
Ошибка 0x800f0988 в windows 10 как исправить 3 метода
Добрый день, друзья. Ошибка 0x800f0988 в Windows 10 как исправить? Бесперебойность функционирования ПК имеет прямую зависимость от установленных вовремя обновлений, так как обновления не только добавляют лишние опции, но и убирают различные системные сбои. Но, с регулярной периодичностью иногда возникает сбой системы 0x800f0988 именно в то время, когда вы обновляете ОС Виндовс 10. Данный сбой уже давно не новый, и программисты нашли три метода для решения данной проблемы.
Ошибка 0x800f0988 что это?
При данной ошибке возникает оповещение, где указан её код 0x800f0988. Также система может выдать иные показатели: 0x800f0985 или 0x800f0984. Но, какой бы код ошибки не возник, суть причины в этих случаях, следующая:
- Конфликтная ситуация ОС с ПО, которое отвечает за безопасность;
- Компьютер не подключён к сети;
- Центр обновлений имеет определённые повреждения;
- Не хватает ёмкости на ЖД;
- Во время прошлого обновления произошла определённая ошибка.
Если у вас на компьютере из данного перечня имеется хоть один пункт, то обновиться система не сможет. Но, причина может быть и сразу в нескольких данных пунктах. При этом, нужно пересмотреть весь данный перечень проблем целиком.
Как решить эту проблему?
Есть пара методов, которые нам помогут исправить ошибку: применение системной утилиты, позволяющей устранять ошибки, или нужно просто очистить диск с компонентами. Можно дать 90% за то, что если вы исправите все приведённые выше пункты, то этот системный сбой исчезнет.
Запомните: до того, как вы начали решать эту проблему, нужно обязательно проверить подключение к сети и посмотреть, не переполнен ли ваш системный ЖД. Если переполнен, лишний хлам нужно удалить.
Запускаем системную утилиту, устраняющую ошибки
Данный способ довольно прост и не требует от человека особых знаний по настройкам ОС Виндовс 10. Вам поможет ваша система Windows удалить ошибки и устранить неполадки:
- Кликнем по «Пуску» и войдём в «Параметры»;
- Находим вкладку «Обновление и безопасность» и переходим по ней;
- Нажмём в левой колонке по вкладке «Устранение неполадок». Справа нужно выбрать ссылку «Дополнительные средства…»;
- После этого запустится другое окно, в нём нам необходимо кликнуть по вкладке «Центр обновления Windows».
Далее ОС станет искать возможные причины, приведшие к данному сбою. Система может лично устранить ошибки, или же она даст советы, как решить возникшую проблему. Рекомендациями системы нужно обязательно воспользоваться, как только вы увидите их на дисплее.
Очищаем хранилище элементов
Как альтернативу можно предложить самим провести чистку хранилища элементов Виндовс, которые остались после того, как система в прошлый раз устанавливала обновления. Данное действие нужно выполнять с использованием «Командной строки» или «Планировщика». Выбираем тот метод, который вам больше нравится и начинаем его решать.
Применяем «Планировщик заданий»
- Нажимаем клавиши Win+R и в появившемся окошке вписываем сочетание taskschd.msc, затем ОК;
- Итак, у нас открылся «Планировщик заданий», в нём нам нужно перейти по следующему адресу: – «Microsoft» – «Windows» – «Servicing»;
- После этого, необходимо кликнуть ПКМ по строке «StartComponentCleanup» и в ниспадающем меню выбираем вкладку «Выполнить», для запуска процесса очистки. Обычно подобная операция выполняется 10-20 секунд. Разумеется, всё зависит от железа вашего ПК и ПО, которое на нём установлено. В этом случае времени на очистку может уйти больше.
Исправляем ошибку с помощью командной стоки
Чтобы запустить командную строку в поиск Windows нужно ввести команду cmd, затем по возникшему файлу нажмём ПКМ и в выпадающем меню выберем «Запуск от имени администратора».
Теперь мы видим черное окно, куда нам необходимо ввести следующее сочетание без кавычек: «dism /online /cleanup-image /startcomponentcleanup». Эта опция ответственна за очистку обновлений с проблемами, которые вы до этого установили. Нажимаем «Ввод».
После проведённых операций нам нужно провести проверку «Центра обновлений». Перезагружаем ПК и пытаемся провести обновление. Если у вас с интернетом порядок, а на ЖД хватает незанятого пространства, то вы обновите систему успешно.
Вывод: 0x800f0988 в Windows 10 как исправить вы теперь знаете. Главное, наличие интернета и свободного пространства на ЖД. В это случае, у вас всё должно пройти отлично. Успехов!
Как исправить 0x800f0988 в Windows 10
Ошибка с кодом 0x800f0988 в Windows 10 может появиться при установке некоторых компонентов обновлений. Я рассмотрю причины возникновения данной проблемы и опишу способы ее устранения.
Причины появления неполадки
Корень ошибки 0x800f0988 в Windows 10 может крыться в:
- повреждении файлов обновления,
- появлении ошибок в работе «Центра обновления».
Способы исправления
Выяснить причину появления данной ошибки не получится. Поэтому для исправления ошибки рекомендую следовать указанной ниже последовательности.
Запуск средства устранения неполадок
Для начала необходимо запустить средство устранения неполадок, перейти к нему можно через «Параметры». Жму на комбинацию Win + I, затем открываю раздел «Обновление и безопасность» и перехожу ко вкладке «Устранение неполадок».
В списке элементов, доступных для диагностики, выбираю пункт «Центр обновления Windows», после кликаю по кнопке «Запустить средство устранения неполадок».
Попробую исправить ошибку, запустив средство устранения неполадок центра обновлений
В результате откроется новое окно и начнется сканирование системы. Если неполадки и будут найдены, утилита предложит несколько способов исправления проблемы, а также отправку отчета. Выбираю оптимальный метод и жду, когда процедура завершится.
Если это средство не нашло в работе «Центра обновлений» никаких проблем, нужно перейти к следующему способу.
Очистка хранилища компонентов
Скачанные компоненты располагаются в специальном хранилище. Чтобы устранить ошибку 0x800f0988, необходимо очистить его. А сделать подобную операцию можно двумя способами – через «Планировщик заданий» и с помощью команды DISM.
Через планировщик заданий
Сначала я запускаю «Планировщик заданий» — жму на комбинацию Win + R, ввожу в поле «Открыть» запрос taskschd.msc и кликаю по кнопке ОК. В результате откроется нужная программа. В левой части будет папка с «Библиотека планировщика задач» — перехожу к ней, а потом следую такому пути: Microsoft⇒Windows⇒Servicing.
В указанной папке будет задача «StartComponentCleanup», ее нужно запустить. Кликаю по ней правой кнопкой мыши, после выбираю опцию «Выполнить». Жду, когда процедура будет выполнена и хранилище очистится. И уже после я могу приступать к повторному скачиванию обновлений.
В планировщике есть специальная задача, с помощью которой можно очистить хранилище компонентов — запускаю ее
Через DISM
Для запуска данной утилиты нужно открыть «Командную строку» с правами администратора. Открываю поисковик в панели задач, ввожу в строке соответствующий запрос и выбираю пункт «Запуск с правами администратора». В новом открывшемся окне ввожу запрос dism /online /cleanup-image /startcomponentcleanup и активирую его нажатием на кнопку Enter. Жду, когда процесс завершится, чтобы вновь приступать к скачиванию апдейта системы.
Заключение
Исправить ошибку с кодом 0x800f0988 в Windows 10 можно либо с помощью средства устранения неполадок, либо очисткой хранилища компонентов. Средство запускается через раздел «Параметры», а очистку можно произвести двумя разными способами.
Исправление ошибки обновления не удалось 0x800f0988
Если вы получаете ошибку 0x800f0988 при обновлении Windows 10, это сообщение поможет вам решить проблему. Вот точное сообщение об ошибке — Не удалось обновить, Ошибка 0x800f0988, Были проблемы с установкой некоторых обновлений, но мы попробуем позже. Вы также можете увидеть код ошибки 0x80073701 вместо 0x800f0988.
Почему обновление Windows заблокировано во время загрузки?
Существует несколько причин, по которым Центр обновления Windows заклинивает или не может быть установлен, например проблема с подключением к Интернету, заклинивание программного обеспечения безопасности, поврежденные системные файлы, на системном диске нет места для загрузки и установки обновлений Windows и многое другое. И наиболее распространенным является поврежденный компонент Центра обновления Windows («Папка распространения программного обеспечения», куда Windows временно загружает обновления перед их установкой). Если по какой-либо причине база данных Центра обновления Windows повреждена, загрузите неверный файл обновления. Обновление Windows может дать сбой во время загрузки и установки, или установка обновления может завершиться ошибкой из-за другой ошибки.
Ручной сброс службы обновления Windows
Откройте административную командную строку и введите следующие команды по одной, а затем нажмите клавишу Enter.
net stop wuauserv
net stop cryptSvc
стоп-биты сети
net stop msiserver
Ren C: \ Windows \ SoftwareDistribution SoftwareDistribution.oldist.old
Ren C: \ Windows \ System32 \ catroot2 Catroot2.old
net start wuauserv
Запуск сети cryptSvc
биты запуска сети
net start msiserver
Обновление за апрель 2021 года:
Теперь мы рекомендуем использовать этот инструмент для вашей ошибки. Кроме того, этот инструмент исправляет распространенные компьютерные ошибки, защищает вас от потери файлов, вредоносных программ, сбоев оборудования и оптимизирует ваш компьютер для максимальной производительности. Вы можете быстро исправить проблемы с вашим ПК и предотвратить появление других программ с этим программным обеспечением:
- Шаг 1: Скачать PC Repair & Optimizer Tool (Windows 10, 8, 7, XP, Vista — Microsoft Gold Certified).
- Шаг 2: Нажмите «Начать сканирование”, Чтобы найти проблемы реестра Windows, которые могут вызывать проблемы с ПК.
- Шаг 3: Нажмите «Починить все», Чтобы исправить все проблемы.
Закройте командную строку и проверьте, работают ли обновления Windows.
Запустите устранение неполадок Центра обновления Windows
Windows 10 1909 вызывает ошибку обновления Windows 0x800f0988, 0x800f081f, 0xc1900223, 0x80070002 и некоторые другие, о которых сообщают многие пользователи. Последняя версия может быть не установлена из-за кодов остановки. Устранение неполадок Центра обновления Windows — наиболее удобный инструмент для исправления этих ошибок, возникающих при получении ноябрьского обновления 2019. Вот как вы можете использовать инструмент.
- Нажмите Win + I, затем выберите «Обновление и безопасность» в главном интерфейсе конфигурации Windows.
- На следующей странице на левой панели щелкните Устранение неполадок.
- Перейдите вправо и найдите Центр обновления Windows в списке.
- Нажмите на тот же самый, затем выберите Запустить поиск неисправностей в расширенном трее.
- Подождите, пока инструмент отсканирует и отобразит предложения. Выберите Применить это исправление, если появится запрос в магазине.
Отключить антивирус и окно запуска в состоянии чистой загрузки
Отключите защитное программное обеспечение или антивирусную защиту (если она установлена), проверьте наличие обновлений, установите доступные обновления, а затем включите антивирусную защиту.
Правильный запуск компьютера также может помочь. Когда стороннее программное обеспечение, вызывающее конфликты, загружает и устанавливает обновления Windows. Вот как это сделать:
- Перейдите в поле поиска> введите MSConfig.
- Выберите Конфигурация системы> перейдите на вкладку Службы.
- Выберите Скрыть все службы Microsoft> Отключить все.
- Перейдите на вкладку Пуск> Открыть диспетчер задач> Отключите все ненужные службы, работающие там. Перезагрузите компьютер и проверьте наличие обновлений.
CCNA, веб-разработчик, ПК для устранения неполадок
Я компьютерный энтузиаст и практикующий ИТ-специалист. У меня за плечами многолетний опыт работы в области компьютерного программирования, устранения неисправностей и ремонта оборудования. Я специализируюсь на веб-разработке и дизайне баз данных. У меня также есть сертификат CCNA для проектирования сетей и устранения неполадок.