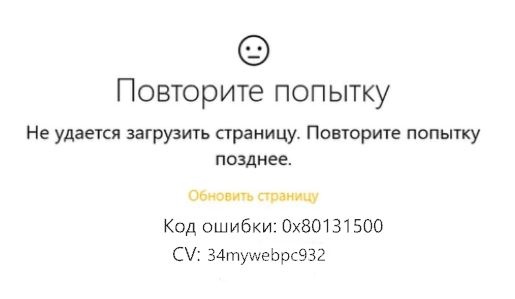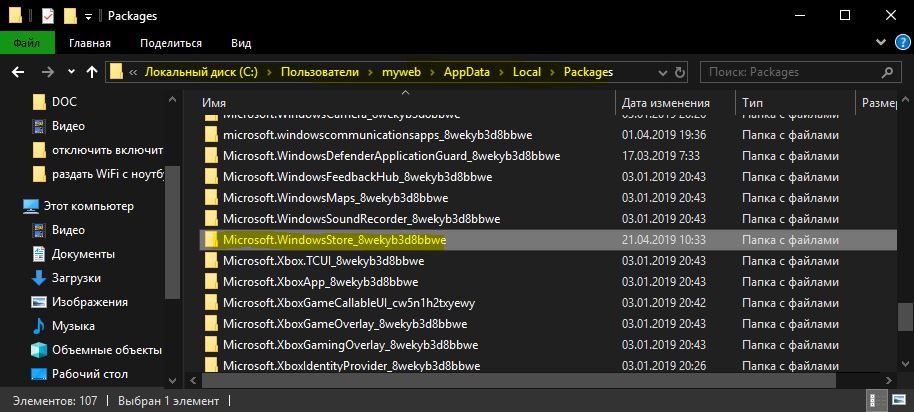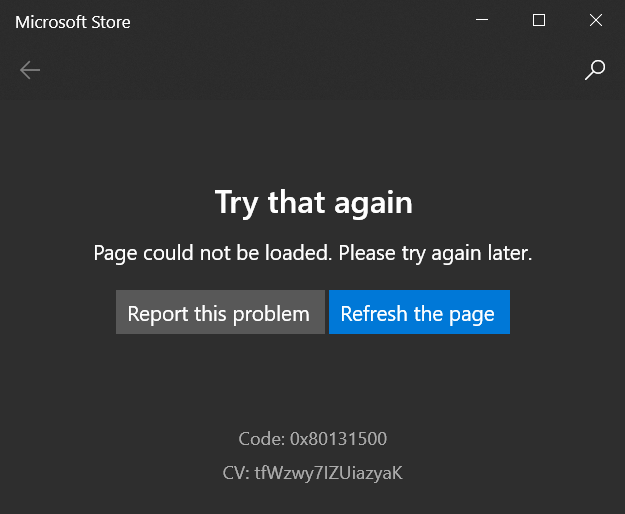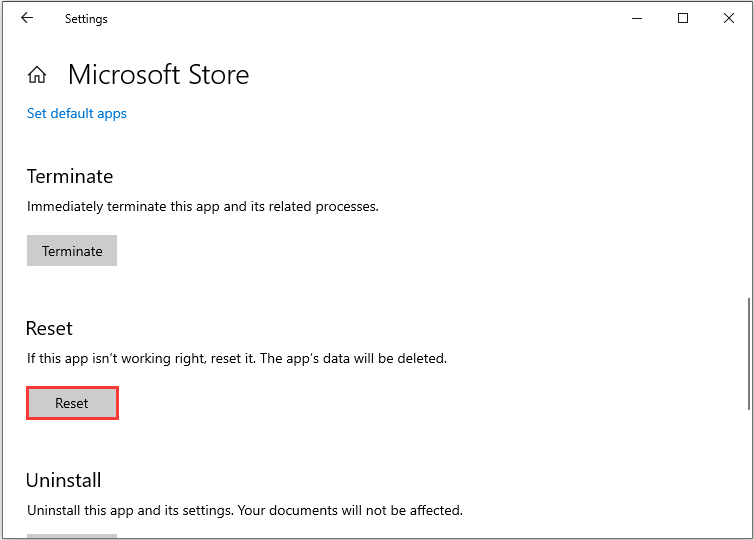- Ошибка с кодом 0x80131500 при входе в магазин Windows 10
- Способ 1: Приложение Windows store Apps troubleshooter
- Способ 2: Перезагрузка магазина Windows 10
- Способ 3: Исправление ошибки через Powershell
- Способ 4: Добавление DNS-серверов Google
- Способ 5: Инструмент DISM
- Способ 6: Создание новой учетной записи пользователя
- Microsoft Store: ошибка 0x80131500 в Windows 10
- Исправить ошибку 0x80131500 в Microsoft Store Windows 10
- 1. Измените интернет-соединение и посмотрите
- 2. Запустите средство устранения проблем приложений Microsoft Store
- 3. Сбросить Магазин Microsoft
- 4. Переключение настроек даты и времени
- 5. Создайте новую учетную запись пользователя
- 6. Удалить содержимое папки Microsoft.WindowsStore
- 7. Перерегистрируйте приложение Microsoft Store с помощью Powershell
- Ошибка 0x80131500 в Магазине Майкрософт на Windows 10
- Как исправить 0x80131500 в Магазине Майкрософт?
- Способ №1 Изменение сетевого подключения
- Способ №2 Запуск средства устранения неполадок
- Способ №3 Сброс приложения Магазина Майкрософт
- Способ №4 Изменение настроек даты и времени
- Способ №5 Изменение конфигурации DNS
- Способ №6 Создание новой учетной записи на компьютере
- Способ №7 Перерегистрация Магазина Майкрософт через PowerShell
- Как исправить ошибку Windows Store Code 0x80131500
- Сброс приложения Microsoft Store
- Используйте средство устранения неполадок Microsoft Store
- Обновление за апрель 2021 года:
- Сброс кеша Microsoft Store
Ошибка с кодом 0x80131500 при входе в магазин Windows 10
После обновления Windows 7 на Windows 10 пользователи часто сталкиваются с ошибкой 0x80131500 при открытии магазина приложений. Рассмотрим, что это за ошибка и способы её устранения.
Способ 1: Приложение Windows store Apps troubleshooter
Приложение Windows Store Apps troubleshooter может автоматически определить и устранить некоторые проблемы при работе с магазином Windows 10.
Загрузить приложение можно по ссылке:
http://windows.microsoft.com/en-us/windows-10/run-the-troubleshooter-for-windows-apps
Способ 2: Перезагрузка магазина Windows 10
Для устранения ошибки с кодом 0x80131500 произведём очистку кэша:
- Откройте окно Выполнить с помощью сочетания клавиш Win+R
- Введите команду wsreset.exe и нажмите на Enter.
После проверьте, исчезла ли ошибка 0x80131500 при входе в магазин 10.
Способ 3: Исправление ошибки через Powershell
Откройте строку поиска на панели задач или с помощью сочетания клавиш Win + S и наберите слово «powershell». В результате поиска отобразится соответствующая запись, кликните на ней правой кнопкой мыши и выберите запуск от имени администратора.
В консоли Powershell наберите или вставьте следующую команду:
Get-AppXPackage | Foreach
После выполнения команды выйдите из программы Powershell и перезапустите компьютер. После перезагрузки системы, ошибка магазина с кодом 0x80131500 должна исчезнуть.
Способ 4: Добавление DNS-серверов Google
Если предыдущий способ не принес положительного результата, попробуем исправить ошибку с помощью указания DNS-серверов Google.
Щелкните правой кнопкой мыши на значок подключения к сети на панели уведомлений и выберите «Центр управления сетями и общим доступом». С левой стороны окна перейдите в раздел «Изменение параметров адаптера». В новом окне отыщите «Протокол Интернета версии 4 (TCP/IPv4)», а затем кликните на Свойства.
В секции Использовать следующие адреса DNS-серверов добавьте предпочитаемый 8.8.8.8 и альтернативный 8.8.4.4. Это адреса DNS-серверов Google, которые можно использовать свободно.
Подтвердите проведенные изменения на ОК и закройте все вкладки.
Способ 5: Инструмент DISM
Ошибка с кодом 0x80131500 может возникнуть вследствие повреждения системных файлов на компьютере. Для их восстановления рекомендуют инструмент DISM.
Система обслуживания образов развертывания и управления ими (DISM) является инструментом, который фиксирует ошибки, связанные с повреждением Windows 10, если таковые имеются.
Откройте меню Пуск правым кликом мыши, а затем выберите командную строку (администратор). Введите следующую команду:
DISM.exe /Online /Cleanup-image / Restorehealth.
После сделайте перезагрузку компьютера и проверьте, появляется ли ошибка с кодом 0x80131500 снова при открытии магазина Windows 10.
Способ 6: Создание новой учетной записи пользователя
Ошибка магазина Windows 10 с кодом 0x80131500 может возникнуть из-за повреждения файлов учетной записи пользователя. Чтобы проверить, является ли это причиной возникновения ошибки, создайте новую учетную запись пользователя.
Для этого кликните на кнопку Пуск, выберите Параметры, затем Учетные записи. Перейдите в раздел Другие пользователи и с правой стороны кликните на пункт Добавить пользователя для этого компьютера.
После зайдите в систему под новой учетной записью и проверьте работу магазина Windows 10.
Microsoft Store: ошибка 0x80131500 в Windows 10
Microsoft Store является важной частью Windows 10. Через магазин Windows 10 распространяются UWP приложения, такие как VK, Facebook, игры и другие программы. Майкрософт создала уникальную систему Project Centennial с помощью которой можно портировать классические Win32 приложения в UWP Microsoft Store. Но иногда при открытии магазина Microsoft Store появляется код ошибки 0x80131500.
Исправить ошибку 0x80131500 в Microsoft Store Windows 10
Давайте разберем различные способы как исправить код ошибки Microsoft Store.
1. Измените интернет-соединение и посмотрите
Переподключите свой интернет и проверьте ошибку. Если у вас кабельный интернет, то подключитесь к WiFi и наоборот. Также можно создать точку доступа на телефоне и подключить к нему ПК или ноутбук.
2. Запустите средство устранения проблем приложений Microsoft Store
Microsoft также выпустила специальное средство устранения неполадок Microsoft Store. Все возможные утилиты от Microsoft я разместил на сайте. Вам нужно скачать и запустить средство связанное с магазином windows . Если после этого Microsoft Store выдает обратно код ошибки 0x80131500, то попробуйте запустить устранения неполадок «Приложения из магазина Windows«.
3. Сбросить Магазин Microsoft
Чтобы сбросить Microsoft Store, запустите командную строку (CMD) от имени администратора и выполните следующую команду:
Дождитесь окончание процесса и проверьте, устранена ли ошибка. Также рекомендую проверить обновления в «Центре обновления Windows».
4. Переключение настроек даты и времени
На вашем компьютере должны быть установлены правильные дата и время для правильного доступа к различным службам Windows 10. Перейдите в «Параметры» > «Время и язык» > справа поставьте два ползунка на положение Включено «Установить время и пояс автоматически«.
5. Создайте новую учетную запись пользователя
Можете попробовать создать новую учетную запись пользователя и проверить, исправлена ли ваша проблема.
6. Удалить содержимое папки Microsoft.WindowsStore
Перейдите по пути C:\Users\myweb\AppData\Local\Packages\Microsoft.WindowsStore_8wekyb3d8bbwe и удалите все содержимое внутри. Те папки, которые не удаляются, вы должны зайти в подпапку и удалить там все содержимое, а потом вернуться назад, и та неудаляемая папка удалится. Все папки удалятся и вы должны их удалить. Если не получается, то перезагрузите ПК и попробуйте еще раз. На крайний случай вы можете загрузиться в безопасном режиме и удалить содержимое папки Microsoft.WindowsStore.
7. Перерегистрируйте приложение Microsoft Store с помощью Powershell
Запустите PowerShell от имени администратора, это можно сделать нажав Win + X или написать в поиске. Далее введите следующую команду, чтобы заново зарегистрировать приложение Microsoft Store.
Ошибка 0x80131500 в Магазине Майкрософт на Windows 10
Ошибка с кодом 0x80131500 может возникнуть во время открытия Магазина Майкрософт на Windows 10. Проблема довольно частая, но от нее можно запросто избавиться, воспользовавшись проверенными способами. На эти способы мы и будем смотреть с вами в сегодняшней статье.
Как исправить 0x80131500 в Магазине Майкрософт?
Ниже вы сможете найти целых семь способов для решения ошибки 0x80131500:
- изменение сетевого подключения;
- запуск средства устранения неполадок;
- сброс приложения Магазина Майкрософт;
- изменение настроек даты и времени;
- изменение конфигурации DNS;
- создание новой учетной записи на компьютере;
- перерегистрация Магазина Майкрософт через PowerShell.
Мы рекомендуем вам выполнять их в том порядке, в котором они расположены. Начнем с самого простого…
Способ №1 Изменение сетевого подключения
Итак, первое решение — изменить тип своего сетевого подключения. Если вы используете беспроводное Wi-Fi подключение, то попробуйте перейти на проводное сетевое подключение и наоборот. Возможно, проблема заключалась именно в этом.
Способ №2 Запуск средства устранения неполадок
Это помогает довольно редко, но все-таки стоит попытаться запустить системное средство устранения неполадок. Оно просканирует вашу Windows 10 на наличие каких бы то ни было проблем с Магазином Майкрософт и предложит решения для них.
Чтобы запустить это средство, сделайте следующее:
- нажмите Windows+I и перейдите в раздел «Обновление и безопасность;
- перейдите во вкладку Устранения неполадок»;
- выберите пункт «Приложения из Магазина Windows» и нажмите на кнопку «Запустить средство устранения неполадок»;
- подождите окончания работы средства и нажмите на кнопку «Применить это исправление»;
- перезагрузите свой компьютер.
Проверьте наличие ошибки 0x80131500 в Магазине Майкрософт.
Способ №3 Сброс приложения Магазина Майкрософт
Некоторые пользователи утверждают, что им удалось избавиться от данной ошибки в приложении Магазина Майкрософт, выполнив его сброс. Чтобы сбросить Магазин Майкрософт, вам нужно прописать всего одну команду в Командной строке:
- нажмите правой кнопкой мыши на Пуск;
- выберите пункт «Командная строка (администратор)»;
- пропишите значение «wsreset» и нажмите Enter;
- подождите окончания сброса и перезагрузите компьютер.
После сброса попытайтесь воспользоваться Магазином Майкрософт. Возможно, ошибка 0x80131500 была устранена. Если же нет — двигаемся дальше.
Способ №4 Изменение настроек даты и времени
Проблемы с Магазином Майкрософт могут возникнуть из-за некорректных настроек даты и времени на компьютере пользователя. Достаточно выставить те настройки, которые подходят для вашего региона, чтобы разрешить проблему.
- Нажмите Windows+I;
- откройте раздел «Время и язык»;
- перейдите во вкладку «Дата и время»;
- задайте подходящие для вас настройки и сохраните изменения;
- перезагрузите компьютер.
Итак, пробуем зайти в Магазин Майкрософт и проверяем, была ли решена ошибка 0x80131500 или нет.
Способ №5 Изменение конфигурации DNS
В некоторых случаях подобную проблему можно разрешить при помощи изменения адреса DNS в настройках сетевого подключения. Сейчас мы попробуем задать адреса публичных DNS-серверов и посмотрим, что из этого выйдет. Сделайте следующее:
- нажмите Windows+R;
- пропишите значение «ncpa.cpl» и нажмите Enter;
- нажмите правой кнопкой мыши на свое сетевое подключение и выберите «Свойства»;
- дважды кликните левой кнопкой мыши на компонент «IP версии 4 (TCP/IPv4)»;
- поставьте галочку возле «Использовать следующие адреса DNS-серверов»;
- задайте следующие адреса:
- 8.8.8.8.;
- 8.8.4.4.;
- сохраните изменения и перезагрузите компьютер.
Способ №6 Создание новой учетной записи на компьютере
Как стало известно, ошибку 0x80131500 можно попробовать исправить при помощи создания новой учетной записи на компьютере. Чтобы создать новую учетку, вам необходимо пройти в параметры своей системы и открыть раздел «Учетные записи». Там перейдите во вкладку «Семья и другие люди» и добавьте нового пользователя, после чего следуйте инструкциям на экране.
Способ №7 Перерегистрация Магазина Майкрософт через PowerShell
И наконец-то, мы подошли к последнему способу — перерегистрация Магазина Майкрософт через системный компонент PowerShell. Чтобы выполнить перерегистрацию, сделайте следующее:
- нажмите Windows+S;
- пропишите «PowerShell», нажмите правой кнопкой мыши на результат и выберите «Запуск от имени администратора»;
- вставьте в окно утилиты команду «powershell -ExecutionPolicy Unrestricted Add-AppxPackage -DisableDevelopmentMode -Register $Env:SystemRoot\WinStore\AppxManifest.xml» (без кавычек) и нажмите Enter;
- перезагрузите компьютер.
Проверьте, была ли решена ошибка 0x80131500 при запуска Магазина Майкрософт.
Как исправить ошибку Windows Store Code 0x80131500
Самый большой Ошибка хранилища Windows код 0x80131500, к сожалению, является лишь одним из многих кодов ошибок, которые влияют на использование магазина и не позволяют загружать и обновлять приложения. У пользователей были эти проблемы в версиях Windows 8, 8.1 и Windows 10.
Трудно придерживаться лучших приложений, последних инноваций и других удобств, совместимых с типом вашей операционной системы, в которой нет Магазина Windows. К сожалению, Windows 10 часто вызывает ошибки Магазина Windows, поэтому тысячи пользователей недовольны последними обновлениями.
В этот раз, пользователи сообщили об ошибке 0x80131500, что не позволяет им загружать свои любимые приложения или запускать Магазин Windows. Хотя чаще всего поражается Win 10, могут быть затронуты и другие типы, включая Win 7, 8, 8.1, XP и Vista.
Сброс приложения Microsoft Store
Эта проблема может быть вызвана чрезмерным объемом кэша, хранящимся в Магазине Windows. В таких случаях сброс приложения Store — идеальный способ исправить код ошибки 0x80131500. Чтобы сбросить приложение Store:
- Запустите командную строку от имени администратора.
- В командной строке с поднятым CMD введите «wsreset» и нажмите Enter.
- Выполнение приведенного выше кода может занять несколько минут. Так что ждите соответственно.
- Перезагрузите устройство.
Теперь вы можете просто загрузить нужное приложение из Microsoft Store и установить его. В противном случае следуйте следующему решению.
Используйте средство устранения неполадок Microsoft Store
Microsoft включает в себя еще один отличный инструмент под названием Troubleshoot, который может автоматически сканировать и исправлять ошибки. Следуйте инструкциям ниже, чтобы выполнить эту задачу.
Обновление за апрель 2021 года:
Теперь мы рекомендуем использовать этот инструмент для вашей ошибки. Кроме того, этот инструмент исправляет распространенные компьютерные ошибки, защищает вас от потери файлов, вредоносных программ, сбоев оборудования и оптимизирует ваш компьютер для максимальной производительности. Вы можете быстро исправить проблемы с вашим ПК и предотвратить появление других программ с этим программным обеспечением:
- Шаг 1: Скачать PC Repair & Optimizer Tool (Windows 10, 8, 7, XP, Vista — Microsoft Gold Certified).
- Шаг 2: Нажмите «Начать сканирование”, Чтобы найти проблемы реестра Windows, которые могут вызывать проблемы с ПК.
- Шаг 3: Нажмите «Починить все», Чтобы исправить все проблемы.
- Откройте настройки Windows с помощью Win & I.
- Затем выберите Обновление и безопасность на следующей странице.
- Перейдите в правую часть и нажмите ссылку «Расширенное устранение неполадок».
- Прокрутите вниз и щелкните Приложения Магазина Windows.
- На развернутой панели нажмите «Запустить устранение неполадок», чтобы начать процесс восстановления.
- После завершения операции попробуйте снова без проблем установить приложения из Магазина.
Сброс кеша Microsoft Store
Проблема, с которой вы столкнулись, может быть связана с проблемами с кешем хранилища. Это влияет не только на Microsoft Store, но и на службу Windows Update. Вы можете решить проблему, выполнив простую команду из командной строки с повышенными привилегиями.
Просто следуйте этим простым шагам:
- Перейти в стартовое меню.
- Введите CMD в поле поиска.
- В результатах щелкните правой кнопкой мыши Командную строку и выберите Запуск от имени администратора.
- Нажмите Да, когда будет предложено управлять учетными записями пользователей.
- Теперь введите «wsreset» (без кавычек) в открывшемся окне и нажмите Enter, чтобы запустить его.
- Дождитесь завершения процесса сброса, затем закройте окно.
Вместо того, чтобы выполнять описанные выше действия, просто перейдите в меню «Пуск», введите «wsreset» в поле поиска, затем щелкните параметр «wsreset — Выполнить команду», который появляется в результатах.
Другой вариант — открыть диалоговое окно «Выполнить» (клавиша Windows + R) и ввести в текстовое поле wSReset.exe. Затем нажмите ОК или нажмите Enter. Когда Магазин Windows и командная строка открываются вместе, это означает, что кеш был сброшен.
Затем перезагрузите компьютер, чтобы изменения вступили в силу, и посмотрите, решена ли проблема.
Поскольку Microsoft не распознала проблему и не выпустила исправление, у пользователей возникли проблемы с момента поиска подходящего решения. Код ошибки 0x80131500 можно исправить. Однако, как это бывает в разных случаях и случаях, первое, что нужно сделать, — это хотя бы угадать причину этой ошибки. Затем подумайте о возможности кибер-заражения или проблем с оборудованием и следуйте нашим советам и методам решения проблемы с Магазином Windows.
CCNA, веб-разработчик, ПК для устранения неполадок
Я компьютерный энтузиаст и практикующий ИТ-специалист. У меня за плечами многолетний опыт работы в области компьютерного программирования, устранения неисправностей и ремонта оборудования. Я специализируюсь на веб-разработке и дизайне баз данных. У меня также есть сертификат CCNA для проектирования сетей и устранения неполадок.