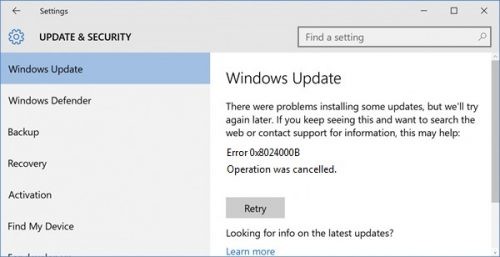- Исправить ошибку 0x8024000b Windows Update в Windows 10
- 1. Исправьте ошибку 0X8024000B в Windows 10 с помощью командной строки.
- 2. Исправьте ошибку 0X8024000B в Windows 10 с Windows PowerShell
- 3. Исправьте ошибку 0X8024000B в Windows 10 с помощью средства устранения неполадок.
- 4. Исправьте ошибку 0X8024000B в Windows 10 с Advanced Recovery
- 5. Исправьте ошибку 0X8024000B в Windows 10 с DISM и SFC
- 6. Исправьте ошибку 0X8024000B в Windows 10 с заменой сценария очистки (отклонения)
- Ошибка Центра обновления Windows: код выхода 0x8024000B Fix
- Запуск утилиты сканирования SFC
- Обновление за апрель 2021 года:
- Удалить файлы обновления Windows
- Переименуйте файл Spupdsvc.exe.
- Обновление KB5001330 для Windows 10: Проблемы производительности в играх, циклические перезагрузки и другие ошибки
- Проблемы производительности в играх
- Ошибки установки 0x800f0984 или 0x800f081f
- Циклические перезагрузки
Исправить ошибку 0x8024000b Windows Update в Windows 10
Поддержание вашего устройства в актуальном состоянии — одна из лучших мер безопасности, так как обновления безопасности поставляются с каждым доступным обновлением, которое оптимизирует общую работу Windows 10, ее компонентов и приложений, но за этим стоит ряд процессов, которые позволяют Система может получить доступ к этим обновлениям, чтобы загрузить и установить их на свой компьютер, но если по какой-либо причине вы увидите следующее:
Что такое ошибка 0x8024000B
Ошибка в Windows 10 0x8024000B — это ошибка, генерируемая, когда операционная система Windows не может прочитать файл манифеста обновления, необходимый для установки загруженных обновлений, это может быть связано с тем, что действие было отменено пользователем или службой Windows Обнови сам.
Не волнуйтесь, это ошибка обновления, которая имеет решение, и Solvetic предоставит его вам. Теперь вы увидите некоторые решения для исправления этой ошибки и, таким образом, избежания проблем при попытке установить обновления в Windows 10.
1. Исправьте ошибку 0X8024000B в Windows 10 с помощью командной строки.
Шаг 1
Для этого мы обращаемся к командной строке от имени администратора и выполняем следующее:
Шаг 2
Теперь мы выполняем следующее:
Шаг 3
Служба BITS (Background Intelligent Transfer Service) — это служба, с помощью которой можно будет загружать файлы или загружать файлы на веб-серверы HTTP и другие файловые ресурсы общего доступа SMB, и одна из ее функций заключается в том, что эта служба может управлять прерывание сети либо из-за приостановки, либо из-за автоматического возобновления выполняемых передач. После этого мы выполняем:
Шаг 4
Cryptsvc — это криптографический сервис Windows 10, с помощью которого мы улучшаем безопасность переводов.
Задачей Trustedinstaller является управление обновлениями Windows и дополнительными компонентами.
Мы активировали автоматический запуск каждой из этих служб, мы можем выйти из командной строки и перезапустить Windows 10, чтобы завершить изменения.
Метод 2 с использованием системного символа
В случае, если вышеупомянутые команды не исправляют упомянутую ошибку, мы должны снова получить доступ к командной строке как администраторы, и на этот раз мы выполним следующее:
После этого мы выполняем следующую строку:
После этого приступаем к запуску соответствующих сервисов:
После этого процесса мы можем выйти из командной строки Windows 10.
2. Исправьте ошибку 0X8024000B в Windows 10 с Windows PowerShell
Теперь мы собираемся получить доступ к консоли PowerShell как администраторы и там выполним следующее. Wuau — это служба Windows типа клиент / сервер WSUS, и мы обновили ее с помощью следующей команды. Мы выходим из Windows PowerShell и перезапускаем Windows 10 для завершения действия.
3. Исправьте ошибку 0X8024000B в Windows 10 с помощью средства устранения неполадок.
В Windows 10 интегрирован решатель проблем, благодаря которому можно автоматически исправлять многие общие аспекты как системы, так и компонентов.
Шаг 1
Чтобы использовать эту опцию, мы пойдем в меню:
- инициирование
- конфигурация
- Обновление и безопасность
- поиск неисправностей
Шаг 2
Там мы найдем строку «Windows Update» и щелкнем по ней, но если вы используете Windows 10 в выпуске May Update, вы увидите следующее:
Шаг 3
Там мы нажимаем на строку «Решить другие проблемы» и выбираем Центр обновления Windows:
Шаг 4
Мы нажимаем кнопку «Запустить средство устранения неполадок», и анализ автоматически запускается:
Шаг 5
Как только анализ завершится, мы увидим доступные варианты исправления:
4. Исправьте ошибку 0X8024000B в Windows 10 с Advanced Recovery
Шаг 1
Чтобы использовать этот метод, мы должны идти по маршруту:
- инициирование
- конфигурация
- Обновление и безопасность
- восстановление
Шаг 2
Там мы нажимаем кнопку «Перезагрузить сейчас», расположенную в разделе «Расширенный запуск», и Windows 10 перезапускается, и мы увидим следующее:
Шаг 3
Там мы выбираем опцию «Устранение неполадок» и в следующем окне выбираем строку «Дополнительные параметры»:
Шаг 4
В следующем окне мы выбираем «Настройки запуска»:
Шаг 5
Мы увидим следующее:
Шаг 6
Там мы нажимаем «Перезагрузить» и видим следующие опции:
Шаг 7
Нажмите клавишу F4, чтобы получить доступ к безопасному режиму Windows 10, и как только мы получим доступ, откройте проводник и перейдите по следующему пути:
Шаг 8
Там мы выбираем весь контент и удаляем его. После этого мы перезапустим операционную систему и запустим Центр обновления Windows для завершения действий.
5. Исправьте ошибку 0X8024000B в Windows 10 с DISM и SFC
Шаг 1
Чтобы использовать его, мы обращаемся к командной строке от имени администратора и выполняем следующее:
Шаг 2
Затем мы выполняем следующее:
Шаг 3
После этой задачи еще одна полезная команда Windows 10 — SFC (System File Checker), которая анализирует и исправляет ошибки в файловой системе диска, для этого в консоли командной строки мы выполняем:
6. Исправьте ошибку 0X8024000B в Windows 10 с заменой сценария очистки (отклонения)
Шаг 1
Это бесплатный скрипт, благодаря которому мы стремимся очистить обновления, которые были заменены на сервере WSUS, его загрузка доступна по следующей ссылке:
Шаг 2
Как только мы загрузим его, мы приступим к его выполнению, основная структура скрипта выглядит следующим образом:
У нас есть несколько способов исправить ошибку 0x8024000b, связанную с Центром обновления Windows в Windows 10, и поэтому заранее знаем, что мы получим все доступные обновления из системы.
Ошибка Центра обновления Windows: код выхода 0x8024000B Fix
Если вы получаете Ошибка обновления Windows 8024000b, это означает, что Центр обновления Windows не может прочитать файл (манифест обновления), необходимый для установки.
Код ошибки обновления Windows 0x8024000B обычно отображается как «WU_E_CALL_CANCELLLED». Сообщение, связанное с этим кодом ошибки обновления, — «Операция отменена», как показано на следующем рисунке:
Большинство проблем с обновлением Windows возникает из-за того, что последнее обновление Windows не может быть обновлено правильно или из-за того, что файл может быть поврежден. Если он поврежден, вы получите сообщение об ошибке при обновлении Windows, и ваши окна больше не могут быть обновлены. Вот почему он останавливался, когда вы снова пытаетесь обновить свои окна и получаете сообщение об ошибке. Может быть другая проблема с системными файлами Windows. Однако у нас есть правильное решение, чтобы исправить эту ошибку обновления Windows.
Запуск утилиты сканирования SFC
Если проблема сохраняется, вы можете запустить утилиту проверки системных файлов (SFC). Этот удобный интегрированный инструмент проверяет вашу файловую систему.
1. Нажмите «Пуск» и начните набирать «cmd» на клавиатуре.
2. cmd должен появиться с черным значком в ваших результатах поиска.
Щелкните правой кнопкой мыши по нему и выберите «Запуск от имени администратора».
Когда будет предложено ввести пароль администратора, введите пароль и нажмите OK.
Откроется новое полностью черное окно. Вы можете вводить команды прямо в этом окне.
Введите sfc / scannow и нажмите Enter.
Этот процесс займет много времени. Вы можете уменьшить и изменить эти черные окна.
Обновление за апрель 2021 года:
Теперь мы рекомендуем использовать этот инструмент для вашей ошибки. Кроме того, этот инструмент исправляет распространенные компьютерные ошибки, защищает вас от потери файлов, вредоносных программ, сбоев оборудования и оптимизирует ваш компьютер для максимальной производительности. Вы можете быстро исправить проблемы с вашим ПК и предотвратить появление других программ с этим программным обеспечением:
- Шаг 1: Скачать PC Repair & Optimizer Tool (Windows 10, 8, 7, XP, Vista — Microsoft Gold Certified).
- Шаг 2: Нажмите «Начать сканирование”, Чтобы найти проблемы реестра Windows, которые могут вызывать проблемы с ПК.
- Шаг 3: Нажмите «Починить все», Чтобы исправить все проблемы.
Через некоторое время вернитесь в черное окно и убедитесь, что процесс завершен.
После завершения процесса SFC перезагрузите компьютер. После перезапуска снова проверьте наличие обновлений.
Удалить файлы обновления Windows
Ваш кэш обновлений может быть поврежден, вы можете попытаться очистить кэш обновлений и снова запустить Центр обновления Windows.
- Нажмите (клавиша Windows + R)
- Тип Services.msc
- Остановите следующие услуги
- Интеллектуальная служба передачи в фоновом режиме
- Обновление Windows
- Удалить C: \ Windows \ Каталог распространения программного обеспечения
- Перезапустите службу обновления Windows
- Проверить наличие обновлений
Переименуйте файл Spupdsvc.exe.
Другой способ решить эту проблему — переименовать файл Spupdsvc.exe и попытаться переустановить обновления. Для этого выполните следующие действия:
- Нажмите на Пуск, затем на Выполнить.
- Скопируйте и вставьте следующий текст в поле «Выполнить», затем нажмите кнопку «ОК» или нажмите клавишу ВВОД: Cmd / c ren% WinDir% \ System32 \ Spupdsvc.exe Spupdsvc.old
- Попробуйте переустановить обновления. Если вам по-прежнему не удается установить обновления, см. Раздел «Ссылки» для получения информации о том, как связаться с Центром обновления Windows или службой поддержки Центра обновления Майкрософт.
CCNA, веб-разработчик, ПК для устранения неполадок
Я компьютерный энтузиаст и практикующий ИТ-специалист. У меня за плечами многолетний опыт работы в области компьютерного программирования, устранения неисправностей и ремонта оборудования. Я специализируюсь на веб-разработке и дизайне баз данных. У меня также есть сертификат CCNA для проектирования сетей и устранения неполадок.
Обновление KB5001330 для Windows 10: Проблемы производительности в играх, циклические перезагрузки и другие ошибки
Во «Вторник Патчей» 13 апреля 2021 года компания Microsoft выпустила обновление KB5001330 для Windows 10, версия 21H1, 20H2 и 2004, включающее патчи безопасности. К сожалению, по крайней мере, на некоторых устройствах обновление вызывает проблемы различного характера.
Проблемы производительности в играх
Так, например, часть пользователей Reddit сообщает, что обновление вызывает падение производительности в играх. Впервые подобные проблемы появились в KB5000842 Preview, а теперь повторились и в последнем обновлении. Похоже, что Microsoft пока не удалось решить проблему.
Основная проблема связана с просадками FPS в играх, и это может быть связано с настройкой VSync. Также пользователи отмечают и другие проблемы с играми, например внезапное резкое замедление или заикание, продолжающееся несколько секунд.
Судя по комментариям пользователей, проблема затрагивает преимущественно новые графические процессоры, например серии NVIDIA 2000, 3000 и AMD R5. Для решения проблемы предлагается удалить обновление. Для этого выполните следующие действия:
- Перейдите в Параметры > Обновление и безопасность > Центр обновления Windows.
- Выберите Просмотр журнала обновлений.
- Нажмите ссылку Удалить обновления.
- Найдите обновление и нажмите Удалить.
- Чтобы завершить удаление, нужно выполнить перезагрузку ПК.
- После запуска системы зайдите в меню Обновление и безопасность и нажмите Приостановить обновления на 7 дн. Таким способом можно приостановить установку обновлений максимум до 35 дней.
Если вы столкнулись с низкой частотой кадров в играх, которые еще несколько дней назад работали безупречно, вполне вероятно, что в этом виновато обновление Windows KB5001330. После того, как вы избавитесь от него, ваши игры должны работать в обычном режиме.
Ошибки установки 0x800f0984 или 0x800f081f
Однако, это не единственная проблема, связанная с KB5001330. На форуме сообщества Microsoft и на нашем сайте пользователи также сообщают о сбоях установки обновления с ошибками 0x800f0984 или 0x800f081f. Проблема связана с тем, что Центр обновления Windows не может получить исправление с серверов Microsoft. В таком случае модераторы Microsoft рекомендуют сбросить службу WSUS (саму службу и агент обновления Windows).
Циклические перезагрузки
Отдельные пользователи после установки KB5001330 столкнулись с циклическими перезагрузками системы со стоп-ошибкой 0xc000021a и с мерцанием экрана при изменении размера окон Microsoft Edge или Google Chrome.
Если вы еще не установили KB5001330, то можете приостановить получения обновления, пока Microsoft не подготовит исправления. Также рекомендуем обязательно создавать точку восстановления перед установкой крупных обновлений, чтобы вы всегда могли восстановить исходное состояние системы.
А у вас возникли проблемы с KB5001330? Поделитесь в комментариях ниже.