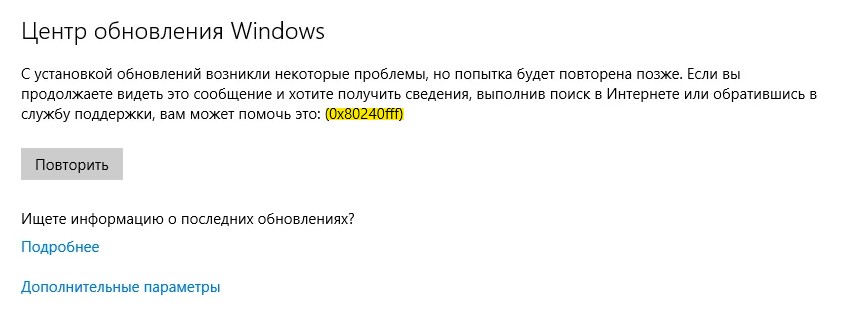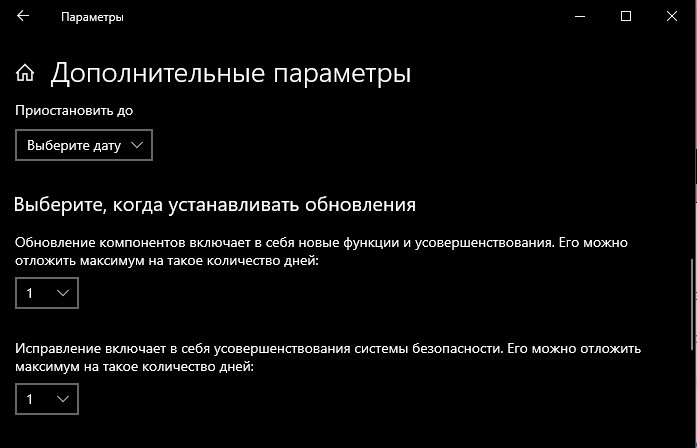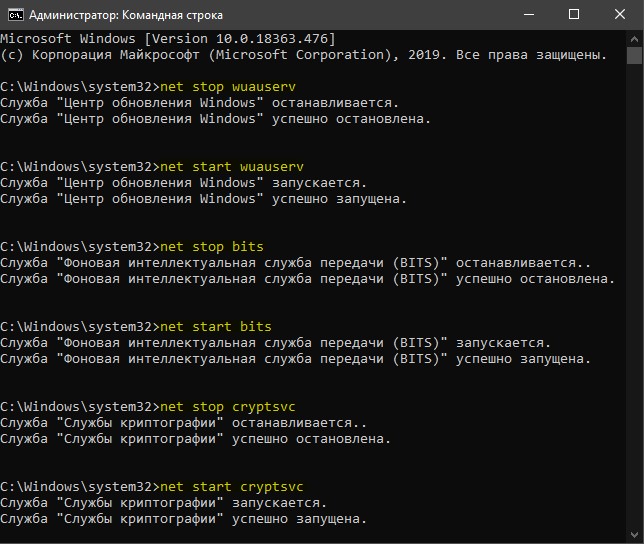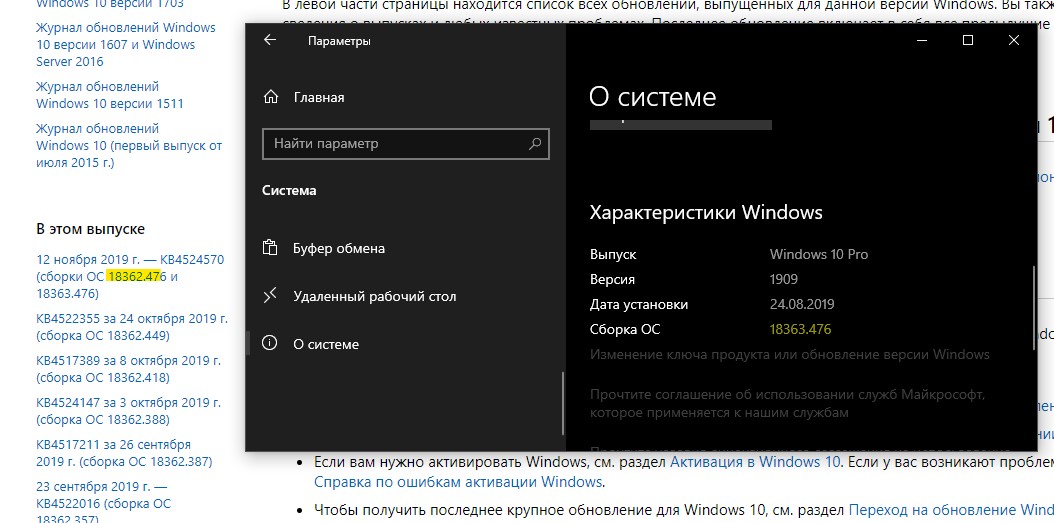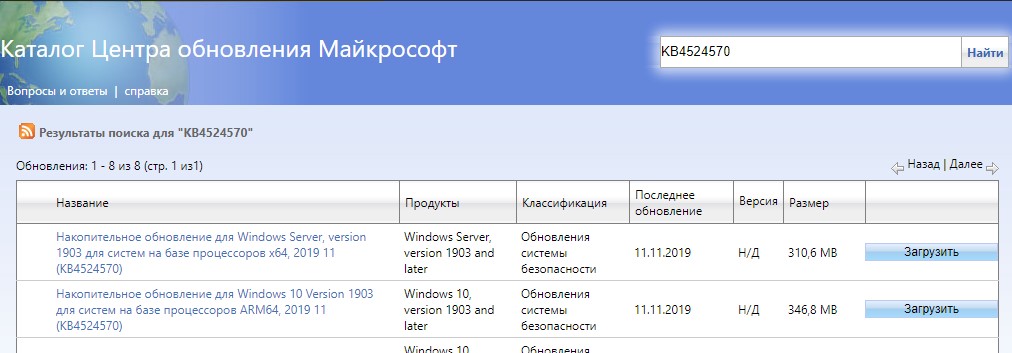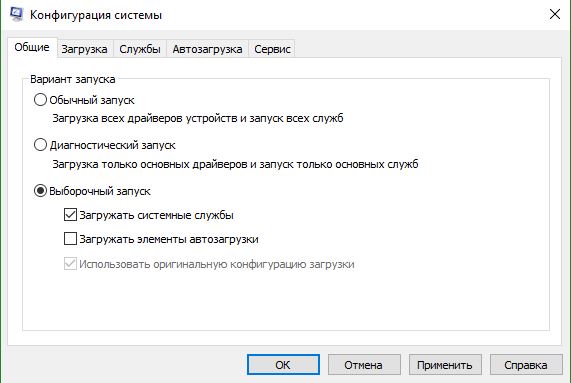- Как исправить ошибку 0x80242fff при установке обновлений для Windows 10?
- Сброс Центра обновления Windows для решения ошибки 0x80242fff
- Сканирование системы на вирусы
- Изменение настроек Прокси
- 0x80240FFF — Ошибка при обновлении Windows 10
- 1. Отложить обновления
- 2. Воспользуйтесь инструментом Media Creation Tool
- 3. Средство устранения неполадок
- 4. Сброс компонентов центра обновления
- 5. Проверка и восстановление системных файлов
- 6. Установить патч обновления вручную
- 7. Выполнение чистой загрузки
- Ошибка 0x80240fff при установке обновлений Windows 10 — как исправить
- Устранение неполадок Центра обновлений Windows 10 при ошибке 0x80240fff
- Очистка данных обновлений и перезапуск служб
- Приостановка обновлений компонентов
- Дополнительные способы исправить ошибку 0x80240fff
Как исправить ошибку 0x80242fff при установке обновлений для Windows 10?
С недавнего времени, пользователи начали жаловаться на проблему в виде ошибки 0x80242fff во время установки кумулятивного обновления для 64-битной версии Windows 10 за Сентябрь 2017 года. Загрузка обновления обрывается, а у пользователя на экране показывается оговариваемая ошибка с сообщением «Некоторые обновления не были установлены».
Обычно, коды ошибок начиная с 8024 в Центре обновления Windows дают подсказку о том, что проблема заключается в самом сервисе обновления системы. Благодаря этому, можно сразу же переходить к решению, которое практически точно сможет исправить ошибку 0x80242fff, – сброс компонентов Центра обновления Windows.
Сброс Центра обновления Windows для решения ошибки 0x80242fff
- Нажмите правой кнопкой мыши на Пуск и выберите «Командная строка(Администратор)».
- Подтвердите выдачу прав Администратора, когда на экране появится соответствующий запрос.
- Теперь перед вами стоит задача по остановке служб BITS, Центра обновления Windows, Криптографии и установщика Windows. Для этого вам понадобится ввести в командную строку(мы ее уже открыли) четыре команды для каждой службы:
- net stop bits
- net stop wuauserv
- net stop appidsvc
- net stop cryptsvc
- Затем вам нужно ввести в командную строку команду Del “%ALLUSERSPROFILE%\\Application Data\\Microsoft\\Network\\Downloader\\qmgr*.dat для удаления файлов qmgr*.dat
- Теперь вам нужно ввести команду cd /d %windir%\\system32 и нажать Enter.
- Затем вам придется провести повторную регистрацию компонентов служб BITS и Центра обновления Windows. Для это необходимо будет ввести следующие команды:
- Теперь вам нужно сбросить Winsock, что можно выполнить с помощью команды netsh winhttp reset proxy.
- И наконец-то, в финале, вам нужно снова запустить приостановленные службы, о которых мы говорили. Впишите в командную строку следующее:
- net start bits
- net start wuauserv
- net start appidsvc
- net start cryptsvc
Сканирование системы на вирусы
Если вышеописанное не помогло вам в решении ошибки 0x80242fff, то, возможно, ваша система в данный момент заражена каким-то вирусом, который препятствует установке обновлений. Мы рекомендуем вам провести полную проверку своей системы на наличие вирусных угроз.
Если у вас нет стороннего антивируса, то вы вполне можете использовать Защитник Windows, который, кстати, ни чуть не хуже решений от сторонних разработчиков(ну, может хуже в каких-то аспектах). Так или иначе, независимо от антивируса, убедитесь, чтобы проверка была полной(глубокой), а не быстрой, иначе антивирус может упустить из своего взора нежеланных гостей.
Изменение настроек Прокси
Еще один метод, который зарекомендовал себя при борьбе с ошибкой 0x80242fff, – это изменение настроек Прокси. Для этого сделайте следующие:
- Откройте системный браузер, Internet Explorer.
- Кликните на значок шестерни в правом углу окна браузера.
- Выберите «Свойства браузера» и перейдите во вкладку «Подключения».
- Кликните на кнопку «Настройка сети» в разделе настроек подключения локальной сети.
- Поставьте галочку напротив опции «Использовать прокси-сервер для локальных подключений…».
- Затем нажмите на кнопку «Дополнительно».
- Удалите все, что будет находиться в поле «Не использовать прокси-сервер для адресов, начинающихся с:» и примените изменения в настройках браузера.
После этих действий, вам еще нужно выполнить очистку кэша:
- Нажмите правой кнопкой мыши на Пуск и выберите «Командная строка(Администратор)».
- Впишите в строку следующие команды:
- netsh winhttp reset proxy
- net stop wuauserv
- net start wuauserv
После изменения параметров Прокси и сброса его кэша, снова попробуйте выполнить обновление своей системы, дабы проверить наличие ошибки 0x80242fff. Один из способов определенно должен был решить для вас проблему с ошибкой 0x80242fff.
0x80240FFF — Ошибка при обновлении Windows 10
Пользователи Windows 10 сталкиваются с ошибкой 0x80240FFF при попытке обновить свою систему в центре обновлений. Очень много обсуждений по этому поводу на форуме Microsoft, и я собрал популярные рабочие решения, чтобы исправить ошибку 0x80240FFF в Windows 10.
1. Отложить обновления
Ошибка может быть связана с подключением к определенному серверу Microsoft. Когда мы откладываем на некоторое время сами обновления, то при следующем подключении будет использоваться другой сервер Microsoft по обновлению. Но знайте, что это отложит ваши обновления, и они появятся через некоторое время, которое вы задали. Второй плюс в этом способе, что Microsoft знает о ошибке 0x80240FFF и готовит рабочее решение при со следующим обновлении. В этом случае нужно подождать.
Нажмите «Параметры» > «Обновления и безопасность» > «Центр обновления Windows» > справа нажмите на «Дополнительные параметры«. Далее укажите количество дней, которое вам предпочтительнее.
2. Воспользуйтесь инструментом Media Creation Tool
Если вы получили ошибку 0x80240FFF при обновлении Windows 10, то разумным будет воспользоваться инструментом от Microsoft по автоматическому обновлению. Просто загрузите утилиту MediaCreationTool , запустите её и выберите «Обновить этот компьютер сейчас«. (Вторая по счету).
В Windows 10 Home нет функции отложенного обновления. Поэтому, если вы все еще используете старую версию и сталкиваетесь с этой проблемой, вы не сможете отложить обновления. Этот вариант по обновлению самый оптимальный для пользователей Windows 10 HOME, чтобы исправить ошибку 0x80240FFF.
3. Средство устранения неполадок
Ошибку 0x80240FFF при обновлении можем попытаться исправить встроенным средством по устранению неполадок. Для этого перейдите в «Параметры» > «Обновление и безопасность» > «Устранение неполадок» > справа «Центр обновления Windows«.
4. Сброс компонентов центра обновления
Запустите командную строку от имени админа им введите команды по очереди, нажимая Enter после каждой, после чего перезагрузить ПК:
- net stop wuauserv
- net start wuauserv
- net stop bits
- net start bits
- net stop cryptsvc
- net start cryptsvc
5. Проверка и восстановление системных файлов
Некоторые системные файлы могут быть повреждены, тем самым не давая вам обновиться и выдавать ошибку 0x80240FFF при обновлении Windows 10. Воспоьзуемся встроенным средствами по восстановлению системных файлов. Запустите командую строку от имени администратора и введите команды по очереди, дожидаясь окончание процесса после каждой, после чего перезагрузите систему и проверьте обновления:
- sfc /scannow
- dism /online /cleanup-image /restorehealth
6. Установить патч обновления вручную
У Microsoft есть специальный сайт с отдельными патчами по обновлению для Windowsa 10/7/8.1 и другим продуктам.
- Откройте «параметры» > «Система» > «О системе» > с правой стороны в самом низу запомните номер «Сборка ОС». В моем случае это 18363.476.
- Далее откройте сайт Microsoft с историями обновлений и найдите свою сборку. Она должна быть такой же или выше.
- Запомните номер KB, в моем случае это KB4524570.
Далее перейдите в каталог обновлений Microsoft и введите номер патча, в моем случае это KB4524570. Вам выдаст список обновлений, просто скачайте и установите. К примеру у вас Windows 10 версии 1903 и разрядность 64-bit.
7. Выполнение чистой загрузки
Некоторые старые программы или несовместимые службы от драйверов, могут мешать нормальной работе Windows 10. В этом случае логичным будет сделать выполнение чистой загрузки. Она позволит вам загрузит систему, только со всеми службами и процессами от Microsoft, тем самым, исключая сторонние.
Нажмите Win+R и введите msconfig. Далее выделите пункт «Выборочный запуск» и установите галочку на «Загружать системные службы«. Не закрывайте окно, следуйте ниже.
Перейдите во вкладку «Службы» и снизу установите галочку «Не отображать службы Microsoft«. Выделите все сторонние службы в списке и нажмите «Отключить все«. Нажмите OK, и после перезагрузки вы загрузите систему в состояние чистой загрузке.
Далее выполните обновления и проверьте появляется ли ошибка 0x80240FFF. Если все прошло отлично, то ошибка в какой-либо программе или драйвере. Может быть это сторонний антивирус. Вы должны вспомнить, что вы установили недавно, и когда ваша система работала до этого хорошо.
Ошибка 0x80240fff при установке обновлений Windows 10 — как исправить

В этой инструкции подробно о способах исправить ошибку 0x80240fff при обновлении компонентов Windows 10, от простых к сложным, один из них, надеюсь, позволит вам решить проблему.
Устранение неполадок Центра обновлений Windows 10 при ошибке 0x80240fff
Первое, что можно попробовать при появлении ошибки 0x80240fff во время обновления Windows 10 — встроенное устранение неполадок. При этом я рекомендую использовать не раздел «Устранение неполадок» в «Параметры» — «Обновление и безопасность», а следующий путь:
- Откройте панель управления, убедитесь, что в пункте «Просмотр» установлено «Значки» и перейдите к пункту «Устранение неполадок».
- Нажмите «Просмотр всех категорий» в панели слева.
- По порядку запустите устранение неполадок для «Фоновая интеллектуальная служба передачи (BITS)», а уже затем — «Центр обновления Windows».
- Если ошибки были найдены и исправлены, попробуйте установить обновление повторно.
В случае, если описанный метод не сработал, можно попробовать ручное устранение неполадок обновлений Windows 10.
Очистка данных обновлений и перезапуск служб
Попробуйте выполнить следующие действия для исправления ошибки 0x80240fff при обновлении Windows 10:
- Запустите командную строку от имени администратора, для этого можно начать набирать «Командная строка» в поиске на панели задач, а затем нажать правой кнопкой мыши по найденному результату и выбрать «Запуск от имени администратора».
- По порядку введите команды
- Не закрывайте командную строку и удалите в проводнике содержимое папки С:\Windows\SoftwareDistribution\Download\ также, если в корне системного диска есть папки ESD, Windows.WS или Windows.BT — удалите их тоже.
- В командной строке введите по порядку команды
Проверьте, выполняется ли поиск и успешная установка обновлений без ошибок теперь.
Приостановка обновлений компонентов
По некоторым отзывам, в случае возникновения ошибки 0x80240fff во время обновления, помогает включение приостановки обновлений компонентов и в дальнейшем это обновление происходит уже без ошибок. Функция приостановки недоступна для домашней редакции системы, только Pro или Enterprise.
Найти нужный пункт можно в Параметры — Обновления и безопасность — Центр обновления Windows — Дополнительные параметры — «Выберите, когда устанавливать обновления» и в первом пункте отложите обновление компонентов на любое количество дней.
Дополнительные способы исправить ошибку 0x80240fff
Среди дополнительных методов решить проблему с обновлением компонентов:
- Использовать средство обновления с официального сайта https://www.microsoft.com/ru-ru/software-download/windows10. Причем если Update Assistant не помогает (пункт «Обновить сейчас»), можно скачать средство установки Windows 10 (второй пункт — «Скачать средство сейчас») и в нем на экране после принятия лицензии выбрать «Обновить этот компьютер сейчас».
- Перепроверьте в списке служб (Win+R — services.msc), не отключена ли Фоновая интеллектуальная служба передачи (BITS). Дважды кликнув по ней, попробуйте включить тип запуска для нее в «Автоматически», применить настройки, перезагрузить компьютер и проверить решило ли это проблему.
- Теоретически может помочь использование сторонних утилит для управления и установки обновлений Windows 10.
- Если на компьютере установлены сторонние антивирусы или файрволлы, попробуйте отключить или удалить их перед обновлением.
- Если ни один из методов до сих пор не помог, выполните проверку целостности системных файлов Windows 10.
А вдруг и это будет интересно:
Почему бы не подписаться?
Рассылка новых, иногда интересных и полезных, материалов сайта remontka.pro. Никакой рекламы и бесплатная компьютерная помощь подписчикам от автора. Другие способы подписки (ВК, Одноклассники, Телеграм, Facebook, Twitter, Youtube, Яндекс.Дзен)
12.12.2019 в 15:14
А самым лучшим решением будет не устанавливать эту Windows 10 вообще.
29.04.2020 в 18:58
Пользуюсь сайтом уже лет 10 если не больше. Самый понятный, очень подробный и доброжелательный сайт
17.06.2020 в 10:33
Как приостановить обновления компонентов через реестр? В Home версиях нет такой функции.