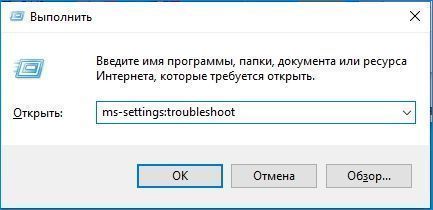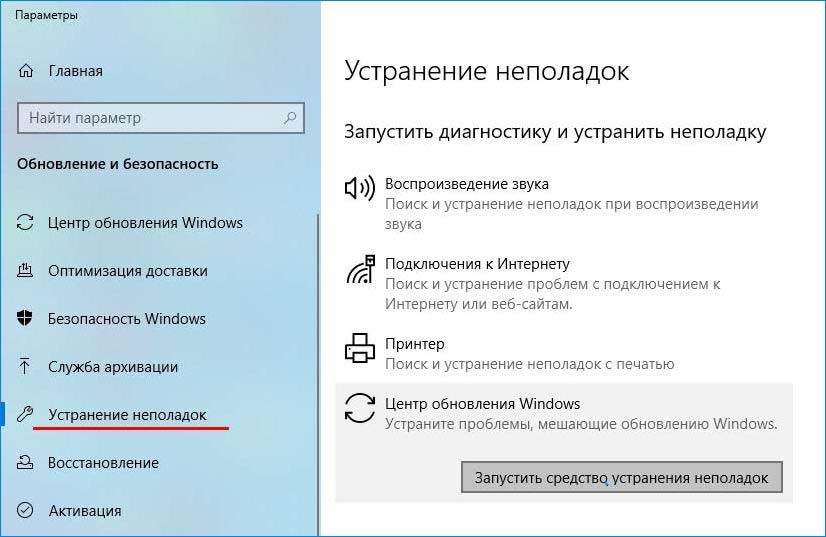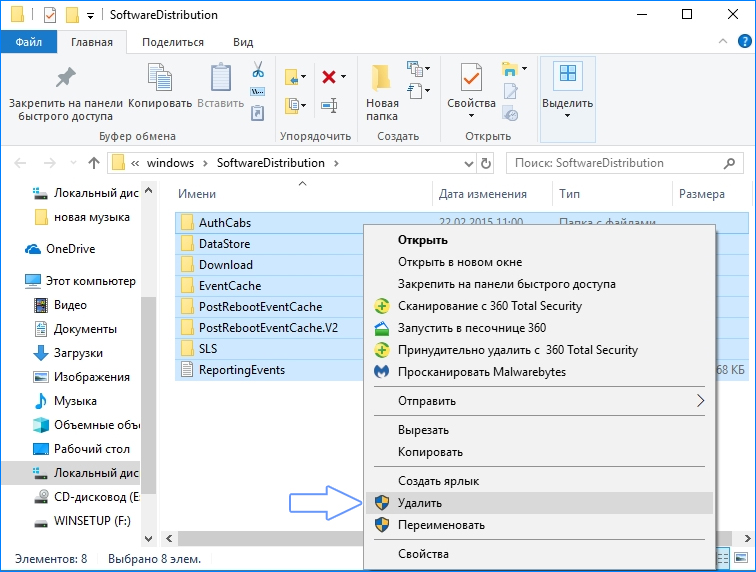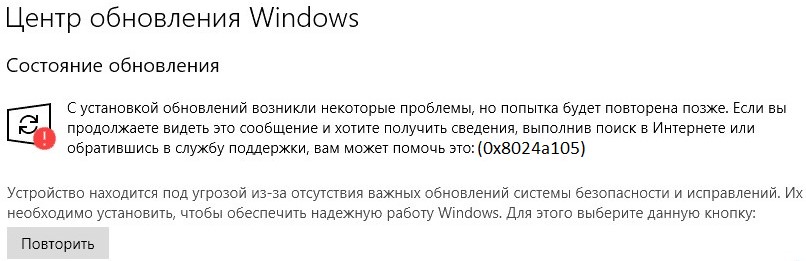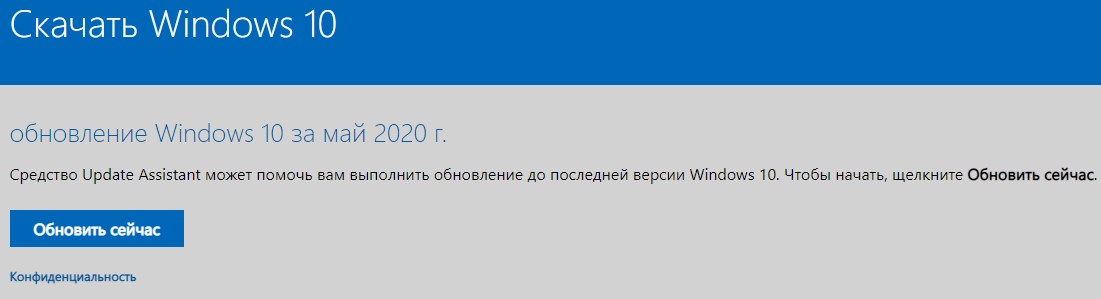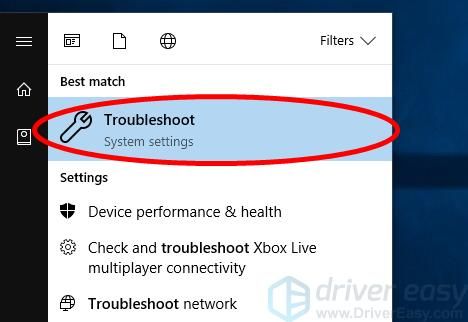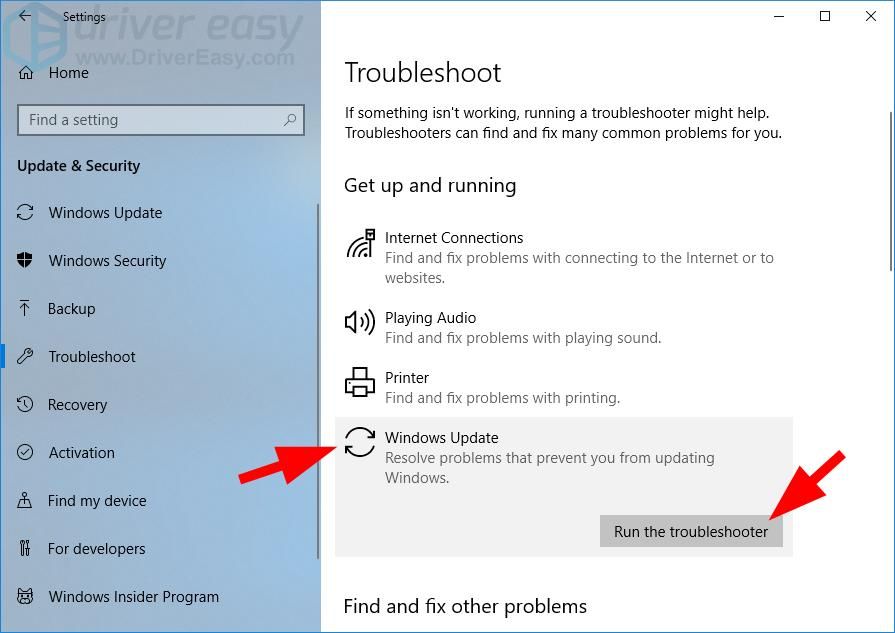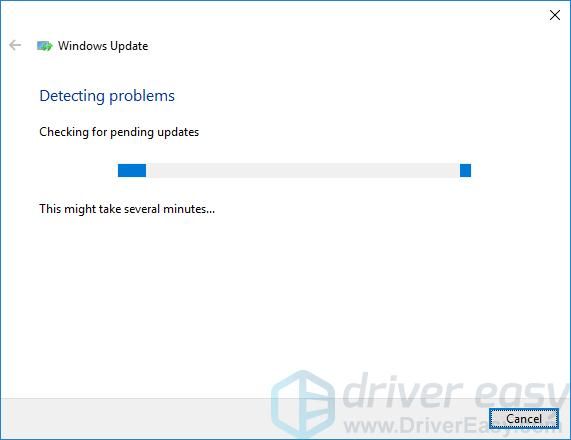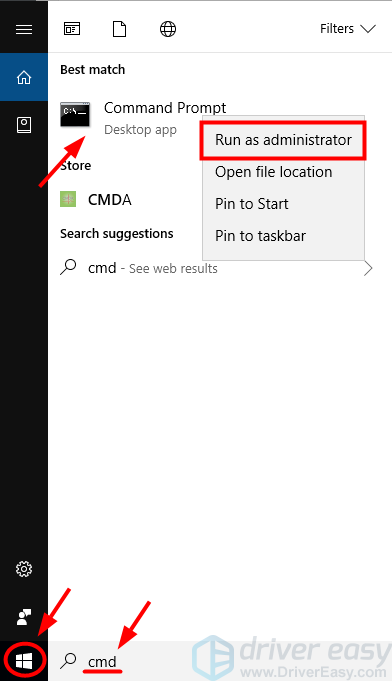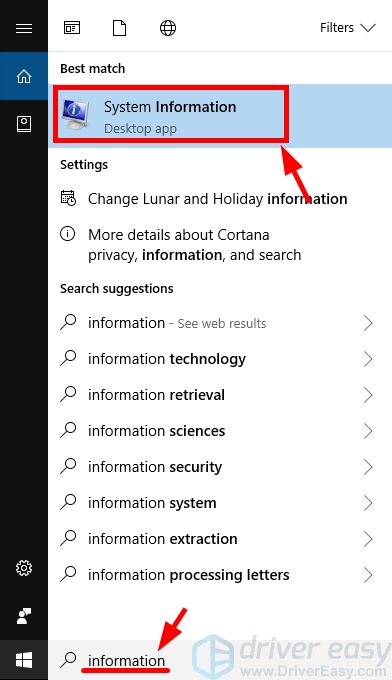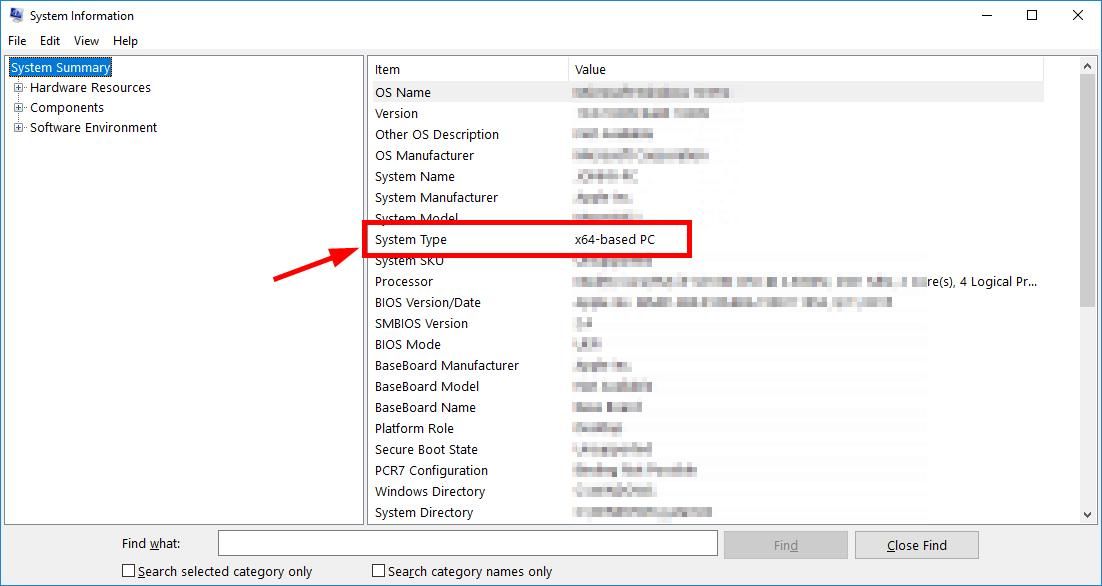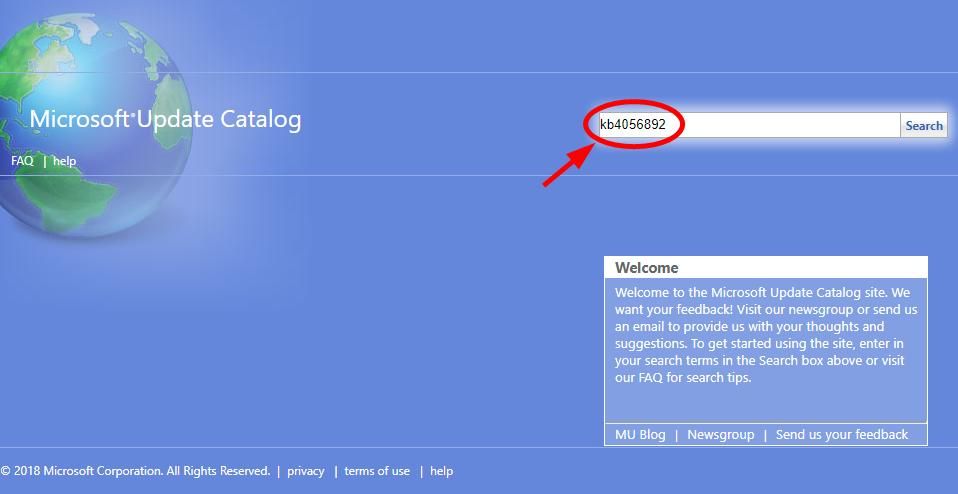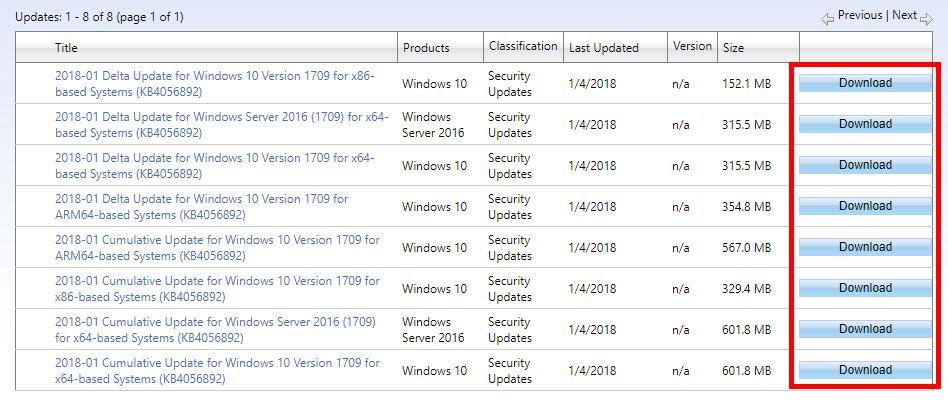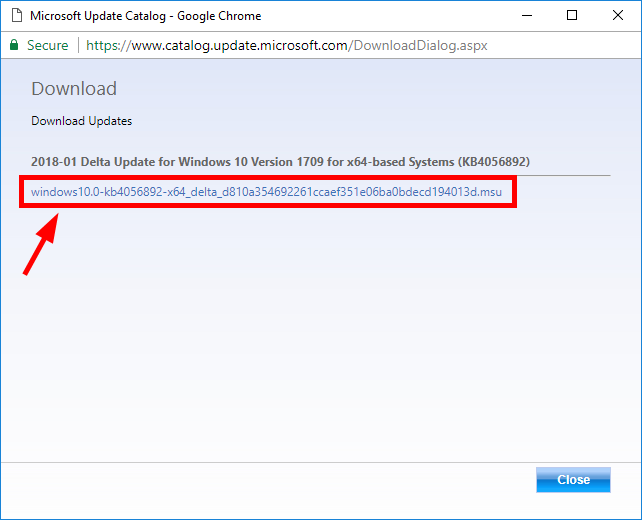- Как исправить ошибку 0x8024a105 при обновлении Windows 10?
- Средство устранения неполадок
- Установка уровня доступа администратора
- Сброс компонентов функции обновления
- Удаление содержимого папки SoftwareDistribution
- Как исправить ошибку 0x8024a105 обновления Windows 10
- 1. Устранение неполадок
- 2. Проверка системных файлов
- 3. Сброс компонентов WU
- 4. Обновить систему при помощи Media Creation Tool
- 5 Скачать и установить патч отдельно
- Как исправить ошибку 0x8024a105 Windows Update
- Исправления попробовать
- Способ 1. Запустите средство устранения неполадок Центра обновления Windows
- Способ 2. Сброс компонентов Центра обновления Windows
- Способ 3: установить обновление вручную
Как исправить ошибку 0x8024a105 при обновлении Windows 10?
Иногда не удается обновить Windows 10 через Центр обновления Windows из-за ошибки 0x8024a105. Она указывает на неполадки компонентов автоматического обновления. Узнаем, как ее исправить.
Средство устранения неполадок
В первую очередь применим самое простое решение, то есть попытаемся автоматически исправить ошибку 0x8024a105 путем запуска средства устранения неполадок. Этот инструмент способен определить известные эму несоответствия и в случае их обнаружения запрашивает у пользователя подтверждения на восстановление неисправных компонентов.
Откройте вкладку Устранения неполадок командой ms-settings:troubleshoot , запущенной из окна Win + R.
В списке представленных системных компонентов щелкните на Центр обновления Windows и запустите средство устранения неполадок.
Если в ходе сканирования инструменту удастся выявить несоответствия, следуйте инструкциям, чтобы произвести автоматическое восстановление. Для этого нужно только нажать на кнопку «Применить это исправление».
Если средству удалось исправить какие-либо несоответствия, перезагрузите ПК и попытайтесь установить обновление, которое ранее завершалось ошибкой 0x8024a105.
Установка уровня доступа администратора
Если инструменту не удалось исправить ошибку автоматическим способом, нужно проверить, не создана ли проблема настройкой контроля учетных записей пользователей. По отзывам, некоторые обновления прерываются кодом 0x8024a105, поскольку у текущей учетной записи отсутствуют полные разрешения.
Откройте окно учетных записей пользователей командой netplwiz из окна Win + R.
Выберите текущего пользователя, под которым вошли в систему и кликните на Свойства. На вкладке Членство в группах задайте уровень доступа администратора, и примените изменения.
Перезапустите ПК и проверьте, что был выполнен вход в систему под учетной записью, которую изменили. Запустите установку проблемного пакета и посмотрите, прерывается ли она ошибкой 0x8024a105.
Сброс компонентов функции обновления
В этом решении попробуем сбросить компоненты обновлений Windows, а затем запустим заново установку.
Запустите командную строку с доступом администратора с помощью системного поиска.
С помощью командной строки остановим службы криптографии, установщика MSI, Центра обновления и BITS. Для этого в консоли запустите поочередно команды, подтверждая каждую на Enter:
- net stop wuauserv
- net stop cryptSvc
- net stop bits
- net stop msiserver
После остановки служб, переименуйте папки SoftwareDistribution и Catroot2, чтобы заставить центр (WU) повторно инициализировать свои компоненты. Выполните команды:
- ren C:\Windows\SoftwareDistribution SoftwareDistribution.old
- ren C:\Windows\System32\catroot2 Catroot2.old
После переименования папок, снова включите указанные службы. Для этого выполните команды, подтверждая каждую на Enter:
- net start wuauserv
- net start cryptSvc
- net start bits
- net start msiserver
После успешного завершения перезапустите ПК и попробуйте обновить ОС.
Удаление содержимого папки SoftwareDistribution
Перед установкой файлы обновлений загружаются в папку SoftwareDistribution. Но иногда при повреждении некоторых файлов центру WU не удается их перезаписать новыми, нарушается целостность загружаемого пакета, что приводит к ошибке 0x8024a105. Для ее устранения попробуйте удалить содержимое этой папки.
Откройте меню Win + X и выберите пункт PowerShell (администратор).
В консоли выполните поочередно команды для остановки служб, которые могут препятствовать удалению содержимого папки.
- net stop wuauserv
- net stop bits
После их остановки откройте Проводник и перейдите в следующую локацию:
C:\Windows\SoftwareDistribution
Внутри этого каталога нажмите Ctrl + A для выделения всех вложенных файлов и папок, затем кликните Shift + Del, чтобы удалить их навсегда.
После удаления перезагрузите компьютер. Снова попробуйте обновить ОС, которую ранее не удавалось из-за ошибки 0x8024a105.
Если проблема остается, выполите сканирование системы утилитами SFC и DISM.
Как исправить ошибку 0x8024a105 обновления Windows 10
Когда вы нажимаете в центре обновления на кнопку «Проверить наличие обновлений», то можете получить код ошибки 0x8024a105, который означает, что имеются проблемы с компонентами автоматического обновления. Проблемы с установкой обновлений могут возникнуть и без нажатия кнопки, при простом переходе в центр обновления, так как они устанавливаются автоматически. Давайте разберем, как исправить данную проблему.
1. Устранение неполадок
Перейдите «Параметры» > «Обновление и безопасность» > «Устранение неполадок» > справа «Дополнительные средства устранения неполадок» > «Центр обновления Windows«.
2. Проверка системных файлов
Поврежденные системные файлы могут выдавать код ошибки 0x8024a105 при попытке обновиться. Запустите командную строку и введите ниже команды по очереди, дожидаясь окончание процесса, чтобы восстановить поврежденные файлы, если они имеются:
- sfc /scannow
- Dism /Online /Cleanup-Image /RestoreHealth
После проверки, запустите центр обновления Windows и посмотрите, устранена ли ошибка 0x8024a105.
3. Сброс компонентов WU
Шаг 1. Сбросим компоненты автоматического обновления вручную и пересоздадим каталоги. Запустите командную строку от имени администратора и вводите команды по очереди, нажимая Enter после каждой:
- net stop wuauserv
- net stop bits
- net stop cryptSvc
- net stop msiserver
Эти команды остановят службы связанные с центром обновления, чтобы мы могли дальше переименовать каталоги. Не закрывайте командную строку и продолжайте вводить команды из шага 2 и шага 3.
Шаг 2. Выше мы остановили службы, чтобы они не мешали. Теперь мы переименуем SoftwareDistribution и папку Catroot2, чтобы заставить центр обновления Windows повторно инициировать компоненты.
- ren C:\Windows\SoftwareDistribution SoftwareDistribution.old
- ren C:\Windows\System32\catroot2 Catroot2.old
Шаг 3. Как только выше мы переименовали каталоги, новые папки будут созданы при первой проверки центра обновления. Теперь нам нужно запустить службы, которые мы остановили в шаге 1, обратно. Введите в командную строку:
- net start wuauserv
- net start bits
- net start cryptSvc
- net start msiserver
4. Обновить систему при помощи Media Creation Tool
Если система не обновляется и выдает ошибку 0x8024a105, то разумным решением может быть обновление через специальную утилиту Media Creation Tool от Microsoft. Перейдите на официальный сайт и нажмите «Обновить сейчас«, чтобы скачать утилиту Update Assistant. Далее запустите её, и следуйте инструкциям на экране, чтобы обновить Windows 10.
5 Скачать и установить патч отдельно
Если выше способы не помогли устранить код ошибки 0x8024a105 в центре обновления Windows, то мы может скачать отдельно патч KB. и установить его. Для этого обратитесь ниже к руководству.
Как исправить ошибку 0x8024a105 Windows Update
Многие пользователи Windows 10 имеют проблемы с Центром обновления Windows. Они получают ошибку 0x8024a105 в Центре обновления Windows, когда пытаются обновить свою систему.
Это очень неприятная проблема. Вы не можете установить обновление из-за этой ошибки. Но не волнуйся. Вы все еще можете исправить ошибку …
Исправления попробовать
Ниже приведены несколько методов, которые помогли многим пользователям Windows 10. Вам не нужно пробовать их все; просто пройдите вниз по списку, пока не найдете тот, который работает для вас.
- Запустите средство устранения неполадок Центра обновления Windows
- Сброс компонентов Центра обновления Windows
- Установите обновление вручную
Способ 1. Запустите средство устранения неполадок Центра обновления Windows
Сначала следует попробовать запустить встроенное средство устранения неполадок Центра обновления Windows, чтобы исправить ошибку. Для этого:
1) Нажмите на Начните в левом нижнем углу или на экране, затем введите «устранение«.
2) Нажмите Устранение проблем в результатах поиска.
3) Нажмите Центр обновления Windows, затем нажмите Запустите средство устранения неполадок.
4) Подождите, пока процесс устранения неполадок завершится.
Если средство устранения неполадок исправляет ошибку 0x8024a105, отлично! Но если нет, попробуйте еще два исправления.
Способ 2. Сброс компонентов Центра обновления Windows
Вы можете получить эту ошибку, потому что ваши компоненты Центра обновления Windows повреждены. Вы должны сбросить их и посмотреть, решит ли это вашу проблему. Вот как это сделать.
1) Нажмите на Начните в левом нижнем углу экрана, затем введите «CMD«. В списке результатов щелкните правой кнопкой мыши Командная строка и выберите Запустить от имени администратора.
2) В командной строке введите следующие строки команды и нажмите Войти на клавиатуре после ввода каждого:
- стоповые биты
- чистая остановка wuauserv
- net stop appidsvc
- чистая остановка cryptsvc
Эти команды остановят службы, необходимые Центру обновления Windows для загрузки и установки обновлений.
3) Введите эти строки команды и нажмите Войти после ввода каждого в командной строке:
- Ren% systemroot% \ SoftwareDistribution SoftwareDistribution.old
- Ren% systemroot% \ system32 \ catroot2 catroot2.old
Это переименует папку SoftwareDistribution и catroot2, которые используются Центром обновления Windows для хранения данных и временных файлов. Ваша система обнаружит, что эти папки отсутствуют, а затем создаст новые. Цель этого — заставить систему использовать новые папки SoftwareDistribution и catroot2, чтобы Центр обновления Windows мог избежать проблем со старыми.
4) В командной строке введите эти команды и нажмите Войти после каждого перезапуска сервисов:
- чистые стартовые биты
- чистый старт wuauserv
- net start appidsvc
- чистый старт cryptsvc
Надеюсь, это работает для вас. Но если нет, вам может понадобиться …
Способ 3: установить обновление вручную
Вы также можете загрузить и установить обновление вручную, если Центр обновления Windows не сможет сделать это за вас. Чтобы установить обновление вручную:
1) Нажмите на Начните Кнопка в левом нижнем углу экрана. Затем введите «Информация«. В списке результатов нажмите Системная информация.
2) В окне Информация о системе проверьте Тип системы. Его значение обычно 64-разрядный или же на базе x86 (или иногда ARM64 основе).
Это важная часть информации, и вы должны записать ее. Это будет полезно, когда вы ищете обновления, которые соответствуют вашей Windows позже.
3) В Центре обновления Windows запишите системные обновления, которые не удалось установить. (Возможно, вам потребуется получить информацию из истории обновлений.)
Запишите коды этих обновлений, начинающиеся с «KB«.
4) Идти к Каталог Центра обновления Майкрософт. Затем найдите обновления, которые вы не смогли установить.
5) В результатах поиска найдите обновление, соответствующее вашему операционная система а также тип системы (на основе x86, x64 или ARM64). Затем нажмите Скачать рядом с обновлением.
6) Нажмите на ссылку в новом окне, чтобы загрузить обновление.
7) Откройте только что загруженный файл и следуйте инструкциям на экране для установки обновления.