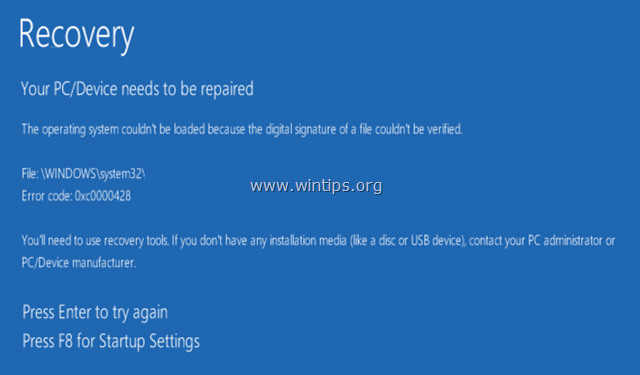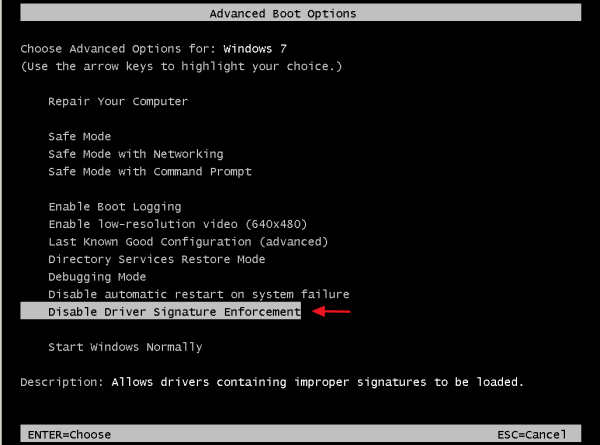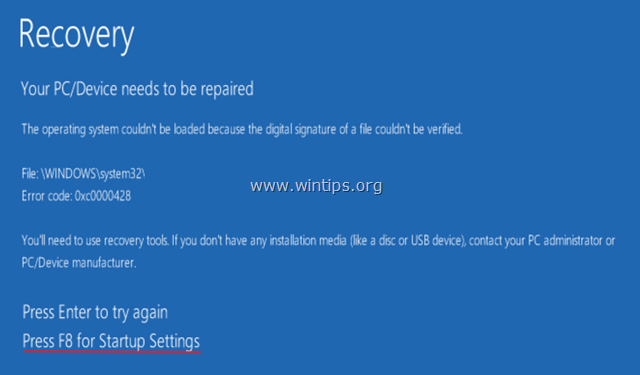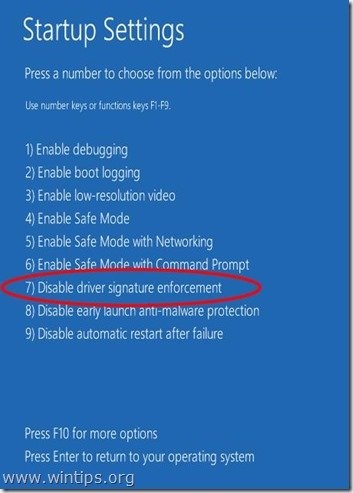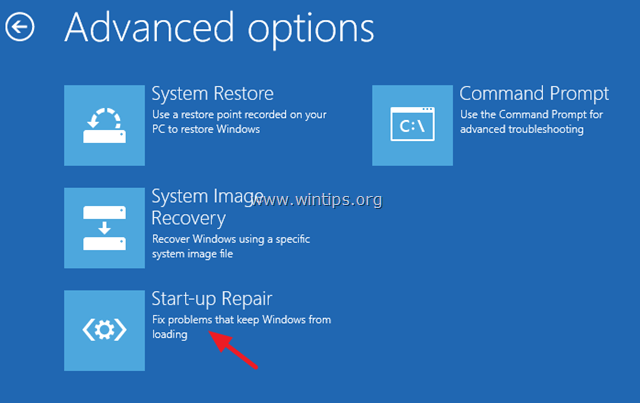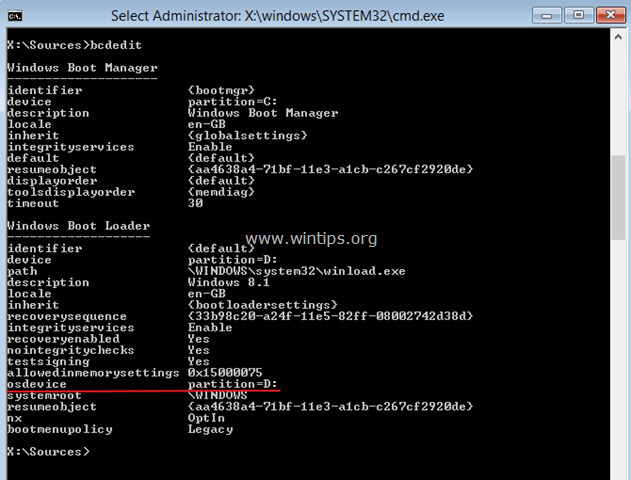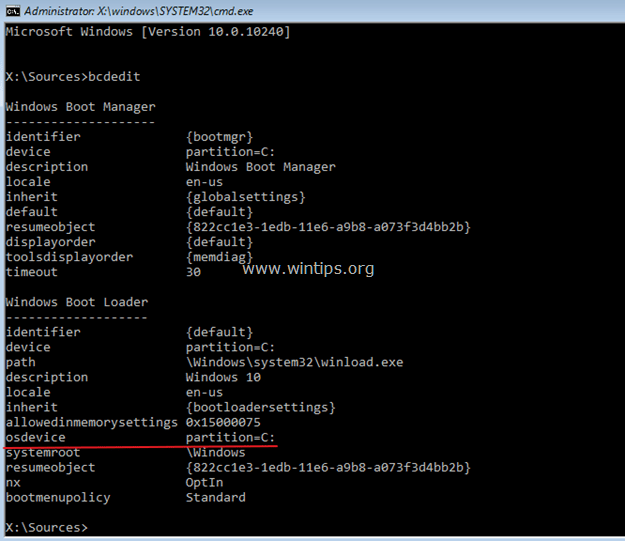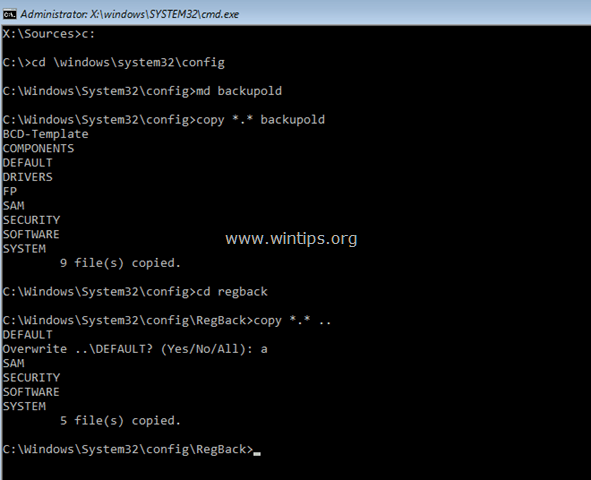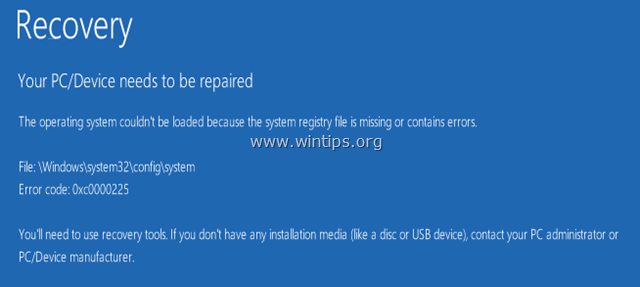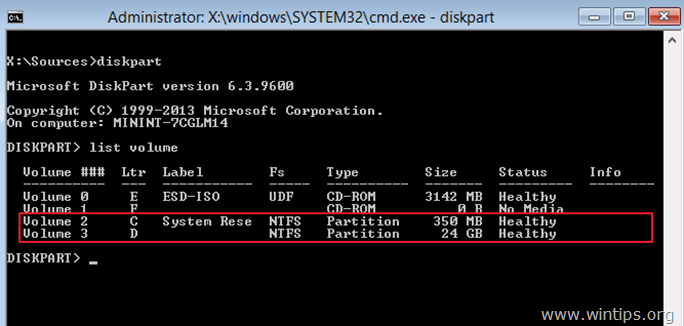- Ошибка 0xc0000428 в Windows 10 при запуске или установке
- Исправление ошибки 0xc0000428 при запуске Windows 10
- Ошибка 0xc0000428 при установке Windows 10
- Как исправить ошибку 0xc0000428 при запуске Windows?
- Причины возникновения ошибки 0xc0000428
- Способы исправления ошибки 0xc0000428
- Выключение определения цифровых подписей
- Удаление oem-drv64.sys
- Обновление bootmgr
- Выключение управления аккаунтами
- Встроенный аккаунт администратора
- Способы решения ошибки 0xc0000428 на Windows 10
- Причины появления BSOD 0xc0000428 на Windows 10
- Способы решения ошибки 0xc0000428 на Windows 10
- FIX ERROR 0xc0000428, 0xc0000225 or 0xc000000f at Windows Boot (Windows 10/8.1/8/7/Vista)
- How to fix Windows Boot Errors 0xc000000f, 0xc0000428 & 0xc0000225 (Windows 10, 8.1, 8, 7 & Vista)
- Full household PC Protection — Protect up to 3 PCs with NEW Malwarebytes Anti-Malware Premium!
- 5 Comments
Ошибка 0xc0000428 в Windows 10 при запуске или установке
Одна из распространенных ошибок Windows 10, с которой можно столкнуться как при запуске ОС так и при её установке — «Не удалось проверить цифровую подпись этого файла», код ошибки 0xc0000428. В некоторых случаях появления синего экрана с этим кодом также указывается имя проблемного файла, частые варианты — oem-drv64.sys (для не вполне легальных ОС), winload.exe.
В этой инструкции подробно о возможных причинах этой ошибки и о способах её исправить в зависимости от ситуации и конкретного сценария появления проблемы.
Исправление ошибки 0xc0000428 при запуске Windows 10
В случаях появления ошибки «Не удалось проверить цифровую подпись этого файла» с кодом 0xc0000428 при запуске системы (при условии, что до этого Windows 10 запускалась нормально) среди причин можно предположить:
- Установку неподписанных драйверов устройств, в том числе виртуальных, которые может устанавливать стороннее прикладное ПО.
- Модификацию или замену системных файлов Windows 10, загрузчика системы, например, при использовании различных твиков системы, установке второй ОС на компьютер или ноутбук.
Сообщение об ошибке в нижней части, помимо прочего, предлагает нажать клавишу F8 для доступа к параметрам загрузки и именно её мы будем использовать для исправления ошибки:
- Нажмите F8, а если не сработает и у вас ноутбук — Fn+F
Если указанные шаги не помогли или варианты загрузки по F8 не работают, попробуйте выполнить восстановление загрузчика Windows 10, используя загрузочную флешку с системой (при ее отсутствии придется создать где-то на другом компьютере).
Также можно попробовать использовать точки восстановления системы при их наличии: загрузитесь с загрузочной флешки Windows 10, на экране после выбора языка внизу справа нажмите «Восстановление системы» и найдите точки восстановления в параметрах.
Примечание: если ошибка вызвана файлом oem-drv64.sys и вы решили его удалить (напомню, на нелицензионных ОС после этого возможны дополнительные проблемы), удалите также раздел реестра
Ошибка 0xc0000428 при установке Windows 10
Причины появления рассматриваемой ошибки при установке Windows 10 на компьютер обычно диагностируются сложнее. Распространенными случаями являются следующие:
- Ошибка происходит при загрузке с установочной флешки — может возникать при использовании мультизагрузочных флешек и накопителей с загрузчиком Grub4DOS (такие, например, получаются при использовании WinSetupFromUSB). Попробуйте записать флешку другим образом, например с помощью Rufus. Также может помочь отключение Secure Boot в БИОС компьютера или ноутбука.
- Ошибка возникает при первой перезагрузке после начала установки. Здесь можно попробовать: если на компьютере стояла другая ОС, удалить раздел с загрузчиком от неё и заново запустить установку. Если установка выполняется на чистый диск, можно попробовать другой образ и отключение Secure Boot.
Если ни один из подходов не сработал в вашем случае, опишите в комментарии конкретную ситуацию, после чего возникла проблема и на какой файл указывает сообщение об ошибке, если такое указание присутствует. Я постараюсь помочь.
Как исправить ошибку 0xc0000428 при запуске Windows?

Причины возникновения ошибки 0xc0000428
Ошибка может порождаться:
- Пиратской версией системы. Если ее редактировала команда непрофессиональных программистов, нередко страдает файл с именем oem-drv64 и расширением sys. Он контролирует проверку активации запускаемой ОС и является частью ACPI Patch Driver.
- Поврежденными файлами Windows. Упомянутая неприятность склонна приключаться с загрузчиком bootmgr, если при запуске «десятки» он неспособен отыскать испорченный вирусами либо неаккуратными действиями пользователя файл winload.exe.
- Конфликтом тома с устаревшим загрузчиком и разделом с новой системой. Стремясь предотвратить ошибку 0xc0000428, пользователи не создают много жестких дисков с загрузочными областями, так как они способны вызвать огромное количество проблем.
Также могли устанавливаться драйвера для физических и виртуальных устройств, подлинность которых не подкреплена цифровой подписью. Ошибка вызывается сбоями в функционировании загрузчика Grub4DOS на инсталляционной флешке и неверными значения в файлах формата reg.
Способы исправления ошибки 0xc0000428
Ниже рассматриваются эффективные методы устранения ошибки.
Выключение определения цифровых подписей
Воспользовавшийся этим методом хозяин компьютера удалит причину ошибки 0xc0000428, представленную неправильными цифровыми подписями файлов. Чтобы система не проверяла их, в начале загрузки щелкается клавиша f2 либо del. В биосе активируется функция под названием Secure boot, при перезагрузке «десятки» жмется кнопка F8, а в отобразившемся меню выбирается команда «Отключение проверки подписей». Далее правой кнопкой манипулятора «Мышь» кликается меню «Пуск», запускается утилита командной строки, после чего печатается запрос bexe /set nointegritychecks on и начинается его выполнение.
Удаление oem-drv64.sys
Здесь можно воспользоваться безопасным режимом, при запуске системы нажав клавиатурную кнопку F или другую предусмотренную комбинацию клавиш. Когда персональный компьютер включится, в директории C:\Windows\System32\drivers\ стирается файл под названием oem-drv64 и расширением sys. Также до активации безопасного режима рекомендуется прекратить определение цифровой подписи находящихся в системе драйверов, выбрав соответствующий пункт в меню. Если рассмотренные операции выполнялись успешно, в системном реестре потребуется исправить некоторые настройки. Для этого запускается regedit.exe, где открывается ветка HKLM/SYSTEM/CurrentControlSet/services. Там ищется oem-drv64, который подвергается удалению.
Обновление bootmgr
Здесь рекомендуется запустить Windows 10 с инсталляционной флешки либо компакт-диска. В появившемся меню выбирается пункт «Восстановление системы, чтобы в одном из следующих разделов можно было применить программу cmd.exe. Далее печатается запрос Bcdboot C:\Windows /s D:\. Если на HDD создавался только один том, латинским символом «С» стандартно отмечается загрузочный раздел жесткого диска, а буквой «D» маркируется подключенная к USB флеш-карта. В ином случае флешке присваивается другая буква. Чтобы прочитать точные наименование дисков, перед срабатыванием команды надо воспользоваться утилитой diskpart, а затем набрать команду list volume. Для выхода из «Дискпарта» перед главным действием печатается английское слово exit.
Выключение управления аккаунтами
Этот способ помогает эффективно решить проблему с ошибкой 0xc0000428, когда пользователь осуществляет установку либо запуск приложения. С этой целью рекомендуется задействовать редактор системного реестра. Там открывается ветка HKLM/Software/Microsoft/Windows/CurrentVersion/Policies/System. В ней отыскивается опция, которой присвоено название EnableLUA. Чтобы учетные записи ничем не контролировались, ему присваивается значение «ноль». Для вступления изменений в силу компьютер надо перезагрузить.
Встроенный аккаунт администратора
Этот метод помогает устранить ошибку с кодовым номером 0xc0000428, когда запустить приложение нельзя из-за недостаточного количества прав. Сначала открывается консольная программа для подачи команд. Там печатается запрос net user administrator /active:yes. Затем после щелчка по кнопке «Энтер» вводится net user administrator . Консольная утилита закрывается, а посредством одноименного пункта из меню «Пуск» осуществляется смена пользователя и вход в систему с нового аккаунта.
Способы решения ошибки 0xc0000428 на Windows 10
Во время включения ПК с Windows 10, а также при инсталляции этой же операционной системы, пользователи могут столкнуться с синим экраном смерти с цифровым кодом 0xc0000428. Он сопровождается сообщением о том, что «Не удалось проверить цифровую подпись этого файла» и ниже указывается сбойный файл. Чаще всего это oem-drv64, winload.exe и другие. Иногда нет указания на проблемный файл, что усложняет решение неполадки.
Причины появления BSOD 0xc0000428 на Windows 10
Если на вашем компьютере с Windows 10 появился BSOD 0xc0000428, то причин может быть несколько:
- Установка нелегальной Windows 10;
- Отсутствие цифровой подписи на каком-то драйвере;
- Повреждение драйвера, его отсутствие, несоответствие установленной версии Windows, отсутствие обновлений;
- Установка неподписанных драйверов на виртуальные машины;
- Повреждение загрузчика Windows 10;
- Использование твиков.
Также синий экран смерти с кодом 0xc0000428 может появится и в случае, если на одном ПК установлено две операционные системы. При обновлении Windows 10 как раз и возникает этот BSOD. Конкретно данный случай компания Microsoft не комментирует.
Способы решения ошибки 0xc0000428 на Windows 10
Для того, чтобы исправить ошибку 0xc0000428 на Windows 10, стоит воспользоваться рекомендациями с самого BSOD, в которому указано, что для доступа к параметрам запуска нужно нажать «F8».
ВАЖНО! Если вы используете ноутбук, то клавиша «F8» может не работать при вызове параметров загрузки. Нужно нажать «Fn+F» или «Fn+F8».
- После нажатия на клавишу «F8» появится новое меню.
- Здесь нужно найти пункт «Отключить обязательную проверку подписи драйвера». Для выбора нужно пункта используем цифровую клавиатуру или комбинацию «Fn+F7» или просто «F7».
- Если загрузчик не был поврежден, то Windows 10 загрузится без проблем. Однако на этом действия не заканчиваются.
Теперь нужно удалить проблемный драйвер. Если в ошибке был указан файл oem-drvsys, то нужно просто заново активировать систему. Если же другой файл, то нужно найти о нем информацию в сети, а далее найти подходящий драйвер.
ВАЖНО! Скачивать драйвера под Windows 10 нужно с официальной страницы разработчика оборудования. Если под Windows 10 драйвера нет, то на время рекомендуем установить универсальный драйвер Microsoft (при обновлении драйвера автоматически (выбор правой кнопкой мыши в Диспетчере устройств) устанавливается драйвер Майкрософт).
Если же определить виновника ошибки невозможно, то можно отключить проверку цифровой подписи вообще. Для этого необходимо запустить командную строку с правами Администратора и ввести bcdedit.exe /set nointegritychecks on.
Далее выполняем рекомендацию из консоли. Перезагружаем ПК и заходим в BIOS. Здесь нужно отключить функцию Secure Boot (если она включена в БИОС/UEFI).
В случае, если вышеуказанные методы не помогли исправить неполадку, то нужно восстановить загрузчик Windows 10 с помощью установочного диска или флешки. Для этого на начальном окне нужно выбрать «Восстановление системы». Появится синий экран с меню. Выбираем «Выбор действия», «Поиск и устранения неисправностей», «Дополнительные параметры», а далее «Восстановление при загрузке».
Если же у вас нет установочного диска, то решить BSOD можно путем запуска восстановления системы с контрольной точки. Для этого нужно попасть в Windows или загрузиться в безопасном режиме и нажать «Win+R» и ввести «rstrui». Или ввести эту же команду в консоли с правами Администратора. Появится небольшое окно по восстановлению системы. Следуем подсказкам.
В случае, если ошибку 0xc0000428 вызвал файл oem-drv64.sys, то нужно найти в Windows этот файл и удалить, а также удалить раздел реестра HKEY_LOCAL_MACHINE\SYSTEM\CurrentControlSet\services\oem-drv64.
В случаях, когда ошибка 0xc0000428 возникает во время установки Windows 10, то проблема может крыться в установочной флешке. Нужно перезаписать образ (только официальный) и попробовать установку заново. Также стоит делать установку с полным форматированием логического раздела. Только так можно избежать подобной ошибки.
FIX ERROR 0xc0000428, 0xc0000225 or 0xc000000f at Windows Boot (Windows 10/8.1/8/7/Vista)
Last updated on April 13th, 2017
Windows boot errors 0xc0000428, 0xc000000f and 0xc0000225 may occur for several reasons: e.g. due to a computer shutdown while installing a critical Windows Update, while upgrading Windows to a newer version or after installing a new software or hardware on the system.
In most cases errors 0xc0000428, 0xc000000f and 0xc0000225 can be easily fixed by disabling the digital signature checking or by repairing the Windows boot loader.
This tutorial shows the most common methods to fix the following problems in a Windows 10, 8.1, 8, 7 or Vista based computer.
Problems-Symptoms that are solved with this guide:
- «The application or operating system couldn’t be loaded because a required file is missing or contains errors. File: \Windows\system32\winload.efi – Error code: 0xc0000225»
- «Your PC/Device needs to be repaired. A required device isn’t connected or can’t be accessed.
Error code: 0xc0000225.» - «Your PC/Device needs to be repaired.The operating system couldn’t be loaded because the digital signature of a file couldn’t be verified. Error code: 0xc0000225″
- «Windows cant verify the digital signature for this file:\Windows\System32\winload.exe – Error code: 0xc0000428»
- «Windows Boot Manager. Windows failed to start. A recent hardware or software change might be the cause. File: \windows\system32\boot\winload.efi Status: 0xc000000f«
How to fix Windows Boot Errors 0xc000000f, 0xc0000428 & 0xc0000225 (Windows 10, 8.1, 8, 7 & Vista)
Method 1: Disable Driver Signature Enforcement.
Method 2. Run Startup Repair.
Method 3. Check and Repair File System.
Method 4. Restore Windows Registry.
Method 5. Repair Boot Configuration Data.
Method 1: Disable Driver Signature Enforcement.
At first, try to disable the driver signature enforcement:
Windows 7 & Vista:
1. Power On your computer and press the F8 key as your computer is booting up, before the appearance of the Windows logo.
2. At Advanced Options Menu, use your keyboard arrow keys to highlight the Disable Driver Signature Enforcement option and then press ENTER.
3. If Windows starts normally, then remove any recently installed program or driver (if any) and then search and install all available updates through Window Update.
4. Restart your computer.
Additionally: If you want to permanently disable the driver signature enforcement then read this article: How to fix: «Windows cannot verify the digital signature for this file» error in Windows 8.1, 8, 7 & Vista.
Windows 10, 8 & 8.1
1. At the Recovery screen press the F8 key to launch the startup settings.
2. At Startup Settings screen, press the 7 key.
3. If Windows start normally, then remove any recently installed program or driver (if any) and then search and install all available updates through Window Update.
4. Restart your computer.
Additionally: If you want to permanently disable the driver signature enforcement then read this article: How to fix: «Windows cannot verify the digital signature for this file» error in Windows 8.1, 8, 7 & Vista.
Method 2. Run Startup Repair.
1. Boot your computer from the Windows media (DVD or USB).
2. At Language options, press Next.
3. Select Repair your computer.
4.
- Windows 7 or Vista: Press Next and open Startup Repair.
- Windows 10, 8.1 or 8: Select Troubleshoot -> Advanced Options –> Start-up Repair.
5. When the Start-up repair is completed, restart your computer.
Method 3. Check and Repair File System
1. Boot your computer from the Windows media (DVD or USB).
2. At Language options, press Next.
3. Select Repair your computer.
4.
- Windows 7 or Vista: Press Next and open Command Prompt.
- Windows 10, 8.1 or 8: Select Troubleshoot -> Advanced Options –> Command Prompt
5. In command prompt type: bcdedit and press Enter.
6. Notice the drive letter of OS partition (e.g. «osdevice——partition=D: «)
7. Then give this command* and press Enter:
* Note: Replace the letter «D» according to your case.
8. When the check disk is complete, close command prompt and restart your computer.
Method 4. Restore Windows Registry.
1. Boot in Command Prompt from Advanced Options.
2. In command prompt type: bcdedit and press Enter.
3. Notice the drive letter of the OS partition (e.g. «osdevice –> partition=C: «)
4. Then type the drive letter of the OS partition + : and press Enter. (e.g. C: )
5. Then give the following commands in order (Press Enter after each command):
- cd \windows\system32\config
- md backupold
- copy *.* backupold
- cd regback
- copy *.* ..
* Notice: Press a when asked to overwrite all files in destination.
6. Type exit and press Enter to close command prompt.
7. Reboot your computer.
* Note: If after restart, your PC couldn’t start, with error «The operating system couldn’t be loaded because the system registry file(s) is missing or contains errors«, (see screenshot below), then boot from a Windows installation media, launch command prompt and restore the original registry files from the «backupold» folder, by giving the following commands in order:
- cd \windows\system32\config\backupold
- copy *.* ..
(Type exit and press Enter to close command prompt and then reboot your computer).
Method 5. Repair Boot Configuration Data
1. Boot your computer from the Windows media (DVD or USB).
2. Launch command prompt.
3. Follow the instructions bellow, according to your OS version:
4A. Windows 7 or Vista:
a. In command prompt give these commands:
- bootrec /fixmbr
- bootrec /fixboot
b. Close command prompt and try to boot in Windows normally. If Windows still can not start, then launch command prompt again and give this command:
- bootrec.exe /rebuildbcd
c. After executing the bootrec.exe /rebuildbcd command:
- Case A: If you see the message «Total identified Windows installations: 1«:
1. Press the Y key (Yes) to Add installation to boot list.
2. Restart your computer and try to boot in Windows normally.
- Case B: If you see the message «Total identified Windows installations: 0» then:
1. Type bcdedit and press Enter to find out which is the OS partition letter (e.g. «osdevice –> partition=C:»).
2. Then type the below commands in order:
* Note: Replace the letter » C » with the drive letter of OS partition according to your case.
- bcdedit /export C :\bcdbackup
- C :
- cd boot
- attrib bcd -s -h –r
- ren C :\boot\bcd bcd.old
- bootrec /rebuildbcd
3. Press the Y key (Yes) to Add installation to boot list.
4. Reboot your computer and boot in Windows normally.
4B. Windows 10, 8.1 or 8:
a. In command prompt give these commands:
- diskpart
- list volume
– Notice the Volume number of the System Rese («System Reserved») volume and the Driver Letter of the OS Volume. *
* The «System Rese» volume contains the Boot Manager and the Boot Configuration Data, it has the smallest size (e.g. 100MB, 350MB) of all volumes and if you use an UEFI based computer then the «System Reserved» is in Fat32 format (aka «EFI» volume).
** The OS volume is the partition where the Windows is installed and commonly is the largest volume in size (GB).
e.g. In this example:
The volume number of the «System Rese» Partition is «2»
The drive letter of the OS volume is «D».
b. Select the System volume by typing this command: select volume 2
* Note: Replace the number » 2 «, according to your case.
c. Then give these commands:
- assign letter=Z
- exit
d. Finally type this command:
- bcdboot D:\windows /s Z: /f ALL
* Note: Replace the letter » D «, according the drive letter of the OS volume in your case.
e. Restart your computer and try to boot in Windows normally. If Windows doesn’t boot, then follow the same steps, but at the end, type this command:
- bcdboot D:\windows /s Z: /f UEFI
That’s it! Let me know if this guide has helped you by leaving your comment about your experience. Please like and share this guide to help others.
Full household PC Protection — Protect up to 3 PCs with NEW Malwarebytes Anti-Malware Premium!
5 Comments
Peter
February 6, 2019 @ 5:20 pm
You’re a REAL lifesaver, method 5 worked flawlessly. I fr appreciate it, and a thousand blessings be with you
Liz
July 12, 2018 @ 1:20 am
Thank you so much, God bless you. Method 1, #2 helped. I truly appreciate it.
Jim
April 16, 2018 @ 6:58 pm
Windows 10, BSOD with error code 0xc0000428. Method 5 worked, thank you.
Prima
November 8, 2017 @ 8:22 am
Thanks my windows is back and I dont have to reinstall my windows
Carlos
October 10, 2017 @ 5:38 am
I have a Windows 10 computer. Method 5 worked lovely. Thank you.