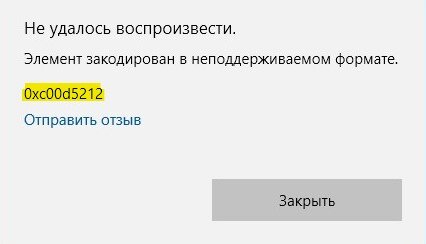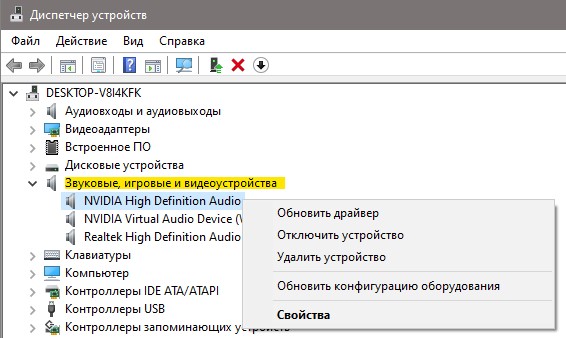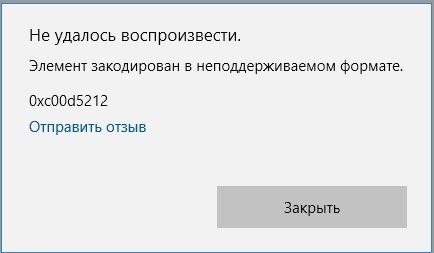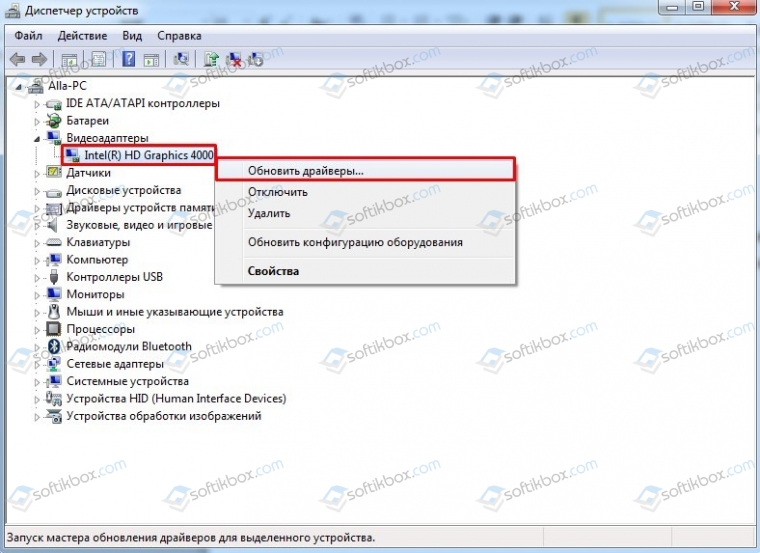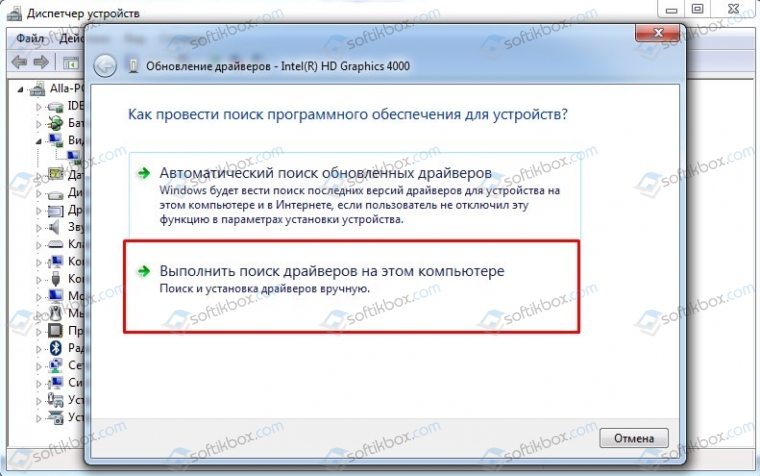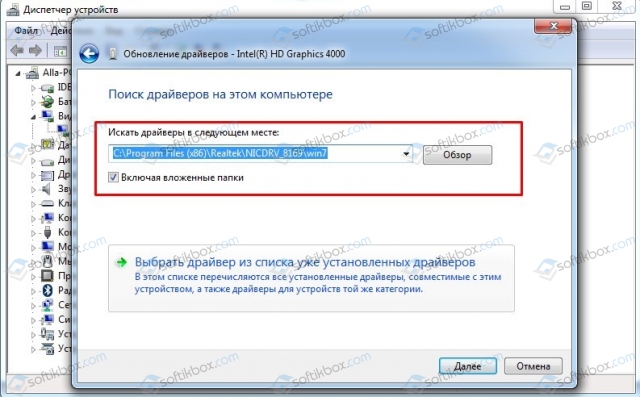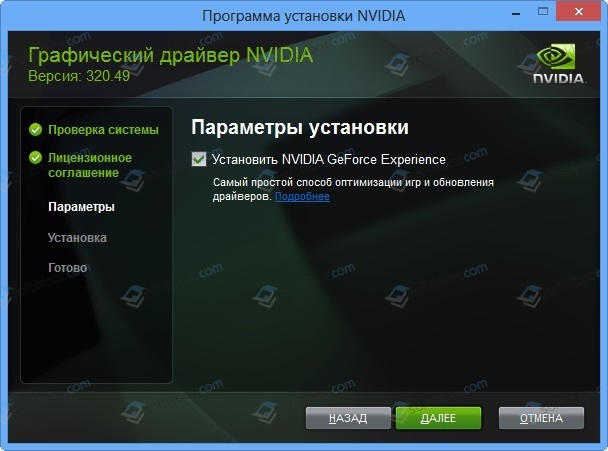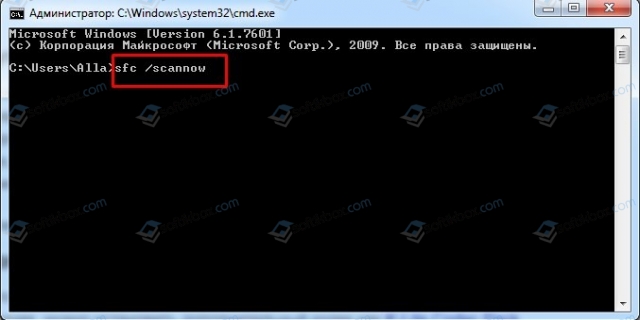- Элемент закодирован в неподдерживаемом формате (0xc00d5212) Windows 10
- 1. Драйвер видеокарты
- 2. Удалить аудио драйвер
- 3. Другой формат Видео файла
- 4. Кодек и другой плеер
- Способы устранения ошибки 0xc00d5212 в Windows 10
- Способ 1: Альтернативные решения
- Вариант 1: VLC Media Player
- Вариант 2: K-Lite Codec Pack
- Способ 2: Перекодировка медиафайлов
- Способ 3: Установка расширений
- Способ 4: Устранение неполадок
- Способ 5: Обновление Windows и драйверов
- Ошибка: элемент закодирован в неподдерживаемом формате с кодом 0xc00d5212
- Методы исправления ошибки Элемент закодирован в неподдерживаемом формате 0xc00d5212
Элемент закодирован в неподдерживаемом формате (0xc00d5212) Windows 10
При открытии видео-файла в приложении «Кино и ТВ» или «Windows Media Player» может появиться ошибка, что «Элемент закодирован в неподдерживаемом формате» с кодом 0xc00d5212.
Ошибка, когда не удалось воспроизвести видео, может появиться из-за устаревших драйверов, повреждения видео кодека или системных файлов. Разберем, что делать и как исправить код ошибки 0xc00d5212, когда элемент закодирован в неподдерживаемом формате и не удалось воспроизвести видео AVI формата.
1. Драйвер видеокарты
Нажмите Win+X и выберите «Диспетчер устройств«. Разверните список «Видеоадаптеры» и нажмите правой кнопкой мыши по драйверу видеокарты, после чего выберите «Обновить драйвер«.
Также, перейдите в «Цент обновления Windows» и установите все имеющиеся обновления.
Примечание: Если вы испытываете проблемы с обновлением или установкой видео драйвера, то нужно прибегнуть к следующим шагам, чтобы все сделать без ошибок:
- Удалите полностью видеодрайвер из системы.
- После удаления, перейдите на официальный сайт производителя видеокарты как Nvidia, Intel, AMD и скачайте последнюю версию драйвера.
2. Удалить аудио драйвер
Если в системе Windows 10 будут установлены несколько аудио драйверов, то могут быть проблемы с воспроизведением видео. Нажмите Win+X и выберите «Диспетчер устройств«, после чего, разверните графу «Звуковые, игровые и видеоустройства«. На рисунке ниже видно, что у меня два аудио драйвера: Realtek и Nvidia. Удалите какой-либо один. Также, советую обновить аудио драйвер.
3. Другой формат Видео файла
Если придерживаться сообщению об ошибке, что видео файл закодирован в неподдерживаемом формате, то следует его конвертировать в другой формат. Существует много программ и онлайн сервисов, которые помогут вам конвертировать формат видео файла в другой. Рекомендую преобразовать в MP4, так как данный формат поддерживает практически везде.
4. Кодек и другой плеер
1. Отсутствие кодека также может вызывать ошибку с неподдерживаемым форматом. В этом случае, нужно установить дополнительный кодек как K-Lite Codec Pack .
2. Скачайте другой видео плеер как VLC , который поддерживает все форматы для воспроизведения.
Способы устранения ошибки 0xc00d5212 в Windows 10
Способ 1: Альтернативные решения
Чаще всего видео и аудиофайлы не могут воспроизвести стандартные медиаплееры системы, так как многих кодеков у них не хватает. В этом случае хорошей альтернативой будет сторонний софт. Рассмотрим сразу два варианта – бесплатный проигрыватель с поддержкой большинства кодеков и ПО, включающее в себя набор фильтров, кодеков и приложений для обработки и воспроизведения медиафайлов.
Вариант 1: VLC Media Player
- Запускаем установочный файл и выбираем рекомендуемый тип установки.
Когда плеер установится, щелкаем правой кнопкой мышки по медиафайлу, переходим во вкладку «Открыть с помощью» и выбираем «VLC Media Player».
Вариант 2: K-Lite Codec Pack
- Заходим на официальную страницу загрузок, выбираем версию Mega и жмем «Download Mega».
Нажимаем одну из ссылок, например, ту, которая показана на скриншоте, ждем завершения загрузки и запускаем скачанный файл.
Используем обычный тип установки.
В графе «Preferred video player» выбираем Media Player Classic – проигрыватель, который будет воспроизводить файлы.
После установки ПО также щелкаем правой кнопкой мышки по видеоролику и открываем его с помощью MPC-HC.
В большинстве случае описанное ПО решает проблему, но если вас интересуют именно стандартные проигрыватели, переходим к следующим способам.
Способ 2: Перекодировка медиафайлов
Два видеофайла с одним и тем же расширением, например, MP4, могут быть закодированы разными кодеками. Поэтому и бывает, что один файл с таким расширением запускается, а другой – нет. В этом случае можно попробовать перекодировать его в наиболее поддерживаемый формат. На примере программы Format Factory это делается так:
- Запускаем приложение и во вкладке «Видео» выбираем конвертирование в MP4.
В следующем окне жмем «Настроить».
В строке «Тип» ставим «MP4», в строке «Видеокодек» — «AVC(H264)», а остальные настройки оставляем без изменения. Нажимаем «OK».
В следующем окне жмем «Добавить файл».
Находим на диске файл и открываем его.
Нажимаем «Старт», чтобы запустить процесс преобразования. Когда Format Factory завершит работу, пробуем запустить видео.
Конвертировать каждый файл будет неудобно, но если ошибка появляется редко, этот способ подойдет.
Способ 3: Установка расширений
Несколько кодеков для стандартного видеоплеера, которые иногда помогают исправить ошибку, можно загрузить из Microsoft Store.
- С помощью поиска Виндовс открываем приложение Microsoft Store.
В поле поиска магазина вводим Codec и жмем «Enter».
Прокручиваем страницу вниз и в блоке «Приложения» щелкаем «Показать все».
Откроется список, в котором будет несколько расширений для видео.
Открываем каждый из них по очереди и жмем «Получить». Когда они установятся, пробуем запустить проблемный ролик.
Способ 4: Устранение неполадок
Причиной появления ошибки могут быть и системные неполадки. Для таких случаев у Windows 10 есть собственное средство их устранения.
- Сочетанием клавиш Win+I вызываем «Параметры» Windows и заходим в раздел «Обновление и безопасность».
Открываем вкладку «Устранение неполадок». Если не запускается аудиофайл, переходим к блоку «Запустить диагностику и устранить неполадку» и выбираем пункт «Воспроизведение звука».
При проблемах с проигрыванием видеороликов переходим в блок «Поиск и устранение других проблем» и щелкаем «Воспроизведение видео».
Если средство устранения неполадок найдет ошибки, автоматически их исправит или подскажет, как это можно сделать. Касается это только тех проблем, которые не связаны с возможностями аппаратного обеспечения компьютера.
Также воспользуйтесь встроенной служебной программой, которая сканирует систему на наличие поврежденных файлов и при обнаружении заменяет их правильными копиями. О том, как пользоваться приложением, мы подробно писали в другой статье.
Способ 5: Обновление Windows и драйверов
Модераторы сообщества Microsoft предлагают дополнительные методы исправления ошибок, связанных с воспроизведением мультимедийных файлов. В первую очередь установите последние обновления системы. О том, как это сделать, мы рассказывали в отдельной статье.
Обновите драйвера видеоустройств. Скачайте ПО с официального сайта производителя графической карты, если она дискретная, или ноутбука и материнской платы, если устройство встроенное. О том, как загрузить и установить видеодрайверы, ранее мы тоже писали.
Если проблема связана с воспроизведением аудиофайлов, переустановите аудиодрайверы, предварительно удалив старые через «Диспетчер устройств».
- Сочетанием клавиш Win+R вызываем окно «Выполнить», вводим команду devmgmt.msc и жмем «OK».
Читайте также:
Вызов оснастки «Выполнить» в ОС Windows 10
Открываем «Диспетчер устройств» в Windows 10
Открываем раздел «Звуковые, игровые и видеоустройства» и удаляем все аудиоустройства. Для этого по очереди выделяем каждое из них и жмем красный крестик на панели управления сверху.
Отмечаем пункт «Удалить программы драйверов для этого устройства» и нажимаем «Удалить». Перезагружаем компьютер.
После перезагрузки устройства будут переустановлены, а драйверы к ним система возьмет из Центра обновлений. Если проблема осталась, ищем последние версии этих драйверов на официальной странице производителя ноутбука или звуковой карты. То, как обновить аудиодрайверы, рассмотрено в другой статье.
Теперь вам известны способы устранения ошибки 0xc00d5212. Если они не помогли, возможно, файл просто поврежден. Причиной может быть вредоносное ПО, поэтому просканируйте систему антивирусом. Обратите внимание на то, как вы включаете медиафайлы. Если напрямую с подключенного к компьютеру устройства, например, со смартфона, попробуйте сначала загрузить их на компьютер, а затем снова запустить.
Ошибка: элемент закодирован в неподдерживаемом формате с кодом 0xc00d5212
При попытке воспроизвести видео или открыть файл через программу Windows Media Player или Кино и ТВ, на экране монитора может появиться ошибка 0xc00d5212 следующего содержания «Элемент закодирован в неподдерживаемом формате». Появляется такая неполадка из-за устаревших драйверов, поврежденных кодеков, а в некоторых случаях, и системных файлов. Исправить такую ошибку возможно, зная некоторые способы.
Методы исправления ошибки Элемент закодирован в неподдерживаемом формате 0xc00d5212
Поскольку чаще всего ошибка 0xc00d5212 появляется из-за повреждения или неактуальной версии драйвера видеокарты, то, в первую очередь, нужно обновить видеодрайвер. Для этого нужно нажать «Win+R» и ввести «devmgmt.msc».
Откроется окно «Диспетчера устройств». Разворачиваем ветку «Видеоадаптеры». Нажимаем на значке видеокарты правой кнопкой мыши и из функционального меню выбираем «Обновить драйверы».
Выбираем «Выполнить поиск драйверов на этом компьютере».
Далее указываем путь к драйверу, который нужно предварительно загрузить с официального сайта производителя оборудования. После апдейта ПО видеокарты нужно перезагрузить ПК, чтобы изменения вступили в силу.
Если обновление драйверов не помогло решить проблему, то стоит обновить всю операционную систему. При этом нужно отметить, что для Windows 7 также выпускаются обновления для повышения безопасности системы.
Как вариант, можно попробовать удалить видеодрайвер полностью и после установить ПО через официальное приложение разработчиков видеокарт NVidia, AMD, MSI и т д.
Если до появления ошибки все видеоформаты открывались нормально, то стоит проверить систему на вирусы и целостность системных файлов. Для сканирования Windows можно использовать штатный и сторонний антивирус с актуальными вирусными базами, а для проверки системны на целостность файлов, стоит запустить командную строку с правами Администратора и ввести sfc /scannow.
Если же ошибка 0xc00d5212 появляется только при открытии определенного видео, то стоит его конвертировать или загрузить и установить программу, к примеру, Pot Player, VLC или установить пакет кодеков K-Lite Codec Pack.
В случае, если вышеописанные способы не помогли исправить неполадку, тогда предлагаем откатить систему до более раннего состояния или повторно загрузить видео для воспроизведения.