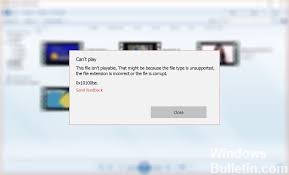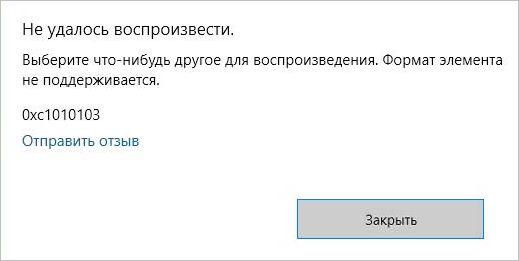- Восстановление: этот файл не воспроизводится, ошибка 0x10100be в приложении Movies или WMP
- Как исправить ошибку 0x10100be:
- Обновление за апрель 2021 года:
- Добавление кодека AVI в проигрыватель Windows Media
- Сделать чистую загрузку
- Как исправить ошибку 0xc10100be
- Как исправить ошибку 0xc1010103 при воспроизведении видео в Windows 10?
- Чем вызвана ошибка?
- Запуск средства устранения неполадок
- Обновление графических драйверов
- Восстановление: этот файл не воспроизводится, ошибка 0x10100be в приложении Movies или WMP
- Как исправить ошибку 0x10100be:
- Исправление обновления февраля 2020 года:
- Добавление кодека AVI в проигрыватель Windows Media
- Сделать чистую загрузку
- Windows Video App Can’t Play Error 0xc1010103
- What’s causing the 0xc1010103 error code?
- Method 1: Running the Video Playback troubleshooter
- Method 2: Update GPU drivers
Восстановление: этот файл не воспроизводится, ошибка 0x10100be в приложении Movies или WMP
Если вы пытаетесь воспроизвести видеофайл MP4 с помощью приложения «Фильмы и ТВ» или Windows Media Player, и этот файл не читается, ошибка 0x10100be, это сообщение может вам помочь.
Это сообщение об ошибке может появляться по одной из следующих причин:
- Тип файла поддерживается проигрывателем, но файл был сжат с помощью кодека, который не поддерживается проигрывателем.
- Возможно, файл был закодирован с использованием кодека, который не поддерживается Windows Media Player, В этом случае проигрыватель Windows Media не сможет воспроизвести файл.
Windows Media Player воспроизводит файлы и видео, только если он поддерживает этот тип файлов. Пожалуйста, прочитайте следующую статью для получения дополнительной информации о типах мультимедийных файлов, поддерживаемых проигрывателем Windows Media.
Сообщение об ошибке выглядит так:
Не удается воспроизвести — этот файл не воспроизводится. Это может быть связано с тем, что тип файла не поддерживается, расширение файла неверное или поврежден файл 0x10100be.
Как исправить ошибку 0x10100be:
Обновление за апрель 2021 года:
Теперь мы рекомендуем использовать этот инструмент для вашей ошибки. Кроме того, этот инструмент исправляет распространенные компьютерные ошибки, защищает вас от потери файлов, вредоносных программ, сбоев оборудования и оптимизирует ваш компьютер для максимальной производительности. Вы можете быстро исправить проблемы с вашим ПК и предотвратить появление других программ с этим программным обеспечением:
- Шаг 1: Скачать PC Repair & Optimizer Tool (Windows 10, 8, 7, XP, Vista — Microsoft Gold Certified).
- Шаг 2: Нажмите «Начать сканирование”, Чтобы найти проблемы реестра Windows, которые могут вызывать проблемы с ПК.
- Шаг 3: Нажмите «Починить все», Чтобы исправить все проблемы.
Добавление кодека AVI в проигрыватель Windows Media
Чтобы сделать AVI-файлы читаемыми на WMP, необходимо оснастить плеер некоторыми кодеками. Кодек — это небольшая программа, которая преобразует данные из одной формы в другую. Двумя известными кодеками для файлов AVI являются DivX и Xvid. Установка этих кодеков улучшит возможность воспроизведения файлов AVI в проигрывателе Windows Media.
Когда вы загружаете файл AVI и пытаетесь запустить его в проигрывателе Windows Media, вы получаете сообщение об ошибке, в котором говорится: «Проигрыватель Windows Media обнаружил проблему при чтении файла. Когда вы его увидите, нажмите кнопку веб-справки рядом с кнопкой «Закрыть».
Вскоре вы будете перенаправлены в Edge Browser. Новый веб-сайт открывается с кратким описанием ошибки.
Сделать чистую загрузку
Если вы используете Windows 10, выполните следующие действия, чтобы очистить процесс загрузки:
- Откройте меню «Пуск», щелкнув значок Windows в левом нижнем углу экрана.
- Введите msconfig в поле поиска и нажмите Enter. Откроется окно «Конфигурация системы».
- Нажмите на вкладку Услуги.
- Установите флажок Скрыть все службы Microsoft, затем нажмите кнопку «Отключить» в правом углу.
- Перейдите на вкладку «Пуск», затем нажмите «Открыть диспетчер задач».
- Когда список полностью загружен, щелкните правой кнопкой мыши и выберите «Отключить» для каждой из перечисленных программ.
- Закройте окно диспетчера задач, чтобы вернуться в окно «Конфигурация системы».
- Нажмите кнопку ОК, чтобы сохранить изменения и перезагрузить компьютер.
CCNA, веб-разработчик, ПК для устранения неполадок
Я компьютерный энтузиаст и практикующий ИТ-специалист. У меня за плечами многолетний опыт работы в области компьютерного программирования, устранения неисправностей и ремонта оборудования. Я специализируюсь на веб-разработке и дизайне баз данных. У меня также есть сертификат CCNA для проектирования сетей и устранения неполадок.
Как исправить ошибку 0xc10100be
Как исправить ошибку 0xc1010103 при воспроизведении видео в Windows 10?
При попытке воспроизвести видео в формате MKV во встроенном приложении «Кино и ТВ» Windows 10, его запуск прерывается ошибкой 0xc1010103. Хотя этот формат официально поддерживается в новой ОС, код ошибки указывает на обратное.
Чем вызвана ошибка?
Во многих случаях проблема возникает после установки новых сборок Windows. Среди возможных причин ошибки 0xc1010103:
- Драйвера видеокарты неисправны или были заменены стандартными после обновления системы.
- Сбой возникает из-за временных файлов приложения, которые были загружены с предыдущим обновлением. Проблема исчезает сама по себе, когда ОС очистит временную папку. Но можно ускорить процесс с помощью средства устранения неполадок воспроизведения видео.
Запуск средства устранения неполадок
Если перед появлением ошибки 0xc1010103 обновили Windows, то, возможно, она произошла из-за сбоя, возникшего во временной папке приложения «Кино и ТВ». По отзывам пользователем, ее удалось исправить с помощью средства устранения неполадок воспроизведения видео.
Для этого откройте вкладку Устранения неполадок командой «ms-settings:troubleshoot» из окна Выполнить (Win + R).
В правой части окна щелкните на вкладку Воспроизведение видео и запустите утилиту проверки.
Дождитесь результатов начального сканирования. Если средство обнаружит несоответствия, запросит подтверждение у пользователя «Применить это исправление».
После завершения проверки перезагрузите компьютер и проверьте, решена ли проблема.
Обновление графических драйверов
Если сталкиваетесь с кодом 0xc1010103 при воспроизведении любых форматов видео, а не только MKV, то, возможно, причина в драйверах видеокарты. Проблема чаще возникает на ноутбуках с интегрированным графическим процессором.
В ходе этого решения перезапустим компьютер в безопасном режиме и удалим текущие драйвера, затем установим загруженные из сайта производителя устройства.
Откройте вкладку Восстановление командой «ms-settings:recovery», запущенной из окна «Выполнить» (Win + R).
В разделе особых вариантов загрузки нажмите на кнопку «Перезагрузить сейчас». При отображении экрана выбора действия перейдите по пути: Поиск и устранение неисправностей – Дополнительные параметры.
Затем нажмите на вкладку Параметры загрузки. На запрос перезагрузить компьютер, подтвердите это действие.
После отобразится экран с вариантами запуска, нажмите F4 для загрузки компьютера в безопасном режиме.
Затем откройте Диспетчер устройств командой devmgmt.msc из окна «Выполнить».
Разверните вкладку Видеоадаптеры, щелкните правой кнопкой мыши на графическом устройстве и удалите его. Выйдите из Диспетчера устройств.
Примечание: если используете ноутбук с дискретной видеокартой и интегрированным графическим ядром, удалите оба.
Откройте раздел «Удаления или изменения программ» командой appwiz.cpl из окна «Выполнить».
Найдите и удалите все установленные приложения, подписанные производителем графического процессора (Nvidia, AMD или Intel). После перезагрузите компьютер в обычном режиме.
После загрузки откройте страницу производителя устройства и загрузите последнюю версию ПО для установленной модели видеокарты.
Запустите загруженный файл и следуйте инструкциям на экране.
После попробуйте воспроизвести видео, которое не удавалось запустить из-за ошибки 0xc1010103.
Восстановление: этот файл не воспроизводится, ошибка 0x10100be в приложении Movies или WMP
Если вы пытаетесь воспроизвести видеофайл MP4 с помощью приложения «Фильмы и ТВ» или проигрывателя Windows Media, и этот файл не читается, возникает ошибка 0x10100be, тогда это сообщение может вам помочь.
Это сообщение об ошибке может появляться по одной из следующих причин:
- Тип файла поддерживается проигрывателем, но файл был сжат с помощью кодека, который не поддерживается проигрывателем.
- Возможно, файл был закодирован с использованием кодека, который не поддерживается Windows Media Player, В этом случае проигрыватель Windows Media не сможет воспроизвести файл.
Windows Media Player воспроизводит файлы и видео, только если он поддерживает этот тип файлов. Пожалуйста, прочитайте следующую статью для получения дополнительной информации о типах мультимедийных файлов, поддерживаемых проигрывателем Windows Media.
Сообщение об ошибке выглядит так:
Не удается воспроизвести — этот файл не воспроизводится. Это может быть связано с тем, что тип файла не поддерживается, расширение файла неверное или поврежден файл 0x10100be.
Как исправить ошибку 0x10100be:
Исправление обновления февраля 2020 года:
Мы рекомендуем вам попробовать этот новый инструмент. Он исправляет множество компьютерных ошибок, а также защищает от таких вещей, как потеря файлов, вредоносное ПО, сбои оборудования и оптимизирует ваш компьютер для максимальной производительности. Это исправило наш компьютер быстрее, чем делать это вручную:
- Шаг 1: Скачать PC Repair & Optimizer Tool (Windows 10, 8, 7, XP, Vista — Microsoft Gold Certified).
- Шаг 2: Нажмите «Начать сканирование”, Чтобы найти проблемы реестра Windows, которые могут вызывать проблемы с ПК.
- Шаг 3: Нажмите «Починить все», Чтобы исправить все проблемы.
(дополнительное предложение для Advanced System Repair Pro -> Cайт | Лицензионное соглашение | Политика Kонфиденциальности | Удалить)
Добавление кодека AVI в проигрыватель Windows Media
Чтобы сделать AVI-файлы читаемыми на WMP, необходимо оснастить плеер некоторыми кодеками. Кодек — это небольшая программа, которая преобразует данные из одной формы в другую. Двумя известными кодеками для файлов AVI являются DivX и Xvid. Установка этих кодеков улучшит возможность воспроизведения файлов AVI в проигрывателе Windows Media.
Когда вы загружаете файл AVI и пытаетесь запустить его в проигрывателе Windows Media, вы получаете сообщение об ошибке: «В проигрывателе Windows Media возникла проблема при чтении файла. Когда вы увидите его, нажмите кнопку «Веб-справка» рядом с кнопкой «Закрыть».
Вскоре вы будете перенаправлены в Edge Browser. Новый веб-сайт открывается с кратким описанием ошибки.
Сделать чистую загрузку
Если вы используете Windows 10, выполните следующие действия, чтобы очистить процесс загрузки:
- Откройте меню «Пуск», щелкнув значок Windows в левом нижнем углу экрана.
- Введите msconfig в поле поиска и нажмите Enter. Откроется окно «Конфигурация системы».
- Нажмите на вкладку Услуги.
- Установите флажок Скрыть все службы Microsoft, затем нажмите кнопку «Отключить» в правом углу.
- Перейдите на вкладку «Пуск», затем нажмите «Открыть диспетчер задач».
- Когда список полностью загружен, щелкните правой кнопкой мыши и выберите «Отключить» для каждой из перечисленных программ.
- Закройте окно диспетчера задач, чтобы вернуться в окно «Конфигурация системы».
- Нажмите кнопку ОК, чтобы сохранить изменения и перезагрузить компьютер.
CCNA, веб-разработчик, ПК для устранения неполадок
Я компьютерный энтузиаст и практикующий ИТ-специалист. У меня за плечами многолетний опыт работы в области компьютерного программирования, устранения неисправностей и ремонта оборудования. Я специализируюсь на веб-разработке и дизайне баз данных. У меня также есть сертификат CCNA для проектирования сетей и устранения неполадок.
Windows Video App Can’t Play Error 0xc1010103
The 0xc1010103 occurs when Windows 10 users attempt to play or cast (to an external device) .MKV video files using the default Video app. The error code is signalling that the item is in a format that’s not supported by Windows, even though .MKV files are officially supported on Windows 10.

What’s causing the 0xc1010103 error code?
- Glitched caused by temp folder – If you recently installed several different Windows updates, it’s possible that you’re seeing this problem due to a temporary glitched caused by some files in the temp file. In this case, the issue will go away by itself when your OS will clear that folder, but you can speed up the process by running the Video Playback troubleshooter.
- Corrupted / Outdated GPU driver – Another real possibility that will cause this behaviour is an improper or corrupted GPU driver. If this scenario is applicable, you can fix the issue by booting your computer in Safe Mode and uninstalling the active display adapters and re-installing the latest versions.
Method 1: Running the Video Playback troubleshooter
If you recently installed a Windows update, it’s possible that the issue is occurring due to a common glitch that is originating from the temp folder of the Videos app. Several windows users that were also encountering this problem have confirmed that they were able to fix it by running the Video Playback troubleshooter and restarting their computer.
If this scenario is applicable, it’s likely that the situation is already covered by a repair strategy, so the utility will fix the issue automatically.
Here’s a quick guide on running the video playback troubleshooter in order to fix the 0xc1010103 on Windows 10:
- Open up a Run dialogue box by pressing Windows key + R. Next, type ‘ms-settings:troubleshoot” and press Enter to open up the Troubleshooting tab of the Settings tab.
- Once you’re inside the Troubleshooting window, move over to the right-hand section of the window and locate the Find and fix other problems section.
- When you get there, click on Video Playback, then click on Run the troubleshooter from the newly appeared context menu to launch the utility.
- After you manage to start the utility, wait until the initial scan is complete. If a recommended fix is identified, click on Apply this fix to apply the suitable repair strategy.
- Once the procedure is complete, reboot your computer and see if the issue is resolved at the next startup sequence.

If the same problem is still occurring, move down to the next potential fix below.
Method 2: Update GPU drivers
If you’re encountering the 0xc1010103 consistently (with every type of file, not just .MKVs) it’s likely that you actually have a problem with your GPU drivers. This issue is typically encountered on laptop configurations with both a dedicated and an integrated GPU.
Several affected users that encountered the 0xc1010103 error with every video they tried to play eventually managed to fix the issue by boosting their computer in Safe Mode and uninstalling the active Display drivers, then replacing them with the latest version using the proprietary software.
Here’s a quick guide on how to do this on Windows 10:
- Press Windows key + R to open up a Run dialogue box. Next, type ‘ ms-settings:recovery‘ and hit Enter to open up the Recovery tab of the Update & Security tab.
Note: If you are using a laptop with both an integrated and a dedicated GPU, uninstall both.
 Typing in “appwiz.cpl” in the Run prompt
Typing in “appwiz.cpl” in the Run prompt Uninstall all GPU related software
Uninstall all GPU related softwareNvidia’s Download Page
AMD’s Download Page
Intel Graphics Download Page