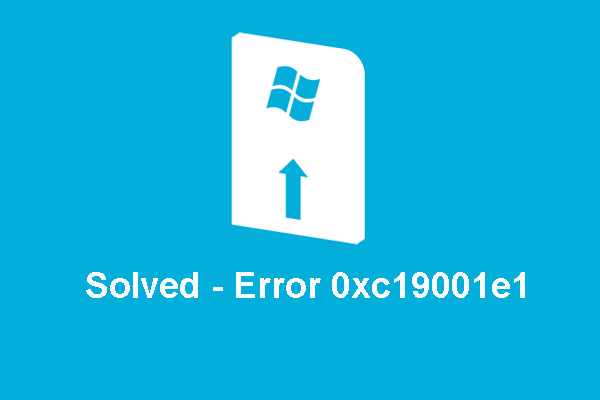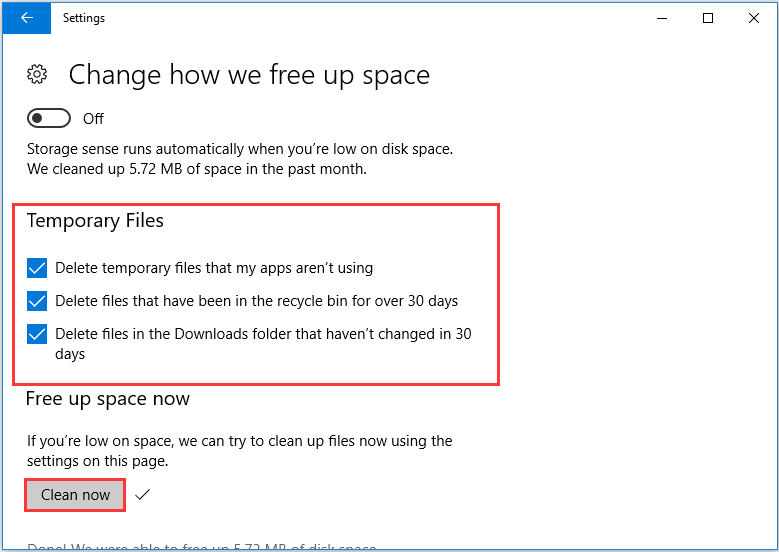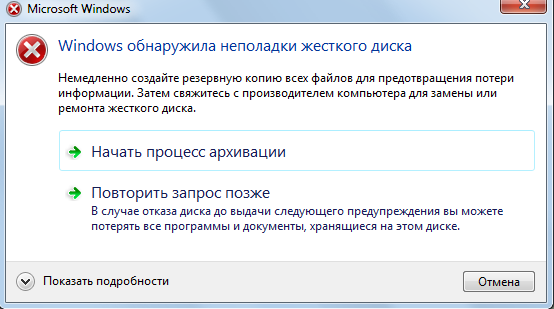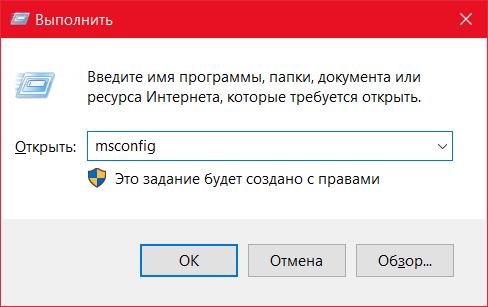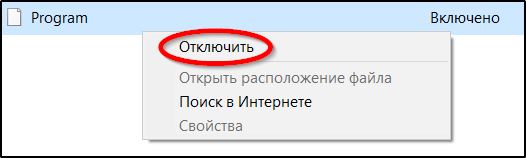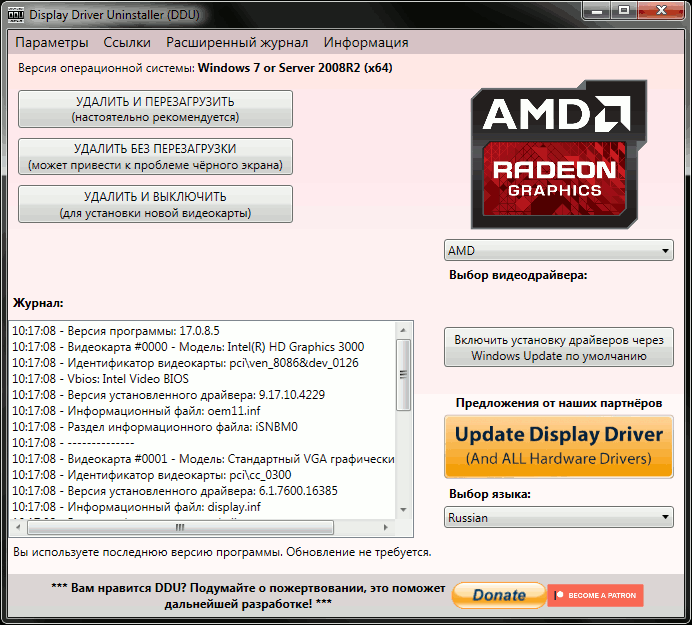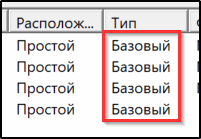- 5 Solutions to Windows 10 Update Error 0xc19001e1 [MiniTool News]
- Summary :
- What Is the Error 0xc19001e1?
- How to Fix Windows Update Error 0xc19001e1?
- Solution 1. Disable Third-Party Antivirus Program
- Solution 2. Run Windows Update Troubleshooter
- Solution 3. Run System File Checker
- Solution 4. Reset Windows Update Components
- Solution 5. Free Up Disk Space
- Final Words
- ABOUT THE AUTHOR
- Как исправить ошибку 0xC1900101 в Windows 10
- 1. Отключите все USB устройства
- 2. Запуск неполадок
- 3. Освободить место на диске
- 4. Сделать службы автоматическими
- 5. SoftwareDistribution и Catroot2
- 6. Поврежденные системные файлы
- 7. Ошибки диска
- 8. Отключить компоненты
- Устранение ошибки 0xC1900101 при обновлении Windows
- Причины ошибки 0xc1900101
- Методы решения ошибки 0xc1900101, с1900101
- Отключение или удаление антивирусного ПО
- Отключение периферийных устройств
- Переустановка или удаление неактуальных драйверов
- Проверка свободного места на диске
- Сканирование утилитой SFC
- Чистый запуск Windows
- Исправление ошибки c1900101 в Центре обновлений Windows
- Очистка файлов установки Windows 10 и повторная загрузка
- Обновление с помощью образа ISO Windows 10
- Другие способы решения проблемы
5 Solutions to Windows 10 Update Error 0xc19001e1 [MiniTool News]
By Tina | Follow | Last Updated March 16, 2020
Summary :
What is the error 0xc19001e1? What may cause the error 0xc19001e1? How to fix this Windows update error 0xc19001e1 1903? This post from MiniTool will show you the solutions. In addition, you can visit MiniTool to find more Windows update problems and tips.
What Is the Error 0xc19001e1?
Some people reported that they failed to update Windows 10 1903 and encountered an error with code 0xc19001e1. In this way, your computer can’t perform Windows update. The error Windows update error 0xc19001e1 may be caused by the corrupted system files, the third-party antivirus program, insufficient disk space or some other reasons.
Hence, in the following section, we will show you how to fix the error 0xc19001e1 Windows 10 update 1903.
How to Fix Windows Update Error 0xc19001e1?
In this part, we will show you how to fix the error 0xc19001e1.
Solution 1. Disable Third-Party Antivirus Program
The Windows update error 0xc19001e1 may be caused by the third-party software. So, in order to fix this Windows Update error, you can try disabling third-party antivirus program.
After disabling the antivirus program, you can reboot your computer and run Windows Update error and check whether the error 0xc19001e1 is solved.
If this solution is not effective, try other solutions.
Solution 2. Run Windows Update Troubleshooter
If you come across the error 0xc19001e1, you can choose to run Windows Update Troubleshooter.
Now, here is the tutorial.
- Press Windows key and I key together to open Settings.
- In the pop-up window, choose Update & Security to continue.
- Then navigate to Troubleshoot tab, find out Windows Update, and click Run the troubleshooter.
Then the Windows Update Troubleshooter will begin to detect the problems on your computer. If there are problems, you can follow the on-screen wizard to fix it.
After that, reboot your computer and check whether the error 0xc19001e1 is solved.
Solution 3. Run System File Checker
If there are corrupted system files on your computer, you may also come across the error 0xc19001e1. In this situation, you can run System File Checker to check and repair the corrupted system files on your computer.
Now, here is the tutorial.
- Open Command Prompt as administrator.
- In the command line window, type the command sfc /scannow and hit Enter to continue.
- Then the System File Checker begins to scan corrupted system files on your computer and repair them. And please do not close the command line until you see the message verification 100% complete.
When the scanning process is finished, reboot your computer and check whether the error 0xc19001e1 is solved.
Solution 4. Reset Windows Update Components
If you come across the error 0xc19001e1, the error may be caused by the corrupt Windows tools. In this situation, you can choose to reset Windows Update Components to continue.
Now, here is the tutorial.
1. Open Command Prompt as administrator.
2. In the command line window, type the following commands and hit Enter after each command.
net stop wuauserv
net stop cryptSvc
net stop bits
net stop msiserver
Ren C:\Windows\SoftwareDistribution SoftwareDistribution.old
Ren C:\Windows\System32\catroot2 Catroot2.old
net start wuauserv
net start cryptSvc
net start bits
net start msiserver
When the process is finished, reboot your computer and check whether the Windows Update error 0xc19001e1 is fixed.
If this solution does not take effect, try the next one.
Solution 5. Free Up Disk Space
Sometimes, the error 0xc19001e1 may occur due to not enough disk space on the disk. A bare minimum of 20GB is required for a fresh installation and 2GB for Windows up-gradation. So, if there is not enough free space on hard disk, you may also come across the error 0xc19001e1 Windows 10 Update 1903.
So, in order to fix this error, you can choose to free disk space.
Now, here is the tutorial.
- Open Settings app.
- Then click System.
- In the pop-up window, choose Storage from the left panel.
- On the right-panel, click Change how we free up space under Storage Sense.
- Then check the options under Temporary Files.
- Then click Clean Now to continue.
When it is finished, your computer has been cleaned. And you can read the post 10 Ways to Free up Disk Space in Windows 10 [2020 Update] to know more ways to free up disk space.
When disk space has been extended, reboot your computer and check whether the error 0xc19001e1 is solved.
Final Words
To sum up, this post has introduced 5 ways to fix 0xc19001e1 Windows 10 Update 1903. If you come across the same issue, try these solutions. If you have any better idea to fix 0xc19001e1 1903, you can share it in the comment zone.
ABOUT THE AUTHOR
Position: Columnist
Tina is a technology enthusiast and joined MiniTool in 2018. As an editor of MiniTool, she is keeping on sharing computer tips and providing reliable solutions, especially specializing in Windows and files backup and restore. Besides, she is expanding her knowledge and skills in data recovery, disk space optimizations, etc.
On her spare time, Tina likes to watch movies, go shopping or chat with friends and enjoy her life.
Как исправить ошибку 0xC1900101 в Windows 10
Ошибка 0xC1900101 может появится при обновлении системы Windows 10 или на этапе установке через Media Creation Tool. В свою очередь, код ошибки 0xC1900101 может иметь дополнительные различные коды: 0x2000c, 0x20017, 0x30018, 0x3000D, 0x4000D или 0x40017. Также, содержать в себе примечание: SAFE_OS или SECOND_BOOT.
1. Отключите все USB устройства
Если к компьютеру или ноутбуку подключены USB устройства как флешки, принтер и т.п. Отключите все, перезагрузите систему и проверьте, решает ли это ошибку.
2. Запуск неполадок
Откройте «Параметры» > «Обновление и безопасность» > «Устранение неполадок» > справа «Дополнительные средства устранения неполадок» > «Центр обновления Windows«.
3. Освободить место на диске
Одна из распространенных причин это недостаток места на диске, где установлена Windows. Временные файлы при копировании не могут быть сохранены для дальнейшей установки и пользователь получит ошибку 0xC1900101. На диске должно быть не менее 20 Гб свободного пространства всегда. Если у вас его мало, то можно попробовать очистить диск от ненужных файлов. Обратитесь ниже к руководству, если не знаете как это сделать.
4. Сделать службы автоматическими
В системе Windows 10 имеются службы, которые отвечают за процессы установки и обновления Windows 10. Переведем их в режим автоматического запуска. Для этого откройте командную строку от имени администратора и введите и введите пол порядку команды ниже:
- sc config wuauserv start=auto
- sc config cryptSvc start=auto
- sc config bits start=auto
- sc config trustedinstaller start=auto
Перезагрузите компьютер и попробуйте обновить систему.
5. SoftwareDistribution и Catroot2
Папка SoftwareDistribution хранит в себе все обновления системы, включая раннюю загрузку и установку. Это все может путаться с версиями или поврежденными файлами, которые плохо загрузились, и выдавать ошибку 0xC1900101. Создадим новую папку, чтобы извлечь эту версию из виновников. Запустите командную строку от имени администратора и введите следующие команды по очереди:
- net stop wuauserv
- net stop bits
- net stop cryptSvc
- net stop msiserver
Выше командами мы остановим службы, связанные с центром обновления, чтобы они не запрещали нам переименовать ниже папку.
Далее вводим следующие две команды, чтобы изменить папку SoftwareDistribution и catroot2, как резервную копию.
- ren C:\Windows\SoftwareDistribution SoftwareDistribution.old
- ren C:\Windows\System32\catroot2 catroot2.old
Теперь запускаем обратно остановленные службы:
- net start wuauserv
- net start bits
- net start cryptSvc
- net start msiserver
Перезагрузите компьютер и проверьте, устранена ли ошибка 0xC1900101.
Примечание: Если вы испытываете какие-либо проблемы с этим способом, то попробуйте проделать это в безопасном режиме.
6. Поврежденные системные файлы
Если системные файлы повреждены, то ошибка 0xC1900101 может быть именно из-за этого. Выполним две команды, которые проверят, есть ли поврежденные системные файлы, и в случае их обнаружения, исправит их автоматически. Запустите командую строку от имени администратора и введите команды по очереди, дожидаясь окончание процесса после каждой:
- sfc /scannow
- DISM /ONLINE /CLEANUP-IMAGE /RESTOREHEALTH
7. Ошибки диска
Если на диске имеются плохие сектора, то копирование временных файлов не будет успешным, что может повлечь за собой код ошибки 0xC1900101. Запустите командную строку от имени администратора и введите команду, которая проверит диск, и исправит плохие сектора:
8. Отключить компоненты
Некоторые включенные компоненты в системе могут мешать работе службам по обновлению. Особенно это касается, когда ошибка 0xC1900101, происходит при крупном обновлении, к примеру с 1909 до 2004. Запустите командную строку от имени администратора и введите:
dism /online /disable-feature /FeatureName:SMB1Protocol-Server
dism /online /disable-feature /FeatureName:SMB1Protocol
dism /online /disable-feature /FeatureName:MSMQ-Server
dism /online /disable-feature /FeatureName:MSMQ-Container
dism /online /disable-feature /FeatureName:WCF-Services45
dism /online /disable-feature /FeatureName:WCF-TCP-Activation45
dism /online /disable-feature /FeatureName:WCF-Pipe-Activation45
dism /online /disable-feature /FeatureName:WCF-MSMQ-Activation45
dism /online /disable-feature /FeatureName:WCF-TCP-PortSharing45
dism /online /disable-feature /FeatureName:WAS-ConfigurationAPI
dism /online /disable-feature /FeatureName:WAS-WindowsActivationService
dism /online /disable-feature /FeatureName:WAS-ProcessModel
dism /online /disable-feature /FeatureName:IIS-RequestFiltering
dism /online /disable-feature /FeatureName:IIS-Security
dism /online /disable-feature /FeatureName:IIS-ApplicationDevelopment
dism /online /disable-feature /FeatureName:IIS-NetFxExtensibility45
dism /online /disable-feature /FeatureName:IIS-WebServerRole
dism /online /disable-feature /FeatureName:IIS-WebServer
dism /online /disable-feature /FeatureName:NetFx4-AdvSrvs
dism /online /disable-feature /FeatureName:NetFx4Extended-ASPNET45
Перезагрузите ПК и попробуйте обновить систему. Если вы хотите включить какой-либо компонент обратно, то введите enable-feature, вместо disable-feature .
Устранение ошибки 0xC1900101 при обновлении Windows
Пользователи ОС Windows разных версий периодически сталкиваются с различными сбоями и ошибками, возникающие на разных этапах установки системы или в процессе работы. В большинстве случаев проблема носит программный характер, и решить её можно самостоятельно, не прибегая к услугам специалистов.
Одно из встречающихся явлений при обновлении Windows 7, 8 до 10 версии через Центр обновлений, посредством Media Creation Tool или с дополнительного файла setup.exe, а также во время установки пакетов обновлений на «десятке» – сбой Windows Update с1900101 или 0xC1900101. Ошибки этой группы могут возникать на разных этапах установки и сопровождаться различными кодами (0x4000d, 0x40017 и пр.), а также сообщениями с упоминанием SAFE_OS или SECOND_BOOT, при этом процесс прерывается, и завершить инсталляцию софта системе не удаётся. Решений проблемы несколько и один из вариантов подойдёт в каждом конкретном случае в зависимости от источника возникновения неприятности. Разберёмся, почему возникает сбой и как его устранить.
Причины ошибки 0xc1900101
Зависимо от места появления сбой имеет разные обличия. Так, в Центре обновлений возникает с1900101, а в официальной утилите для обновления и установки Windows 10 появляется 0xC1900101. Определить природу проблемы не всегда удаётся сразу, поэтому часто приходится пробовать несколько способов решения. Обычно ошибка 0xc1900101 при обновлении Windows 10, 1903 или при переходе с «Семёрки» или «Восьмёрки» вызвана невыполнимостью обращения программы установки к установочным файлам, которые требуются на разных этапах процесса. Таким образом, обновление может прерваться как вначале, так и под занавес процедуры.
Код ошибки 0xc1900101 и его модификации могут провоцировать такие факторы:
- Повреждение файлов установки.
- Несовместимость драйверов устройств.
- Недостаток места на системном разделе внутреннего диска.
- Ошибки файловой системы, разделов и прочие проблемы с диском.
- Деятельность антивируса.
Решение может быть разным и напрямую зависит от провоцирующего фактора. При этом сбой часто устраняется самыми простыми способами, так что даже при наличии минимальных пользовательских навыков можно собственноручно справиться с задачей.
Методы решения ошибки 0xc1900101, с1900101
Следующие пути исправления сбоя эффективны в том или ином случае и могут помочь, если не удалось установить обновление Windows 10 по причине возникновения ошибки 0xc1900101.
Отключение или удаление антивирусного ПО
Антивирусы, брандмауэры и прочие системные или сторонние средства защиты компьютера от вредоносного софта нередко становятся причиной проблем при установке программного обеспечения, включая обновления Windows. Блокируя установочные файлы, используемые при апгрейде системы, антивирусные программы способны помешать процессу, в результате чего система выдаёт ошибку 0xc1900101.
Отключаем активную защиту всех защитных утилит и на время установки обновления Windows 10. Иногда для решения проблемы приходится деинсталлировать антивирусный софт, поскольку даже с отключённой защитой некоторые антивирусы могут помешать системным процессам. После удаления компьютеру потребуется перезагрузка, после чего можно снова приступать к установке обновлений.
В некоторых случаях препятствовать выполнению процедуры может и софт для очистки системного реестра и временных файлов. Удаляем и его при наличии.
Отключение периферийных устройств
Неудачная попытка установки системы, вследствие которой возникла ошибка 0xc1900101, могла быть вызвана наличием конфликта со сторонними драйверами. Попробуйте временно отключить периферийные устройства и внешние носители, подключённые по USB, неиспользуемые на данный момент. К компьютеру должны быть подключены только те, что необходимы сейчас для установки обновлений ОС.
Переустановка или удаление неактуальных драйверов
Устаревшие и повреждённые драйверы устройств могут вызывать проблемы в процессе работы с компьютером, вызывая всевозможные сбои и ошибки, в том числе с обновлением Windows. Переустановите или удалите неработающие драйвера оборудования. Сделать это можно вручную, загрузив с официального сайта производителя устройства либо с использованием специального софта.
Найти проблемные драйверы можно таким способом:
- Идём в папку Windows, расположенную на системном разделе диска.
- Находим каталог Panther, в котором открываем файлы Setuperr.log и Setupact.log.
- Ищем в них ошибки драйверов, после чего удаляем или переустанавливаем неработающее ПО.
Кроме выявления проблемы с помощью log.файла можно использовать и Диспетчер устройств, что будет проще для менее продвинутых пользователей. Способ предполагает следующие шаги:
- Переходим к Диспетчеру устройств (жмём ПКМ на кнопке Пуск и выбираем службу из списка).
- Просматриваем драйверы для каждого из типов оборудования.
- Если напротив видим жёлтый значок с восклицательным знаком, то драйвер устройства повреждён. Жмём на нём ПКМ и из контекстного меню выбираем нужное действие («Обновить драйверы» или «Удалить»).
Проверка свободного места на диске
Иногда причина проблемы очевидна, но пользователь её не замечает, ища сложные пути решения. Проверьте наличие свободного пространства на диске, а заодно и соответствие минимальным требованиям для установки системы аппаратного обеспечения.
Сканирование утилитой SFC
Интегрированная в Windows утилита SFC проверяет целостность системных файлов с возможностью восстановления повреждённых элементов путём замены корректными их версиями. Для запуска требуются права администратора. Выполняем следующие действия:
- Запускаем консоль «Выполнить» (Win+R).
- Вводим команду cmd в соответствующее поле.
- В открывшемся терминале вводим sfc/scannow и ждём окончания сканирования. Обнаружив повреждения, система по возможности восстановит файлы.
Чистый запуск Windows
Нередко неудачный апгрейд системы спровоцирован несовместимостью системных компонентов, служб или прочего ПО с пакетами обновлений. Чтобы исключить эту вероятность, выполняем чистый запуск Windows (процедура осуществляется только на правах администратора). В таком режиме не предполагается загрузка приложений сторонних разработчиков и данный вариант наиболее актуален для выявления проблемного, конфликтующего ПО или сторонних служб, вмешивающихся в работу системы. В Windows 10 или 8 выполняем следующие действия:
- Открываем консоль «Выполнить» (жмём клавиши Win+R).
- В поле прописываем команду msconfig и нажимаем Enter.
- Откроется окно «Конфигурация системы», идём во вкладку «Службы».
- Отмечаем пункт «Не отображать службы Майкрософт», при наличии сторонних служб жмём кнопку «Отключить все» и применяем изменения.
- Переходим на вкладку «Автозагрузка» и жмём «Открыть диспетчер задач», который откроется на вкладке «Автозагрузка».
- Здесь отключаем все приложения.
- Закрываем окно Диспетчера задач, а затем в окне Конфигурации нажимаем «ОК».
После перезагрузки устройства произойдёт чистая загрузка Windows. Теперь можно повторить процедуру установки обновления ОС и если она в этот раз удалась, значит, проблема заключалась во вмешательстве в процесс со стороны служб или приложений. Чтобы снова использовалась обычная загрузка системы, возвращаем выполненные изменения в исходное положение.
Исправление ошибки c1900101 в Центре обновлений Windows
При неудаче установки компонентов Windows 10 через ЦО и возникновении ошибки с1900101 в ходе процедуры можно попробовать устранить проблему так:
- Запускаем командную строку на правах администратора, для чего ПКМ жмём на кнопку Пуск – Командная строка (администратор);
- Вводим по очереди следующие команды:
- net stop wuauserv
- net stop cryptSvc
- net stop bits
- net stop msiserver
- ren C:\Windows\SoftwareDistribution SoftwareDistribution.old
- ren C:\Windows\System32\catroot2 catroot2.old
- net start wuauserv
- net start cryptSvc
- net start bits
- net start msiserver
- Закрываем командную строку и перезагружаем компьютер.
Обычно данный способ срабатывает, и ошибка c1900101 в Центре обновления больше не появляется, но если действия не принесли нужного результата, можно попробовать обновиться, используя дистрибутив с сайта Майкрософт.
Очистка файлов установки Windows 10 и повторная загрузка
Ошибка 0xc1900101 может возникать вследствие повреждений установочных элементов. Их следует удалить, после чего повторить процедуру обновления. Выполняем следующие шаги:
- Отключаем компьютер от интернета.
- Идём в консоль «Выполнить», запускаем окно нажатием клавиш Win+R.
- Прописываем команду cleanmgr и жмём Enter.
- Откроется утилита очистки дисков, здесь отмечаем пункт «Временные файлы установки Windows» и жмём «ОК».
- Идём на диск С и удаляем там $WINDOWS.
WS. Если просмотр скрытых элементов отключён, необходимо активировать опцию их показа (Панель управления – Параметры проводника – Вид). 
Теперь можно подключиться к сети и заново запускать процедуру обновления любым удобным методом.
Обновление с помощью образа ISO Windows 10
Ещё один способ решения проблемы предполагает выполнение обновления ОС с применением образа ISO:
- Скачиваем оригинальный образ с Windows
- Монтируем его в системе.
- Отключаем устройство от интернета.
- Запускаем файл setup.exe и выполняем обновление.
Альтернативный вариант – запись образа на внешний накопитель (USB или диск), загрузка с установочной флешки/диска и выполнение обновления.
Другие способы решения проблемы
Когда вышеперечисленные методы не помогли (бывает и такое), следующие действия могут решить проблему в ряде случаев:
- Удаляем драйверы видеокарты со всеми хвостами утилитой Display Driver Uninstaller.
- Если в сообщении об ошибке упоминается SAFE_OS в процессе BOOT, можно попробовать отключить Secure Boot в UEFI (BIOS).
- Если используется Bitlocker, деактивируем его.
- Используя Диспетчер дисков (запускается команду diskmgmt.msc из консоли «Выполнить»), проверяем системный диск, не является ли он динамическим. Если так, то преобразовать его в базовый диск без потерь информации не удастся, так что при таком положении дел остаётся чистая установка Windows.
- Проверяем жёсткий диск системной утилитой chkdsk.
- При наличии на устройстве стороннего софта для шифрования дисков, следует отключить шифрование и удалить утилиту, создавшую проблему в виде ошибки 0x40017 SECOND_BOOT.
Стопроцентно гарантировать успех процедуры не может ни один из вышеперечисленных способов, хоть они и эффективны в большинстве ситуаций. На крайний случай, когда совсем уж ничего не помогает, припасён гарантированный вариант – чистая установка Windows 10 с загрузочного носителя с форматированием системного тома вместо обновления. Это более трудоёмкий процесс, но зато самый верный.