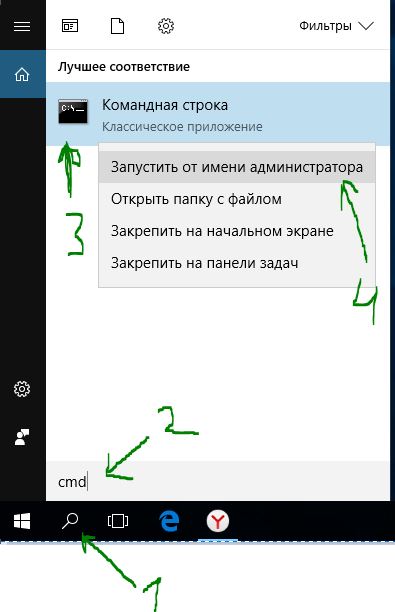- Как исправить ошибку 0xc1900209 при установке Windows 10?
- Исправляем ошибку 0xc1900209
- Метод №1 Удалить приложение
- Метод №2 Зайти в Windows под скрытой учетной записью Администратора
- Ошибка 0xc1900209 при обновление до новой версии Windows
- Ответы (6)
- Ошибка Центра обновления Windows 0xC1900209: вот одно быстрое решение, чтобы исправить это
- Исправьте ошибку C1900209, удалив виновного
- Использование комплекта для оценки и разработки Windows (ADK)
- Ошибка 0xc1900223, 0xc1900404 обновление функций — версия 2004
- 1. Устранение неполадок
- 2. Сброс кеша обновления
- 3. Обновить через MCT
- 4. Очистить кеш DNS
- 5. Поврежденные файлы
- Обновление функций до Windows 10 Версия 2004 Ошибка
- Как исправить ошибку обновление функции до Windows 10 Версия 1909-2004
- 1. Сброс кеша обновления
- 2. Запуск инструментов SFC и DISM
- 3. Проверка настроек языка
Как исправить ошибку 0xc1900209 при установке Windows 10?
Большое количество пользователей в сегодняшнее время встречаются с ошибкой 0xc1900209 при установке Windows 10. Если быть более конкретным, то ошибка возникает при попытке обновления до Windows 10 с помощью средства для создания носителя.
При этом вам будет показано сообщение в котором сказано “Это требует вашего внимания”. Текст чуть ниже предыдущего: “Следующие вещи требуют вашего внимания для продолжения установки и сохранения ваших настроек Windows, персональных данных и приложений.” Также может прийти Email с сообщением “Удалите это приложение, так как оно несовместимо с Windows 10”.
Несмотря на то, что в сообщении говорится, что какой-то приложение не имеет совместимости с Windows, но оно не уточняет какое именно. Вы застрянете с этим сообщение и при попытке закрыть средство для создания носителя, появится ошибка 0xc1900209.
Исправляем ошибку 0xc1900209
Мы все еще находимся на ранней стадии этой ошибки, по этому есть парочка методов для ее решения.
Метод №1 Удалить приложение
Так как ошибка 0xc1900209 происходит именно из-за некоторого приложения установленного на вашем компьютере и не совместимого с десяткой, то нужно его найти.
После его нахождения, удалите эту несовместимую утилиту и попробуйте выполнить обновление до Windows 10 снова. Это достаточно долгий метод, но вполне может решить вашу проблему.
Метод №2 Зайти в Windows под скрытой учетной записью Администратора
С помощью этого метода вы сможете зайти в Windows под скрытой учетной записью. Обычно, мы заходим в Windows под персональной учеткой, но там также есть и администраторская, которую вы должны активировать для того, чтобы зайти позже с помощью нее.
Перед тем как активировать Скрытую учетную запись Администратора, вы должны внести некоторые изменения в системе.
- Нажмите комбинацию клавиш Win+R и впишите в пустой строке msconfig.
- Во вкладке “Общие” уберите галочку с “Загружать элементы автозагрузки”.
- Опцию “Загружать системные службы” оставьте нетронутой.
- Затем нажмите “Ок” и перезагрузите ваш компьютер.
Вот теперь нам нужно активировать скрытую учетку Администратора. Для этого сделайте следующее:
- Нажмите правой кнопкой мыши по “Пуску” и выберите “Командная строка(администратор)”.
- В открывшейся “Командной строке” впишите команду net user administrator /active:yes и нажмите Enter.
- Затем напишите команду net user administrator(здесь должен стоять ваш пароль) и нажмите Enter.
- После этого закройте “Командную строку”.
Теперь выйдете из своей учетной записи и зайдите в администраторскую под теми данными, которые вы только что создали. После удачного входа, попытайтесь установить отложенные обновления или выполнить обновление до Windows 10 и посмотрите, исправлена ли ошибка 0xc1900209.
Ошибка 0xc1900209 при обновление до новой версии Windows
Здравствуйте! На днях я столкнулся с такой ошибкой, а именно: при попытке обновить свой windows до новой версии 20004. В помощнике по обновлению до Windows 10 возникает следующая проблема: Код ошибки: 0xc1900209. Ну и представлю скриншот программы установки Windows 10. Помогите, пожалуйста, решить эту проблему.
Ответы (6)
Был ли этот ответ полезным?
К сожалению, это не помогло.
Отлично! Благодарим за отзыв.
Насколько Вы удовлетворены этим ответом?
Благодарим за отзыв, он поможет улучшить наш сайт.
Насколько Вы удовлетворены этим ответом?
Благодарим за отзыв.
Процессор — intel(R) Core (TM) i3-8130U @ 2.20GHz 2.21GHz
Объем ; жёсткого диска — 1 Тб
Был ли этот ответ полезным?
К сожалению, это не помогло.
Отлично! Благодарим за отзыв.
Насколько Вы удовлетворены этим ответом?
Благодарим за отзыв, он поможет улучшить наш сайт.
Насколько Вы удовлетворены этим ответом?
Благодарим за отзыв.
Был ли этот ответ полезным?
К сожалению, это не помогло.
Отлично! Благодарим за отзыв.
Насколько Вы удовлетворены этим ответом?
Благодарим за отзыв, он поможет улучшить наш сайт.
Насколько Вы удовлетворены этим ответом?
Благодарим за отзыв.
По железу пока подходяще (только Вы не написали модель мат. платы, а это основной компонент ПК).
А вот с ПО похоже проблемы. Системные файлы изменены активатором (возможно — не одним) нелицензионных продуктов Microsoft. Уточните пожалуйста, где и как Вы получили лицензию на Офис редакции Про плюс и выложите скриншот окна команды slmgr.vbs /dlv
После покупки ноутбука (в прошлом году) мне предложили поставить офис, ну я им не особо-то и пользуюсь ( только во время учёбы), поэтому ничего такого не замечал. Лицензию мне предложили купить за 900 рублей. Я согласился (честно признаюсь: не так дорого) и после поставили офис. Если это влияет на обновление Windows то я могу это ПО удалить, тем более, если оно действительно не лицензионное. Модель материнской платы: LNVNB161216. Да и вот ещё что, при покупке у меня стояла версия Windows 1903, после я решил обновить свой ПК до 1909, и обновление прошло успешно, на тот момент стоял тот же офис (хотя возможно могло что-то и изменится) )
Был ли этот ответ полезным?
К сожалению, это не помогло.
Отлично! Благодарим за отзыв.
Насколько Вы удовлетворены этим ответом?
Благодарим за отзыв, он поможет улучшить наш сайт.
Ошибка Центра обновления Windows 0xC1900209: вот одно быстрое решение, чтобы исправить это
Код ошибки 0xC1900209 – это ошибка, с которой вы столкнетесь при использовании Центра обновления Windows или при попытке обновить операционную систему.
Это происходит потому, что приложение вызывает проблемы совместимости и блокирует процесс обновления или обновления.
В этой статье мы рассмотрим несколько способов, с помощью которых вы можете справиться с проблемным приложением.
Исправьте ошибку C1900209, удалив виновного
Поскольку несовместимое приложение вызывает эту ошибку, ее удаление должно устранить проблему. Выяснить, какая программа несовместима, может быть сложно.
Съемка в темноте и случайное удаление программ, чтобы увидеть, сохраняется ли ошибка, очень непрактично. К счастью, есть инструменты, которые вы можете использовать для их идентификации.
Ищете лучшие инструменты для устранения проблем с обновлением Windows? Вот наши главные выборы.
Использование комплекта для оценки и разработки Windows (ADK)
Microsoft предоставила этот инструмент, чтобы помочь вам в крупномасштабном развертывании Windows. Как это может вам помочь? Он также содержит инструменты, которые могут помочь вам определить и исправить проблемы совместимости приложений.
Вот как вы используете это:
Загрузите и установите SQL Server 2016 Express
- Загрузите выпуск Microsoft SQL Server 2016 Express здесь. ADK будет использовать базу данных SQL Server для хранения своих записей, поэтому вы не сможете пойти дальше, не устанавливая ее.
- Откройте установщик SQL Server.
- Установщик дает вам три варианта установки SQL Server. Самый простой и быстрый способ – использовать Basic, поэтому выбирайте его.
- Нажмите на принять, когда вам будет представлено лицензионное соглашение.
- нажмите «Установить» и дождитесь окончания установки.
Загрузите и установите ADK
- Загрузите установщик ADK здесь.
- Откройте установщик ADK. Дважды нажмите Next и примите условия лицензионного соглашения.
- Теперь в окне Выберите функции, которые вы хотите установить , обязательно выберите Инструменты совместимости приложений и отмените выбор всего остального , потому что это единственный инструмент, который мы буду использовать.
- Подождите, пока установщик завершит работу.
Используйте ADK для обнаружения проблем совместимости и их устранения
- Найдите Администратор совместимости в разделе «Пуск» и запустите приложение.
- Нажмите «Поиск» в строке меню и выберите Фиксированные программы… из списка.
- Нажмите кнопку «Найти сейчас» и подождите, пока приложение не завершит поиск. Это происходит через папку, в которой хранятся ваши программы, и сопоставляет их с базой данных известного списка приложений с проблемами совместимости. В конце концов, программа появится в нижней части списка приложений.
- Дважды щелкните элемент из списка.
- он вернет вас к основной части программы с выбранной записью. Щелкните правой кнопкой мыши по выбранному элементу и скопируйте его.
- Перейдите вниз по списку справа, пока не найдете запись под названием Новая база данных в разделе Пользовательские базы данных .
- Щелкните правой кнопкой мыши на New Database и вставьте скопированную запись.
- Повторите шаги 4-7 для каждого элемента в списке.
- Только если у вас 64-разрядная версия Windows : в вашей версии Windows она не только сохраняет программы в папке Program Files, но и сохраняет их в Program Files (x86) папка. Вот почему вы также должны искать проблемы совместимости в этой папке. Нажмите кнопку «Обзор» в верхнем правом углу и выберите папку «Program Files» (x86) или, что еще проще, просто добавьте (x86) перед последней чертой в строке «File (s)». Теперь повторите шаги 3-8 для этой папки.
У меня установлена последняя версия Windows? Узнайте из нашей постоянно обновляемой статьи!
Итак, мы надеемся, что это быстрое решение помогло вам исправить ошибку 0xC1900209. Если вы столкнулись с другими обходными путями, чтобы исправить это, сообщите нам об этом в разделе комментариев ниже.
Ошибка 0xc1900223, 0xc1900404 обновление функций — версия 2004
Код ошибки 0xc1900223 или 0xc1900404 встречается в «Центре обновления Windows» при попытке установить обновления функции до Windows 10, версия 2004. Давайте разберем, как устранить данную проблему, чтобы система обновилась.
1. Устранение неполадок
Первым делом пойдем простым методом и запустим средство устранения неполадок центра обновления Windows. Нажмите сочетание кнопок Win+I и перейдите:
- Обновление и безопасность > Устранение неполадок > Дополнительные средства устранения неполадок > Центра обновления Windows.
- Перезагрузите компьютер после выполнения задачи и проверьте, устранена ли ошибка.
2. Сброс кеша обновления
Обновления Windows 10 находятся в папке SoftwareDistribution и в малой части catroot2. Нужно пересоздать эти папки заново по умолчанию, так как старое содержимое, обновление версии, может конфликтовать с новой установкой обновления. Для этого запустите командную строку от имени администратора и введите команды ниже по очереди, нажимая Enter после каждой. Далее повторите попытку установки обновления функции.
- net stop wuauserv
- net stop cryptSvc
- net stop bits
- net stop msiserver
- ren C:\Windows\SoftwareDistribution SoftwareDistribution.old
- ren C:\Windows\System32\catroot2 catroot2.old
- net start wuauserv
- net start cryptSvc
- net start bits
- net start msiserver
Этими командами мы сначала остановили службы, которые связаны с обновлениям и мешали бы нам переименовать папку, так как процесс был бы занят, потом мы переименовали папки, а новые создались сами автоматически. Далее мы запустили остановленные службы обратно.
3. Обновить через MCT
Обновления функций можно установить через утилиту Media Creation Tool от Microsoft. Перейдите на сайт и нажмите «Скачать средство сейчас«. После запуска утилиты выберите «Обновить этот компьютер сейчас» и следуйте простым рекомендациям на экране.
4. Очистить кеш DNS
Несогласованность сети, вызванная конфликтом в кеше DNS, может не давать подключаться к серверам Microsoft. Запутсите командную строку и введите команды по очереди, чтобы очистить кеш DNS, после чего перезагрузите компьютер и проверьте устранена ли ошибка 0xc1900223.
- ipconfig /flushdns
- ipconfig /registerdns
- ipconfig /release
- ipconfig /renew
5. Поврежденные файлы
Поврежденные системные файлы, которые взаимосвязаны с центром обновления, могут выдавать код ошибки 0xc1900223 при обновлении функций до следующей версии. Запустите командную строку и введите две команды по очереди. Эти команды восстановят системные файлы, если они имеются.
Обновление функций до Windows 10 Версия 2004 Ошибка
Вы сталкиваетесь с обновлением функций до Windows 10 Version 2004 Error 0x80070005, 0x80d02002? Основными Возможными причинами этой проблемы являются повреждение кеша обновлений, программном обеспечении драйвера, несовместимость приложения, установленного на вашем компьютере. Некоторые пользователи стали жаловаться на ошибку 0x80070005 во время обновления функции, когда получают ее через область обновления и безопасности. К сожалению, установка заканчивается этим кодом остановки и не устанавливается после перезапуска или обычных обходных решений. В этом руководстве вы выявите по каким причинам ошибка и исправите ее.
Как исправить ошибку обновление функции до Windows 10 Версия 1909-2004
Общей причиной ошибки обновления Windows является повреждение кеша. Поэтому, прежде всего, вы должны попытаться сбросить его с помощью простого простого процесса.
1. Сброс кеша обновления
- Введите cmd в «Поиске» windows, нажмите в соответствиях правой кнопкой мыши и выберите «Запуск от имени администратора«.
Скопируйте приведенные ниже команды, вставьте все сразу в «командную строку» и нажмите Enter.
- net stop wuauserv
- net stop cryptSvc
- net stop bits
- net stop msiserver
- ren C:\Windows\SoftwareDistribution SoftwareDistribution.old
- ren C:\Windows\System32\catroot2 catroot2.old
- net start wuauserv
- net start cryptSvc
- net start bits
- net start msiserver pause
Если у вас остановится процесс на строчке net start msiserver pause, нажмите Enter. Далее просто выйдите с командной строки набрав команду exit.
Откройте «Параметры» > «Обновление и безопасность» и нажмите «Проверка наличия обновлений«. Просмотрите, пропали ли проблема обновление функций до Windows 10 Version 1909 с ошибкой 0x80d02002.
2. Запуск инструментов SFC и DISM
Если ошибка 0x80d02002 не исправилась, значит нужно запустить проверку и восстановление системных файлов Windows, инструментами SFC и DISM . SFC будет модулировать поврежденные файлы, а также восстановить. Затем DISM проверяет работоспособность образа системы. Следовательно, следуйте инструкциям для запуска обоих инструментов один за другим по пунктам.
Запускаем «командную строку от имени администратора» и вводим:
После окончания процесса, перезагрузите компьютер и убедитесь, что исправлена ошибка обновления функций до Windows 10 версии 1909. Если не помогло, то двигаемся ниже.
- DISM /ONLINE /CLEANUP-IMAGE /RESTOREHEALTH
Перезапустите систему после завершения процесса и проверьте обновление функции.
3. Проверка настроек языка
Ошибка 0x80d02002 часто возникает из-за неправильных настроек языка. Выберите язык страны, в которой вы сейчас находитесь, означает, что вы находитесь в России, значит выберите русский язык (rus).
- Откройте «Параметры», выберите «Время и язык».
- Слева выберите «Регион и язык» и справа настройте по месту прибывания.
Теперь вы сможете получить обновление функций до Windows 10 Version 1909, после исправление ошибки 0x80d02002.