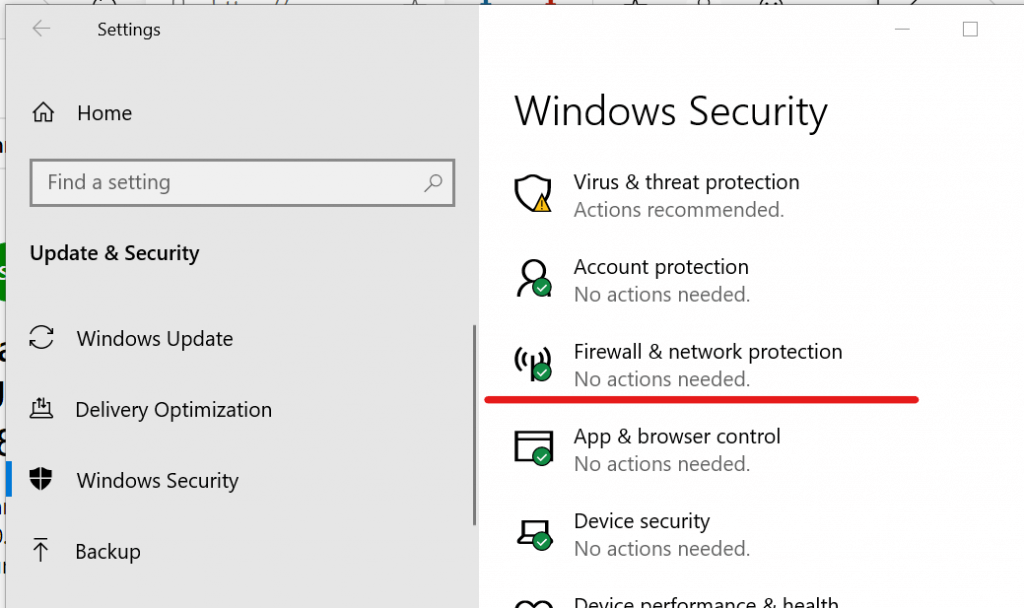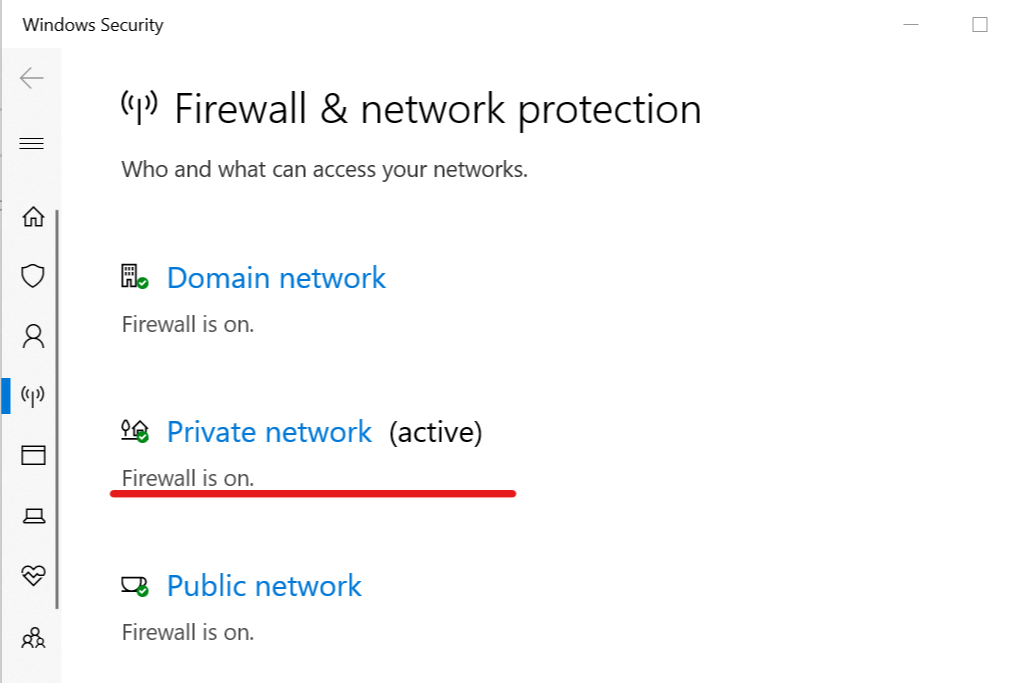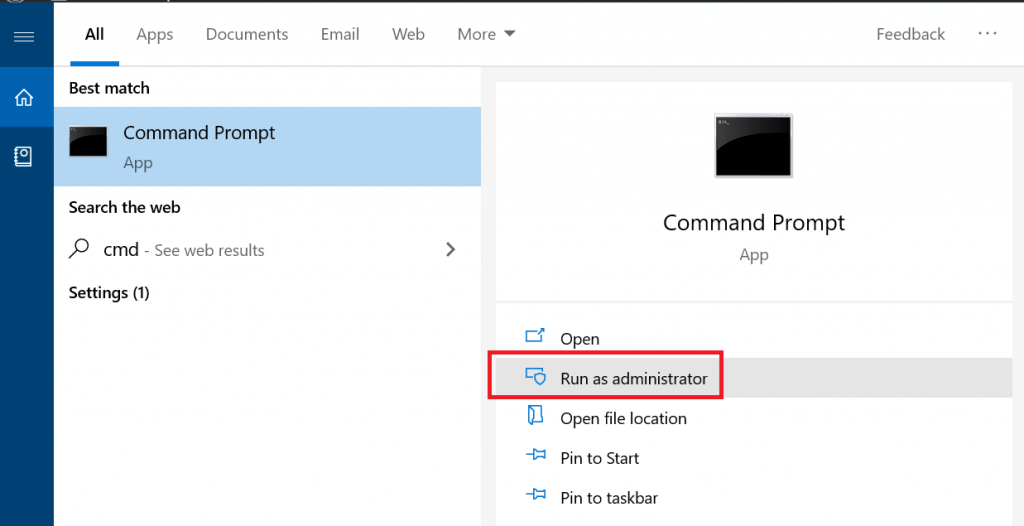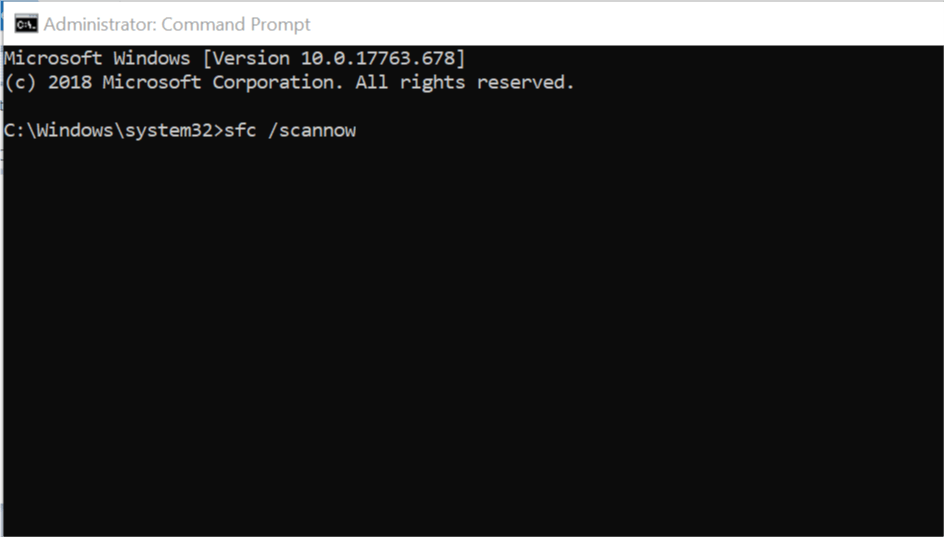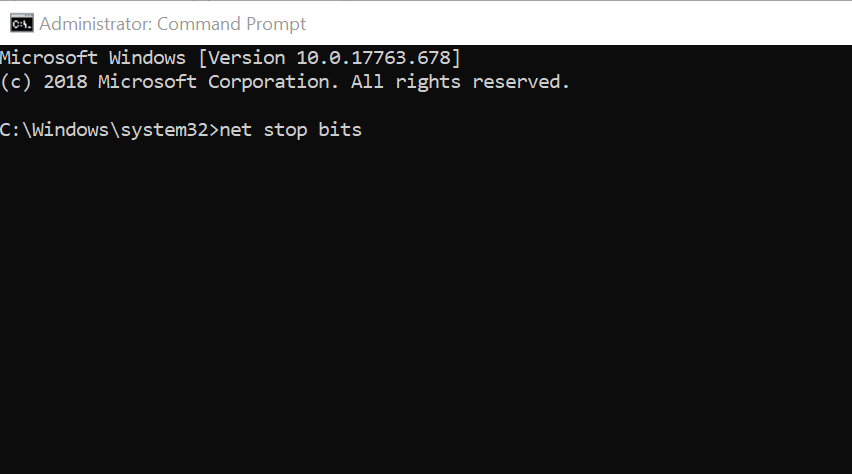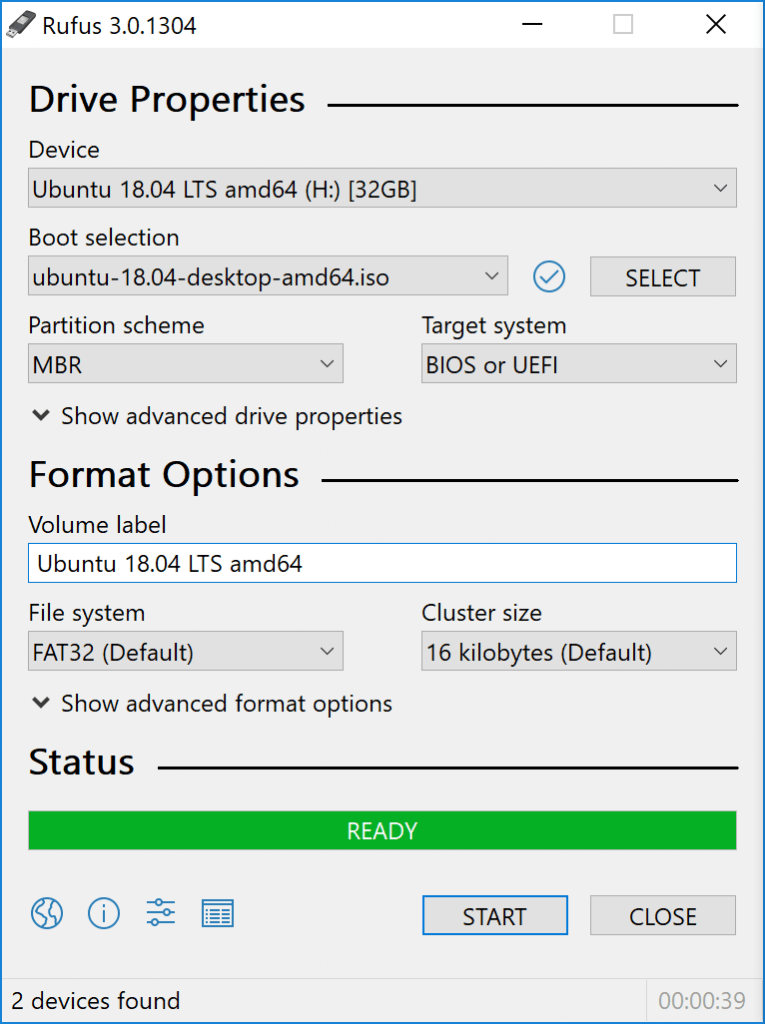- Error 0xe0000100 Windows 10? Try these solutions
- How to fix 0xe0000100 Windows 10 error
- 1. Turn off Firewall and Antivirus
- 2. Run System File Checker
- 3. Reset Windows Update components
- 4. Install using a bootable drive
- Установка Windows Server 2012 R2 может привести к сбойу на виртуальной машине, настроенной на использование минимально необходимой памяти
- Симптомы
- Причина
- Обходной путь
- Ошибка 0xe0000100 в Windows 10
- Как исправить ошибку 0xe0000100 Windows 10
- 1. Отключите брандмауэр и антивирус
- При установке Windows возникла непредвиденная ошибка с кодом 0xE0000100 Fix
- Метод 1. Использование Diskpart Tool
- Метод 2: с помощью утилиты Chkdsk
- Метод 3: путем проверки ОЗУ
- Метод 4: настроив ключ реестра LoadAppInit_DLLs
- Метод 5: Запуск средства устранения неполадок оборудования
Error 0xe0000100 Windows 10? Try these solutions
- Download Restoro PC Repair Tool that comes with Patented Technologies (patent available here).
- Click Start Scan to find Windows issues that could be causing PC problems.
- Click Repair All to fix issues affecting your computer’s security and performance
- Restoro has been downloaded by 0 readers this month.
Microsoft releases new updates fixing bugs and security glitches periodically. Sometimes, while installing the update you may encounter 0xe0000100 Windows 10 error.
This error usually occurs due to a problem with Microsoft software distribution tool or corrupted installation files. You can see other Windows users reporting similar issues in the Microsoft tech community.
am getting the 0xe0000100 error when trying to install updates today. I have run chkdsk and it found no errors. How do I fix this problem and install the updates?
If you are also troubled by this issue, here are a couple of troubleshooting tips to help you fix Windows installation error 0xe0000100.
How to fix 0xe0000100 Windows 10 error
1. Turn off Firewall and Antivirus
- Windows Defender Firewall and your antivirus software can create issues with the installation of Windows update. Turn off the services temporarily to install the update.
- To disable antivirus, from the taskbar, right-click on your antivirus icon and select Disable/Turn off.
Turn off Windows Defender Firewall
- Click on Start and select Settings.
- Go to Update and Security.
- Click on Windows Security.
- Scroll down and click on Firewall and Network Protection.
- Select your currently active network.
- Under Windows Defender Firewall “Windows Defender Firewall” toggle the little switch to turn off the service.
- Try to update again and check for any improvements.
2. Run System File Checker
- If the issue persists, run the System File Checker tool. This tool will scan the system for any issues with the system files and fix them.
- Type cmd in the search bar.
- Right-click on Command Prompt and select Run as Administrator.
- In the Command Prompt, type the following command:
sfc /scannow - The scanning process takes time, so wait till it is completed.
- After the scan is complete, run the installer and update the computer.
3. Reset Windows Update components
- To fix Windows 10 0xe0000100 error, you can completely reset the Windows Update components.
- Open the Windows command prompt. Type cmd in the search, right-click on Command Prompt and select Run as Administrator.
- In the command prompt, type the following command to stop the BITS service and Windows Update service. Press Enter to execute each command.
net stop bits
net stop wuauserv - Next, you need to delete the qmgr.dat files. Type the following command in the command prompt and hit Enter:
Del “%ALLUSERSPROFILE%\Application Data\Microsoft\Network\Downloader\qmgr*.dat” - Now enter the following command and hit Enter:
cd /d %windir%\system32 - To register the BITS files and the Windows Update file, type the following command one by one and hit enter:
regsvr32.exe atl.dll
regsvr32.exe urlmon.dll
regsvr32.exe mshtml.dll
regsvr32.exe shdocvw.dll
regsvr32.exe browseui.dll
regsvr32.exe jscript.dll
regsvr32.exe vbscript.dll
regsvr32.exe scrrun.dll
regsvr32.exe msxml.dll
regsvr32.exe msxml3.dll
regsvr32.exe msxml6.dll
regsvr32.exe actxprxy.dll
regsvr32.exe softpub.dll
regsvr32.exe wintrust.dll
regsvr32.exe dssenh.dll
regsvr32.exe rsaenh.dll
regsvr32.exe gpkcsp.dll
regsvr32.exe sccbase.dll
regsvr32.exe slbcsp.dll
regsvr32.exe cryptdlg.dll
regsvr32.exe oleaut32.dll
regsvr32.exe ole32.dll
regsvr32.exe shell32.dll
regsvr32.exe initpki.dll
regsvr32.exe wuapi.dll
regsvr32.exe wuaueng.dll
regsvr32.exe wuaueng1.dll
regsvr32.exe wucltui.dll
regsvr32.exe wups.dll
regsvr32.exe wups2.dll
regsvr32.exe wuweb.dll
regsvr32.exe qmgr.dll
regsvr32.exe qmgrprxy.dll
regsvr32.exe wucltux.dll
regsvr32.exe muweb.dll
regsvr32.exe wuwebv.dll - To reset Winsock, type the following command and hit Enter:
netsh winsock reset - Reset the BITS and Windows Update service again by entering the following command one by one. Press Enter to execute:
net start bits
net start wuauserv - Try to install the Windows update again and check if the error is resolved.
4. Install using a bootable drive
- If the issue persists, try to directly install the update from a bootable drive.
- However, performing a clean install will delete your window drive and you may need to reinstall the currently installed programs.
- Follow how to create a Windows 10 bootable UEFI USB drive guide to know how to create a bootable drive and clean install Windows 10.
RELATED STORIES YOU MAY LIKE:
Установка Windows Server 2012 R2 может привести к сбойу на виртуальной машине, настроенной на использование минимально необходимой памяти
В этой статье данная статья содержит обходные пути для проблемы, из-за которой происходит сбой установки Windows Server 2012 R2 с ошибкой 0xE0000100 на виртуальной машине.
Исходная версия продукта: Windows Server 2012 R2
Исходный номер КБ: 2901152
Симптомы
Рассмотрим следующий сценарий.
- Создается виртуальная машина, настроенная на использование минимального требования к ОЗУ (512 МБ).
- Виртуальную машину можно запустить из ISO-файла образа.
- Вы пытаетесь настроить Windows Server 2012 R2 на виртуальной машине.
В этом сценарии установка не будет настроена, и вы получите следующее сообщение об ошибке:
При установке Windows произошла непредвиденное сообщение об ошибке. Убедитесь, что источники установки доступны, и перезапустите установку.
Код ошибки: 0xE0000100″
Причина
Эта проблема возникает из-за нехватки памяти во время установки.
Обходной путь
Чтобы обойти эту проблему, воспользуйтесь одним из описанных ниже методов.
- Создайте файл страницы. Для этого выполните следующие действия:
Когда виртуальная машина запускается, нажмите shift + F10, чтобы открыть окно командной подсказки.
Запустите Diskpart.exe для создания и формата раздела (например, C:) На котором вы хотите установить Windows Server 2012 R2.
Чтобы создать файл страницы с размером по умолчанию 64 МБ, запустите следующую команду:
Зайдите из окна командной подсказки и продолжите настройку.
—>
Ошибка 0xe0000100 в Windows 10
Иногда при установке обновления вы можете столкнуться с ошибкой 0xe0000100 в Windows 10.
Эта ошибка обычно возникает из-за проблемы с инструментом распространения программного обеспечения Microsoft или поврежденных установочных файлов.
Если вас также беспокоит эта проблема, вот несколько советов по устранению неполадок, которые помогут вам исправить ошибку установки Windows 0xe0000100.
Как исправить ошибку 0xe0000100 Windows 10
1. Отключите брандмауэр и антивирус
- Брандмауэр Защитника Windows и ваше антивирусное программное обеспечение могут создавать проблемы при установке обновления Windows. Временно отключите службы, чтобы установить обновление.
- Чтобы отключить антивирус, на панели задач щелкните правой кнопкой мыши значок антивируса и выберите «Отключить».
Отключить брандмауэр Защитника Windows
- Нажмите на Пуск и выберите Настройки.
- Перейти к обновлению и безопасности.
- Нажмите на Безопасность Windows.
- Прокрутите вниз и нажмите Брандмауэр и Защита сети.
- Выберите активную сеть в настоящее время.
- Под брандмауэром Защитника Windows есть маленький переключатель, который отключит эту службу.
- Попробуйте обновить снова и проверьте наличие проблемы.
При установке Windows возникла непредвиденная ошибка с кодом 0xE0000100 Fix
Хотя установка Windows 10 часто считается простой процедурой, она имеет свою долю ошибок и исключений, которые усложняют ее. Код ошибки: 0xE0000100 с сообщением об ошибке « При установке Windows произошла непредвиденная ошибка » — одна из таких ошибок, которая часто может возникать либо во время установки Windows 10, либо из-за на сбой Центра обновления Windows.
Также может быть проблема с разделом диска, поврежденный установочный носитель, если в вашей системе мало оперативной памяти или она повреждена, и многое другое. К счастью, это можно исправить, и вы сможете без проблем завершить установку или обновление. Посмотрим, как.
Метод 1. Использование Diskpart Tool
Вы должны попробовать очистить разделы с помощью встроенного в Windows 10 инструмента diskpart. Посмотрим, как это сделать.
Шаг 1: Перейдите в Пуск и введите инструмент diskpart в поле поиска.
Шаг 2: Щелкните левой кнопкой мыши результат, и откроется команда . Окно запроса .
Шаг 3. В открывшейся командной строке введите следующие команды одну за другой и нажимайте Enter после каждой команды:
Теперь перезагрузите компьютер и попробуйте завершить установку. Установка должна завершиться плавно, но если этого не произошло, попробуйте второй метод.
Метод 2: с помощью утилиты Chkdsk
Шаг 1: Нажмите одновременно клавиши Win + X на клавиатуре, чтобы открыть Выполнить команда .
Шаг 2: Теперь введите cmd в в поле поиска, а затем нажмите одновременно клавиши Ctrl + Shift + Enter на клавиатуре, чтобы открыть Командную строку в режиме с повышенными правами (администратор).
Шаг 3. Когда откроется окно Командная строка ( Admin ), введите следующую команду и нажмите Enter :
Подождите, пока процесс завершится, а затем перезагрузите компьютер. Ошибка должна исчезнуть, но если она не исчезнет, воспользуйтесь третьим методом.
Метод 3: путем проверки ОЗУ
Полностью выключите систему и замените оперативную память на новую, чтобы проверить, не исчезла ли ошибка и выполняется ли установка или обновление. Вы можете поменять местами слоты RAM, а затем перезагрузить компьютер.. Это следует сделать, если оборудование или разъем ОЗУ повреждены.
Кроме того, вы можете использовать бесплатное программное обеспечение, такое как Memtest86 +, для запуска диагностического теста памяти в ОЗУ.
Это должно решить проблему, и вы сможете завершить установку Windows 10, но если вы все еще сталкиваетесь с проблемой, следуйте четвертому способу.
Метод 4: настроив ключ реестра LoadAppInit_DLLs
Шаг 1: Нажмите Win + X вместе на клавиатуре, чтобы открыть команду Выполнить .
Шаг 2: В поле поиска Выполнить команду введите regedit и нажмите OK , чтобы открыть Окно редактора реестра .
Шаг 3: В окне редактора реестра перейдите по указанному ниже пути:
Теперь в правой части панели найдите LoadAppInit_DLLs ключ.
Шаг 4: Дважды щелкните LoadAppInit_DLLs , чтобы открыть Edit DWORD (32- бит) Значение диалогового окна. Теперь перейдите в поле Value Data и установите значение 0 .
Нажмите OK , чтобы сохранить изменения и выйти.
Закройте окно редактора реестра, а затем перезагрузите компьютер, чтобы проверить, исчезла ли ошибка.
Но если вы все еще сталкиваетесь с ошибка, следуйте 5-му методу.
Метод 5: Запуск средства устранения неполадок оборудования
Предыдущая версия Windows 10 сопровождалась встроенным средством устранения неполадок оборудования. Однако, начиная со сборки Windows 10 1809 года, средство устранения неполадок оборудования и устройств было удалено. Но хорошо то, что вы все равно можете запустить средство устранения неполадок с помощью командной строки, давайте посмотрим, как это сделать.
Шаг 1: Перейдите в Пуск и введите Командная строка в поле поиска.
Шаг 2: Щелкните левой кнопкой мыши результат, чтобы открыть Окно командной строки .
Шаг 3. Скопируйте и вставьте приведенную ниже команду в командную строку и нажмите Enter :
Шаг 4: Откроется окно Оборудование и устройства . Нажмите Далее и подождите, пока он обнаружит ошибку и исправит ее автоматически.
Теперь перезагрузите компьютер, и ошибка должна исчезнуть. Теперь вы можете продолжить Установка или обновление Windows 10 как обычно.