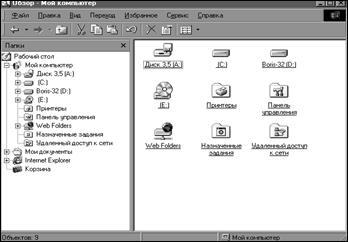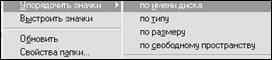- Возможности меню «Пуск»
- Ваши приложения и программы всегда под рукой
- Удобное выключение
- Меню пуск: возможности, как открыть
- Меню ПУСК
- Как открыть
- Возможности
- Настройки
- В заключение
- Урок 13. Меню Пуск в Windows. Что и для чего?
- Меню Пуск в Windows. Что и для чего?
- Элементы меню Пуск
- Быстрый доступ к настройка системы через кнопку Пуск
- Настройка меню Пуск в Windows 10
- Кнопка Пуск — главное меню Windows
Возможности меню «Пуск»
В меню «Пуск» можно найти приложения, параметры, файлы и пр. Просто нажмите кнопку Пуск на панели задач. Затем настройте его для себя, для этого можно закрепить приложения и программы или переместить и перегруппировать плитки. Если вам нужно больше места, измените размер меню «Пуск».
Ваши приложения и программы всегда под рукой
Открывайте проводник, параметры и другие приложения, которые часто используете, в левой части меню «Пуск». Прокрутите вниз список приложений, чтобы увидеть все приложения и программы в алфавитном порядке — от A до Xbox.
Меню (разворачивается для отображения названий для всех элементов меню)
Удобное выключение
Блокируйте компьютер или выходите из системы, переключайтесь на другую учетную запись или изменяйте свой аватар, выбрав свое изображение (или значок «Учетные записи», если вы не добавили личное фото) слева в меню «Пуск».
Если вам необходимо отойти от компьютера на некоторое время, нажмите кнопку «Выключение» внизу меню «Пуск». Она позволяет перевести компьютер в режим сна, перезапустить его или полностью выключить.
Чтобы изменить внешний вид меню «Пуск», нажмите Start кнопку «Пуск», а затем выберите параметры > Персонализация > начать , чтобы указать, какие приложения и папки будут отображаться в меню «Пуск».
Меню пуск: возможности, как открыть
Меню пуск в Windows является одним из самых часто используемых во всей системе. Некоторые его инструменты значительно упрощают взаимодействие пользователя с ОС.
Здесь располагаются практически все встроенные приложения в Виндовс, возможность поиска по файлам, быстрый переход по папкам пользователя и многое другое.
Из прошлой публикации вы узнали, что такое файл. Сейчас мы подробно рассмотрим, какие возможности дает пользователю меню пуск в операционной системе Windows 10.
Меню ПУСК
Как открыть
1. Способ — нажмите на клавиатуре клавишу WIN.
2. Способ — Кликните левой кнопкой мыши по значку Windows в панели задач.
Возможности
Само меню делится на три части. Только самая правая часть с плитками может непосредственно редактироваться пользователем.
Левая колонка:
- Управление своей учетной записью
- Переход в папку документов и изображений пользователя
- Кнопка перехода в параметры Виндовс
- Кнопка выключения / перезагрузки / ухода в спящий режим
Средняя колонка — Здесь находятся ссылки на программы, которые установлены по умолчанию самой Виндовс, и установленные пользователем. Все отсортировано по папкам, навигация по ним очень удобная. Кликнув по какому-нибудь приложению правой кнопкой мыши, его можно будет:
- Закрепить на начальном экране — правая колонка
- Запустить от имени администратора
- Перейти в папку, где находится файл в проводнике
Правая колонка (начальный экран) — Здесь находятся плитки (ярлыки) к программам и сюда можно закрепить свои ярлыки. К примеру, какую-нибудь программу или приложение из Windows Store.
Чтобы закрепить здесь необходимую программу, кликните правой кнопкой мыши по ее ярлыку на рабочем столе и, далее, кликните по пункту «Закрепить на начальном экране».
Также здесь можно создавать свои группы с приложениями и давать им названия. Инструмент довольно удобный. К примеру, для быстрого запуска я вынес сюда: классическую панель управления и калькулятор. Дополнительно висит удобный виджет погоды.
Поиск (функция) — Когда вы только открыли меню, просто начните печатать название утилиты, параметра системы или какой-нибудь поисковый запрос. Найденные результаты сразу отобразятся с возможностью открыть их. А поисковый запрос можно сразу переадресовать в браузер.
Настройки
Чтобы попасть в настройки и определить элементы, которые вы хотите показывать в данном меню, кликните правой кнопкой мыши по свободному месту рабочего стола и откройте «Персонализация».
В открывшемся окне, в левом столбце откройте раздел «Пуск». Здесь находятся все возможные параметры, сделайте необходимые установки.
В заключение
Start Menu в Виндовс 10, если знать его возможности, намного удобнее, чем было в том же Windows 7 (хотя кому как). Сюда можно выносить свои приложения. Просто открыв его, можно сразу начать поиск нужного приложения. Также здесь есть виджеты.
Урок 13. Меню Пуск в Windows. Что и для чего?
Продолжаем знакомится с компьютером. Сегодня мы рассмотрим меню Пуск в Windows. Компьютер это сложное электронное устройство. Еще недавно мы даже представить себе не могли, что это устройство будет в каждом доме. Первое время многие пользователи только играли на нем, но сейчас компьютер есть в каждом офисе и на больших предприятиях. И служит он там не для игр, а для серьезной работы, которую выполнить без него бывает просто не возможно.
На заводах на компьютере делают сложные чертежи деталей, со всеми разрезами и сопряжениями. В типографиях на компьютерах в специализированных программах готовят эскизы будущих книг, газет и журналов. В бухгалтериях при помощи программ ведут учет всех денежных средств. В общем, компьютер применяют везде, где только можно, и количество специальных программ для любой сферы деятельности с каждым годом становится все больше, и больше.
Даже на вашем компьютере наверняка установлено, как минимум с десяток программ. Если выводить ярлыки всех этих программ на Рабочий стол, то очень скоро он будет завален этими ярлыками, не говоря уже о папках и файлах, которые создали вы сами. А куда еще их выводить, спросите вы? На рабочий стол вы можете вывести только самые нужные программы, а все остальные ярлыки программ, документов и настроек вашей операционной системы находятся в меню Пуск.
Меню Пуск в Windows. Что и для чего?
Любая операционная система Windows имеет специальное меню под названием Пуск (Start), которое находится слева внизу рабочего стола. Это самое главное меню операционной системы Windows. В нем отображаются все программы, установленные на вашем компьютере. Отсюда же можно перейти в специальные программы для настройки системы, такие как Панель управления, Служебные, Стандартные и Параметры.
Элементы меню Пуск
В каждой операционной системе это меню выглядит по разному, но функции у всех одинаковые. Для того, чтобы войти в меню Пуск, необходимо кликнуть левой кнопкой мыши на прямоугольном значке с белым окошком (в Windows 10, или круглом с цветным флажком в Windows 7).
По умолчанию меню Пуск в Windows 10 состоит из двух разделов. Слева, раздел с часто используемых приложений, и перечнем установленных программ в алфавитном порядке, а справа плитки.
У меня этих программ много, поэтому для просмотра, или поиска нужной программы я пользуюсь прокруткой экрана, которая находится справа окна.
Если кликнуть по имени пользователя, то выскочит окошко, в котором можно изменить параметры учетной записи, заблокировать ее, или выйти из неё.
Пока я вам не советую экспериментировать с этими настройками. О них мы с вами поговорим позже.
Значок Параметры служит для входа в настройки параметров. Можете открыть их и посмотреть, что они из себя представляют. Третий значок служит для выключения компьютера, его перезагрузки, и перехода в спящий режим.
Плитки, которые находятся в правой части меню Пуск, это приложения и ярлыки для запуска программ, упорядоченные по группам. Если кликнуть правой кнопкой мыши по одной из плиток, то откроется выпадающее меню, в котором можно открепить эту плитку, изменить её размер, закрепить на панели задач, запустить от имени администратора, перейти к расположению файла или удалить её из меню. Плитки можно перетаскивать мышью с места на место.
Название группы плиток можно изменить, если кликнуть левой кнопкой мыши по двум полосочкам справа от него.
Для того, чтобы добавить какую-то программу на панель с плитками, необходимо кликнуть в правом окне меню Пуск по значку нужной программы, и выбрать запись Закрепить на начальном экране.
Точно так же любую плитку можно открепить.
Быстрый доступ к настройка системы через кнопку Пуск
Если кликнуть правой кнопкой мыши по кнопке «Пуск», то откроется меню с быстрым доступом к таким функциям, как:
- Программы и компоненты
- Управление электропитанием
- Просмотр событий
- Система
- Диспетчер устройств
- Сетевые подключения
- Управление дисками
- Управление компьютером
- Командная строка
- Командная строка (администратор)
- Диспетчер задач
- Панель управления
- Проводник
- Найти
- Выполнить
- Завершение работы или выход из системы
- Рабочий стол
Все эти функции мы будем с вами рассматривать отдельно, т.к. в одном уроке это просто не реально и не понятно без специальной подготовки.
Настройка меню Пуск в Windows 10
Для того, чтобы быстро перейти к настройкам меню Пуск, необходимо кликнуть правой кнопкой мыши по пустому месту рабочего стола и выбрать пункт «Персонализация».
Теперь слева перейдите на вкладку Пуск, и справа выставите те настройки, которые нравятся вам.
В самом низу правого окна обратите внимание на ссылку «Выберите, какие папки будут отображаться в меню «Пуск». Кликните левой кнопкой мыши по этой ссылке и настройте показ своих папок.
На вкладке слева под названием «Цвета», вы можете изменить цвет своего меню Пуск.
Видео о настройке меню Пуск в Windows 10:
Видео о настройке меню Пуск в Windows 7:
Вот такие настройки своего меню Пуск вы можете сделать уже сейчас.
Кнопка Пуск — главное меню Windows
Введение
Windows 90-х – операционная система с графическим интерфейсом. Общим свойством всех систем Windows является так называемая оконная технология: для каждой прикладной программы на экране отводится прямоугольный сектор – окно и все операции с данной программой выполняются в этом окне. Одновременно можно открыть несколько окон и переключаться между ними с помощью простого щелчка мыши. Окна могут перекрывать друг друга. Программы, разработанные для операционных систем типа Windows, называются приложениями Windows. ОС Windows – объектно-ориентированная среда (каждое приложение содержит совокупность объектов: файлы, папки, окна, командные кнопки, списки, флажки и т.д.).
Особенности среды Windows
v стандартизация интерфейса пользователя;
v оптимальное управление памятью в десятки мегабайт;
v подключение новых внешних устройств;
v интеграция функций различных приложений;
v использование средств мультимедиа (звук, видео, анимация и т.д.);
v поддержка работы в локальных сетях и сетях Internet.
Появление Windows породило новые понятия, иногда заменяющие уже известные. Понятие каталога заменяется папкой, программы – приложением, файла — документом.
Папка –используется дляхранения файлов. Файл — поименованная часть диска, предназначенная для хранения информации.
Формат файла обычно ассоциируется с расширением в имени:
v картинки — .BMP, .PCX, .TIF;
v электронные таблицы — .XLS;
v базы данных — .MDB.
Документ — любой файл, обрабатываемый с помощью приложений (программ). В ОС Windows документ может содержать текстовую, графическую, звуковую и видеоинформацию.
Приложение – комплекс программ или программа, запускаемых с помощью файлов с расширением .exe и .com.
Запуск Windows
После включения персонального компьютера происходит самотестирование и запуск Windows. При запуске система запросит ваше имя и пароль, если компьютер подключен к сети. Наберите их в соответствующих окнах и щелкните на кнопке ОК. Если вы не собираетесь работать в сети, нажмите клавишу Esc и в результате получите возможность работать со всеми локальными ресурсами компьютера. После загрузки системы на мониторе вы увидите Рабочий стол Windows (Рис.1).
Управление Windows
В Windows большую часть команд можно выполнять с помощью мыши. С мышью связан активный элемент управления – указатель мыши. При перемещении мыши указатель перемещается по рабочему столу, его можно позиционировать на значках или на элементах управления программ.
Основными приёмами управления с помощью мыши являются:
- Щелчок (клик) – быстрое нажатие и отпускание левой кнопки мыши;
- Двойной щелчок – два щелчка, выполненных с малым интервалом времени;
- Щелчок правой кнопки – то же, что и щелчок, но правой кнопкой;
- Перетаскивание – выполняется путём перемещения мыши при нажатой левой кнопке (обычно сопровождается перемещением экранного объекта, на котором установлен указатель), при этом выполняется принцип DRAG AND DROP;
- Протягивание мыши – выполняется, как перетаскивание, но при этом происходит не перемещение экранного объекта, а изменение его формы;
- Специальное перетаскивание – выполняется, как и перетаскивание, но при нажатой правой кнопки мыши;
- Зависание – наведение указателя мыши на значок объекта или на элемент управления и задержка его на некоторое время (при этом обычно на экране появляется всплывающая подсказка, кратко характеризующая свойства объекта).
Завершение сеанса работы
Для завершения работы с Windows необходимо выполнить следующие действия:
1. Закройте все открытые окна, щелкнув на кнопке — Закрыть в правом верхнем углу каждого окна.
2. Щелкните на кнопкеПуск и в появившемся меню щелкните на строкеЗавершение работы. Откроется диалоговое окноЗавершение работы Windows.
3. В этом окне отметьте переключательВыключить компьютер и щелкните на кнопке Да, если компьютер надо выключить, отметьте: Войти в систему под другим именем, если предполагается работа другого пользователя в сети.
4. В случае «зависания» компьютера следует применить комбинацию из трех клавиш CTRL+ALT+DEL (но только один раз). При этом откроется диалоговое окно Завершение работы программы. В этом окне можно попробовать прекратить работу «зависшей» программы кнопкой Снять задачу, а если это не помогает, то завершить работу Windows кнопкой Завершить работу.
 |
1. Назначение рабочего стола
После загрузки компьютера на мониторе появляется «Рабочий стол» и «Панель задач». «Рабочий стол» — стартовый экран Windows, который представляет собой системный объект. «Рабочий стол» — это графическая среда, на которой отображаются объекты и элементы управления Windows. В исходном состоянии на Рабочем столе можно наблюдать несколько экранных значков и Панель задач.
На Панель задач пользователь может поместить или создать ярлык для быстрого запуска программы (Windows 98 и выше). На рис. 5 показан стандартный Рабочий стол.
Рис. 5. Стандартный вид Рабочего стола
· в центральной части располагаются кнопки задач, т.е. приложений или документов, с которыми пользователь работает в текущем сеансе;
· в левой части находится кнопка , нажав которую, вы попадете в Главное меню Windows. Из Главного меню можно запустить перечисленные в нем приложения. Каждый пункт меню содержит свой значок и имя. Некоторые пункты меню сопровождаются стрелкой, указывающей на наличие подменю;
· в правой части Панели задач всегда находятся Панель индикации, где отображаются часы, календарь и индикатор клавиатуры, показывающий или устанавливающий клавиатуру на английский или русский вариант алфавита. Здесь же могут располагаться выведенные пользователем значки разнообразных программ.
Контекстное меню
При нажатии правой кнопки мыши (ПКМ), наведённом указателем на какой-либо объект (рабочий стол, файл, папка …) в ОС Windows, как правило, выпадает контекстное меню. Для каждой группы объектов одного типа оно одинаковое. Например, контекстное меню рабочего стола (Рис. 3) и «Корзины» (Рис. 4). При помощи контекстного меню вы можете быстро произвести то или иное действие с выделенным объектом, что очень удобно. Все обозначения, сопровождающие название команды меню, являются стандартными.
· Если рядом со строкой в меню стоит многоточие, то после выбора команды появится диалоговое окно.
· Подчеркнутая буква — эта «горячая» клавиша данной команды.
· Серый цвет названия означает, что эта команда в данный момент недоступна.
· Если перед названием имеется галочка, то эта команда является переключателем.
Рис. 7. Контекстное меню Рис. 8. Контекстное
Рабочего стола меню Корзины
Основные принципы Windows
Современная технология разработки программных продуктов, в том числе и операционной системы Windows, базируется на концепции объектно-ориентированного программирования, в которой выдерживается единый подход к данным и программам.
Основными понятиями среды Windows становятся объект, его свойства и действия, которые объект может выполнять в зависимости от запроса. В объектно-ориентированной среде с любым объектом сопоставлена определенная совокупность действий. Выбор из этой совокупности действий определяется поставленной целью.
При намерении что-либо сделать в системной среде Windows, необходимо придерживаться следующей последовательности действий:
• выбрать (выделить) объект, т.е. щелкнуть левой кнопкой мыши по изображению этого объекта на экране;
• затем из совокупности действий, которые объект может выполнить, выбрать необходимое, например, при помощи меню.
Объектная ориентация среды Windows проявляется для пользователя сразу при знакомстве с технологией работы в ней. Щелкнув по любому объекту ПКМ, вы получаете доступ к командам контекстного меню (Рис. 3, Рис. 4). Контекстное меню объекта предоставляет пользователю возможность:
• ознакомиться со свойствами этого объекта. Например, если объектом является документ, то вы получаете информацию о том, в какой среде он создавался, сколько места занимает на диске, где хранится, кто и когда его создал и т.д.
• выполнить действия, возможные для этого объекта, выбором из этого меню соответствующих команд
Назначение ярлыка
Важным понятием в среде Windows является ярлык. Изображается он значком с черной стрелкой в левом углу 
Ярлык — это ссылка на какой-либо объект, вторичное (дополнительное) изображение этого объекта, указывающая на его местоположение. Ярлык служит для ускорения запуска программ или документов. Объект и его ярлык обычно находятся в разных местах. Особенно эффективно использование ярлыка тогда, когда объекты находятся на нижних уровнях иерархической структуры подчиненности папок, а ярлыки — на верхних.
Ярлык хранится в файле объемом 1 Кбайт с расширением .ico. Его можно легко создать или уничтожить, что никак не влияет на связанный с ним объект.
Действия, которые можно совершать с ярлыком, аналогичны действиям над файлами. Открыть ярлык — значит открыть связанный с этим ярлыком объект. В окне «Свойства» всегда можно узнать, с каким объектом этот ярлык связан, где находится этот объект, перейти к этому объекту, сменить значок ярлыка.
Система окон Мой компьютер
В папке Мой компьютер содержится информация о присутствии в вашем компьютере дисков (локальных, съёмных и сетевых). Дважды щёлкнув на любом из дисков, можно просмотреть его содержимое, а щёлкнув ПКМ и выбрав из контекстного меню пункт Свойства, получить доступ к свойствам диска (таким, как размер и количество свободного места. На рис. 8 приведено окно обзора Мой компьютер. Обратившись к команде меню Вид, можно менять изображение значков (крупные и мелкие значки), расположить в виде таблицы или списка, упорядочить значки по имени диска, по типу, по размеру (рис.9)
Рис.11. Вид окна обзора Мой компьютер
Рис.12. Способы расположения значков
Программа Проводник
Приложение Проводник запускается одним из четырех способов:
v Программы – Проводник
v Мой компьютер — Выделить диск — Файл – Проводник или
v Мой компьютер — Выделить диск — Раскрыть нужную папку – контекстное меню вызывает Проводник
v Нажатием ПКМ, установив указатель мыши на кнопку Пуск.
В окне Проводника имеются две панели: левая панель — панель папок, правая — панель содержимого. Свернутые папки имеют узел, отмеченный знаком +. При разворачивании узел меняет свое обозначение на -. Для просмотра папок используют полосы прокрутки. В папках Мой компьютер и Проводник можно создавать новые папки, ярлыки, файлы разных типов. Для этого необходимо обратиться к меню Файл и выбрать команду Создать — Создать папку, документ. Создание ярлыка необходимо для того, чтобы вынести его на Рабочий стол и запускать его двойным щелчком мыши. Для этого выбирают: Мой компьютер — Выделяют диск (С: или А:), раскрывают нужную папку — вызывают команду Файл – Создать ярлык. Затем эту картинку можно перенести на Рабочий стол. Для этого выделяют Ярлык, вызывают контекстное меню и меняют Свойства (например, можно сменить иконку, заказать при загрузке полноэкранный режим и т.д.). Создание ярлыка можно осуществить и на Рабочем столе, вызвав контекстное меню, Создать — Ярлык – провести обзор программ и выбрать, для чего устанавливается ярлык (путь к загрузочному файлу нужного приложения).
Установив указатель мыши на папку или файл и нажав ПКМ, можно отправить информацию на дискету. Если установить курсор на имя диска А, то в опции Файл появится новая команда Форматировать.
Настройка системы
Настройка Панели управления

принтера можно установить новый тип принтера.
Настройка даты и времени

Настройка Экрана
Элементом управления является объект Экран. В раскрытом окне Экран видны вкладки Фон, Заставка, Оформление, Эффекты, Настройка (рис.10). Настройка экрана может проходить и с Рабочего стола. Фоновый узор или рисунок можно расположить в центре, размножить, т.е. покрыть экран копиями рисунка, как плитками, если рисунок меньше чем размер экрана. Экранная заставка позволяет скрыть от посторонних глаз то, что находится на экране. Можно установить счетчик Интервал в нужное положение, когда включается заставка при бездействии компьютера, например, 4 мин.
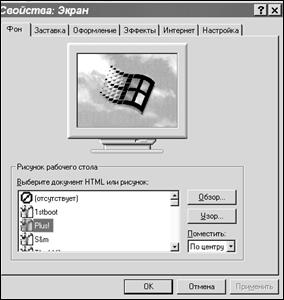 |
Рис.13. Настройка свойств Экрана
Настройка Рабочего стола
Вид Рабочего стола можно установить отличным от вида, привычного в Windows -95, если выбрать в меню окна Мой компьютер опцию Вид и команду Свойства папки. В результате этого откроется дополнительное окно, в котором предлагаются три стиля Рабочего стола:
· На основе выбранной настройки.
При установке первого стиля все окна приобретают вид Web – страницы, указатель мыши изменяется на изображение руки, а все значки и имена файлов подчеркнуты. Кроме этого, одинарный щелчок ЛКМ открывает приложение, а ПКМ вызывают контекстное меню.
Обычный стиль – двойной щелчок ЛКМ открывает приложение и вид, такой как в Windows –95.
Наиболее удобен третий стиль, который настраивается пользователем после нажатия кнопки Настройкаи появляется следующее окно Пользовательские настройки, в котором устанавливают переключатели на следующих элементах (рис.11):
· Настроить в виде Web Рабочий стол;
· Открывать папки в одном окне;
· Применение вида Web для всех папок, для которых выбран вид Web из меню Вид;
· Открывать одним щелчком мыши, выделять наведением указателя.
Эти изменения можно сделать и из главного меню Настройка – Вид –Свойства папки…
 |
Рис.14. Настройка стиля Рабочего стола
Настройка Панели задач
Панель задач располагается в нижней части экрана, хотя простым щелчком и перетаскиванием может быть перемещена на другое место. На ней отражаются практически все события. Чтобы сэкономить место Панель задач можно сделать исчезающей. Для этого указатель мыши необходимо поместить на пустое место Панели задач и щелкните ПКМ. Раскроется контекстное меню. Выберите пункт Свойства и в нем установите флажок Автоматически убирать с экрана.
На Панели задач можно создавать панели инструментов и иметь возможность быстрого запуска приложений из Панели задач. Для этого необходимо щелкнуть ПКМ на пустом месте Панели задач (рис.12).
 |
Рис.15. Способы упорядочения объектов
В контекстном меню выберите пункт Панели инструментов. Появится список имен доступных панелей ( Адрес, Ссылки, Рабочий стол, Быстрый запуск, Создать панель…). Щелчком выделяют имя нужной панели. Панель инструментов быстрого запуска производит загрузку Internet Explorer, Outlook Express и Свернуть все окна. Панель инструментов Адрес позволяет обеспечить быстрый доступ к документу, введя локальный адрес интрасети или адрес Интернета. С помощью панели инструментов Ссылки можно всегда видеть ссылки, которые создаются в модуле Internet Explorer. Можно создать панель инструментов пользователя, выбрав в окне диалога папку, например Панель управления. Доступ к настройкам Панели управления будет доступнее из Панели задач.
Настройка Главного меню
При установке новых программ в разделе Программы автоматически создаются новые пункты. Но если какими-то программами вы пользуйтесь особенно часто, то структуру Главного меню можно изменить. Проще всего добавить новый пункт в Главное меню методом перетаскивания значка на кнопку Пуск. В Главном меню появится новый пункт, который отделяется от обязательных служебных пунктов разделительной линейкой. Для настройки Главного меню служит диалоговое окно Свойства, появившееся щелчком ПКМ на Панели задач. Во вкладке Настройка меню с помощью кнопки Добавить вносят новый пункт, а кнопка Удалить — удалит ненужные пункты.
Настройка принтера
Для проведения настройки принтера откройте папку Принтеры, щелкните на
значке принтера ПКМ и выберите пункт меню Свойства. Вкладка Общие содержит название принтера. Когда сформировано задание на печать, на Панели задач появляется индикатор печати. Если дважды щелкнуть ЛКМ на этом значке, то откроется окно очереди на печать со списком заданий (рис.13).
 |
Рис.16. Окно снятия документа из очереди печати
Поиск файлов и папок
Для поиска созданных файлов и папок в главном меню есть команда Найти из кнопки Пуск. В появившемся окне имеются три вкладки: Имя и местоположение, Дата и
Дополнительно. Для задания поиска используют шаблоны на группу файлов — * и ?. При * пользователь не задается числом символов в имени файла, а при ? он должен повториться столько раз, сколько букв в имени файла. Для ускорения поиска документа можно включать строку текста или, установить вкладку Дата и уточнить, за какое время были созданы файлы (рис.14).
 |
Рис.17. Окно Найти — файлы и папки
Стандартные приложения
 |
В комплект поставки Windows 9х входит набор программ, которые называют стандартными. Это программы WordPad, Paint, Калькулятор, и другие. WordPad является текстовым редактором, использующимся при подготовке текста с меньшими возможностями, чем Word. Программа запускается командой Пуск — Программы — Стандартные — WordPad (рис.15). В среде WordPad имеются панели основных действий — панели инструментов, форматирования, линейка. В редакторе можно задать Шрифт, Размер шрифта, сделать текст полужирным, курсивом, подчеркнутым, выровнять текст по левому краю, по середине, по правому краю, создавать маркированные списки. Созданный файл нужно сохранить в папке Мои документы или в созданной в ней вложенной папке пользователя, обратившись к команде Файл строки меню. Для получения копии на диске А: или в другой папке, необходимо выбрать команду Сохранить как.
Рис.18. Окно приложения WordPad
Перед печатью документ необходимо просмотреть по одной или две страницы. Документ выглядит на экране так же, как и на бумаге. В этом выполняется принцип Windows — WISIWIG (What I see is What I get).
Грaфический редактор Paint вызывается так же, как и WordPad: командой Пуск — Программы — Стандартные. Paint относится к растровым редакторам и кроме функций
 |
создания и редактирования изображений выступает в качестве системного средства Рис.19. Окно графического редактора Paint
просмотра графических файлов в форматах .BMP и .PCX. Размеры рисунка можно просматривать или устанавливать командой Атрибуты в пункте Рисунок. Прои помощи инструментов редактора можно создавать собственные рисунки, редактировать рисунки библиотеки Clipart, вносить текст, зеркально отражать, растягивать, наклонять, поворачивать, заполнять цветом. Для того чтобы исправить рисунок по точкам, необходимо увеличить Масштаб рисунка. Готовый рисунок можно сохранять в двух других форматах .JPG и .GIF, что на диске занимает меньше объем (рис.16,17).
Рис.20. Демонстрация основных возможностей Paint
Простейшие вычисления можно провести в компьютере, не покидая его, используя программу Калькулятор. Выглядит окно программы Калькулятор точно так же, как и реальный электронный калькулятор (рис.18). Можно щелкать по кнопкам ЛКМ или при включенном режиме NUM LOCK вводить цифры и знаки арифметических действий. Кнопки BACK, CE, C служат для редактирования введенного числа. Первая отменяет последнюю введенную цифру, вторая кнопка позволяет вводить число заново, третья кнопка очищает индикатор и сбрасывает сведения о выполненной операции. Кнопка МС очищает память. Кнопка MR выводит число из памяти на индикатор. Кнопка MS записывает в ячейку памяти число с индикатора, а кнопка М+ прибавляет число с индикатора к числу в памяти. Сложные вычисления можно проводить, установив Вид — инженерный. В этом состоянии можно вычислять тригонометрические функции, находить
 |
Рис.21. Окно калькулятора — одного из стандартных приложений Windows
n!, логарифмы, экспоненты и т.д., а также преобразования чисел в двоичный код, восьмеричный и шестнадцатеричный код. Так на рис.15 приведен инженерный вид калькулятора. Установлен переключатель BIN для двоичной системы и на индикаторе представлено число 4 в 2 с/сч., равное 100.
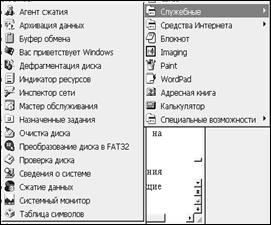 |
Часть стандартных программ являются системными утилитами для обслуживания компьютерной системы. К ним относятся программы, обслуживающие диски, проверяющие и очищающие диски от временных и резервных файлов, проводящие дефрагментацию дисков. Служебные программы вызываются из главного меню командой Пуск — Программы — Стандартные (рис.19).
Рис.22. Всплывающее меню пункта Служебные
Лабораторная работа № 2
Работа в среде операционной системы
ВЫПОЛНЯТЬ В СТРОГОЙ ПОСЛЕДОВАТЕЛЬНОСТИ, СОБЛЮДАЯ ИНСТРУКЦИИ.
1. В папке Мои документы создать папку по фамилии ПРЕПОДАВАТЕЛЯ любым способом:
A. щелкнуть правой кнопкой мыши и выбрать пункт СОЗДАТЬ-ПАПКУ, дать имя вместо новая папка — КОЗЫРЕВСКАЯ (или войти в неё, если эта папка уже существует)
ИЛИ
B. выбрать пункт меню ФАЙЛ-СОЗДАТЬ-ПАПКУ
2. В папке ПРЕПОДАВАТЕЛЯ создать папку по своей фамилии любым способом:
- войти в папку — КОЗЫРЕВСКАЯ
- выбрать пункт меню ФАЙЛ-СОЗДАТЬ-ПАПКУ
ИЛИ
- щелкнуть правой кнопкой мыши и выбрать пункт СОЗДАТЬ-ПАПКУ
- дать имя вместо новая папка-ИВАНОВ (ввести свою фамилию)
Введение
Windows 90-х – операционная система с графическим интерфейсом. Общим свойством всех систем Windows является так называемая оконная технология: для каждой прикладной программы на экране отводится прямоугольный сектор – окно и все операции с данной программой выполняются в этом окне. Одновременно можно открыть несколько окон и переключаться между ними с помощью простого щелчка мыши. Окна могут перекрывать друг друга. Программы, разработанные для операционных систем типа Windows, называются приложениями Windows. ОС Windows – объектно-ориентированная среда (каждое приложение содержит совокупность объектов: файлы, папки, окна, командные кнопки, списки, флажки и т.д.).
Особенности среды Windows
v стандартизация интерфейса пользователя;
v оптимальное управление памятью в десятки мегабайт;
v подключение новых внешних устройств;
v интеграция функций различных приложений;
v использование средств мультимедиа (звук, видео, анимация и т.д.);
v поддержка работы в локальных сетях и сетях Internet.
Появление Windows породило новые понятия, иногда заменяющие уже известные. Понятие каталога заменяется папкой, программы – приложением, файла — документом.
Папка –используется дляхранения файлов. Файл — поименованная часть диска, предназначенная для хранения информации.
Формат файла обычно ассоциируется с расширением в имени:
v картинки — .BMP, .PCX, .TIF;
v электронные таблицы — .XLS;
v базы данных — .MDB.
Документ — любой файл, обрабатываемый с помощью приложений (программ). В ОС Windows документ может содержать текстовую, графическую, звуковую и видеоинформацию.
Приложение – комплекс программ или программа, запускаемых с помощью файлов с расширением .exe и .com.
Запуск Windows
После включения персонального компьютера происходит самотестирование и запуск Windows. При запуске система запросит ваше имя и пароль, если компьютер подключен к сети. Наберите их в соответствующих окнах и щелкните на кнопке ОК. Если вы не собираетесь работать в сети, нажмите клавишу Esc и в результате получите возможность работать со всеми локальными ресурсами компьютера. После загрузки системы на мониторе вы увидите Рабочий стол Windows (Рис.1).
Управление Windows
В Windows большую часть команд можно выполнять с помощью мыши. С мышью связан активный элемент управления – указатель мыши. При перемещении мыши указатель перемещается по рабочему столу, его можно позиционировать на значках или на элементах управления программ.
Основными приёмами управления с помощью мыши являются:
- Щелчок (клик) – быстрое нажатие и отпускание левой кнопки мыши;
- Двойной щелчок – два щелчка, выполненных с малым интервалом времени;
- Щелчок правой кнопки – то же, что и щелчок, но правой кнопкой;
- Перетаскивание – выполняется путём перемещения мыши при нажатой левой кнопке (обычно сопровождается перемещением экранного объекта, на котором установлен указатель), при этом выполняется принцип DRAG AND DROP;
- Протягивание мыши – выполняется, как перетаскивание, но при этом происходит не перемещение экранного объекта, а изменение его формы;
- Специальное перетаскивание – выполняется, как и перетаскивание, но при нажатой правой кнопки мыши;
- Зависание – наведение указателя мыши на значок объекта или на элемент управления и задержка его на некоторое время (при этом обычно на экране появляется всплывающая подсказка, кратко характеризующая свойства объекта).
Завершение сеанса работы
Для завершения работы с Windows необходимо выполнить следующие действия:
1. Закройте все открытые окна, щелкнув на кнопке — Закрыть в правом верхнем углу каждого окна.
2. Щелкните на кнопкеПуск и в появившемся меню щелкните на строкеЗавершение работы. Откроется диалоговое окноЗавершение работы Windows.
3. В этом окне отметьте переключательВыключить компьютер и щелкните на кнопке Да, если компьютер надо выключить, отметьте: Войти в систему под другим именем, если предполагается работа другого пользователя в сети.
4. В случае «зависания» компьютера следует применить комбинацию из трех клавиш CTRL+ALT+DEL (но только один раз). При этом откроется диалоговое окно Завершение работы программы. В этом окне можно попробовать прекратить работу «зависшей» программы кнопкой Снять задачу, а если это не помогает, то завершить работу Windows кнопкой Завершить работу.
 |
1. Назначение рабочего стола
После загрузки компьютера на мониторе появляется «Рабочий стол» и «Панель задач». «Рабочий стол» — стартовый экран Windows, который представляет собой системный объект. «Рабочий стол» — это графическая среда, на которой отображаются объекты и элементы управления Windows. В исходном состоянии на Рабочем столе можно наблюдать несколько экранных значков и Панель задач.
На Панель задач пользователь может поместить или создать ярлык для быстрого запуска программы (Windows 98 и выше). На рис. 5 показан стандартный Рабочий стол.
Рис. 5. Стандартный вид Рабочего стола
· в центральной части располагаются кнопки задач, т.е. приложений или документов, с которыми пользователь работает в текущем сеансе;
· в левой части находится кнопка , нажав которую, вы попадете в Главное меню Windows. Из Главного меню можно запустить перечисленные в нем приложения. Каждый пункт меню содержит свой значок и имя. Некоторые пункты меню сопровождаются стрелкой, указывающей на наличие подменю;
· в правой части Панели задач всегда находятся Панель индикации, где отображаются часы, календарь и индикатор клавиатуры, показывающий или устанавливающий клавиатуру на английский или русский вариант алфавита. Здесь же могут располагаться выведенные пользователем значки разнообразных программ.
Кнопка Пуск — главное меню Windows
Главное меню – один из основных системных элементов управления Windows. Оно появляется при нажатии левой кнопкой мыши (ЛКМ) на кнопку «Пуск» (на Панели задач) и содержит 7 стандартных пунктов и некоторые настраиваемые (рис.2). С помощью главного меню можно запустить все установленные программы, открыть последний документ, с которым выполнялась работа, получить доступ ко всем средствам настройки операционной системы. В главном меню имеется пункт «Завершение работы», использование которого необходимо для корректного завершения работы Windows. В структуру главного меню входит 2 раздела – обязательный и произвольный. Произвольный раздел расположен выше разделительной черты. Пункты этого раздела пользователь может создать сам (для Windows 98 и выше).