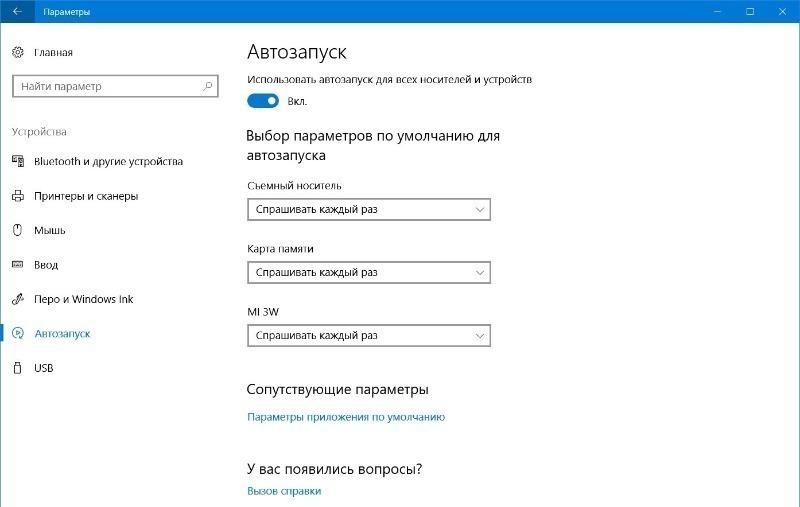- Почему при включении компьютера автозапуск Windows длится целых 10 секунд и что будет, если его отменить
- Что происходит во время автозапуска
- Как отключить автозапуск
- Надо ли отключать автозапуск
- Как исправить ошибку с диском при включении Windows 10 !
- Итак сначала разберу для вас что это за ошибка такая!
- Зачем нужна задержка запуска Windows и можно ли ее отключить, чтобы компьютер быстрее включался
- Зачем добавлена 10-секундная задержка запуска Windows
- На каких компьютерах можно отключить задержку запуска
- Как безопасно отключить задержку запуска
- Решение проблем с зависанием Windows 10 на этапе загрузки
- Способ 1: Подключение компьютера к интернету по LAN-кабелю
- Способ 2: Использование опции «Восстановление при загрузке»
- Способ 3: Откат последних обновлений
- Способ 4: Ручное восстановление загрузчика Windows
- Способ 5: Запуск средств проверки целостности системных файлов
- Способ 6: Проверка HDD на работоспособность
- Способ 7: Сброс настроек BIOS
- Способ 8: Переустановка Windows 10
Почему при включении компьютера автозапуск Windows длится целых 10 секунд и что будет, если его отменить
Для автоматического запуска программ операционной системе требуется некоторое время. Иногда такое ожидание начала работы раздражает пользователей. Можно ли отключить данную функцию и как это сделать — расскажем в этой статье.
Что происходит во время автозапуска
После загрузки системе необходимо 10 секунд, чтобы загрузить нужные программы в оперативную память и начать выполнение системных задач.
К ним относятся не только системные службы, такие как «Рабочий стол» или «Проводник», но и множество добавленных в 10-ю версию операционки визуальных эффектов.
Как только это время истекает, Windows загружает в оперативную память программы из автозагрузки. Хотя время запуска системных служб может быть гораздо больше, особенно если у компьютера слабое железо.
Как отключить автозапуск
Выключить десятисекундную задержку можно только в системе Windows 10, поскольку такая опция существует только у нее. Чтобы отключить эту функцию, потребуется изменить записи реестра.
- Открыв поиск «Пуска», наберите в нем regedit;
- Перейдите в в раздел реестра по пути HKEY_LOCAL_MACHINE\SOFTWARE\Microsoft\Windows\CurrentVersion\Explorer\Serialize;
- Если такого раздела нет, нужно его создать: для этого правой кнопкой мышки нажмите в разделе Explorer и выберите пункты выпадающего меню «Создать>Раздел»;
- Выбрав раздел Serialize, нажмите на нем правой кнопкой мыши, а затем выберите в меню «Создать>Параметр DWORD(32 бита)», назовите его StartupDelayInMSec;
- Дважды щелкните на созданной записи и выставите значение «0»;
- Если отключение функции не помогло или результат не понравился, можно откатить изменения. Для этого достаточно удалить созданный параметр StartupDelayInMSec.
Надо ли отключать автозапуск
Нужно понимать, что десятисекундная задержка придумана неспроста — службы, загружаемые в это время, важны для правильного функционирования операционной системы. И даже если вы отключите функцию, службы запустятся все равно, но чуть позднее, вместе с приложениями автозагрузки.
В этом случае память будет нагружаться больше, а при ее нехватке Windows 10, возможно, станет немного тормозить после включения.
Такой результат вероятен, если у компьютера небольшой объем ОЗУ (2 Гб и меньше), а также в системах, установленных на медленные жесткие диски. В таком случае лучше почистить программы автозагрузки, которые загружаются сразу после включения.
Но если Windows установлена на твердотельный накопитель ССД, оперативной памяти достаточно, а автозагрузка не переполнена множеством приложений, то отключение функции может иметь смысл, поскольку скорость включения увеличится.
Как исправить ошибку с диском при включении Windows 10 !
Итак здравствуй, думаю если ты смотришь данную статью, то ТЫ столкнулся, друг мой, с такой проблемой:
Итак сначала разберу для вас что это за ошибка такая!
Fixing (C:) Stage 1 или 2 – это диагностика системных дисков в Windows 10, которая начинается при включении компьютера, если ранее были выявлены какие-то ошибки
Ну и сразу же перейдём к методам её решения так как причины и возможности её решения довольно огромны.
Решение №1 (Если компьютер зависает при такой проверке)
На мощном компьютере с «чистым» Windows проверка проходит быстро. Однако, если система работает не очень хорошо или давно не обновлялась, то могут возникнуть сложности: долгая проверка, зависание, появление синего экрана.
Если Fixing (C:) Stage 1 появляется слишком часто и занимает много времени, то можно выполнить следующее:
- Почистите автозагрузку от неиспользуемых программ. Выключите ненужное.
- Запустите проверку обновлений.
- Проверьте компьютер на наличие вирусов.
- Запустите CCleaner, которая должна почистить систему и реестр.
- В свойствах проблемного диска откройте раздел «Сервис» и запустите его оптимизацию.
Этот метод допускает, что вы смогли зайти в Windows, однако если вы всё же не можете зайти в Win 10, то вам надо перейти сразу на решение №2 или №3.
Решение №2 (Пропуск проверки с перезагрузкой)
Это поможет, если диск еще работает и данные не окончательно потеряны. Обратите внимание, что сообщение «Scanning and repairing drive C: X % complete» может висеть около часа и даже больше.
Чтобы пропустить диагностику:
- Нажмите F8 + Delete одновременно. В этом случае должно появиться сообщение «To skip disk checking press any key within X seconds». Система просит, чтобы вы нажали любую клавишу в течение X секунд. Действуйте быстро — нажать на клавишу нужно тогда, когда это сообщение еще висит на экране. Если вы не успели нажать клавишу, а сообщение уже исчезло, то нужно повторить все сначала — с перезагрузки.
Теперь вы знаете, что это – Fixing (C:) Stage в Windows 10 при включении, а также знаете, как пропустить сообщение и что делать. По сути это исправление ошибок, появившихся во время предыдущего сеанса. Если у вас остались еще вопросы, напишите их в комментариях к этой статье.
Решение №3 (Если у вас нет данной надписи и ещё включён Быстрый запуск)
В основном такая проблема встречается на ноутбуках.
«Что же нам делать?»- спрашиваете вы
А я вам отвечаю! Первым делом надо принудительно добится данного экрана:
А чтобы это сделать нужно сразу как только у вас запускается компьютер выключать его. И такие манипуляции произвести 3 раза и тем самым у вас появится данный экран
Дальше ждём и там выбираем пункт который вас больше устроит!
-Откат к другой точке восстановления, если есть.
-Откат системы до прошлого обновления.
-Откат с сохранением документов и фотографий, однако данный вариант работает только в 40 % случаев, лучше попробовать полностью очистить диск.
Если у вас есть диск или сборка на флешке с переустановщиком Шиндоуса 10, то там всё просто если такое есть переключаем через биос в состояние «Legacy» и вставляем установщик и с него загружаемся, а там уже думаем что лучше.
Но мой личный совет если такое случилось и вас есть сборка, то спасайте всё что дорого через проводник ремонтного инструмента, так как в 40 %(а то и больше) случаев восстановление не помогает, лучше всего сделать 3 шага к спасению компа:
3-Переустановить windows 10
Если что-то не так и есть вопросы, тогда пишите в комменты.
Надеюсь я вам помог так, что всем удачи! ;3
Зачем нужна задержка запуска Windows и можно ли ее отключить, чтобы компьютер быстрее включался
При ожидании загрузки компьютера бывает дорога каждая секунда.
Пользователям хотелось бы ускорить этот процесс. И это возможно.
Зачем добавлена 10-секундная задержка запуска Windows
При включении компьютера на OC Windows предусмотрена задержка перед запуском программ из папки Автозапуск длительностью 10 секунд.
Это сделано для удобства пользователя, чтобы картинка была плавной, красивой и радовала глаз.
Если не хочется терять время, то эту функцию можно изменить, причем как увеличить время, так и уменьшить или убрать совсем.
Чтобы компьютер загружался быстрее, отключите автозапуск приложений, которые вы не используете каждый раз, к примеру Skype, обновление Steam, Spotify, uTorrent и прочее.
На каких компьютерах можно отключить задержку запуска
Выполнить отключение задержки можно только на компьютерах с операционной системой Windows 10.
Объясняется это тем, что данная особенность была введена только в этой версии ОС, чтобы распределить нагрузку на ПК.
Именно в Windows 10 добавили множество анимаций, действий, функций и т.п., которые перегружают систему. На других версиях этой функции просто-напросто нет, поэтому лучше не лезть в реестр. Вы можете что-то сломать.
Как безопасно отключить задержку запуска
Так как это, можно сказать, корневая функция системы, то отключить ее можно только через реестр — это единственный способ.
Главное — максимально аккуратно и обдуманно подходить к процессу.
Если вы что-то испортите, то система начнет сбоить. Это вряд ли кому-то нужно. Отключить задержку возможно в несколько шагов:
- в поиске написать regedit и открыть редактор реестра;
- в адресную строку вставить адрес HKEY_LOCAL_MACHINE\SOFTWARE\Microsoft\Windows\CurrentVersion\Explorer\Serialize;
- найти раздел Serialize (если его нет, создать), щелкнуть по нем правой кнопкой мыши и выбрать Создать, затем Параметр DWORD (32 бита);
- назвать его нужно StartupDelayInMSec, затем дважды щелкнуть на него и в поле вписать желаемое время загрузки в секундах, к примеру отключить(0), минута (60).
Если будет необходимо вернуть первоначальное значение, то просто удалите этот параметр из реестра, только будьте аккуратны.
Неправильные действия могут привести к необратимым последствиям.
Интересна ли была эта статья для вас?
Ставьте лайк и подписывайтесь на блог, чтобы я видел, полезен ли мой труд для вас, и продолжал рассказывать о компьютерных хитростях и секретах.
Решение проблем с зависанием Windows 10 на этапе загрузки
Иногда на этапе включения Windows 10 пользователь может увидеть появление анимированного значка загрузки. Он означает, что сейчас идет диагностика файлов, процесс стабилизации ОС после критического отключения или же инсталлируются последние обновления. Такие операции занимают максимум несколько минут, после чего появляется приветственное окно и можно выполнять вход в операционную систему. Однако некоторые сталкиваются с вечной загрузкой на упомянутом этапе. Существует ряд причин, из-за которых может возникнуть такая проблема. О способах ее решения и пойдет речь далее.
Способ 1: Подключение компьютера к интернету по LAN-кабелю
Для начала хотим поговорить о ситуации с вечной загрузкой, которая возникает после недавней установки обновлений. Дело в том, что иногда компьютеру во время включения требуется соединение с интернетом, чтобы скачать недостающие файлы апдейта или исправить их. Не всегда получается наладить такое подключение через Wi-Fi, поскольку Виндовс еще включилась не полностью. Однако если подключить LAN-кабель, ОС сразу же обнаружит такое соединение и сможет загрузить оставшиеся компоненты или решить проблемы с их работоспособностью. Мы советуем задействовать такой провод и проверить, решится ли проблема при следующем включении ПК.
Способ 2: Использование опции «Восстановление при загрузке»
Не исключено, что корректный запуск компьютера невозможен из-за возникновения системных конфликтов или каких-либо других проблем, влияющих на работоспособность Виндовс 10. В таких ситуациях не обойтись без применения специализированных утилит, которые позволят исправить найденные неполадки. В первую очередь хотим обратить внимание на автоматизированный инструмент под названием «Восстановление при загрузке». Используется он только после запуска с загрузочной флешки с Windows 10, поэтому сначала следует позаботиться о ее создании, о чем читайте в статье далее.
Теперь у вас имеется флешка с файлами установки операционной системы, но сейчас она нам пригодится для произведения работ по восстановлению. Вставьте ее в компьютер и произведите запуск, а после появления окна инсталляции выполните следующие действия:
- В приветственном окне выберите оптимальный язык интерфейса и кликните по кнопке «Далее», которая находится справа внизу.
В следующем окне вас интересует надпись «Восстановление системы».
На панели выбора действий щелкните по «Поиск и устранение неисправностей».
Ожидайте завершения диагностики компьютера, которая начнется после автоматического перезапуска.
Вы будете уведомлены о том, что диагностика успешно завершена. Теперь начнется включение ПК в штатном режиме. Подождите несколько минут, и если анимированный значок загрузки так и не пропал, переходите к следующему варианту решения проблемы.
Способ 3: Откат последних обновлений
При рассмотрении Способа 1 мы уже говорили о том, что неполадка с зависанием на этапе загрузки может быть вызвана после инсталляции обновлений. Это связано с тем, что новые файлы провоцируют возникновение конфликтов или сами по себе не могут полностью установиться по каким-то причинам. Не всегда автоматическая диагностика при запуске выявляет такую неисправность и решает ее, поэтому придется вручную удалить последние апдейты, что происходит так:
- Осуществите те же действия, о которых мы говорили ранее, чтобы оказаться в меню «Дополнительные параметры» через восстановление с загрузочной флешки. Здесь щелкните по плитке «Удалить обновления».
В следующем меню вам нужен пункт «Удалить последнее обновление компонентов».
Подтвердите начало деинсталляции, нажав по соответствующей кнопке «Удалить обновление компонентов».
Ожидайте завершения данной операции.
По окончании удаления апдейтов компьютер будет автоматически направлен на перезагрузку, и включение начнется уже в штатном режиме. Анимированный значок загрузки обязательно появится, ведь начнется восстановление корректной работы ОС. Вам нужно лишь подождать несколько минут, проверив текущее состояние Виндовс.
Способ 4: Ручное восстановление загрузчика Windows
Загрузчик Windows — небольшая запись в виде файла, которая отвечает за корректное включение ОС. Если она по каким-то причинам повреждается или вовсе удаляется, компьютер не сможет перейти в рабочее состояние никаким образом. Чаще всего проблемы загрузчика проявляются сразу же в виде уведомления на черном фоне, однако иногда процесс включения может дойти до этапа загрузки, а уже потом полностью остановиться. Решается эта неполадка ручным способом путем восстановления компонента через специальную утилиту. Более детальную информацию по этому поводу ищите в отдельном руководстве, кликнув по следующему заголовку.
Способ 5: Запуск средств проверки целостности системных файлов
При рассмотрении метода с использованием автоматического средства диагностики при запуске мы уже говорили о том, что проблемы со стартом операционной системы могут быть вызваны различными системными конфликтами или повреждением файлов. Не всегда упомянутая утилита позволяет решить эту неполадку, поэтому приходится задействовать дополнительные системные средства, запуск которых происходит через Командную строку, открываемую в режиме восстановления. О каждой такой утилите и надобности ее использования читайте далее.
Способ 6: Проверка HDD на работоспособность
Иногда в проблемах с запуском ОС виновата нестабильная работа жесткого диска, которую провоцируют битые сектора или другие ошибки, влияющие на корректность функционирования комплектующего. Некоторые из таких неполадок можно исправить самостоятельно, но придется создавать загрузочную флешку с одной из доступных программ. Разобраться в этом вопросе поможет расширенное руководство на нашем сайте по ссылке ниже.
Способ 7: Сброс настроек BIOS
Очень редко виновником проблем с запуском Виндовс 10 становятся конфликты в работе BIOS. Это может быть связано с ручными настройками пользователя или другими факторами, влияющими на настройку этого микропрограммного обеспечения. В любом случае будет проще просто сбросить настройки в состояние по умолчанию, чтобы проверить, как это скажется на дальнейшем запуске компьютера. Проще всего осуществить поставленную задачу путем извлечения батарейки из материнской платы, но имеются и другие методы.
Способ 8: Переустановка Windows 10
Если ни один из перечисленных выше методов не принес должного результата, единственный выход — переустановка операционной системы. Возможно, скачанный со стороннего сайта образ нерабочий или же возникли какие-либо конфликты сразу же после инсталляции Windows. Мы рекомендуем приобретать только лицензионные версии ОС, чтобы обеспечить стабильную работоспособность системы.
Как видно, проблема с запуском Windows 10 на этапе загрузки решается совершенно разными методами, поскольку может быть вызвана конкретными раздражителями. Мы советуем по порядку следовать инструкциям, чтобы максимально оперативно и легко справиться с появившейся трудностью.