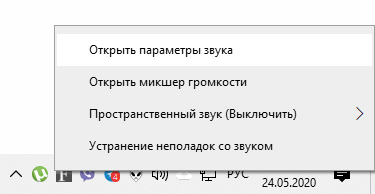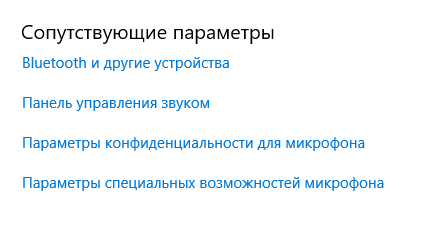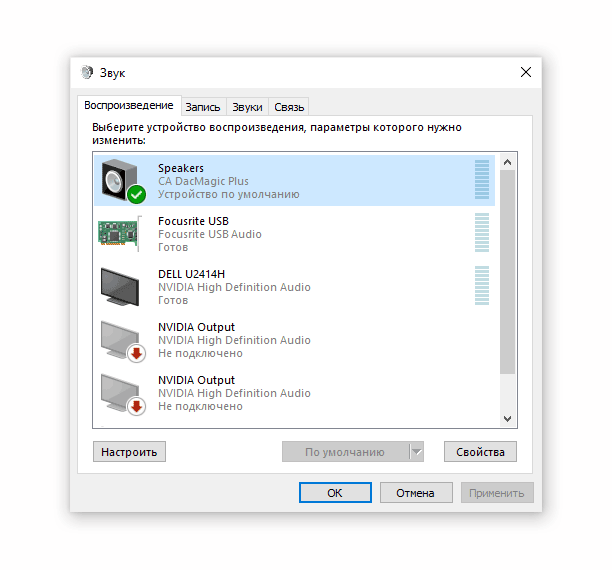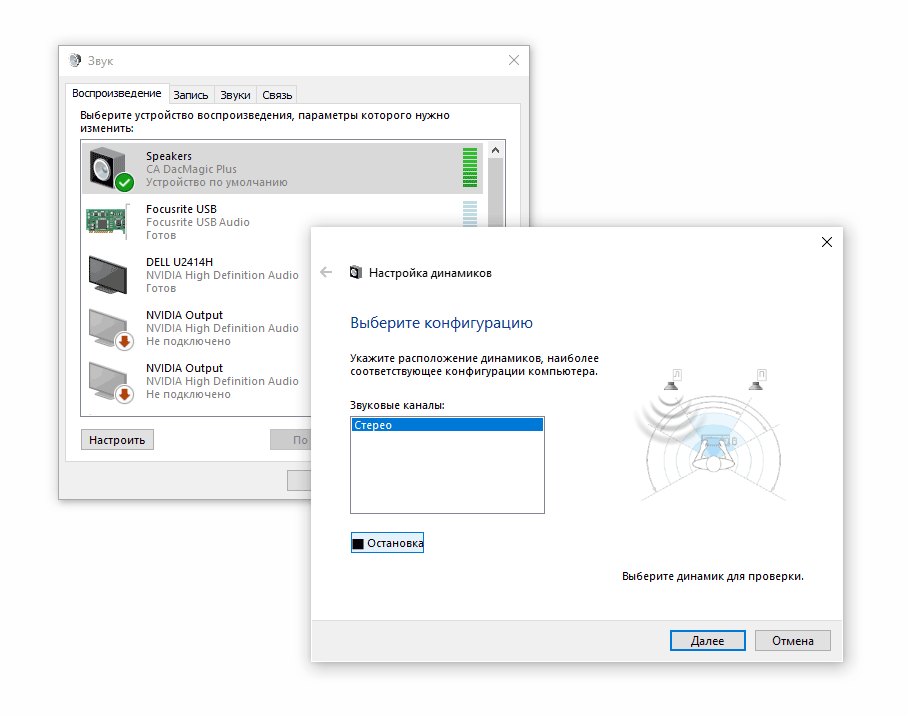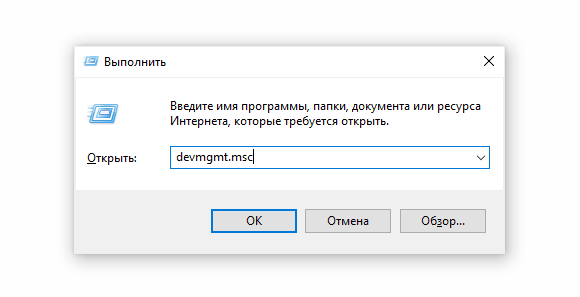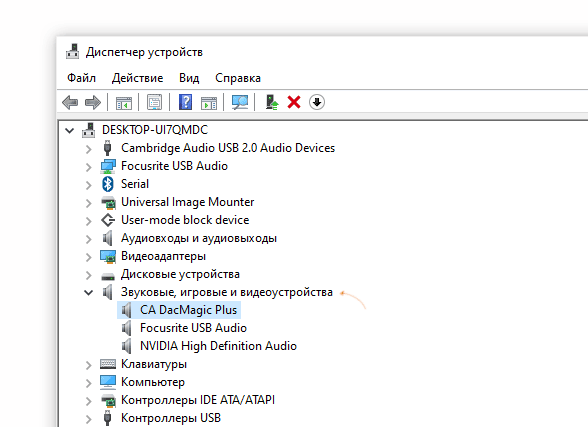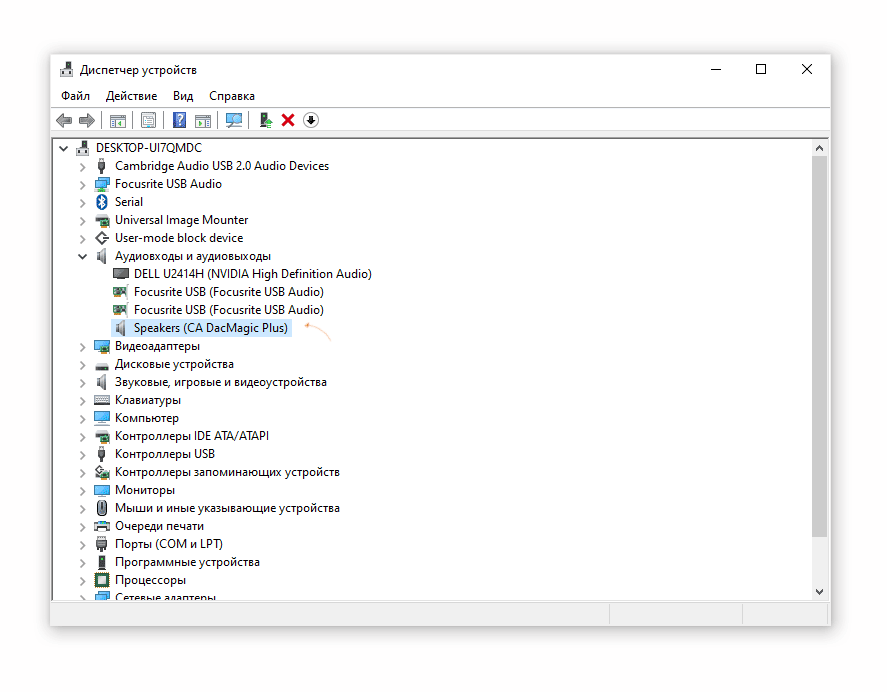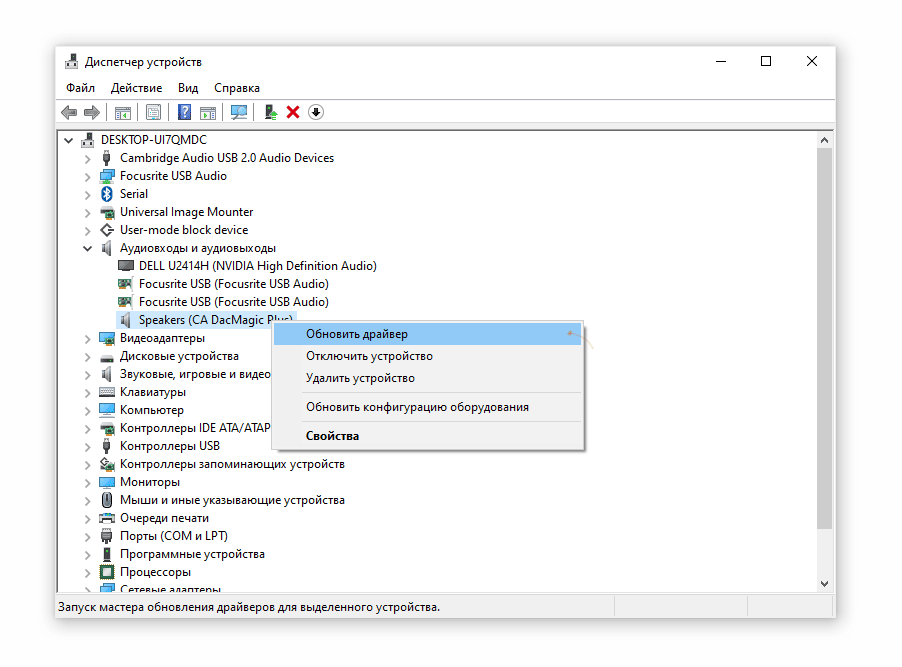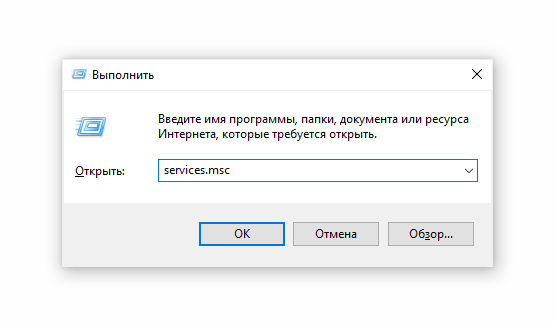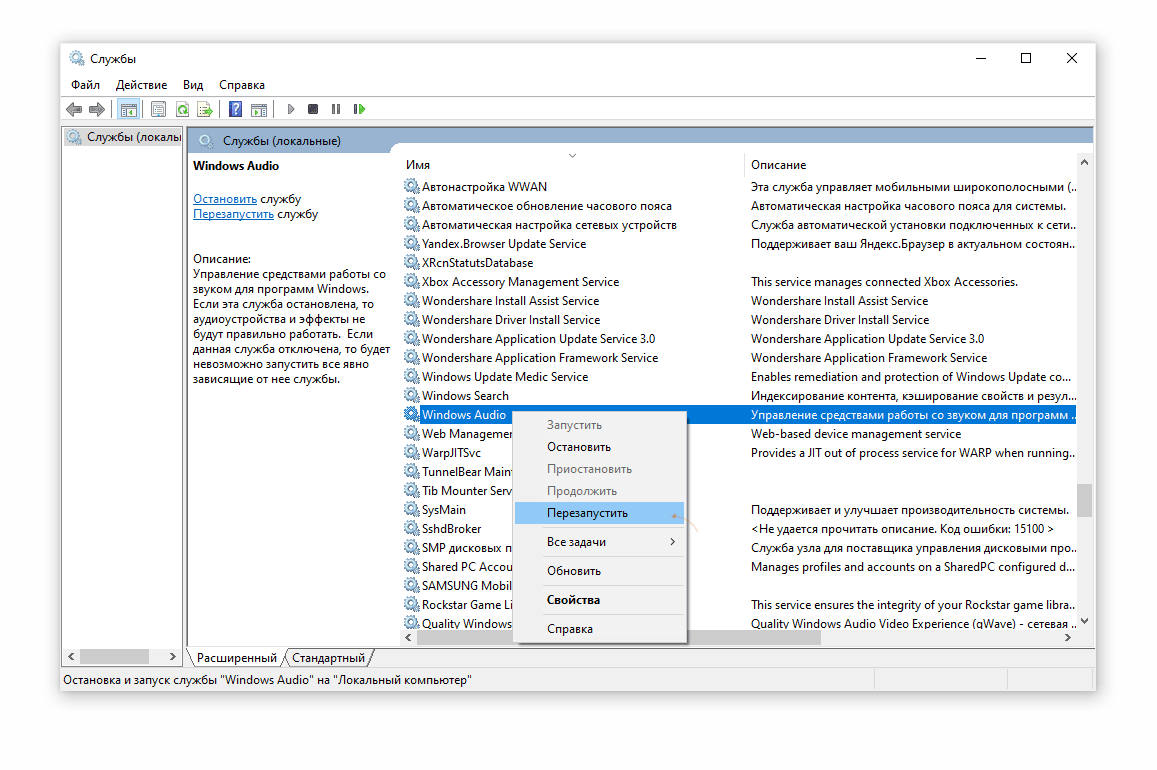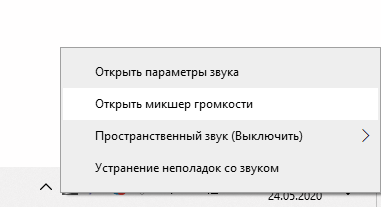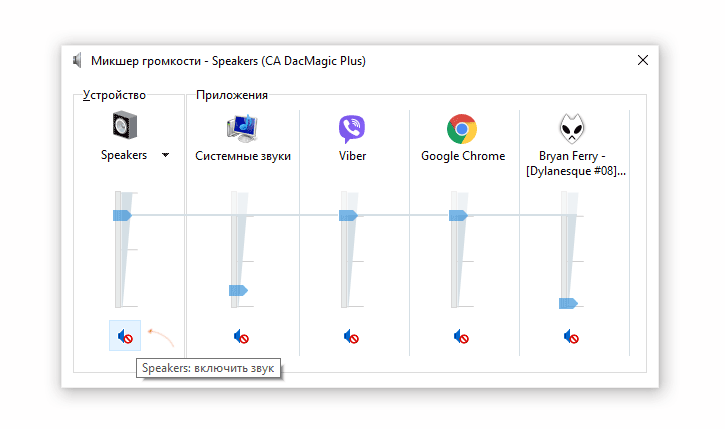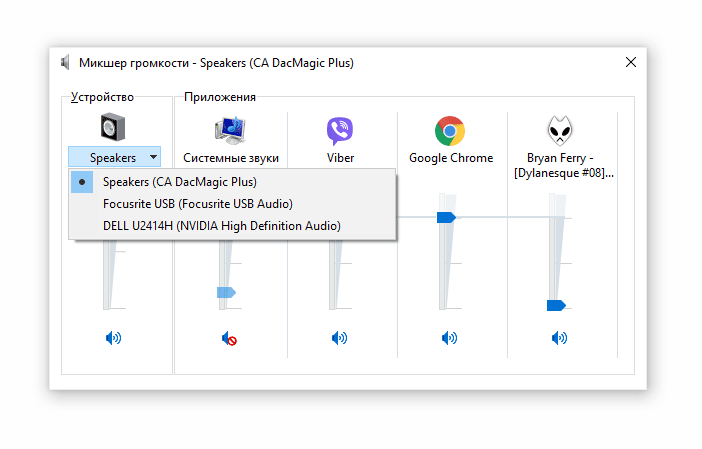- Не работает звук в Windows 10: как исправить ошибки вывода аудио
- Перечень распространенных ошибок со звуком в Windows 10
- Проверка подключенных к ноутбуку или ПК устройств
- Проверка аудио драйверов
- Перезапуск аудио сервиса Windows 10
- Проверка настроек звука через Микшер Windows
- Установка драйверов звуковой карты
- Обновление драйверов
- Отключение улучшений звука
- Использование командной строки
- Влияние стороннего программного оборудования
- Проверка на вирусы
- Проверка микрофона
- Решение проблем со звуком в Windows 10
- Решаем проблему со звуком в Windows 10
- Способ 1: Регулировка звука
- Способ 2: Обновление драйверов
- Способ 3: Запуск средства поиска неполадок
- Способ 4: Откат или удаление звуковых драйверов
- Способ 5: Проверка на вирусную активность
- Способ 6: Включение службы
- Способ 7: Переключение формата динамиков
- Способ 8: Восстановление системы или переустановка ОС
- Способ 9: Использование «Командной строки»
- Способ 10: Отключение звуковых эффектов
Не работает звук в Windows 10: как исправить ошибки вывода аудио
Возможные способы устранения возникшей системной ошибки со звуковой аудио подсистемой Windows 10 — в зависимости от причины её возникновения — будут рассмотрены в данном руководстве.
В большинстве случаев, если не работает звук на Windows 10, устранить неполадку драйверов или некорректную работу микшера можно самостоятельно. Однако, если возникнут более серьезные сложности, может потребоваться квалифицированная помощь. Советуем задать вопрос в комментариях к этой статье – возможно, сможем помочь вам.
Содержание:
Перечень распространенных ошибок со звуком в Windows 10
Многие из пользователей, установивших Windows 10, или после обновления ОС, сталкиваются с некорректной работой звуковой системы:
- внезапно, без какой-либо симптоматики пропадает звук во всех программах и ОС,
- не работает передняя панель звука Windows (аудио микшер недоступен),
- выводится уведомление о том, что наушники или динамики не подключены,
- проблемы со звуковыми драйверами (Realtek, Creative или др.),
- звук стал гораздо тише в программах под Windows 10,
- после обновления Windows не работает звук, хотя последние драйверы установлены,
- в наушники не выводится звук, хотя в динамиках он есть.
Проверка подключенных к ноутбуку или ПК устройств
Зачастую, отсутствие звука в Windows объясняется механическим повреждением аудиокабеля того устройства, через которое выводится звук.
Динамики или наушники можно подключить к другому устройству, чтобы проверить их работоспособность. Если звук появится – значит, дело не в кабеле.
Чтобы проверить, корректно ли работают динамики, выполните следующие шаги:
- В области уведомлений Windows, через контекстное меню, выбрать пункт “Открыть параметры звука”.
- Прокрутите список до конца и выберите пункт Панель управления звуком.
- Во вкладке Воспроизведение должна быть установлена зелёная галочка напротив пункта «Динамики» (Speakers).
- Нажмите на кнопку Настроить.
- Протестировать звуковое устройство (динамики или наушники) можно при помощи клавиши “Проверка”.
Продолжайте подбирать подходящие настройки, пока не достигнете желаемого результата.
Проверка аудио драйверов
Распространенная причина некорректного вывода звука (или его отсутствия) в Windows 10 – программная ошибка драйверов.
Для того, чтобы обновить установленные драйверы средствами ОС, выполните следующие шаги:
- Откройте окно «Выполнить» при помощи сочетания клавиш «Windows + R».
- Введите команду devmgmt.msc и нажмите Enter.
- Найдите свою звуковую карту, развернув раздел “Звуковые, игровые и видеоустройства”.
- Также обратите внимание на раздел “Аудиовходы и аудиовыходы”.
- Выберите в контекстном меню команду «Обновить драйвер», нажав правой кнопкой мыши по названию звукового устройства.
Перезапуск аудио сервиса Windows 10
Звуковая подсистема Windows 10 зачастую дает сбой, это происходит по разным причинам: например, после установки новой программы или конфликтующих драйверов. Как правило, эта проблема решается достаточно нетривиальным способом – через перезагрузку соответствующего системного сервиса.
Итак, перезапустить звуковую подсистему Windows можно так
- Через сочетание клавиш Win + R вызвать диалог “Выполнить”.
- Ввести в текстовое поле services.msc и нажать Enter.
- Найти в списке сервис Windows Audio.
- Кликнуть правой кнопкой мыши по строке и выбрать команду «Перезапустить» в контекстном меню.
- Дождаться перезагрузки сервиса и протестировать звук.
Проверка настроек звука через Микшер Windows
Микшер – панель, на которой выводятся все подключенные аудиоустройства и через которую вы можете управлять громкостью звука для различных программ. Если по ошибке звук отключен для определенной программы или устройства, это легко исправить именно через звуковой микшер Windows 10.
Восстановить звук через Микшер можно следующим образом:
- Правой кнопкой нажмите по значку с динамиком.
- Выберите пункт Открыть Микшер громкости.
- Нажмите на значок динамика для соответствующей программы, чтобы активировать вывод звука.
- Для повышения громкости перетащите ползунок вверх.
- Чтобы включить одновременно все устройства, нажмите на значок динамика внизу соответствующего аудиоустройства.
- Также вы можете сменить устройство для вывода звука, в разделе Устройство выбрав нужный пункт, используя выпадающее меню (нажмите на стрелку, чтобы открыть его).
Установка драйверов звуковой карты
Действия будут следующими:
- В «Диспетчере» открыть вкладку «Звуковое оборудовании».
- Скопировать название звукового устройства во вкладке «Сведения».
- Осуществить поиск драйвера через Яндекс или Гугл.
- Скачать необходимые файлы с главной страницы официального сайта, провести инсталляцию.
- Выполнить перезагрузку.
Обновление драйверов
Неактуальность аудиодрайверов — одна из наиболее часто встречающихся причин неполадок со звуком. Чтобы вернуть звук, необходимо произвести апдейт. Делается это обычно через Диспетчер, с помощью специальных программ.
- Скачать программу по ссылке: https://ru.drvhub.net/?ap=297 (с её помощью можно устанавливать или обновлять драйверы).
- Запустить программу.
- Нажать кнопку «Найти сейчас».
- Нажать «Установить» после завершения сканирования.
Рассмотрим также последовательность действий на примере ноутбука Asus:
- Откроем официальную страницу компании.
- Находим нужную нам модель через «Лупу».
- Переходим на неё.
- Выбираем вкладку «Поддержка»—«Драйверы и утилиты».
- Выбираем в выпавшем окошке версию своей ОС.
- Ищем «Аудио». Драйвер, как правило, расположен в самом начале перечня. Нажимаем «Скачать».
- Запускаем скачанный архив—соглашаемся на все предложения системы.
- После завершения процедуры деинсталляции старого драйвера перезагружаем устройство.
Отключение улучшений звука
Звук может перестать работать после обновлений, которые устанавливаются на компьютер автоматически. Если отключить улучшения звука, можно избежать ненужных проблем. Действия:
- На панели управления в разделе «Режим просмотра» выбрать «Звук».
- Выбрать одно устройство по умолчанию—«Свойства».
- Отключить расширения в одноимённом разделе.
- Протестировать звук.
Использование командной строки
Данный способ обычно используют в тех случаях, когда звук хрипит. Необходимо:
- Нажать Win+R, набрать cmd, нажать Enter.
- Задать следующую команду: bcdedit/set
disabledinamictyck yes - Прописать: : bcdedit/set
userplatformlock true - Выполнить перезагрузку.
- Протестировать результат.
Влияние стороннего программного оборудования
Иногда звук пропадает по, казалось бы, совершенно сторонним причинам — например, после обновления антивирусника.
Для проверки ситуации следует выполнить следующие действия:
- Открыть конфигурацию (Win+R+msconfig).
- Перейти в раздел «Службы».
- Поставить галочку перед пунктом «Не отображать службы Майкрософт».
- Открыть «Диспетчер задач», отключить все приложения в разделе «Автозагрузка».
- Выполнить перезагрузку.
Проверка на вирусы
Если после всех манипуляций звук так и не появился, не лишним будет проверить систему на вирусы. В случае заражения могли быть повреждены отдельные программные компоненты, в том числе и те, которые отвечают за звук.
Для проверки оборудования рекомендуется скачать одну из специальных утилит:
Рассмотрим последовательность действий на примере Касперского. Итак, необходимо:
- Нажать кнопку Start Scan (для запуска процесса проверки).
- Дождаться окончания процедуры для получения отчёта.
Проверка микрофона
Иногда проблемы со звуком обнаруживаются, когда необходимо использовать микрофон. Чтобы понять, в чём причина, необходимо:
- Зайти в «Пуск»—«Параметры»—«Конфиденциальность».
- Выбрать «Микрофон»—«Разрешить доступ к микрофону»—«Изменить».
- Убедиться, что переключатель установлен в положение «Вкл».
Если вы перепробовали все вышеизложенные способы, но звука по-прежнему нет, вероятнее, всего, система вышла из строя, и следует подумать о ремонте или о замене. Если гарантия на устройство ещё не истекла, имеет смысл обратиться в сервисный центр.
Решение проблем со звуком в Windows 10
Проблема с работой звука на Windows 10 — не редкость, особенно после обновлений или переходе с других версий ОС. Причина может быть в драйверах или в физической неполадке динамика, а также других компонентах, отвечающих за звук. Все это будет рассмотрено в данной статье.
Решаем проблему со звуком в Windows 10
Причины проблем со звуком бывают разными. Возможно, вам следует обновить или переустановить драйвера, а может заменить некоторые компоненты. Но прежде, чем приступить к выполнению описанных ниже манипуляций, обязательно проверьте работоспособность наушников или колонок.
Способ 1: Регулировка звука
Возможно, звук на устройстве отключён или установлен на минимальном значении. Это можно исправить так:
- Найдите в трее иконку динамика.

Способ 2: Обновление драйверов
Возможно, ваши драйвера устарели. Проверить их актуальность и загрузить свежую версию вы можете с помощью специальных утилит или вручную с официального сайта производителя. Для обновления подойдут такие программы: DriverPack Solution, SlimDrivers, Driver Booster. Далее будет рассмотрен процесс на примере DriverPack Solution.
- Запустите приложение и выберите «Режим эксперта», если хотите выбрать компоненты самостоятельно.
Выберите необходимые объекты во вкладках «Софт» и «Драйвера».
А после нажмите «Установить всё».

Способ 3: Запуск средства поиска неполадок
Если обновление драйверов не дало результатов, то попробуйте запустить поиск ошибок.
- На панели задач или трее найдите иконку управления звуком и кликните по ней правой кнопкой мыши.
- В контекстном меню выберите «Обнаружить неполадки со звуком».
Будет запущен процесс поиска.
В результате вам будут предоставлены рекомендации.
Если вы нажмёте «Далее», то система начнёт поиск дополнительных проблем.
После процедуры вам будет предоставлен отчёт.

Способ 4: Откат или удаление звуковых драйверов
Если неполадки начались после установки обновлений Виндовс 10, то попробуйте сделать так:
- Находим значок лупы и в поисковом поле пишем «Диспетчер устройств».
Находим и раскрываем указанный на скриншоте раздел.
Во вкладке «Драйвер» кликните «Откатить…», если данная функция вам доступна.
Если и после этого звук не заработал, то удалите данное устройство, вызвав на нём контекстное меню и выбрав «Удалить».
Теперь кликните на «Действие» — «Обновить конфигурацию оборудования».

Способ 5: Проверка на вирусную активность
Возможно, ваше устройство было заражено и вирус повредил определённые программные компоненты отвечающие за звук. В таком случае рекомендуется проверить ваш компьютер с помощью специальных антивирусных утилит. Например, Dr.Web CureIt, Kaspersky Virus Removal Tool, AVZ. Данные утилиты довольно просты в использовании. Далее процедура будет рассмотрена на примере Kaspersky Virus Removal Tool.
- Запустите процесс проверки с помощью кнопки «Start scan».
- Начнётся проверка. Дождитесь окончания.
Способ 6: Включение службы
Бывает так, что служба, которая отвечает за звук, отключена.
- Найдите значок лупы на панели задач и напишите слово «Службы» в поле поиска.
Или выполните Win+R и введите services.msc .
Найдите «Windows Audio». Этот компонент должен запускаться автоматически.
Теперь выделите данную службу и в левой части окна нажмите «Запустить».
Способ 7: Переключение формата динамиков
В некоторых случаях этот вариант может помочь.
- Выполните сочетание Win+R.
- Введите в строку mmsys.cpl и нажмите «ОК».
Вызовите на устройстве контекстное меню и перейдите в «Свойства».
Во вкладке «Дополнительно» поменяйте значение «Формат по умолчанию» и примените изменения.
Способ 8: Восстановление системы или переустановка ОС
Если ничего из вышеперечисленного вам не помогло, то попробуйте восстановить систему до рабочего состояния. Вы можете воспользоваться точкой восстановления или резервной копией.
- Перезагрузите компьютер. Когда он начнёт включатся, зажмите F8.
- Перейдите по пути «Восстановление» — «Диагностика» — «Дополнительные параметры».
- Теперь найдите «Восстановить» и следуйте инструкции.
Если у вас отсутствует точка восстановления, то попробуйте переустановить операционную систему.
Способ 9: Использование «Командной строки»
Данный метод может помочь с хрипом звука.
Скопируйте такую команду:
bcdedit /set
и нажмите Enter.
Теперь напишите и выполните
bcdedit /set Во вкладке «Воспроизведение» выделите ваши динамики и кликните на «Свойства». Перейдите к «Улучшения» (в некоторых случаях «Дополнительные возможности») и поставьте отметку напротив «Отключение всех звуковых эффектов». Если это не помогло, то:Способ 10: Отключение звуковых эффектов
В разделе «Дополнительно» в пункте «Формат по умолчанию» поставьте «16 бит 44100 Гц».
Уберите все отметки в разделе «Монопольный звук».
Вот таким образом вы можете вернуть звук на своё устройство. Если ни один из методов не сработал, то, как и было сказано в самом начале статьи, убедитесь, что оборудование исправно и не нуждается в ремонте.