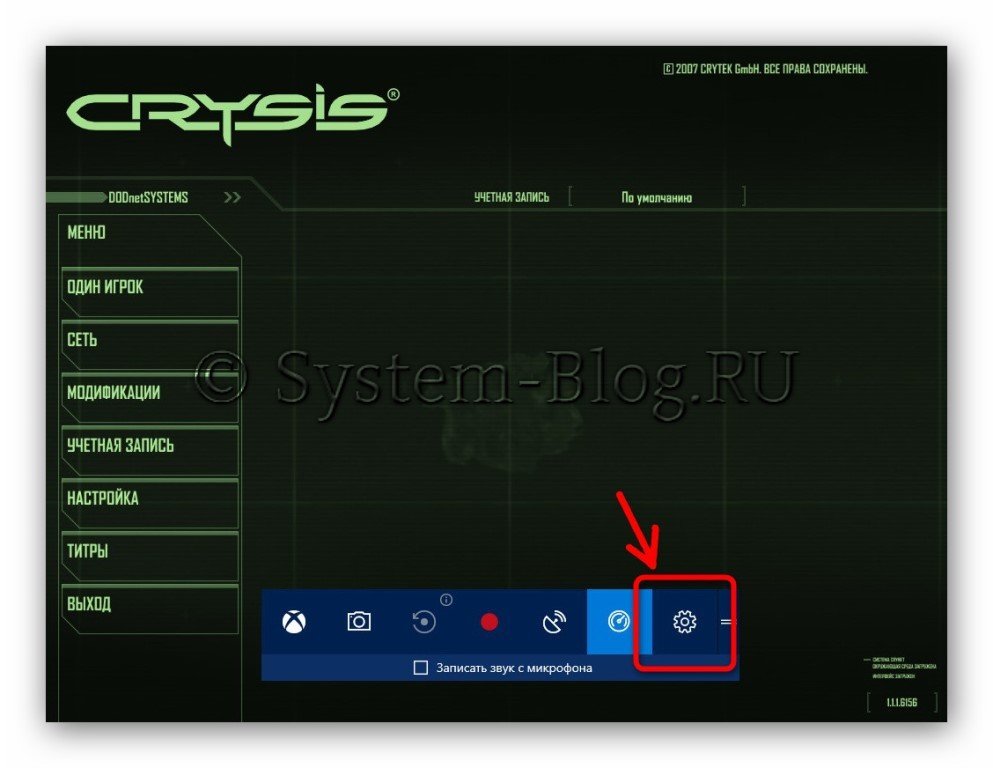- Windows 10 наконец-то получает встроенный счетчик FPS
- Предстоящие улучшения Диспетчера задач
- Включение игрового режима в Windows 10
- Включение игрового режима в Windows 10
- Как работает игровой режим
- На каких компьютерах целесообразно включение игрового режима в Windows 10
- Похожие статьи:
- Повышение FPS
- Повышение показателя ФПС
- Как повысить ФПС на Виндовс?
- Как повысить ФПС и настроить ускорение в играх на ОС Windows 10, оптимизация
- Как увеличить FPS в играх
- Отключение визуальных эффектов
- Отключение фоновых приложений
- Удаление лишних программ
- Оптимизация пинга в онлайн-играх
- Настройки электропитания
- Очистка диска
- Стороннее ПО для оптимизации работы Windows 10
- Ускорение установки игр
Windows 10 наконец-то получает встроенный счетчик FPS
Частота кадров в секунду (FPS) связана с мониторингом частоты обновления во время игр на компьютерах, консолях и смартфонах. Игра с высоким FPS будет выглядеть более плавно, и важно отслеживать FPS, если вы хотите определить игровую производительность.
Вы можете отображать FPS игры со встроенным FPS-дисплеем Steam, программным обеспечением NVIDIA GeForce Experience, MSI Afterburner и другими сторонними инструментами.
Microsoft выпускает новое обновление для приложения Windows 10 Xbox Game Bar, которое включает в себя новый мониторинг FPS. В то время как сторонние приложения, отмеченные выше, всегда предлагали способ мониторинга FPS, Microsoft наконец-то осознала, что Windows 10 нужно нативное решение для определения производительности игр. Это давно назревший шаг, который порадует геймеров, использующих Windows в качестве ежедневной платформы для игр.
Microsoft выпускает встроенный счетчик FPS в Windows 10 с обновлением для Game Bar в октябре 2019 года, которое можно открыть, нажав комбинацию клавиш Win+ G. Game Bar также позволяет пользователям быстро проверить использование процессора, графического процессора и памяти.
Microsoft заявляет, что новая версия Игровой панели будет загружаться и устанавливаться автоматически, но вы также можете проверить наличие обновлений в магазине Microsoft Store и загрузить обновление вручную. Для работы счетчика FPS не требуется вступление в программу Windows Insider и иметь предварительную сборку.
Чтобы включить счетчик FPS в Windows 10, вам необходимо обновить приложение и согласиться на дополнительные разрешения Windows после запуска Game Bar с комбинацией клавиш Win+G. После предоставления разрешений перезагрузка системы также потребуется для завершения установки.
Счетчик FPS отображается только когда вы находитесь в игре. Все игры, включая традиционные игры для ПК, Microsoft Store (UWP) и даже эмуляторы, поддерживаются встроенным счетчиком FPS, который отслеживает последние 60 секунд игрового процесса.
Microsoft также добавила несколько опций для настройки взаимодействия. Например, вы можете изменить положение графика, настроить прозрачность задней панели и выбрать собственный цвет для акцента. По умолчанию вы увидите данные о производительности в правом углу экрана.
Предстоящие улучшения Диспетчера задач
Согласно последним новостям, весеннее обновление Windows 10 в 2020 году предоставит две новые функции для Диспетчера задач.
Обновление добавит тип диска на вкладку «Быстродействие» в «Диспетчере задач», чтобы вы могли проверить, установлен ли на вашем ПК или ноутбуке жесткий диск, или твердотельный накопитель.
Windows 10 также отображает температуру графического процессора на вкладке «Быстродействие» Диспетчера задач. В ближайшем будущем мониторинг температуры процессора также появится в Диспетчере задач.
В то время как улучшения Диспетчера задач появятся в следующем году, счетчик FPS уже доступен всем в Microsoft Store.
Включение игрового режима в Windows 10
Windows 10 в последних обновлениях обрела функцию игрового режима, при котором игры можно запускать в более высоком качестве графики, без вреда для игрового процесса. В этой статье я расскажу про включение игрового режима в Windows 10.
Включение игрового режима в Windows 10
Сразу перейду к делу, а уже потом всё подробности. Итак, чтобы начать использовать игровой режим (или game mode, или режим игры), нажмите кнопку «Пуск», и затем «Параметры».
Откроется окно, в котором нажмите на «Игры».
Перейдите в пункт «Режим игры». Здесь вы должны увидеть сообщение о том, что компьютер может работать в таком режиме.
Перейдите в пункт «Меню игры» и убедитесь, что включена опция меню игры.
Посмотрите немного ниже и запомните, какое сочетание клавиш нужно для запуска меню игры. В случае, как на скриншоте – это «Win+G» (клавиша «win» — это кнопка на клавиатуре с иконкой Windows).
Итак, в необходимых настройках убедились. Теперь, собственно, само включение игрового режима в Windows 10. Откройте игру, к которой вы хотите применить этот режим и затем, с помощью горячих клавиш (Win+G) откройте игровое меню.
В меню игры нажмите на кнопку «Настройки».
Откроется окно, в котором поставьте галочку на опции «Используйте для этой игры игровой режим».
Закройте окно и перезапустите игру. Теперь эта игра всегда будет открываться в игровом режиме. Можно попробовать в настройках игры повысить качество графики.
Как работает игровой режим
Игровой режим работает просто – когда он включен, система отключает разнообразные ненужные фоновые процессы. За счёт этого у компьютера появляются свободные ресурсы, которые можно использовать на обработку запущенной игры.
За счёт освободившихся ресурсов система позволяет увеличить FPS игры – количество кадров в секунду. Поэтому качество графики улучшается.
Как и где купить просмотры ВК на записи и видео? Почему платные, но недорогие варианты будут выгоднее, чем самостоятельная работа, выяснил сайт pricesmm. Кроме того, вы узнаете, сколько стоят просмотры Вконтакте на разных площадках и как складывается цена.
На каких компьютерах целесообразно включение игрового режима в Windows 10
Во-первых, прирост FPS возможен на бюджетных компьютерах со слабой конфигурацией со встроенной видеокартой. Улучшение бывает в 1,5-2 раза. Именно для таки машин придуман игровой режим.
Во-вторых, включение игрового режима целесообразно и на мощных компьютерах, на которых в процессе обычной работы запущенно большое количество фоновых процессов, которые занимают ресурсы.
Маловероятно, что игровой режим даст хорошие результаты на мощных игровых компьютерах со стандартными фоновыми приложениями.
Похожие статьи:
Официальный сайт Microsoft — это самый надёжный источник образов Windows. В них нет никаких посторонних…
Официальный сайт Microsoft — это самый надёжный источник образов Windows. В них нет никаких посторонних…
Официальный сайт Microsoft — это самый надёжный источник образов Windows. В них нет никаких посторонних…
Повышение FPS
FPS и повышение этого параметра неразрывно связаны с играми. Мы расскажем в этой статье, как повысить ФПС на Виндовс 10, а значит, вы научитесь увеличивать частоту кадров в играх. Это пусть и не скажется на общей производительности ПК, но существенно улучшит ваш опыт от использования устройства.
Скорее всего каждый человек, хотя бы один раз за всю свою жизнь играл в компьютерные видеоигры. Со временем, какая-то понравившаяся игра начинать по страшному тормозить, что «убивает» и удовольствие, и желание продолжать игру. Это происходит по разным причинам, в которых нет надобности разбираться.
Чтобы процесс прохождения своего любимого приложения был по-прежнему приятным и радостным, важно знать, как повысить ФПС на Виндовс 10. Сегодня мы об этом поговорим и поможем всем, кто решил немного улучшить показатели своего персонального компьютера или ноутбука.
Повышение показателя ФПС
Наверняка никто не откажется от дополнительных FPS. Благодаря оперативной и качественной работе программистов компании Microsoft, которые оснастили последнюю версию своей ОС некоторыми функциями, теперь каждый пользователь сможет улучшить показатель ФПС и оптимизировать компьютер для прохождения компьютерных игр. Нужно определиться с тем, что же является достойным:
- До 25 FPS – комфортная игра невозможна;
- 25-60 – приемлемая, но не комфортная игра;
- Выше 60 кадров – хорошие и лучшее качество;
Поэтому будем стремиться именно к третьей категории. Главное понимать, что если в одной игре у вас показатель 62, то это не значит, что он будет таким во всех. Все зависит от требовательности продукта и производительности вашего устройства. Чем игрушка мощней, тем ниже будет показатель, и наоборот, чем мощней ваше устройство, тем кадры будут выше.
Как повысить ФПС на Виндовс?
В операционной системе Windows 10 была добавлена специальная игровая панель, позволяющая записывать игровые видео и создавать скриншоты. После добавления этого функционала стало ясно, что он затрачивает очень много дополнительных ресурсов компьютера и таким образом содействует снижению быстродействия в видеоиграх. И если вы не хотите обновлять аппаратную часть, которая сейчас и без того очень дорогая, то решение – программным методом улучшить ситуацию, однозначно для вас.
Чтобы игра ГТА: Сан Андреас по-прежнему приносила массу удовольствия от процесса прохождения, лучше отключить функционал представленной панели. Чтобы выключить, следует сделать следующее:
- Находим в появившемся меню — HKEY_CURRENT_USER\System\GameConfigStore;
- Затем правой кнопкой мыши нажимаем на GameDVR_Enabled;
- Выбираем из контекстного меню вариант «Изменить»;
- В графу «Значение» необходимо вписать цифру 0.
- Теперь переходим в папку — HKEY_LOCAL_MACHINE\SOFTWARE\Policies\Microsoft\Windows;
- Создаём там другой раздел и называем его GameDVR;
- Затем правой кнопкой мыши ждём в любой области правой части рабочего окна;
- Появляется контекстное меню и там выбираем пункт «Создать» — «Параметр DWORD»;
- Присваиваем название создаваемому параметру – AllowGameDVR;
- Устанавливаем и у этого параметра значение на 0.
Закрываем «Редактор реестра», перезапускаем компьютер и наслаждаемся тем, как игра Симс 4 стала ещё лучше работать.
Этот метод работает не только с новыми играми, но и со всеми старыми. Ему все равно, в каком приложении вы хотите увеличить FPS на Windows 10. Он делает это стратегически со всеми продуктами. И при этом вам не нужно скачивать никакие дополнительные утилиты, которые зачастую лишь наоборот ухудшают ситуацию, так как нагружают систему лишними данными.
Тем же, у кого трудности остались, мы рекомендуем посмотреть инструкцию. В ней на примере самых популярных игрушек – Fry Cry, GTA 5 и других, рассмотрены реальные способы улучшения ситуации. В том числе и в Counter Strike.
Как повысить ФПС и настроить ускорение в играх на ОС Windows 10, оптимизация
Стабильность гейминга напрямую определяется такой величиной, как FPS. Она обозначает частоту обновления изображения. И чем выше FPS, тем комфортнее ощущается игровой процесс. К сожалению, не все компьютеры выдают максимальные показатели. Однако существует несколько инструкций, как повысить ФПС в играх на операционной системе Windows 10. Воспользовавшись ими, геймер ощутит прирост как в оффлайне, так и в онлайн-баталиях.
Как увеличить FPS в играх
Самый простой способ достичь максимального показателя частоты кадров – купить современный компьютер с мощным «железом». Разумеется, такое решение проблемы никого не устроит, поэтому стоит принять во внимание 3 главные рекомендации, которые помогут увеличить FPS даже на относительно слабом устройстве.
На заметку. Число кадров в секунду зависит не только от возможностей компьютера, но и от самой игры. Чем она проще, тем стабильнее будет показатель.
Отключение визуальных эффектов
В процессе гейминга ресурсы компьютера расходует не только игра, но и сама операционная система. Особенно это касается устройств на базе требовательной Windows 10.
Чтобы снизить процент потребления ресурсов и тем самым поднять FPS в игре, рекомендуется отказаться от визуальных эффектов ОС:
- Щелкните правой кнопкой мыши по вкладке «Этот компьютер».
- Перейдите в «Свойства».
- Кликните по надписи «Дополнительные параметры системы».
- Раскройте вкладку «Дополнительно» и выберите «Параметры».
- Отметьте пункт «Обеспечить наилучшее быстродействие» и снимите галочки со всех отмеченных эффектов.
- Сохраните настройки.
После изменения параметров подавляющее большинство ресурсов компьютера будет отдано игре, и вы сможете ощутить намного более комфортный гейминг благодаря повышению частоты обновления картинки.
Отключение фоновых приложений
Вне зависимости от того, установлена ОС на ноутбуке или стационарном компьютере, ресурсы устройства активно потребляют фоновые процессы. Это приложения, работающие по принципу автозагрузки. Они автоматически открываются вместе с включением ПК. Для повышения производительности их нужно деактивировать:
- Нажмите одновременно клавиши «Ctrl» + «Shift» + «Esc», чтобы запустить «Диспетчер задач».
- Откройте вкладку «Автозагрузка».
- Наведите курсор мыши на интересующее приложение и кликните ПКМ.
- Нажмите на кнопку «Отключить».
Далее останется повторить операцию для всех программ, которые отображаются в списке автозагрузки. Когда будут прекращены фоновые процессы, геймер ощутит, что играть стало намного комфортнее.
Удаление лишних программ
Еще один способ оптимизировать игровой процесс – избавиться от лишних программ. Это может быть как редко используемое приложение, так и по-настоящему вредоносное ПО, влияющее на работоспособность устройства:
- Используя поисковую строку Windows, откройте «Панель управления».
- Перейдите в раздел «Программы и компоненты».
- Щелкните ЛКМ по названию приложения, от которого хочется избавиться.
- Нажмите кнопку «Удалить».
Удалив лишние программы, вы не только ускорите работу компьютера, но и освободите место во внутренней памяти устройства. После этого не забудьте перезагрузить ПК.
Оптимизация пинга в онлайн-играх
В процессе онлайн-сражений важна не только производительность компьютера, но и показатель ping. Им обозначается время задержки от момента нажатия пользователем определенной кнопки до совершения действия в игре. Чем ниже пинг, тем лучше. И оптимизировать параметр можно несколькими способами.
Настройки электропитания
Первым делом необходимо настроить электропитание таким образом, чтобы компьютер работал на максимальных оборотах, отдавая предпочтение играм:
- Найдите и откройте раздел «Электропитание», используя поисковую строку.
- Отметьте пункт «Высокая производительность».
Новые настройки позволят уменьшить задержку, а также увеличить частоту кадров во время игрового процесса. Но, чтобы изменения вступили в силу, понадобится перезапустить компьютер.
Очистка диска
Повышение частоты обновления изображения в онлайн-играх становится следствием очистки жесткого диска от мусора.
- Щелкните ПКМ по названию HDD.
- Перейдите в «Свойства».
- Нажмите кнопку «Очистка диска».
- Дождитесь окончания сканирования системы.
- Подтвердите удаление мусора.
Также для избавления от лишних файлов можно воспользоваться приложением CCleaner. Оно доступно для бесплатного скачивания и позволяет выполнить глубокую очистку ПК.
Стороннее ПО для оптимизации работы Windows 10
Максимальная производительность компьютера – это результат, которого сложно добиться исключительно встроенными средствами ПК. Параллельно с соблюдением рекомендаций, обозначенных ранее, рекомендуется воспользоваться сторонним ПО. Среди хорошо зарекомендовавших себя программ выделяются следующие:
- Advanced System Optimizer;
- Game Gain;
- Game Buster.
Обратите внимание, что не все из выделенных приложений предоставляются на бесплатной основе. Однако платить за подписку совершенно не обязательно. Даже бесплатные утилиты вроде Game Gain или Game Buster отлично справляются со своей задачей, оптимизируя игровой процесс.
Ускорение установки игр
Наряду со стабильностью гейминга важную роль играет скорость установки игр. Порой, чтобы поиграть в любимый проект, человеку приходится ждать 1-2 часа, пока установятся все компоненты. Чтобы сэкономить время, рекомендуется действовать по инструкции:
- Запустите инсталлятор и начните установку игры.
- Откройте «Диспетчер задач».
- Во вкладке «Подробности» щелкните ПКМ по названию процесса, который отвечает за инсталляцию приложения.
- Установите высокий приоритет.
Важно. В процессе установки некоторых игр принимает участие не один, а сразу два процесса. Для обоих из них нужно выставить максимальный приоритет.
Увеличение приоритета заставит компьютер отдать все силы на обработку файлов игры и ее установку. Это поможет быстрее завершить инсталляцию необходимого проекта, но, в то же время, замедлит работу параллельных процессов.