- Как исправить 100% использование диска в Windows 10
- Причины и исправления
- Тестируем диск на производительность
- Сканирование системы на вирусы
- Отключить поиск Windows
- Отключить службу Superfetch
- Майнеры съедают ресурсы
- Skype источник проблем
- Устранить ошибку прошивки PCI-Express
- Steam и его кэш загружают диск
- Отключить сбор диагностических данных
- Обновление Windows Update
- Файл подкачки и виртуальная память
- Поставить последний SATA драйвер или прошивку SSD
- Почему грузится диск в Windows 10 и как это исправить
- Причины нагрузки на диск в Windows 10
- Программы и процессы, которые могут активно использовать диск
- Что делать, если в Windows 10 диск загружен на 100 процентов
- Отключение файла подкачки
- Видео: как отключить файл подкачки
- Отключение индексации файлов
- Видео: как отключить индексацию файлов на диске
- Отключение служб SuperFetch и Windows Search
- Проверка антивирусом и различными утилитами
- Неправильная работа драйверов AHCI
- Исправление ошибок
- Видео: как проверить и исправить ошибки диска
- Дефрагментация диска
Как исправить 100% использование диска в Windows 10
Случается такое, что Windows становится неповоротливой и чрезмерно задумчивой. Да, в последних версиях Windows 10 такое не редкость, к сожалению. Проблема, к счастью, не повсеместна. Лично на моем рабочем компьютере такого не происходило, хотя я ставлю всегда все обновления в первых рядах. И часто проблема заключается в полной загрузке жесткого диска. Я составил чек-лист, которому следую в таких случаях.
важно Такие действия со стороны Windows 10 допустимы после чистой установки или после сброса до заводских настроек. Когда идет скачивание приложений из магазина Microsoft и загрузка из центра обновлений, тогда на не очень шустрых дисках возможен ступор. После установок и перезагрузки проблема должна уйти.
Причины и исправления
Прежде чем исправлять, нужно найти причину загрузки диска. Для этого нужно перейти в диспетчер устройств и кликнуть по колонке диск 100%. Самые активные процессы переместятся вверх и виновник станет очевидным. внимание Я буду ссылаться на свои прошлые статьи, в которых я разбирал проблемы детальней, не стесняйтесь переходить по ссылкам.
Тестируем диск на производительность
Когда компьютер неоправданно начинает тормозить, первое, что приходит в голову — в порядке ли мой HDD или SSD? Для начала можно проверить наличие ошибок файловой системы штатным средством Windows. Кликните правой кнопкой мыши по диску> свойства> сервис> проверка диска.
Вторым способом более детальным и информативным моя любимая программа HDDScan, о ней я уже рассказывал. С помощью нее вы сможете проверить любой современный носитель информации.
Сканирование системы на вирусы
Как и в случае любой проблемы с производительностью, первое, что нужно сделать, это проверить, что ваш компьютер не был заражен вредоносным ПО. Даже если у вас стоит добротный антивирус, проверить сторонним решением будет не лишним. Я предпочитаю Malwarebytes Anti-Malware или Hitman PRO.
Отключить поиск Windows
Следующее, что нужно проверить, связана ли ошибка 100% использования диска с поиском Windows. Ошибка в Windows 10 приводит к «зацикливанию» поиска, который вызывает повышенную нагрузку на системный диск. Чтобы подтвердить гипотезу, можете принудительно остановить поисковую индексацию. Командная строка CMD или PowerShell от администратора? ввести команду.
Чтобы совсем выключить службу индексации Windows, нужно отключить службу полностью. Для этого откройте Службы> найдите Windows Search> правой кнопкой мыши нажмите свойства> тип запуска> отключено.
Отключить службу Superfetch
Как я рассказывал в прошлой статье, это функция, которая может быть благом или стать проблемой для вашего компьютера. Почитайте о ней подробней, это позволит принять решение касаемо ее будущего. А чтобы быстро остановить ее сейчас, откройте командную строку CMD или PowerShell от администратора и введите команду;
Майнеры съедают ресурсы
Есть такая разновидность вредоносных программ, которым нужны ваши ресурсы. Они больше направлены на захват процессора и видеокарты, но это так же будет сказываться на производительности и будет не лишним проверить. Подробнее.
Skype источник проблем
В последнее время Skype был источником обсуждения в нелестном виде: нестабильная работа, множество версий, отказ от классического приложения 7 версии и многое другое.
Причиной такого поведения Skype может быть политика разрешения на запись пакетов (OTT). Чтобы это исправить, закройте все версии Skype. Кликните по ярлыку правой кнопкой мыши или найдите файл запуска Skype.exe по этому пути:
Перейдите в раздел безопасность> изменить> поставьте галочку напротив запись. Нажмите применить.
Устранить ошибку прошивки PCI-Express
Некоторые драйверы работают не так, как должны в Windows 10. Один из драйверов, вызвавший 100% использование жесткого диска, — это драйвер StorAHCI.sys, в котором есть ошибка прошивки. Этот драйвер для носителей информации подключенных к материнской плате через шину PCI-Express.
Откройте Диспетчер устройств (воспользуйтесь поиском Windows 10 или щелкните правой кнопкой мыши этот ПК в проводнике Windows, затем выберите Свойства> Диспетчер устройств) Контроллеры IDE ATA/ATAPI. Если в списке есть запись контроллера AHCI, дважды щелкните, затем откройте вкладку Драйвер и выберите Сведения о драйвере.
Драйвер указан как C:\Windows\system32\DRIVERS\storahci.sys? Если это так, то следуйте дальше.
Закройте окно сведений о драйвере и перейдите на вкладку Сведения, выбрав в раскрывающемся меню путь к экземпляру устройства . Где указано значение, щелкните правой кнопкой мыши и выберите Копировать . Запустите текстовый редактор(например, Блокнот) и вставьте содержимое в него.
Затем нажмите WIN + R и введите regedit , затем нажмите кнопку ОК. Перейдите по этому адресу:
Используйте данные из блокнота, чтобы открыть правильный контроллер AHCI.
Находим MSISupported в списке на правой панели. Дважды щелкните это, затем измените значение данных: на 0. Ок и перезагрузка.
Steam и его кэш загружают диск
Иногда во время работы Steam при загрузке обновлений в фоне происходит ошибка в кэшировании файлов и вы получаете циклическую загрузку диска. Убедитесь, что вы закрыли Steam, проверьте процессы в Диспетчере задач. Откройте окно запуска WIN+R и введите:
Вы увидите диалоговое окно, информирующее вас о том, что кэш загрузки будет удален. Нажмите ОК. внимание Игры и сохранения не пострадают!
Отключить сбор диагностических данных
Обратите внимание на функцию сбора диагностических данных DiagTrack, которая была замечена в использовании 100% диска. Как всегда, нам поможет командная строка CMD от имени администратора. Введите последовательно эти команды:
Обновление Windows Update
Почти всегда, особенно на не очень производительных компьютерах с HDD при загрузке обновлений вы получите 100% использование диска. Есть два пути развития событий:
- Подождать пока обновления загрузятся, перезагрузить компьютер и показатели придут в норму.
- Если процесс происходит с ошибкой или на протяжении некоторого времени ничего не происходит, придется исправить в ручную.
Для Windows 10 воспользуйтесь специальным средством устранения неполадок.
Для Windows 7 все действия я описал вот в этой статье.
Файл подкачки и виртуальная память
Давайте настроим виртуальную память. Кликните правой кнопкой мыши Мой компьютер> Свойства> или пройти по пути Панель управления\Система и безопасность\Система. Слева в колонке меню выбираем Дополнительные параметры системы> Быстродействие> Параметры> Виртуальная память> Изменить> Снимите галочку с автоматически выбирать файл подкачки.
Установите параметры вручную, нажав кнопку задать.
Затем нужно очистить папку временных файлов Temp. Запустить Выполнить WIN+R и введите temp. Выберите все файлы Ctrl+A и удалите всё! Перезагрузить!
Поставить последний SATA драйвер или прошивку SSD
Эта рекомендация — последнее, что вы можете сделать. Обновите драйверы вашего SATA устройства или проверьте прошивку SSD диска. Это не только исправит 100% использование диска и, возможно, увеличит скорость работы и передачу данных.
Почему грузится диск в Windows 10 и как это исправить
Каждый человек, который пытается разобраться, почему тормозит его компьютер, сначала смотрит в информацию «Диспетчера задач». И почти всегда итог один и тот же: диск загружен на 100%. Так уж вышло, что винчестер зачастую является самым медленным девайсом компьютера в общей системе производительности. Кроме того, он может частично брать на себя обязанности оперативной памяти, а это ещё больше его замедляет. К счастью, ситуацию можно исправить в лучшую сторону.
Причины нагрузки на диск в Windows 10
Причин, по которым диск нагружается на максимум? довольно много. Основная — многократное обращение процесса к файлам на винчестере. Это могут быть как внешние раздражители (вирусы, майнеры и прочее вредоносное ПО) так и внутренние: работа (сканирование) «Защитника» или другого антивируса, перегруженный файл подкачки, неправильная работа драйверов, повреждения секторов или файлов, слишком фрагментированная инфраструктура и многое другое.
Программы и процессы, которые могут активно использовать диск
Windows также любит по полной нагружать диск. В самой системе существует уйма процессов, которые время от времени потребляют очень много ресурсов винчестера. Кроме того, если вы запускаете приличную игру, которая в распакованном виде весит больше 2 ГБ, это тоже может крепко грузить диск.
Основные процессы, которые временно могут потреблять все возможности HDD:
- Windows Modules Installer Worker — процесс загрузки и установки обновлений Windows;
- Antimalware Service Executable — «Защитник» Windows, может существенно нагружать диск во время сканирования системы;
- System — как ни странно, сама система может требовательно обращаться к файлам;
- «Проводник» — во время копирования или удаления информации;
- «Узел службы локальная система» — включает в себя огромный список процессов, включая брандмауэр, учётные записи пользователей и многое другое. Нагружает диск временно;
- игры и многое другое.

Что делать, если в Windows 10 диск загружен на 100 процентов
Сразу хочется уточнить, что полностью и навсегда снять нагрузку на диск не получится. У винчестера такая работа: считывать и перезаписывать файлы, а эти процессы задействуют его ресурсы. Первое, что нужно сделать, если вы видите неоправданную нагрузку жёсткого диска и при этом ситуация не меняется продолжительное время — нужно перезагрузить компьютер. Возможно в файле подкачки застрял некий процесс или другая причина потребляет много ресурсов HDD, перезапуск может помочь. И если ситуация повторяется спустя немного времени — нужно уже принимать некоторые меры.
Отключение файла подкачки
Файл подкачки — это очень важный элемент работы компьютера. Он выполняет несколько заданий: хранит некоторые данные операционной системы, в частности иногда ядра ОС, также выступает в роли «палочки-выручалочки» для оперативной памяти, забирая себе часть данных, которые долго там хранятся. Фактически это процесс кэширования для более продуктивной работы ПК. Но иногда данных в файле подкачки становится слишком много, и компьютер вместо того, чтобы работать быстро, начинает подвисать. Файл подкачки, пусть это и не рекомендуется, можно отключить.
- В поиске прописываем «Настройка представления» и выбираем лучшее соответствие.
В поиске прописываем «Настройка представления» и выбираем лучшее соответствие
- В открывшемся окне параметров быстродействия переходим во вкладку «Дополнительно» и нажимаем кнопку «Изменить».
В окне параметров быстродействия переходим во вкладку «Дополнительно» и нажимаем кнопку «Изменить»
- Снимаем галочку с пункта «Автоматически выбирать …», переставляем тумблер на «Без файла подкачки» и сохраняем изменения кнопкой OK.
Снимаем галочку с пункта «Автоматически выбирать …», переставляем тумблер на «Без файла подкачки» и сохраняем изменения кнопкой OK
- Чтобы изменения вступили в силу перезагружаем компьютер.
Настоятельно не рекомендуется оставлять компьютер без файла подкачки. Даже если оперативной памяти выше крыши (8 ГБ и больше), необходимо оставить один-два ГБ для резервного хранения данных.
Видео: как отключить файл подкачки
Отключение индексации файлов
Индексирование файлов помогает более быстрому поиску данных на компьютере. Но если поиском пользуются мало, то индексацию стоит отключить:
- Открываем среду «Этот компьютер», щёлкаем правой кнопкой по диску C и выбираем «Свойства».
Щёлкаем правой кнопкой по диску C и выбираем «Свойства»
- Снимаем галочку с пункта «Разрешить индексировать …» и нажимаем OK.
Снимаем галочку с пункта «Разрешить индексировать …» и нажимаем OK
Отмена индексации может продолжаться довольно долго. Все зависит от количества файлов на разделе. Кроме того, на системном диске есть файлы, индексирование которых нельзя отменить, потому нужно следить за процессом, чтобы принять соответствующие меры. На памяти автора однажды процедура занимала около часа.
Видео: как отключить индексацию файлов на диске
Отключение служб SuperFetch и Windows Search
Некоторые службы также могут нагружать компьютер. К примеру SuperFetch и Windows Search. Первая занимается кэшированием приложений, вторая же отвечает за поиск и индексирование. В целом, призвание обеих служб — это оптимизация. Однако кэширование порой заводит ПК до такого состояния, когда его лучше просто удалить.
- Открываем начальный экран (меню «Пуск) в списке программ находим и открываем «Средства администрирования Windows». Щёлкаем по пункту «Службы».
Открываем меню «Пуск» — «Средства администрирования» — «Службы»
- Среди списка служб выбираем и дважды щёлкаем по SuperFetch. Во вкладке «Общее» меняем фильтр «Тип запуска» на «Отключена» и сохраняем изменения кнопкой OK.
Открываем свойства службы, меняем тип запуска на «Отключена»
- Проводим аналогичную операцию для Windows Search, после чего перезагружаем компьютер.
Проверка антивирусом и различными утилитами
Проблема вирусов и вредоносного ПО никогда не искоренится в современном обществе. Технологии защиты только успевают за технологиями атаки, потому вероятность поймать вредный программный код остаётся всегда.
Одна из встречающихся проблем нагрузки диска — это вирусы, черви, разного рода программы-майнеры и прочие паразиты. Поэтому специалистами в области защиты данных рекомендуется хотя бы один раз в месяц проводить глубокое сканирование ПК в поисках вирусов. Нужно использовать больше одной программы для полной уверенности и глобального охвата угроз. Также необходимо искать вредоносное ПО. Не всегда антивирусы распознают именно этот кластер вредителей, потому необходимы дополнительные защитники.
Полезные антивирусы, которые получают высокие оценки:
- Kaspersky Internet Security;
- Symantec Norton Security Premium;
- Eset Nod32;
- Malwarebytes 3.0.
Программы, которые ищут вредоносное ПО:
- Reimage;
- Advanced Malware Protection и другие.
Неправильная работа драйверов AHCI
Advanced Host Controller Interface (AHCI) — механизм, используемый для подключения накопителей информации по протоколу Serial ATA, позволяющий пользоваться расширенными функциями, такими, как встроенная очерёдность команд (NCQ) и горячая замена.
Википедия
https://ru.wikipedia.org/wiki/Advanced_Host_Controller_Interface
AHCI — это технология, которая позволяет винчестерам работать, как они работают — более быстро, чем свои предыдущие аналоги. При этом технология требует наличия актуальных драйверов, иначе шины устройства будут передавать информацию медленнее чем возможно.
- Щёлкаем правой кнопкой по значку «Этот компьютер» и в выпавшем меню выбираем «Диспетчер устройств».
Щёлкаем правой кнопкой по значку «Этот компьютер» и в выпавшем меню выбираем «Диспетчер устройств»
- Открываем вкладку «Контроллеры» кликаем правой кнопкой по девайсу, который содержит в названии AHCI и выбираем «Обновить драйвер».
Открываем вкладку «Контроллеры» кликаем правой кнопкой по девайсу, который содержит в названии AHCI и выбираем «Обновить драйвер»
- Далее щёлкаем «Автоматический поиск и установка драйвера» и ожидаем пока мастер скачает и установит актуальное ПО.
Цёлкаем «Автоматический поиск и установка драйвера» и ожидаем пока мастер сделает свою работу
- Перезагружаем компьютер, чтобы обновлённая конфигурация вступила в силу.
Исправление ошибок
Ошибки диска могут беспричинно нагружать винчестер. Если обращаться к повреждённому файлу или сектору, компьютер может даже зависнуть и выдать BSOD ошибку. Для исправления ошибок лучше всего подходит стандартная утилита check disk, которая запускается из командной строки.
- Открываем меню «Пуск», в списке программ переходим в «Служебные». Щёлкаем правой кнопкой по пункту «Командная строка» и выбираем «Дополнительно» — «Запуск от имени администратора».
Щёлкаем правой кнопкой по пункту «Командная строка» и выбираем «Дополнительно» — «Запуск от имени администратора»
- В терминале прописываем chkdsk c: /F /R и запускаем команду в работу клавишей Enter. В случае с диском C соглашаемся на процедуру после перезагрузки.
В терминале прописываем chkdsk c: /F /R и запускаем команду в работу клавишей Enter
- Повторяем процедуру для остальных разделов, меняя в команде буквы диска.
Видео: как проверить и исправить ошибки диска
Дефрагментация диска
Фрагментация — это метод записи на диск данных, который использует Windows. Если файл нельзя записать в одном месте, он дробится на фрагменты и записывается на разных секторах. Впоследствии обращение к файлу будет замедлено, так как системе придётся сначала «склеить» файл, а только потом считать. Процесс дефрагментации позволяет перезаписать файлы на диске подряд в целом виде.
- Открываем меню «Пуск» — «Средства администрирования» — «Оптимизация дисков».
Открываем меню «Пуск» — «Средства администрирования» — «Оптимизация дисков»
- В открывшемся мастере дефрагментации нажимаем «Оптимизировать». Ожидаем, пока программа закончит свою работу.
В мастере дефрагментации нажимаем «Оптимизировать» и ожидаем, пока программа закончит свою работу
Если диск грузится на 100% это не так страшно. Достаточно уменьшить на него нагрузку, отключить лишние службы и процессы. Это избавит ПК от подвисаний и продлит жизнь жёсткому диску.

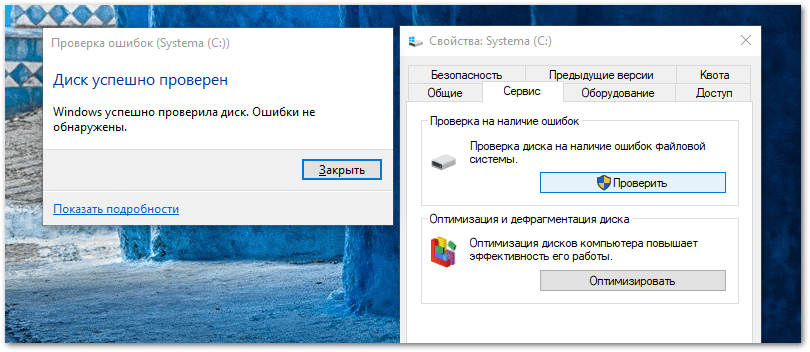
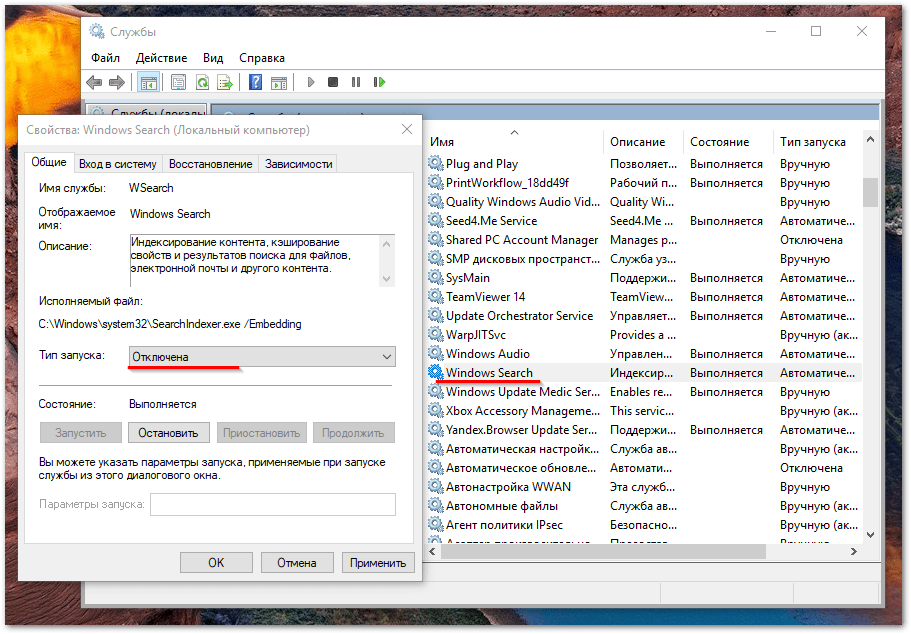
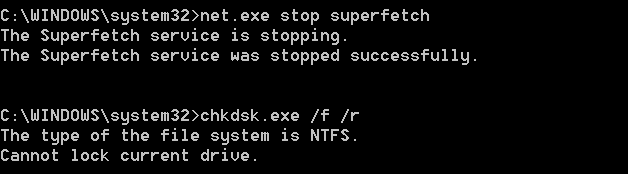
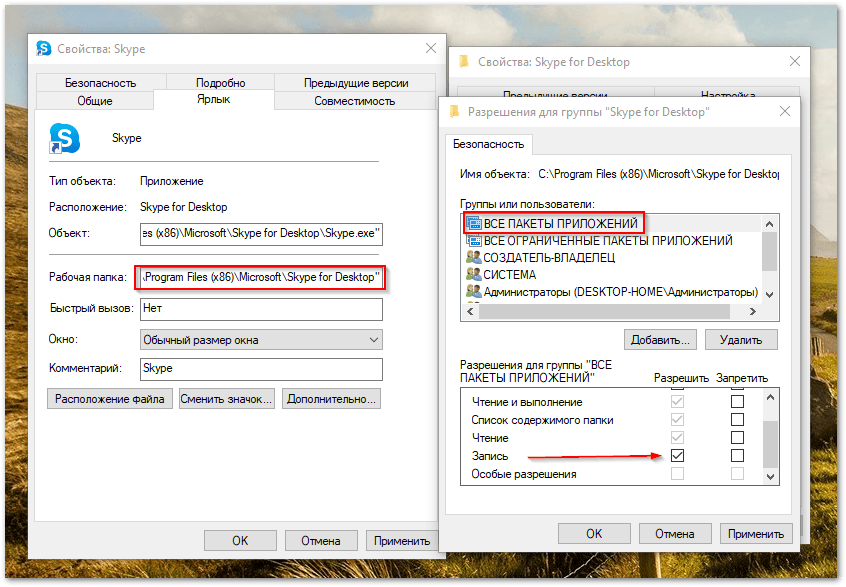
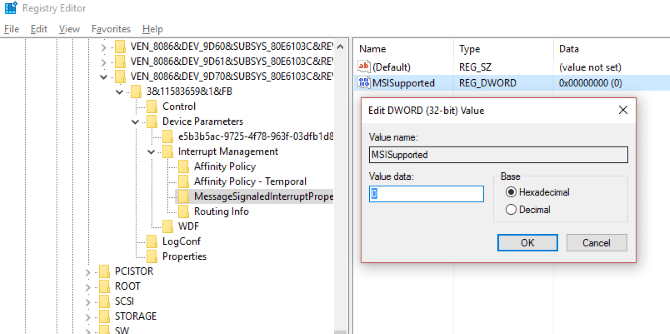




 В поиске прописываем «Настройка представления» и выбираем лучшее соответствие
В поиске прописываем «Настройка представления» и выбираем лучшее соответствие В окне параметров быстродействия переходим во вкладку «Дополнительно» и нажимаем кнопку «Изменить»
В окне параметров быстродействия переходим во вкладку «Дополнительно» и нажимаем кнопку «Изменить» Снимаем галочку с пункта «Автоматически выбирать …», переставляем тумблер на «Без файла подкачки» и сохраняем изменения кнопкой OK
Снимаем галочку с пункта «Автоматически выбирать …», переставляем тумблер на «Без файла подкачки» и сохраняем изменения кнопкой OK Щёлкаем правой кнопкой по диску C и выбираем «Свойства»
Щёлкаем правой кнопкой по диску C и выбираем «Свойства» Снимаем галочку с пункта «Разрешить индексировать …» и нажимаем OK
Снимаем галочку с пункта «Разрешить индексировать …» и нажимаем OK Открываем меню «Пуск» — «Средства администрирования» — «Службы»
Открываем меню «Пуск» — «Средства администрирования» — «Службы» Открываем свойства службы, меняем тип запуска на «Отключена»
Открываем свойства службы, меняем тип запуска на «Отключена» Щёлкаем правой кнопкой по значку «Этот компьютер» и в выпавшем меню выбираем «Диспетчер устройств»
Щёлкаем правой кнопкой по значку «Этот компьютер» и в выпавшем меню выбираем «Диспетчер устройств» Открываем вкладку «Контроллеры» кликаем правой кнопкой по девайсу, который содержит в названии AHCI и выбираем «Обновить драйвер»
Открываем вкладку «Контроллеры» кликаем правой кнопкой по девайсу, который содержит в названии AHCI и выбираем «Обновить драйвер» Цёлкаем «Автоматический поиск и установка драйвера» и ожидаем пока мастер сделает свою работу
Цёлкаем «Автоматический поиск и установка драйвера» и ожидаем пока мастер сделает свою работу Щёлкаем правой кнопкой по пункту «Командная строка» и выбираем «Дополнительно» — «Запуск от имени администратора»
Щёлкаем правой кнопкой по пункту «Командная строка» и выбираем «Дополнительно» — «Запуск от имени администратора» В терминале прописываем chkdsk c: /F /R и запускаем команду в работу клавишей Enter
В терминале прописываем chkdsk c: /F /R и запускаем команду в работу клавишей Enter Открываем меню «Пуск» — «Средства администрирования» — «Оптимизация дисков»
Открываем меню «Пуск» — «Средства администрирования» — «Оптимизация дисков» В мастере дефрагментации нажимаем «Оптимизировать» и ожидаем, пока программа закончит свою работу
В мастере дефрагментации нажимаем «Оптимизировать» и ожидаем, пока программа закончит свою работу


