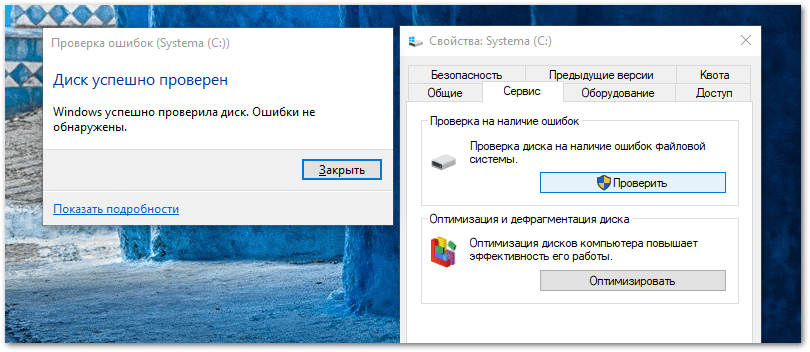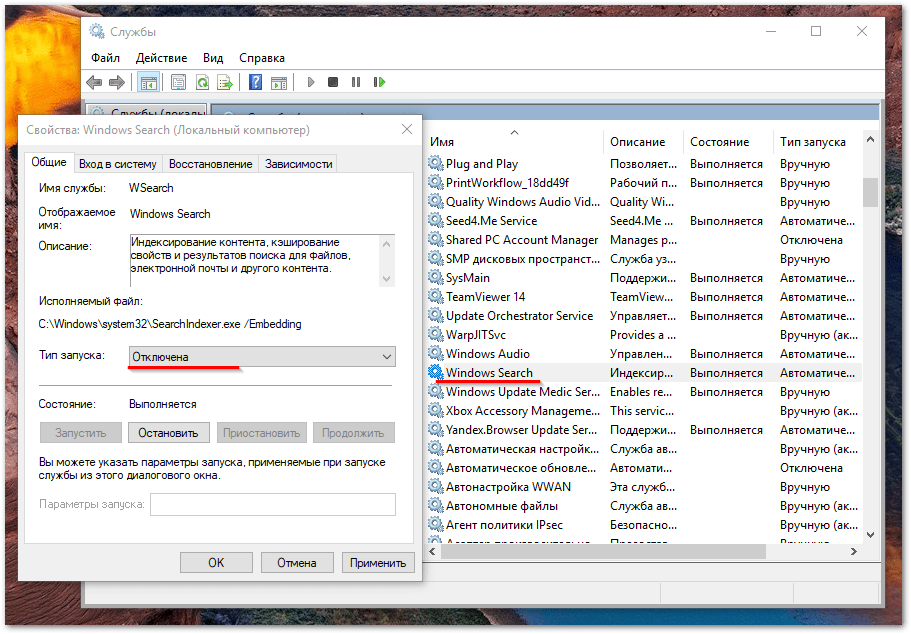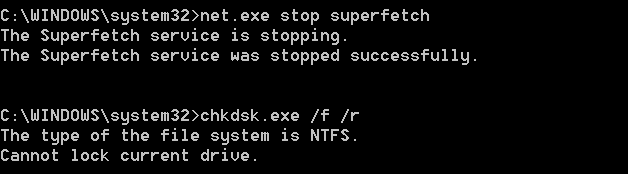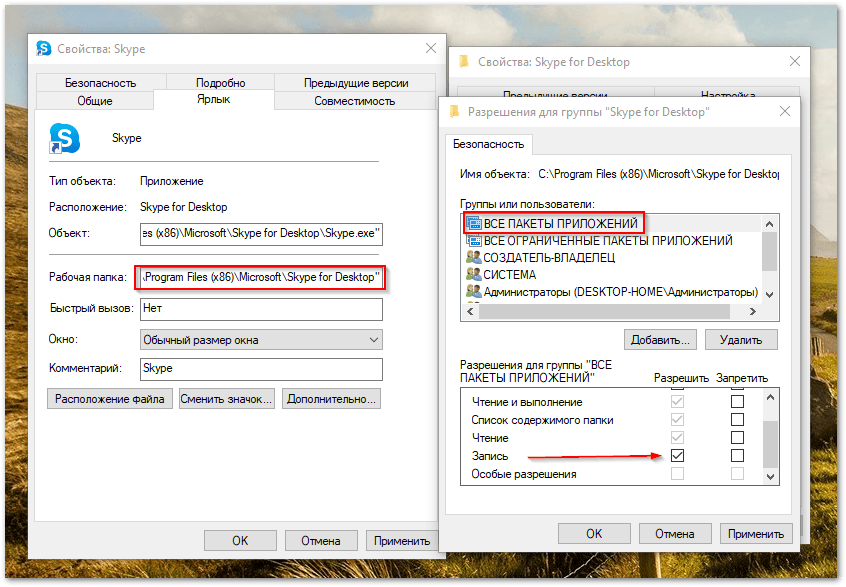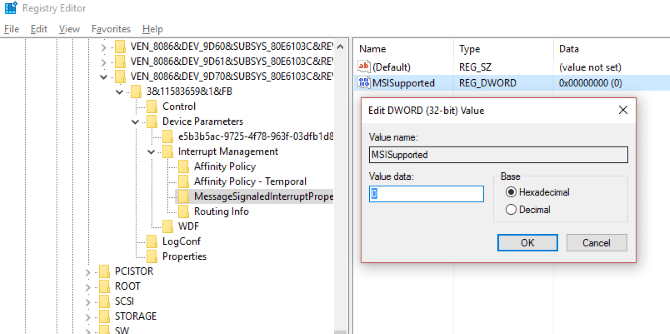- Как исправить 100% диска, высокая загрузка ЦП, высокая загрузка памяти в Windows 10
- 100% диск, высокая загрузка ЦП, высокая загрузка памяти в диспетчере задач
- Как исправить 100% использование диска в Windows 10
- Причины и исправления
- Тестируем диск на производительность
- Сканирование системы на вирусы
- Отключить поиск Windows
- Отключить службу Superfetch
- Майнеры съедают ресурсы
- Skype источник проблем
- Устранить ошибку прошивки PCI-Express
- Steam и его кэш загружают диск
- Отключить сбор диагностических данных
- Обновление Windows Update
- Файл подкачки и виртуальная память
- Поставить последний SATA драйвер или прошивку SSD
Как исправить 100% диска, высокая загрузка ЦП, высокая загрузка памяти в Windows 10
Одна из самых сложных проблем, которую необходимо решить с помощью Windows 10/8.1/8/7, – это когда вы видите сообщение 100% об использовании диска, и ваш компьютер внезапно перестает отвечать или реагирует медленно. Хотя у этого может быть много причин, обычно это происходит, когда Использование диска составляет 100% в диспетчере задач. Этот пост также поможет вам столкнуться с постоянными проблемами высокой загрузки ЦП или высокой загрузки памяти
100% диск, высокая загрузка ЦП, высокая загрузка памяти в диспетчере задач
В этом руководстве мы рассмотрели пошаговую процедуру по устранению упомянутой проблемы после изучения и реализации методов, обсуждаемых другими, а также наших собственных экспериментов. Многие форумы упоминают такие методы, как отключение сервисов Superfetch, Prefetch и BITS, но мы не рекомендуем этого. Я имею в виду, что и сколько вы действительно можете отключить, чтобы исправить проблему!
Если вы столкнулись с такой проблемой, вот несколько шагов по устранению неполадок, которые могут помочь вам решить проблему. Сначала создайте точку восстановления системы, а затем просмотрите весь список и решите, какое одно или несколько предложений вы хотите попробовать.
1] С помощью панели управления удалите все браузеры, кроме Edge и Internet Explorer. Это сделано для того, чтобы изолировать проблему с плагинами. Другим предложением является удаление плагинов по одному из каждого браузера и тестирование. Adobe Flash и Shockwave Player являются обычными виновниками. Но, зная тот факт, что браузеры могут быть переустановлены за считанные секунды, эта опция кажется более простой. После удаления браузеров удалите файлы «Temp», «% Temp%» и «Prefetch». Перезагрузите систему и проверьте, решает ли она проблему. Если это произойдет, подождите 10-15 минут, чтобы убедиться, что это не повторяется. Затем переустановите браузеры.
2] Запустите ChkDsk и посмотрите, поможет ли это. Откройте окна CMD с повышенными правами, введите следующую команду и нажмите Enter:
Параметры ChkDsk выполняют следующую работу:
- /f Исправляет обнаруженные ошибки.
- /r Идентифицирует плохие сектора и пытается восстановить информацию.
3] Откройте Защитник Windows, отключите облачную защиту и посмотрите.
4] Индексатор поиска Windows – это один процесс, который, как известно, вызывает это. Если вы не используете Windows Search, вы можете отключить Windows Seach Indexer.
5] Если это не решает проблему, запустите services.msc и отключите «Диспетчер очереди печати». Ваш принтер перестанет работать после этого. Но, по крайней мере, это помогает изолировать проблему. Отключение службы диспетчера очереди печати работает для многих пользователей.
Открыв диспетчер служб, прокрутите вниз до «Диспетчер очереди печати» и нажмите на опцию, чтобы остановить службу. Если это работает, вы можете решить, нужен ли для вашей работы принтер. Если вам нужен сервис, потребуется ремонт на уровне техников.
6] Настройте визуальные эффекты в Windows. Этот пост покажет вам, как настроить визуальные эффекты для оптимизации производительности Windows.
7] Иногда виновниками могут быть драйверы устройств. Поэтому обновите драйверы и посмотрите, поможет ли это. Вы можете использовать Центр обновления Windows, загрузить его с веб-сайта производителя или использовать бесплатное программное обеспечение для обновления драйверов.
8] Запустите проверку системных файлов, а также DISM для восстановления образа системы.
9] Откройте командную строку с повышенными правами, введите следующее и нажмите Enter, чтобы запустить средство устранения неполадок производительности.
Это средство устранения неполадок помогает пользователю настроить параметры, чтобы повысить скорость и производительность операционной системы. Вот еще несколько советов, которые могут помочь вам решить проблемы с производительностью.
10] Вы можете проверить, нужно ли вам обновить прошивку или обновить оперативную память.
11] Последний вариант, если ничего не работает, – это использовать инструмент «Обновить Windows» для сброса Windows 10 и посмотреть, поможет ли это в конце концов.
12] Performance Monitor – это хороший встроенный инструмент, который позволяет отслеживать и изучать влияние запускаемых вами приложений на производительность вашего компьютера как в режиме реального времени, так и путем сбора данных журнала для последующего анализа. Это весьма полезно при выявлении и устранении проблем, связанных с высоким использованием ресурсов процессами, и при создании отчета о работоспособности системы в Windows.
13] Process Tamer – это крошечная утилита, которая запускается в системном трее и постоянно отслеживает использование ЦП другими процессами. Когда он видит процесс, перегружающий ваш процессор, он временно уменьшает приоритет этого процесса, пока его использование процессора не вернется к разумному уровню.
14] В специальном сценарии, если ваш Диспетчер задач показывает 100% использования диска на устройствах Windows 10 с включенным режимом Message Signaled Interrupt (MSI), см. Эту статью поддержки.
15] Пиджал рекомендует в комментариях ниже. Перейдите в Диспетчер устройств> Дисководы. Щелкните правой кнопкой мыши на жестком диске/SSD, чтобы отобразить Свойства> Политики.Выберите « Отключить очистку буфера кэша записи Windows на устройстве » и нажмите «ОК». Посмотрите, поможет ли это некоторым из вас.
Если у вас есть идеи, которые могут помочь решить эту проблему, оставьте сообщение в комментариях. Ваши предложения могут помочь другим, сталкивающимся с этой проблемой.
Сообщения о процессах, использующих большие ресурсы:
Как исправить 100% использование диска в Windows 10
Случается такое, что Windows становится неповоротливой и чрезмерно задумчивой. Да, в последних версиях Windows 10 такое не редкость, к сожалению. Проблема, к счастью, не повсеместна. Лично на моем рабочем компьютере такого не происходило, хотя я ставлю всегда все обновления в первых рядах. И часто проблема заключается в полной загрузке жесткого диска. Я составил чек-лист, которому следую в таких случаях.
важно Такие действия со стороны Windows 10 допустимы после чистой установки или после сброса до заводских настроек. Когда идет скачивание приложений из магазина Microsoft и загрузка из центра обновлений, тогда на не очень шустрых дисках возможен ступор. После установок и перезагрузки проблема должна уйти.
Причины и исправления
Прежде чем исправлять, нужно найти причину загрузки диска. Для этого нужно перейти в диспетчер устройств и кликнуть по колонке диск 100%. Самые активные процессы переместятся вверх и виновник станет очевидным. внимание Я буду ссылаться на свои прошлые статьи, в которых я разбирал проблемы детальней, не стесняйтесь переходить по ссылкам.
Тестируем диск на производительность
Когда компьютер неоправданно начинает тормозить, первое, что приходит в голову — в порядке ли мой HDD или SSD? Для начала можно проверить наличие ошибок файловой системы штатным средством Windows. Кликните правой кнопкой мыши по диску> свойства> сервис> проверка диска.
Вторым способом более детальным и информативным моя любимая программа HDDScan, о ней я уже рассказывал. С помощью нее вы сможете проверить любой современный носитель информации.
Сканирование системы на вирусы
Как и в случае любой проблемы с производительностью, первое, что нужно сделать, это проверить, что ваш компьютер не был заражен вредоносным ПО. Даже если у вас стоит добротный антивирус, проверить сторонним решением будет не лишним. Я предпочитаю Malwarebytes Anti-Malware или Hitman PRO.
Отключить поиск Windows
Следующее, что нужно проверить, связана ли ошибка 100% использования диска с поиском Windows. Ошибка в Windows 10 приводит к «зацикливанию» поиска, который вызывает повышенную нагрузку на системный диск. Чтобы подтвердить гипотезу, можете принудительно остановить поисковую индексацию. Командная строка CMD или PowerShell от администратора? ввести команду.
Чтобы совсем выключить службу индексации Windows, нужно отключить службу полностью. Для этого откройте Службы> найдите Windows Search> правой кнопкой мыши нажмите свойства> тип запуска> отключено.
Отключить службу Superfetch
Как я рассказывал в прошлой статье, это функция, которая может быть благом или стать проблемой для вашего компьютера. Почитайте о ней подробней, это позволит принять решение касаемо ее будущего. А чтобы быстро остановить ее сейчас, откройте командную строку CMD или PowerShell от администратора и введите команду;
Майнеры съедают ресурсы
Есть такая разновидность вредоносных программ, которым нужны ваши ресурсы. Они больше направлены на захват процессора и видеокарты, но это так же будет сказываться на производительности и будет не лишним проверить. Подробнее.
Skype источник проблем
В последнее время Skype был источником обсуждения в нелестном виде: нестабильная работа, множество версий, отказ от классического приложения 7 версии и многое другое.
Причиной такого поведения Skype может быть политика разрешения на запись пакетов (OTT). Чтобы это исправить, закройте все версии Skype. Кликните по ярлыку правой кнопкой мыши или найдите файл запуска Skype.exe по этому пути:
Перейдите в раздел безопасность> изменить> поставьте галочку напротив запись. Нажмите применить.
Устранить ошибку прошивки PCI-Express
Некоторые драйверы работают не так, как должны в Windows 10. Один из драйверов, вызвавший 100% использование жесткого диска, — это драйвер StorAHCI.sys, в котором есть ошибка прошивки. Этот драйвер для носителей информации подключенных к материнской плате через шину PCI-Express.
Откройте Диспетчер устройств (воспользуйтесь поиском Windows 10 или щелкните правой кнопкой мыши этот ПК в проводнике Windows, затем выберите Свойства> Диспетчер устройств) Контроллеры IDE ATA/ATAPI. Если в списке есть запись контроллера AHCI, дважды щелкните, затем откройте вкладку Драйвер и выберите Сведения о драйвере.
Драйвер указан как C:\Windows\system32\DRIVERS\storahci.sys? Если это так, то следуйте дальше.
Закройте окно сведений о драйвере и перейдите на вкладку Сведения, выбрав в раскрывающемся меню путь к экземпляру устройства . Где указано значение, щелкните правой кнопкой мыши и выберите Копировать . Запустите текстовый редактор(например, Блокнот) и вставьте содержимое в него.
Затем нажмите WIN + R и введите regedit , затем нажмите кнопку ОК. Перейдите по этому адресу:
Используйте данные из блокнота, чтобы открыть правильный контроллер AHCI.
Находим MSISupported в списке на правой панели. Дважды щелкните это, затем измените значение данных: на 0. Ок и перезагрузка.
Steam и его кэш загружают диск
Иногда во время работы Steam при загрузке обновлений в фоне происходит ошибка в кэшировании файлов и вы получаете циклическую загрузку диска. Убедитесь, что вы закрыли Steam, проверьте процессы в Диспетчере задач. Откройте окно запуска WIN+R и введите:
Вы увидите диалоговое окно, информирующее вас о том, что кэш загрузки будет удален. Нажмите ОК. внимание Игры и сохранения не пострадают!
Отключить сбор диагностических данных
Обратите внимание на функцию сбора диагностических данных DiagTrack, которая была замечена в использовании 100% диска. Как всегда, нам поможет командная строка CMD от имени администратора. Введите последовательно эти команды:
Обновление Windows Update
Почти всегда, особенно на не очень производительных компьютерах с HDD при загрузке обновлений вы получите 100% использование диска. Есть два пути развития событий:
- Подождать пока обновления загрузятся, перезагрузить компьютер и показатели придут в норму.
- Если процесс происходит с ошибкой или на протяжении некоторого времени ничего не происходит, придется исправить в ручную.
Для Windows 10 воспользуйтесь специальным средством устранения неполадок.
Для Windows 7 все действия я описал вот в этой статье.
Файл подкачки и виртуальная память
Давайте настроим виртуальную память. Кликните правой кнопкой мыши Мой компьютер> Свойства> или пройти по пути Панель управления\Система и безопасность\Система. Слева в колонке меню выбираем Дополнительные параметры системы> Быстродействие> Параметры> Виртуальная память> Изменить> Снимите галочку с автоматически выбирать файл подкачки.
Установите параметры вручную, нажав кнопку задать.
Затем нужно очистить папку временных файлов Temp. Запустить Выполнить WIN+R и введите temp. Выберите все файлы Ctrl+A и удалите всё! Перезагрузить!
Поставить последний SATA драйвер или прошивку SSD
Эта рекомендация — последнее, что вы можете сделать. Обновите драйверы вашего SATA устройства или проверьте прошивку SSD диска. Это не только исправит 100% использование диска и, возможно, увеличит скорость работы и передачу данных.