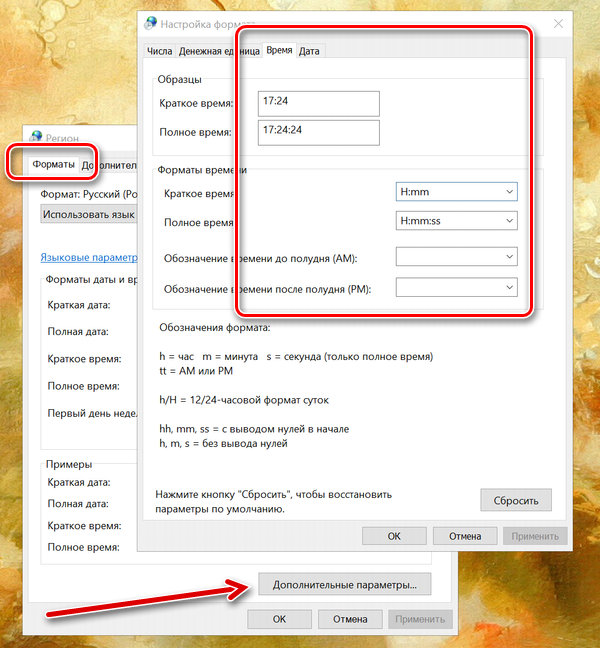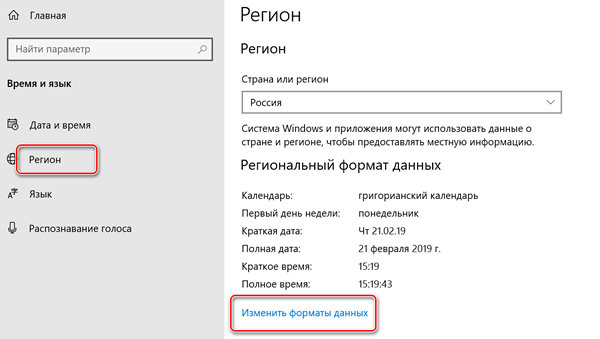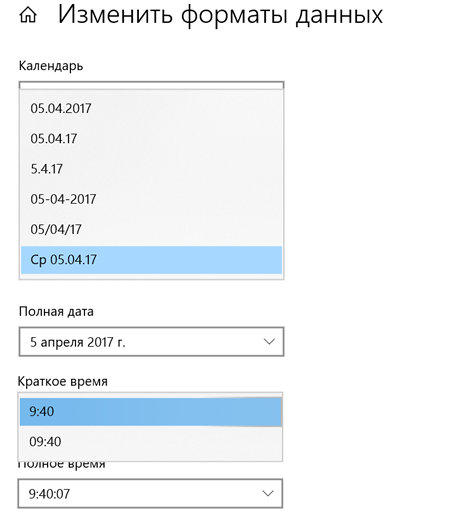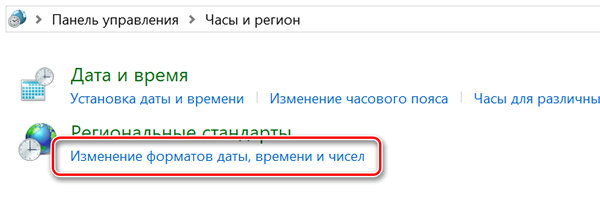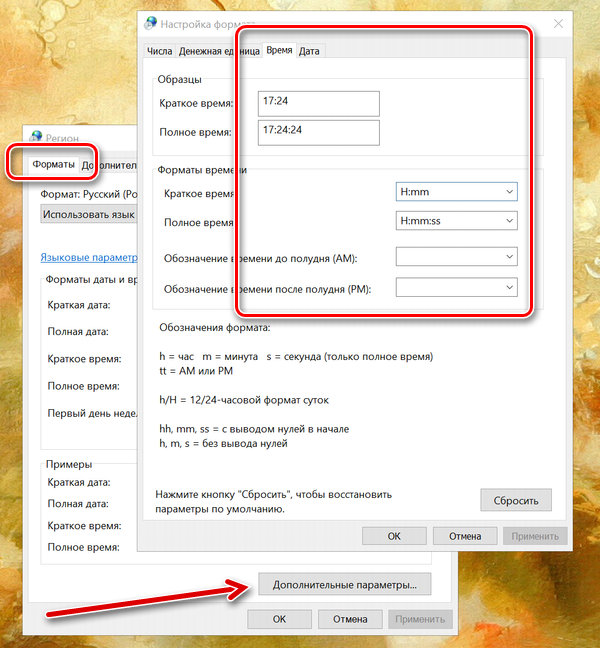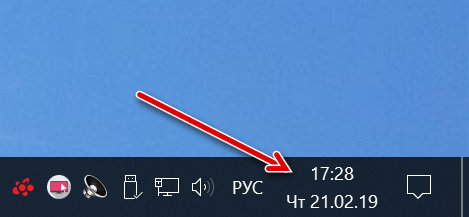- Что означает AM и PM при указании времени, как расшифровать это? Можно ли изменить формат обозначения времени на обычный без переустановки Windows
- Отображение времени в 24-часовом формате в английской Windows
- Описание проблемы
- Для новых версий Windows 10
- Для старых версий Windows
- Как персонализировать формат времени и даты в Windows 10
- Как изменить формат даты и времени
Что означает AM и PM при указании времени, как расшифровать это? Можно ли изменить формат обозначения времени на обычный без переустановки Windows
У меня после переустановки Windows 10 — в углу экрана стала обозначаться время с AM и PM (я постоянно путаюсь из-за этого). Пытался изменить формат сам, но никак не получается.
Можно ли как-то заменить это обозначение времени на обычный 24-х часовой формат (без переустановки системы)?
У вас установлено английское обозначение времени:
- AM (на латинице «ante meridiem») — до полудня;
- PM (на латинице «post meridiem») — после полудня.
Кстати, поддень — это 12:00 часов для; полночь — 00:00 часов ночи.
12-00 полдень (сверху — обычный формат, снизу — англ.)
Для более простого понимания — привел небольшую табличку, которая поможет расшифровать обозначение англ. времени в обычный формат (либо наоборот).
| 24-часовой (обычный) | 12-часовой (англ.) | Примечание |
| 00:00 | 12:00 a.m. | полночь |
| 01:00 | 1:00 a.m. | |
| 02:00 | 2:00 a.m. | |
| 03:00 | 3:00 a.m. | |
| 04:00 | 4:00 a.m. | |
| 05:00 | 5:00 a.m. | |
| 06:00 | 6:00 a.m. | |
| 07:00 | 7:00 a.m. | |
| 08:00 | 8:00 a.m. | |
| 09:00 | 9:00 a.m. | |
| 10:00 | 10:00 a.m. | |
| 11:00 | 11:00 a.m. | |
| 12:00 | 12:00 p.m. | полдень |
| 13:00 | 1:00 p.m. | |
| 14:00 | 2:00 p.m. | |
| 15:00 | 3:00 p.m. | |
| 16:00 | 4:00 p.m. | |
| 17:00 | 5:00 p.m. | |
| 18:00 | 6:00 p.m. | |
| 19:00 | 7:00 p.m. | |
| 20:00 | 8:00 p.m. | |
| 21:00 | 9:00 p.m. | |
| 22:00 | 10:00 p.m. | |
| 23:00 | 11:00 p.m. |
Теперь о том, как исправить обозначение времени в ОС Windows.
Вообще, в целом, может быть две ситуации:
- просто в настройках даты и времени выбран англ. формат обозначения (могло произойти автоматически, если вы, например, указали при установке не свой часовой пояс) . В общем-то, это достаточно легко исправляется (см. ниже);
- установлена какая-нибудь «сборка» Windows от народных умельцев — тут уже может быть всё, что угодно (нередко, возможность изменения каких-то параметров удаляется полностью. Разумеется, в этом случае без переустановки системы изменить формат времени не получится. ) .
И так, покажу на примере, как настроить формат времени и даты (универсальный вариант для Windows 7/8/10).
1) Сначала необходимо нажать сочетание кнопок Win+R , и в открывшееся окно «Выполнить» — ввести команду intl.cpl.
intl.cpl — настройка даты, времени (часового пояса)
2) Далее у вас должно появиться окно, в котором задается регион и формат обозначения времени. Обратите внимание, формат обозначения какой страны у вас задан (цифра-1 на скрине ниже) .
Укажите «Русский (Россия)» и сохраните настройки — как правило, время и дата тут же станут отображаться в привычном стиле.
Примечание : если свою страну указать не получается, тогда замените формат времени и даты (цифра-2 на скрине ниже). Вместо h:mm tt (в строке «Краткое время») напишите H:mm (H — 24-часовой формат, h — 12-часовой).
Регион — форматы / кликабельно
Кстати, на смартфонах под Андроид тоже иногда приключается подобная «штука» (обычно, либо после покупки нового аппарата, либо после сброса настроек). Чтобы вернуть привычное отображение времени — зайдите в раздел » Система/Дата и время» .
Система — дата и время / Андроид 9.0
Далее укажите свой часовой пояс и включите 24-часовой формат. Как правило, устройство через несколько секунд синхронизируется и выставит правильное время/дату (согласно обозначению в вашем регионе).
 Отображение времени в 24-часовом формате в английской Windows
Отображение времени в 24-часовом формате в английской Windows
Описание проблемы
Одной из неприятных особенностей английской версии Windows может стать отображение времени в 12-часовом формате. Ниже подробная инструкция, как настроить Windows показывать время в 24-часовом формате.
Для новых версий Windows 10
Нажимаем правой кнопкой по времени в трее, и выбираем пункт «Adjust date/time».
Откроется окно с параметрами даты и времени. В самом низу, находим пункт «Formats» и нажимаем на надпись «Change data and time formats».
В следующем окне выставляем значения у параметров «Short time» — «HH:mm», и «Long time» — «HH:mm:ss». После этого время примет более привычный для жителя России вид.
Для старых версий Windows
Нажимаем левой кнопкой мыши в трее по времени, и в отобразившемся окошке календаря выбираем «Change date and time settings. «
В появившемся меню выбираем «Change date and time. «
Далее выбираем Change calendar settings
Теперь ищем наверху появившегося окошка вкладку «Time».
В ней есть пункт «Time formats» и по умолчанию там написано следующее:
Нам нужно заменить «h:mm tt» на «HH:mm», а «h:mm:ss tt» на «HH:mm:ss», чтобы в итоге этот пункт выглядит следующим образом:
Теперь можно смело нажать ОК во всех открытых окнах, и время станет показываться в 24-часовом формате.
Как персонализировать формат времени и даты в Windows 10
Windows 10 по умолчанию отображает дату на панели задач, отформатированную с косой чертой и двумя числами для года (28/12/19) и 12-часовым форматом для времени (12:00 PM), что вполне приемлемо для некоторых стран, но вы всегда можете измените эти настройки, если хотите увидеть что-то другое.
Возможно, вы хотите увидеть штрихи для даты (12-28-19) или точки (12.28.19). Или хотите перейти на привычный 24-часовой формат, или что-то более уникальное, например, заменить «AM» на «до полудня» (9:00 до полудня) и «PM» на «после полудня» (6:00 После полудня).
К счастью, Windows 10 – это гибкая операционная система, которая включает в себя необходимые параметры для настройки форматов даты и времени на вашем устройстве практически для любых задач.
В этом уроке по Windows 10 мы расскажем вам, как настроить форматы даты и времени на вашем компьютере.
Как изменить формат даты и времени
- Откройте Параметры.
- Нажмите Время и язык → Регион.
Хотя вы можете использовать различные форматы даты и времени с помощью приложения «Параметры», вы заметите, что не можете добавлять пользовательские форматы. Если вы хотите отформатировать дату и время на более уникальные, вам нужно использовать панель управления.
- Откройте Панель управления.
- Нажмите на ссылку Часы, Язык и Регион.
- Нажмите на ссылку Изменить дату, время или форматы чисел.
На вкладке Форматы нажмите кнопку Дополнительные настройки .
После того, как вы выполнили все шаги, вы должны увидеть новые форматы сразу на панели задач.
Если вы хотите отменить изменения, вы всегда можете использовать те же шаги, но на этот раз на вкладках Время и Дата нажмите кнопку Сброс .
Важно отметить, что внесенные вами изменения будут влиять не только на форматы на панели задач, но и на приложения, которые запрашивают время и дату из Windows, такие как приложения Office. Это означает, что вам может потребоваться изменить форматы времени и даты в самих приложениях, если вы не хотите, чтобы они использовали один и тот же формат, отображаемый на панели задач.






 Отображение времени в 24-часовом формате в английской Windows
Отображение времени в 24-часовом формате в английской Windows