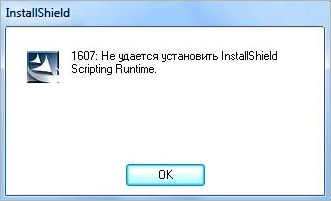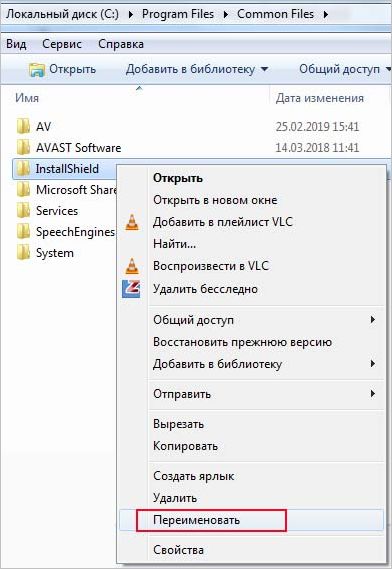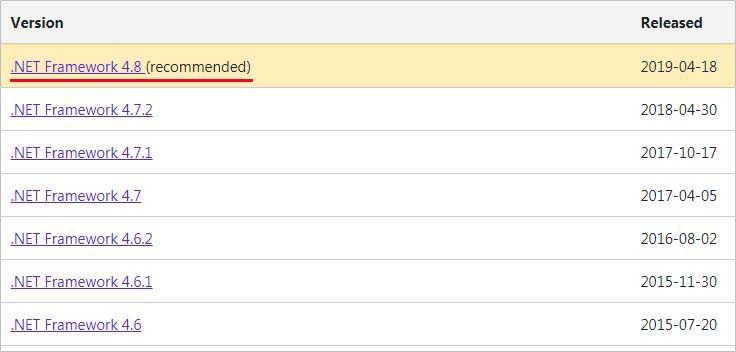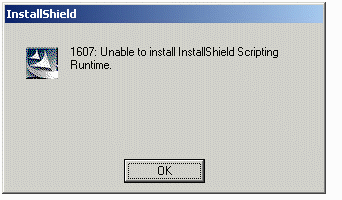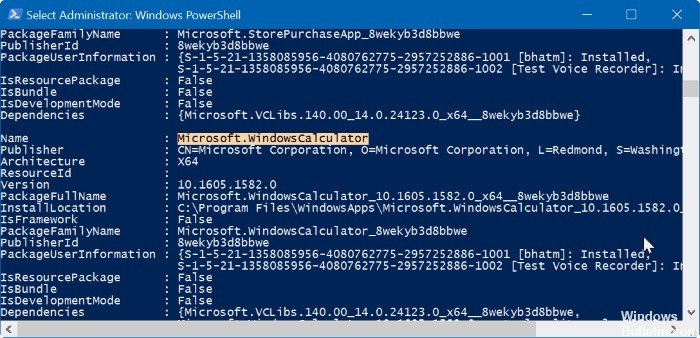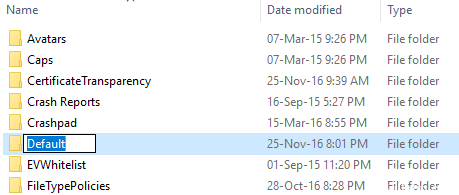- Как исправить ошибку «1607 Не удается установить InstallShield Scripting Runtime»?
- Причины ошибки
- Переименование папки
- Установка Framework
- Завершение процессов
- Как исправить «1607 Unable to Install InstallShield Scripting Runtime»?
- Что вызывает «1607 Unable to Install»?
- Исправляем ошибку «1607 Unable to Install»
- Решение №1 Переименование папки InstallShield
- Решение №2 Установка Windows Installer
- Решение №3 Установка .NET Framework
- Решение №4 Закрытие работающих процессов
- Игры Майкрософт: сообщения об ошибках InstallShield
- Проблема
- Решение
- Способ 1. Переименуйте папку InstallShield.
- Способ 2. Скачайте и установите самый последний пакет установщика Windows
- Способ 3. Найдите, а затем закройте файлы
- Способ 4. Создайте новую учетную запись пользователя
- Способ 5. Выполните «чистую загрузку» системы
- Способ 6. Скачайте и установите последнюю версию .NET Framework.
- Исправление 1607 не удается установить время выполнения сценариев InstallShield
- В чем причина этой ошибки Windows?
- Обновление за апрель 2021 года:
- Разрешить административные привилегии для вашей учетной записи.
- Перерегистрируйте файлы Idriver и Msiexec в системе.
- Переименовать папку
Как исправить ошибку «1607 Не удается установить InstallShield Scripting Runtime»?
В ходе установки приложения его процесс может неожиданно прерваться ошибкой «1607 не удается установить Installshield Scripting Runtime». Узнаем подробнее, как устранить эту проблему в Windows.
Причины ошибки
Установка приложений может прерваться сбоем при развертывании среды выполнения сценариев InstallShield по следующим причинам:
- Работает фоновый процесс или служба, которые вызывают конфликт с установщиком приложения, блокируют его компоненты и зависимости с библиотеками DLL.
- Повреждены файлы, которые требуются для запуска программной среды InstallShield.
- Отсутствует последняя версия NET Framework.
Переименование папки
В результате повреждения компоненты InstallShield могут препятствовать запуску некоторых функций Windows, что в конечном итоге приводит к ошибке 1607. Выполните следующие шаги:
В проводнике перейдите по пути: C:\Program Files\Common Files
Щелкните правой кнопкой мыши на папке InstallShield и выберите «Переименовать». Например, назовите ее InstallShield2 и сохраните изменения.
После попробуйте установить приложения.
Установка Framework
Ошибка также может возникнуть при отсутствии последней версии «NET Framework». Для ее загрузки сделайте в интернете запрос «Download NET Framework» и перейдите на сайт, указанный на рисунке.
Выберите версию программной платформы, совместимую с установленной операционной системой.
После загрузки запустите исполняемый файл и следуйте инструкциям на экране. После перезагрузки компьютера проверьте, прерывается ли установка программы ошибкой 1607.
Завершение процессов
Некоторые процессы и службы, работающие в фоновом режиме, могут вызвать конфликт во время установки программ. Нужно завершить два процесса, которые причастны к ошибке 1607.
Откройте Диспетчер задач с помощью команды taskmgr из окна «Выполнить» (Win + R) или комбинацией клавиш Ctrl + Shift +Esc.
На вкладке Процессы найдите «idriver.exe» и «msiexec.exe». Щелкните правой кнопкой мыши на каждый и завершите их нажатием на кнопку «Снять задачу». Кроме того, найдите все записи, в имени которых присутствует «InstallSheild» и также снимите задачу.
Если не удалось устранить ошибку 1607, то, возможно, поврежден текущий профиль пользователя. В этом случае создайте новую локальную учетную запись администратора и повторите установку.
Как исправить «1607 Unable to Install InstallShield Scripting Runtime»?
Во время установки приложений можно наткнуться на ошибку «1607 Unable to Install InstallShield Scripting Runtime». Возникать данная ошибка может на всех современных версиях Windows, начиная от Windows 7 и заканчивая последними сборками Windows 10.
Что вызывает «1607 Unable to Install»?
- Поврежден Windows Installer/InstallShield. Самая частая причина ошибки — системный установщик Windows или InstallShield поврежден. Решается все элементарной установкой переустановкой ПО либо переименованием одной папки.
- Отсутствует .NET Framework. Для работы установщика Windows необходимо наличие в системе актуальной версии .NET Framework. Для решения ошибки можно попробовать установить последнюю версию .NET Framework.
- Запущенные процессы мешают установке. Некоторые процессы, запущенные в системе, способны препятствовать нормально установке приложения. Достаточно закрыть их, чтобы избавиться от ошибки.
Исправляем ошибку «1607 Unable to Install»
Решение №1 Переименование папки InstallShield
Рассматриваемую сегодня ошибку могут вызывать поврежденные файлы InstallShield. Как показывает практика, достаточно переименовать папку InstallShield, чтобы избавиться от проблемы с установкой. Сделайте следующее:
- откройте Проводник своей системы;
- перейдите в директорию «C:\Program Files (x86)\Common Files»;
- переименуйте папку «InstallShield» в «InstallShield1»;
- перезагрузите компьютер и повторите установку приложения.
Решение №2 Установка Windows Installer
Файлы установщика Windows (Windows Installer) могли быть повреждены в вашей системе, вследствие чего и возникает ошибка «1607 Unable to Install». Чтобы это исправить, вам нужно сделать следующее:
- перейдите по этой ссылке и выберите предпочитаемый язык;
- нажмите кнопку «Скачать» для загрузки установщика;
- дождитесь окончания загрузки и запустите скачанный файл;
- следуйте инструкции на экране для установки Windows Installer;
- перезагрузите компьютер.
Решение №3 Установка .NET Framework
В некоторых случаях ошибка InstallShield может возникать из-за отсутствия в системе необходимой версии .NET Framework. Перейдите по этой ссылке для загрузки последнего .NET Framework (4.8) и установите его. Перезагрузите компьютер после установки и проверьте, была ли решена ошибка «1607 Unable to Install».
Решение №4 Закрытие работающих процессов
Определенные процессы могут препятствовать корректной установке приложений и вызывать рассматриваемую ошибку. Откройте Диспетчер задач (ПКМ на панель задач) и просмотрите работающие процессы. Ищите процессы под названием «idriver.exe», «msiexec.exe» или любые другие процессы с упоминаем «InstallShield» в их названии.
Мы надеемся, что способы решения, представленные в этой статье, помогли избавиться вам от ошибки «1607 Unable to Install».
Игры Майкрософт: сообщения об ошибках InstallShield
Проблема
При попытке установить игру от издателя Майкрософт сразу же после начала установки вы получаете одно из следующих сообщений об ошибке:
Сообщение об ошибке 1
Ошибка -1607: не удалось установить библиотеку выполнения сценариев InstallShield
Сообщение об ошибке 2
Ошибка — 1628: не удалось завершить установку
Эта ошибка возникает при повреждении или искажении приложения InstallShield.
Решение
Для решения этой проблемы воспользуйтесь приведенными ниже способами в указанном порядке.
Способ 1. Переименуйте папку InstallShield.
В проводнике Windows откройте следующую папку:
ДИСК \Program Files\Common Files\
Щелкните правой кнопкой мыши папку «Installshield» и выберите команду Переименовать.
Введите имя InstallShield1 и нажмите клавишу ВВОД.
Попробуйте установить игру.
Если проблема не исчезнет, воспользуйтесь способом 2.
Способ 2. Скачайте и установите самый последний пакет установщика Windows
Чтобы получить последнюю версию установщика Windows, посетите следующий веб-сайт корпорации Майкрософт:
Скачайте файл с расширением MSU или EXE для вашей версии Windows.
«x86» означает, что на компьютере установлена 32-разрядная версия Windows. «x64» означает, что на компьютере установлена 64-разрядная версия Windows.
Если вы не уверены в том, какая версия ОС у вас установлена, скачайте и установите 64-разрядную версию. В инструкциях вы найдете информацию о том, как выбрать нужный файл.
Должен быть доступен установщик Windows новее версии 4.5. Чтобы найти более позднюю версию, посетите следующий веб-узел Майкрософт:
Если проблема не исчезнет, воспользуйтесь способом 3.
Способ 3. Найдите, а затем закройте файлы
Для устранения данной проблемы, найдите и закройте файлы Idriver.exe и Msiexec.exe. Для этого выполните указанные ниже действия.
Откройте диспетчер задач. Для этого нажмите кнопку Пуск, введите запрос taskmgr в поле Начать поиск, затем выберите строку taskmgr.exe в списке Программы.
На вкладке Процессы в колонке Имя образа найдите записи idriver.exe и msiexec.exe.
Выберите все экземпляры, принадлежащие этим процессам, и нажмите кнопку Завершить процесс.
Нажмите кнопку Завершить процесс в каждом открывшемся диалоговом окне Диспетчер задач Windows.
Закройте диспетчер задач.
Если устранить проблему с помощью этих действий не удалось, перейдите к способу 4.
Способ 4. Создайте новую учетную запись пользователя
Создайте новую учетную запись с правами администратора. Затем используйте эту учетную запись для установки игры. Для этого выполните указанные ниже действия.
Нажмите кнопку Пуск и выберите элемент Панель управления.
Нажмите элемент Учетные записи пользователей и семейная безопасность.
В разделе Учетные записи пользователей выберите пункт Добавление и удаление учетных записей пользователей.
Щелкните ссылку Создание учетной записи.
Введите имя учетной записи.
Выберите тип учетной записи: Стандартная или Администратор.
Нажмите кнопку Создать учетную запись. Выберите только что созданную учетную запись.
Нажмите ссылку Создание пароля.
Введите пароль для учетной записи пользователя. Введите также подсказку к паролю.
Нажмите кнопку Создать пароль.
Выйдите из текущей учетной записи.
Войдите в систему с новой учетной записью.
Запустите программу установки.
Если устранить проблему с помощью этих действий не удалось, перейдите к способу 5.
Способ 5. Выполните «чистую загрузку» системы
При запуске ОС Microsoft Windows может происходить автоматический запуск другого ПО. В их число входят антивирусы и системные служебные программы, которые могут препятствовать установке продукта. Чтобы предотвратить автоматический запуск подобных программ, выполните «чистую загрузку». Для выполнения представленных ниже действий необходимо войти в систему с помощью учетной записи администратора или члена группы «Администраторы». Если компьютер подключен к сети, параметры сетевой политики могут помешать выполнению этой процедуры.
Для получения дополнительных сведений о выполнении «чистой загрузки» щелкните следующий номер статьи базы знаний Майкрософт:
331796 Выполнение «чистой загрузки» для выявления конфликта игры или используемой программы с фоновыми программами
Если устранить проблему с помощью этих действий не удалось, перейдите к способу 6.
Способ 6. Скачайте и установите последнюю версию .NET Framework.
Чтобы скачать и установить последнюю версию .NET Framework, посетите следующий веб-сайт Майкрософт:
Если эти способы не решат проблему, продолжите поиск и устранение проблемы.
Исправление 1607 не удается установить время выполнения сценариев InstallShield
Ошибки времени выполнения возникают, когда программа или процесс, запущенный на вашем компьютере, сталкивается с непредвиденной ошибкой программирования. Например, вы можете получить следующее сообщение об ошибке во время выполнения при попытке установить программное обеспечение на свой персональный или профессиональный компьютер с Windows XP.
1607: невозможно установить версию сценария InstallShield Scripting
Это сообщение об ошибке является системной ошибкой и может быть вызвано несколькими системными параметрами. В следующей статье предпринимается попытка допустить все возможные шаги, которые, как известно, исправили эту ошибку. В зависимости от конфигурации вашей системы вам может потребоваться использовать некоторые или все перечисленные решения.
В чем причина этой ошибки Windows?
Эта проблема может возникнуть, если выполняется одно из следующих условий:
Обновление за апрель 2021 года:
Теперь мы рекомендуем использовать этот инструмент для вашей ошибки. Кроме того, этот инструмент исправляет распространенные компьютерные ошибки, защищает вас от потери файлов, вредоносных программ, сбоев оборудования и оптимизирует ваш компьютер для максимальной производительности. Вы можете быстро исправить проблемы с вашим ПК и предотвратить появление других программ с этим программным обеспечением:
- Шаг 1: Скачать PC Repair & Optimizer Tool (Windows 10, 8, 7, XP, Vista — Microsoft Gold Certified).
- Шаг 2: Нажмите «Начать сканирование”, Чтобы найти проблемы реестра Windows, которые могут вызывать проблемы с ПК.
- Шаг 3: Нажмите «Починить все», Чтобы исправить все проблемы.
- Вы запускаете программу установки с виртуального диска, который был создан с помощью команды subst.
- Самый большой водитель-IDriver.exe файл не сохранен правильно.
- Программа установки Msiexec.exe не зарегистрирована правильно.
- Учетная запись пользователя не имеет прав доступа к папке C: \ Windows \ Installer.
- Более старая версия модуля установщика Windows была установлена с сетевого диска, который больше не доступен.
- Учетная запись пользователя не имеет разрешения на установку программного обеспечения на компьютер.
- Другой экземпляр Msiexec.exe работает.
- Запущена другая программа установки на основе установщика Windows.
- Windows XP повреждена.
Разрешить административные привилегии для вашей учетной записи.
Привилегии администратора предназначены для защиты вашего ПК от ущерба, причиненного другими пользователями. Однако они могут мешать вашей деятельности и часто вызывать проблемы с программой установки Windows. Назначить права администратора, Выполните следующие действия:
- Нажмите «Пуск»> «Все программы», наведите указатель мыши на «Стандартные» и нажмите «Проводник Windows».
- Щелкните меню Инструменты> Параметры папки.
- Нажмите на вкладку «Просмотр».
- Нажмите Показать скрытые файлы и папки.
- Нажмите ОК.
- Перейдите в C: \ Windows \ Installer
- Щелкните правой кнопкой мыши папку «Установка» и выберите «Свойства».
- Нажмите на вкладку Безопасность.
- Нажмите «Система» и убедитесь, что флажок полностью установлен.
- Нажмите на Adminstrators, затем проверьте, что флажок полностью установлен.
- Проверьте свое имя пользователя и убедитесь, что флажок установлен.
- Это заставляет установщик Windows запускаться в режиме администратора с правами администратора и позволяет ему это делать, если он хочет получить доступ к скрытым или защищенным файлам. Если это не исправляет ошибку, перейдите к следующему шагу.
Перерегистрируйте файлы Idriver и Msiexec в системе.
- Откройте меню «Пуск», выберите «Выполнить», введите «C: \ Program Files \ Common Files \ InstallShield \ Developer \ Intel 32 \ IDriver.exe» / REGSERVER, затем нажмите кнопку «ОК».
- Откройте меню «Пуск», выберите «Выполнить», введите «C: \ Windows \ System32 \ msiexec.exe / REGSERVER», затем нажмите кнопку «ОК».
Примечание. Здесь мы предполагаем, что C: является системным диском вашего компьютера с Windows XP.
Переименовать папку
Если файлы InstallShield повреждены, они могут нарушить процессы важных процессов Windows, которые вызывают ошибку. Поэтому на этом шаге мы переименуем папку InstallShield. Для этого:
- Откройте проводник и перейдите в корневой каталог.
- Щелкните «Program Files» и выберите «General Files».
- Щелкните правой кнопкой мыши папку InstallShield и выберите «Переименовать».
- Назовите папку InstallShield2 и сохраните изменения.
- Убедитесь, что проблема сохраняется.
CCNA, веб-разработчик, ПК для устранения неполадок
Я компьютерный энтузиаст и практикующий ИТ-специалист. У меня за плечами многолетний опыт работы в области компьютерного программирования, устранения неисправностей и ремонта оборудования. Я специализируюсь на веб-разработке и дизайне баз данных. У меня также есть сертификат CCNA для проектирования сетей и устранения неполадок.