- Сохранение, заполнение и изменение паролей
- Узнайте, как использовать 1Password, чтобы сохранять и заполнять пароли, изменять их и делать их надёжнее
- Сохранение и изменение паролей в интернете
- Начало работы с 1Password на Mac или Windows
- Начало работы на устройстве с iOS
- Начало работы на устройстве с Android
- Больше возможностей расширения 1Password
- Изменение паролей
- Горячие клавиши для быстрого заполнения
- Заполнение данных банковских карт и адресов
- Заполнение кодов двухфакторной аутентификации
- Лёгкое копирование паролей
- Знакомство с 1Password для Mac
- Создание и управление элементами
- Использование 1Password в браузере
- Использование 1Password mini для заполнения данных в приложениях
- Поиск в 1Password
- Сортировка элементов
- Организация данных с помощью избранного и тегов
- Переключение между сейфами и аккаунтами
- Перемещение и копирование элементов
- Использование Watchtower
- Форматирование защищённых заметок
- Отображение паролей крупно
- Удаление элементов
- Блокировка 1Password
- Move your data into 1Password for Mac
- Import in 1Password for Mac
- Appendix: Item types
- Login items
- Credit Card items
- Secure Note items
- Сохранение и заполнение паролей с помощью расширения 1Password на Mac и Windows
- Сохранение паролей в 1Password
- Вход на сайты с помощью 1Password
- Если вы находитесь на странице входа нужного сайта
- Если вы находитесь на другом сайте
- Регистрация нового аккаунта на сайте
- Сохранение паролей в 1Password
- Вход на сайты с помощью 1Password
- Если вы находитесь на странице входа нужного сайта
- Если вы находитесь на другом сайте
- Регистрация нового аккаунта на сайте
Сохранение, заполнение и изменение паролей
Узнайте, как использовать 1Password, чтобы сохранять и заполнять пароли, изменять их и делать их надёжнее
Сохранение и изменение паролей в интернете
1Password работает со всеми сайтами, которые вы посещаете. Настройте расширение 1Password, чтобы начать.
Начало работы с 1Password на Mac или Windows
Используйте расширение 1Password для сохранения и заполнения паролей и авторизации на сайтах в таких браузерах, как Safari, Chrome или Firefox.
Начало работы на устройстве с iOS
Используйте 1Password, чтобы заполнять и сохранять пароли в Safari и других приложениях.
Начало работы на устройстве с Android
Используйте 1Password, чтобы заполнять пароли в браузерах и других приложениях.
Больше возможностей расширения 1Password
Как только вы освоитесь с заполнением и сохранением паролей, узнайте, как ещё расширение 1Password может помочь вам оставаться в безопасности онлайн и повысить вашу продуктивность.
Изменение паролей
Замените свои старые пароли на новые, уникальные и надёжные, которые вам даже не придётся запоминать.
Горячие клавиши для быстрого заполнения
Быстро входите на сайты, используя горячие клавиши Command-обратный слэш (\) на Mac или Ctrl + обратный слэш (\) на Windows.
Заполнение данных банковских карт и адресов
1Password может заполнять не только пароли, но и сохранённые банковские карты и адреса.
Заполнение кодов двухфакторной аутентификации
1Password может работать как приложение-аутентификатор для одноразовых паролей и кодов двухфакторной аутентификации.
Лёгкое копирование паролей
Когда автоматическое заполнение недоступно, вы можете с лёгкостью копировать пароли прямо из 1Password в свои приложения.
Источник
Знакомство с 1Password для Mac
1Password для Mac – это простой и красивый менеджер паролей, который вы искали. Управляйте защищённой информацией, сохраняйте и заполняйте пароли в браузере, и пусть всё необходимое будет у вас под рукой.
Создание и управление элементами
Когда вы запустите 1Password, вы увидите список всех своих элементов, таких как пароли или банковские карты. Выберите элемент, чтобы посмотреть подробную информацию о нём:
Чтобы создать новый элемент, нажмите на или выберите «Файл» > «Новый элемент» (Command-N). Затем выберите тип элемента, который вы хотите создать, заполните необходимую информацию и нажмите «Сохранить».
Чтобы отредактировать элемент, выберите его и нажмите «Правка», или выберите «Элемент» (в верхнем меню) > «Правка» (Command-E). Как только вы вы внесёте все необходимые изменения, нажмите Сохранить», или выберите «Элемент» > «Сохранить изменения» (Command-E).
Чтобы увидеть элементы одного типа, выберите необходимую категорию в боковом меню. Нажмите «Все элементы», чтобы увидеть всё содержимое выбранного сейфа.
Использование 1Password в браузере
Расширение 1Password позволяет заполнять пароли, данные банковских карт и адреса прямо в браузерах Safari, Chrome, Firefox, Brave.
Использование 1Password mini для заполнения данных в приложениях
1Password mini упрощает заполнение данных в приложениях. Чтобы открыть 1Password mini, нажмите на иконку 1Password в строке меню (Option-Command-обратный слэш(\)).
Чтобы заполнить данные в приложении, перетащите в него свои данные из 1Password. Например, перетащите свой пароль в строку пароля в приложении.
Чтобы ваши данные были под рукой, нажмите «Закрепить на экране» и они откроются в отдельном окне. Вы можете закрыть его, когда закончите.
Поиск в 1Password
Поиск – это самый быстрый способ найти в 1Password то, что нужно.
Чтобы искать в 1Password, используйте поисковую строку, которая расположена над списком элементов (Command-F).
Сортировка элементов
Чтобы изменить, как отсортированы элементы в списке, нажмите на «отсортировано по» (items sorted by) под поисковой строкой. У каждой категории есть свои параметры сортировки и они могут быть установлены отдельно для каждой категории.
Например, вы можете отсортировать банковские карты по типу карты или логины по дате последнего использования.
Организация данных с помощью избранного и тегов
Вы можете навести порядок в своих элементах с помощью тегов или избранного, чтобы быстро получать доступ к нужным элементам, когда это понадобится.
Чтобы добавить элемент в избранное, выберите его и нажмите на в правом верхнем углу. Или просто перетащите элемент на надпись «Избранное» в боковом меню.
Чтобы добавить тег, начните редактировать элемент, введите название тега в поле тегов элемента и выберите «Сохранить». Созданные теги появятся в боковом меню автоматически.
Переключение между сейфами и аккаунтами
Вы можете использовать отдельные сейфы для того, чтобы организовывать свои элементы и делиться ими с другими. Если у вас несколько аккаунтов 1Password, то у каждого аккаунта будут свои сейфы.
Чтобы переключаться между сейфами или увидеть все элементы во всех сейфах аккаунта, нажмите на «Все сейфы» (Command-L) в самом верху бокового меню и выберите нужный сейф или аккаунт. Или выберите «Сейф» (в верхнем меню) > «Перейти в сейф» (Command-1 до Command-9).
Перемещение и копирование элементов
Вы можете перетаскивать элементы, чтобы переместить и скопировать элементы между существующими сейфами, или чтобы создать новый сейф для этих элементов.
Использование Watchtower
Функция Watchtower оповещает вас о возможных утечках паролей и других проблемах безопасности на сайтах, которые сохранены в 1Password.
Форматирование защищённых заметок
Отформатируйте текст защищённых заметок при помощи Markdown. Просматривайте форматированный текст, вместе с заголовками, полужирным шрифтом и курсивом, а также списками и многим другим.
Отображение паролей крупно
Вы можете временно показать пароли крупным шрифтом, чтобы вам было проще ввести пароль на другом устройстве или прочесть его вслух.
Чтобы показать пароль крупно, наведите на него, затем нажмите на и выберите «Показать крупно».
Удаление элементов
Чтобы переместить элемент в корзину, перетащите его на надпись «Корзина» в боковом меню. Или выберите «Элемент» (в верхнем меню) > «Отправить в корзину» (Command-Delete).
Чтобы восстановить элемент из корзины, нажмите на корзину в боковом меню, выберите элемент и нажмите «Восстановить» (или «Элемент» > «Восстановить из корзины»).
Чтобы удалить элементы из корзины, выберите «1Password» (в верхнем меню) > «Очистить корзину».
Блокировка 1Password
Как только вы закончили работать с 1Password, вы можете его заблокировать. Для этого выберите «1Password» (в верхнем меню) > «Заблокировать» (Control-Option-Command-L). Для разблокировки 1Password введите свой мастер-пароль.
Источник
Move your data into 1Password for Mac
If you have a 1Password membership or you’re using Chrome, Dashlane, LastPass, or RoboForm, there’s an easier way to import your data.
Comma-separated values (CSV) files are plaintext files that you can use to import information into 1Password. Each line in a CSV file contains several fields separated by commas. The first line can be a list of the field names.
- Each CSV file must only contain one of the supported item types: Logins, Credit Cards, Software Licenses, or Secure Notes.
- Each line in a CSV file will create one item in 1Password.
- Each line must have the same number of fields, even if one or more of them are empty.
- If a value contains commas, line breaks, or other punctuation, enclose it in quotation marks.
For example, to import three Login items, create a CSV file that includes one line for each item:
To preview and test a working CSV file, download the sample CSV file:
Import in 1Password for Mac
Before you export your data from your old password manager, temporarily turn off any backup software you may be using, so the unencrypted export file isn’t backed up.
After you export your data:
- Open and unlock 1Password.
- From the File menu, choose Import.
- Click Other on the import screen.
- Click “Import a CSV File” and follow the onscreen instructions to import your data.
After you’ve imported your information into 1Password, delete the unencrypted CSV file, and turn on any backup software you turned off earlier.
Appendix: Item types
Login items
Custom fields are optional. They’ll appear in an “Other Fields” section.
Credit Card items
Secure Note items
If the note contains commas, line breaks, or other punctuation, enclose it in quotation marks.
Источник
Сохранение и заполнение паролей с помощью расширения 1Password на Mac и Windows
1Password is not installed in your browser. Install it now. Learn more.
1Password позволяет легко сохранять пароли и входить на сайты одним щелчком мыши. Прежде чем вы сможете воспользоваться 1Password в браузере, убедитесь, что вы установили и настроили приложение 1Password.
Сохранение паролей в 1Password
1Password сохраняет имена пользователей и пароли, когда вы входите на сайты, чтобы вам не нужно было их запоминать.
Чтобы сохранить аккаунт в 1Password, войдите в него на сайте. 1Password спросит, хотите ли вы сохранить имя пользователя и пароль для этого сайта. Нажмите «Сохранить логин».
Браузер также может спросить вас сохранить пароль. Так как вы используете 1Password, вы можете не сохранять пароли в своём браузере. Узнайте, как отключить встроенный менеджер паролей в браузере.
Вход на сайты с помощью 1Password
После того, как вы сохранили имя пользователя и пароль для сайта, 1Password может заполнить их за вас.
Если вы находитесь на странице входа нужного сайта
Если вы уже находитесь на странице входа нужного сайта, нажмите на кнопку 1Password на панели инструментов браузера и выберите элемент для заполнения. Затем нажмите «Заполнить автоматически».
Вы также можете заполнить имя пользователя и пароль нажав сочетание клавиш Command-Обратный слэш (\) на клавиатуре.
Если элемент также содержит одноразовый пароль, нажмите сочетание нужных клавиш ещё раз, чтобы его заполнить.
Если вы находитесь на другом сайте
Если вы находитесь на другом сайте, нажмите на кнопку 1Password на панели инструментов браузера и выберите сайт, куда вы хотите войти. Затем нажмите «Перейти».
1Password откроет нужный сайт и заполнит сохранённые имя пользователя и пароль.
Регистрация нового аккаунта на сайте
Используйте 1Password, чтобы создавать надёжные пароли каждый раз, когда вы регистрируете новый аккаунт на сайте.
- Введите данные аккаунта на странице регистрации.
- Нажмите на кнопку 1Password в браузере и выберите «Сгенерировать пароль».
- Настройте требования к новому паролю, а затем нажмите «Сохранить и заполнить». Пароль будет заполнен в поле пароля страницы, на которой вы находитесь.
- Закончите регистрацию аккаунта.
- 1Password спросит сохранить имя пользователя и пароль. Нажмите «Сохранить логин».
Сохранение паролей в 1Password
1Password сохраняет имена пользователей и пароли, когда вы входите на сайты, чтобы вам не нужно было их запоминать.
Чтобы сохранить аккаунт в 1Password, войдите в него на сайте. 1Password спросит, хотите ли вы сохранить имя пользователя и пароль для этого сайта. Нажмите «Сохранить логин».
Браузер также может спросить вас сохранить пароль. Так как вы используете 1Password, вы можете не сохранять пароли в своём браузере. Узнайте, как отключить встроенный менеджер паролей в браузере.
Вход на сайты с помощью 1Password
После того, как вы сохранили имя пользователя и пароль для сайта, 1Password может заполнить их за вас.
Если вы находитесь на странице входа нужного сайта
Если вы уже находитесь на странице входа нужного сайта, нажмите на кнопку 1Password на панели инструментов браузера и выберите нужный элемент для заполнения.
Вы также можете заполнить имя пользователя и пароль нажав сочетание клавиш Ctrl + Обратный слэш (\) на клавиатуре.
Если элемент также содержит одноразовый пароль, нажмите сочетание нужных клавиш ещё раз, чтобы его заполнить.
Если вы находитесь на другом сайте
Если вы находитесь на другом сайте, нажмите на кнопку 1Password на панели инструментов браузера и выберите сайт, куда вы хотите войти.
1Password откроет нужный сайт и заполнит сохранённые имя пользователя и пароль.
Регистрация нового аккаунта на сайте
Используйте 1Password, чтобы создавать надёжные пароли каждый раз, когда вы регистрируете новый аккаунт на сайте.
- Введите данные аккаунта на странице регистрации.
- Нажмите на кнопку 1Password в браузере, а затем выберите
.
- Настройте требования к новому паролю, нажмите «Скопировать» и вставьте этот пароль в поле пароля на странице.
- Закончите регистрацию аккаунта.
- 1Password спросит сохранить имя пользователя и пароль. Нажмите «Сохранить логин».
Источник
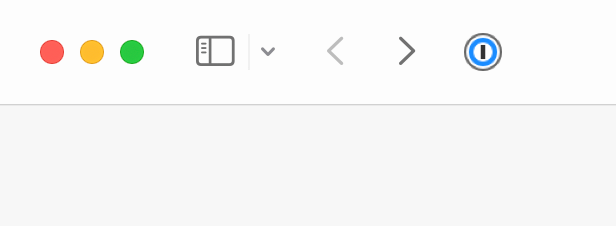
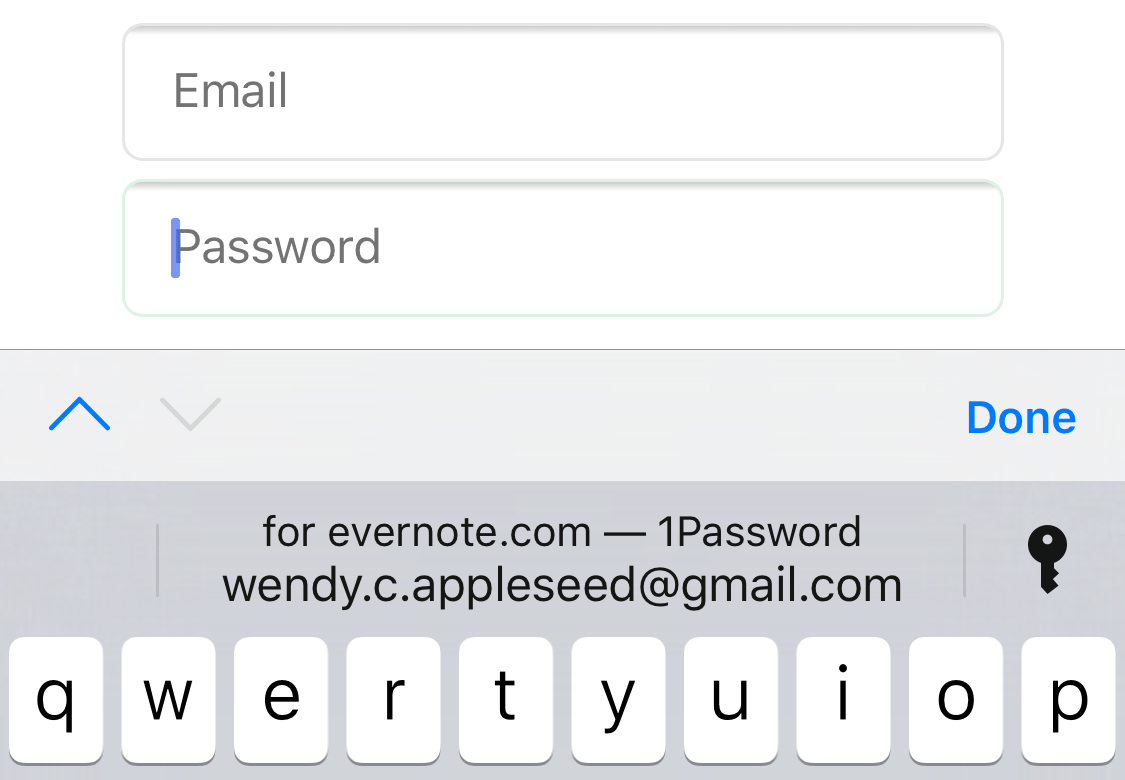
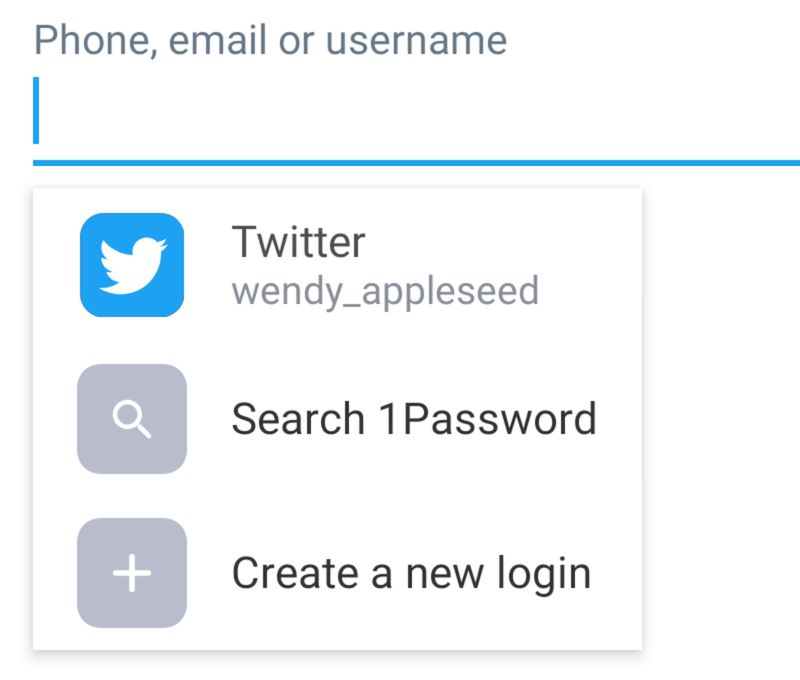
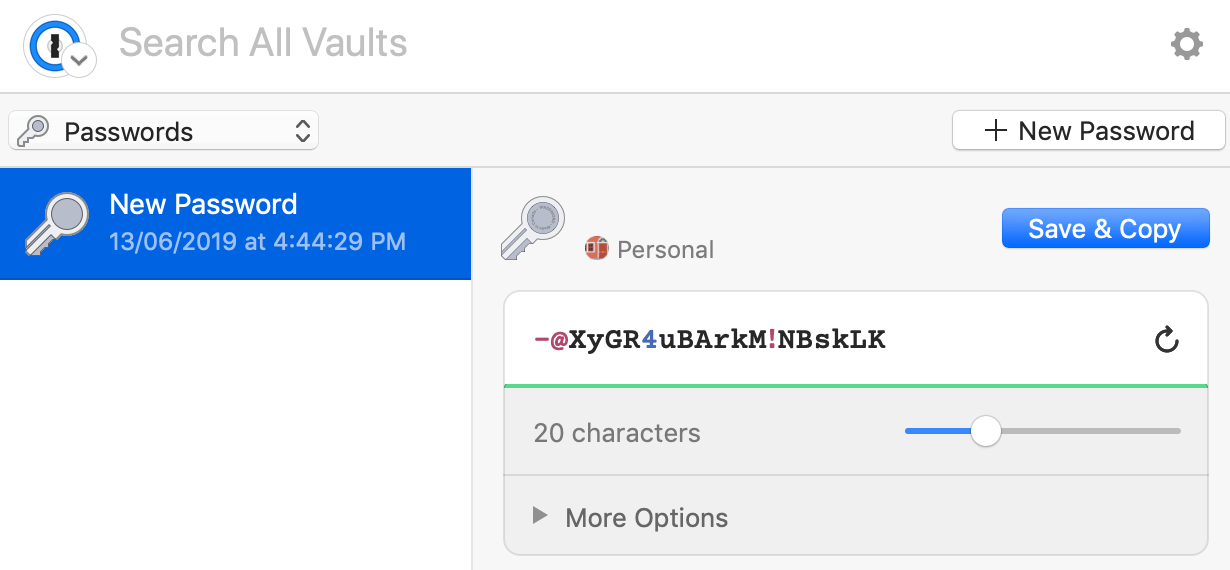

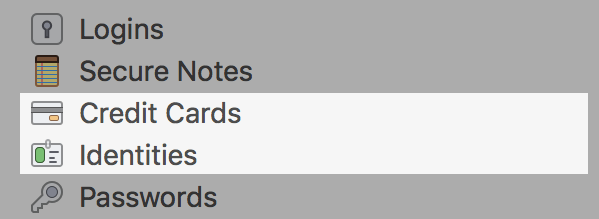
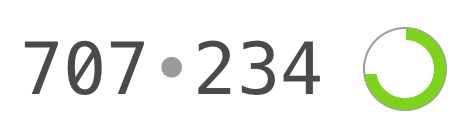
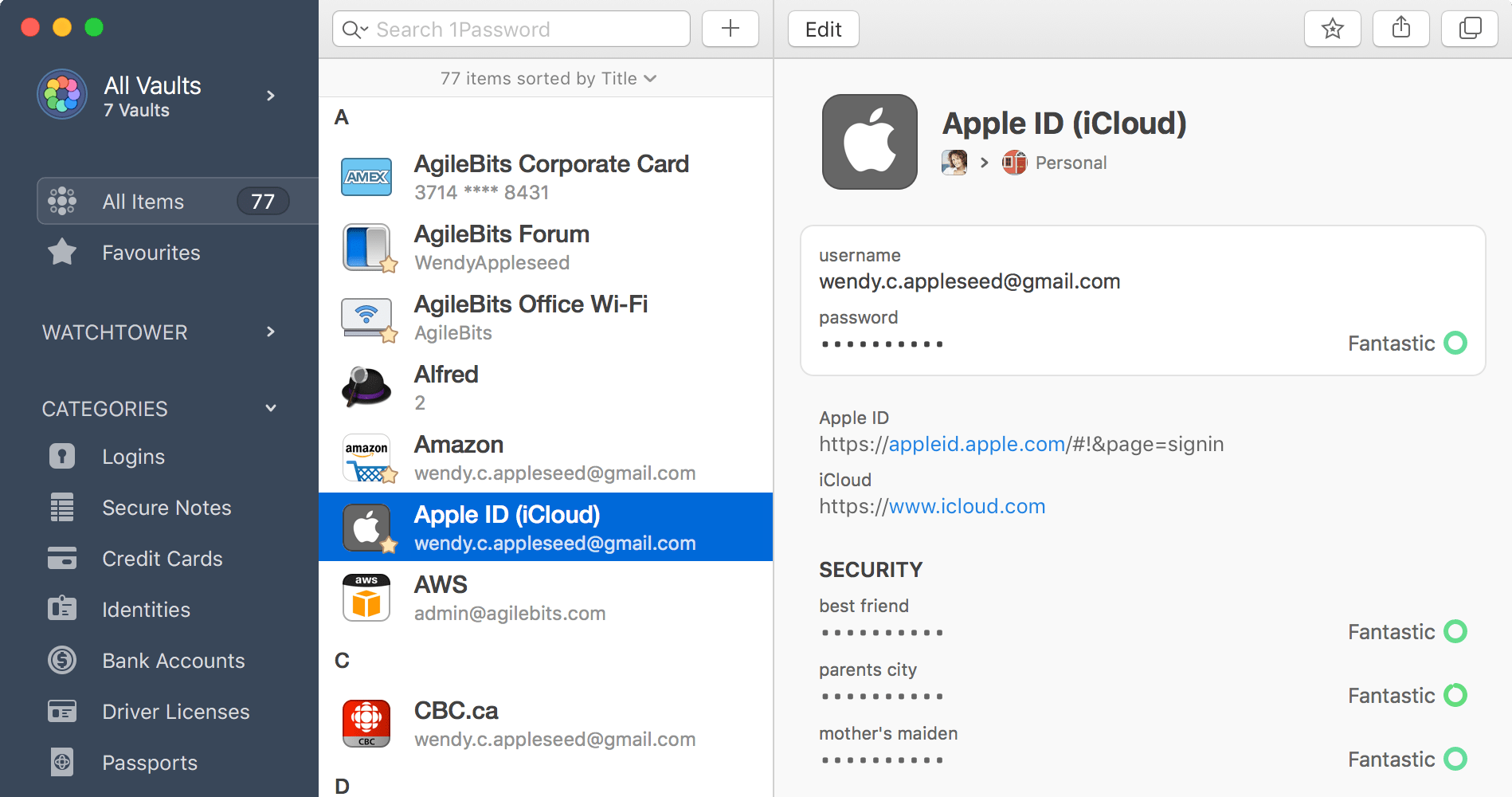
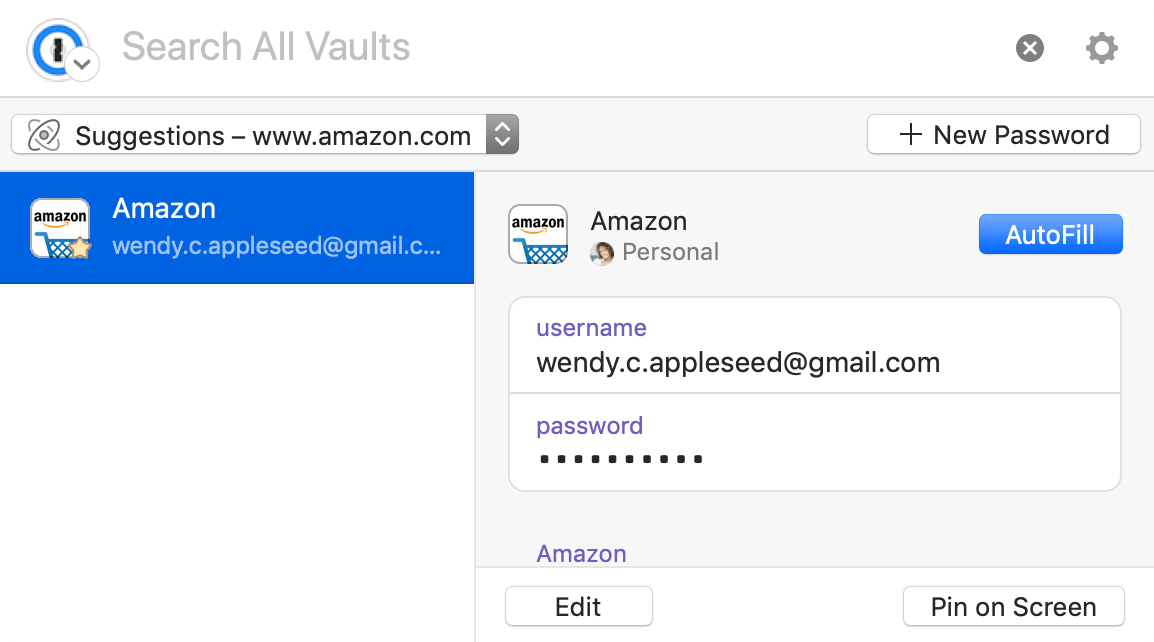
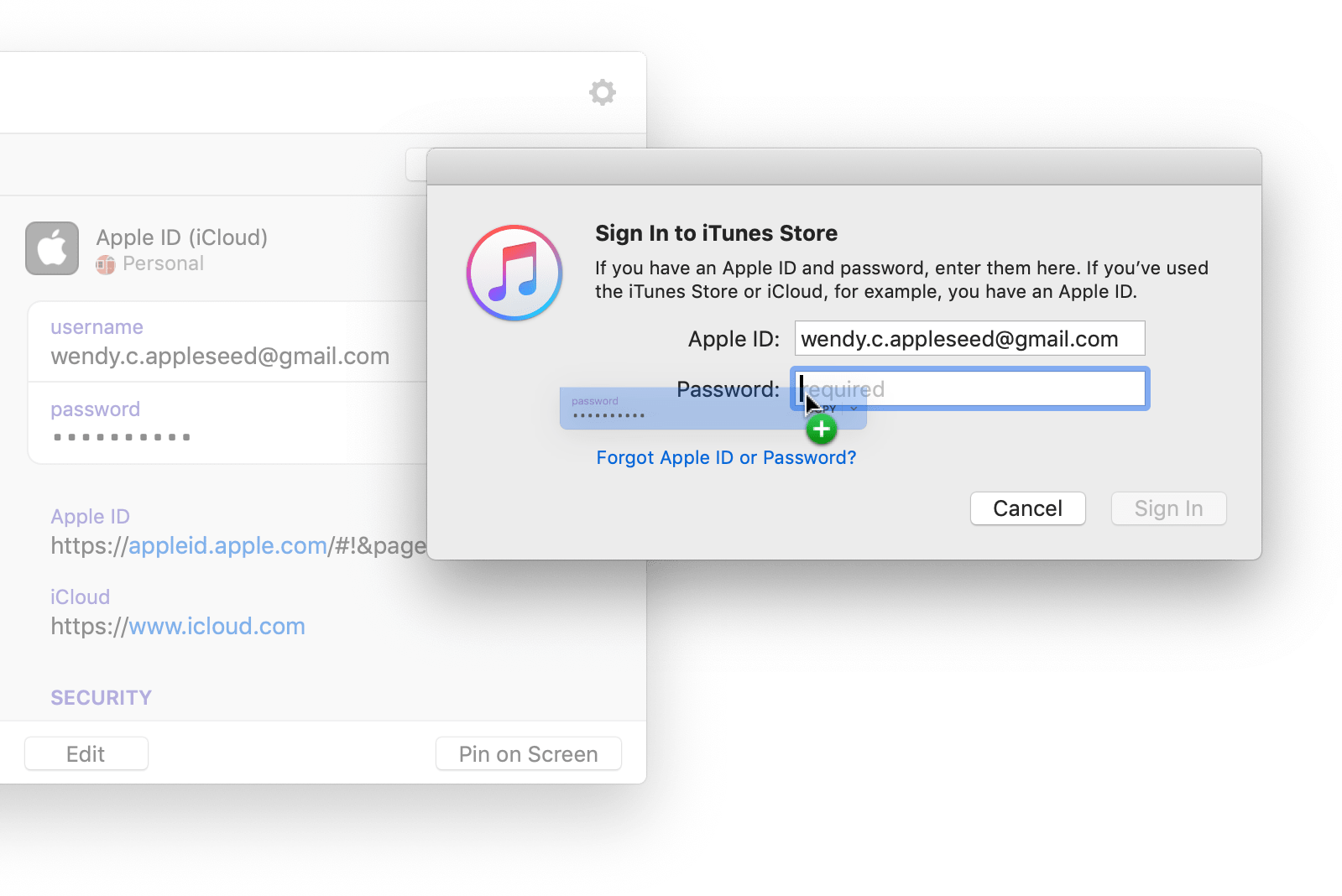
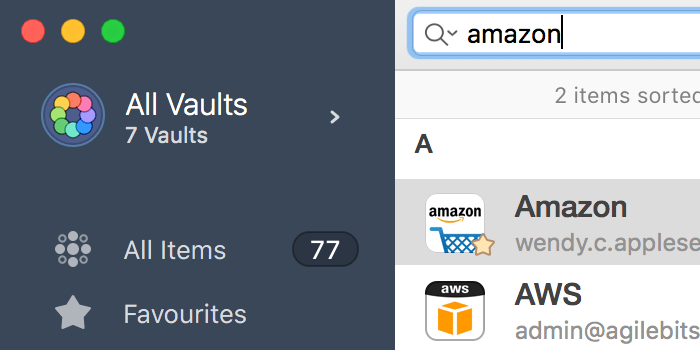
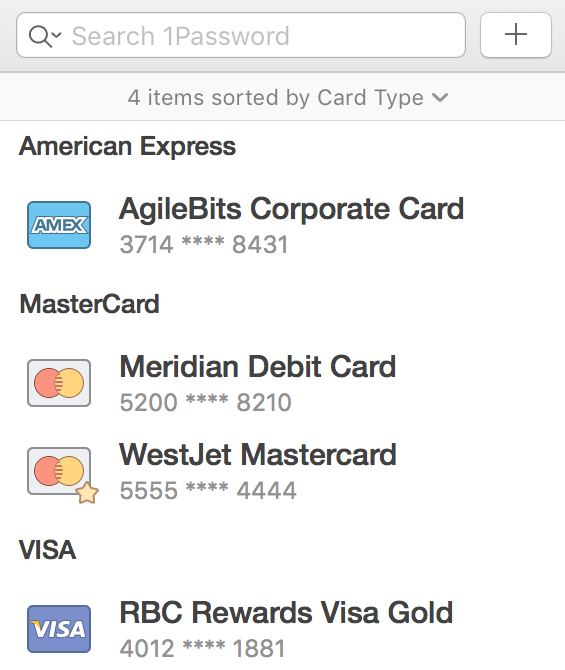
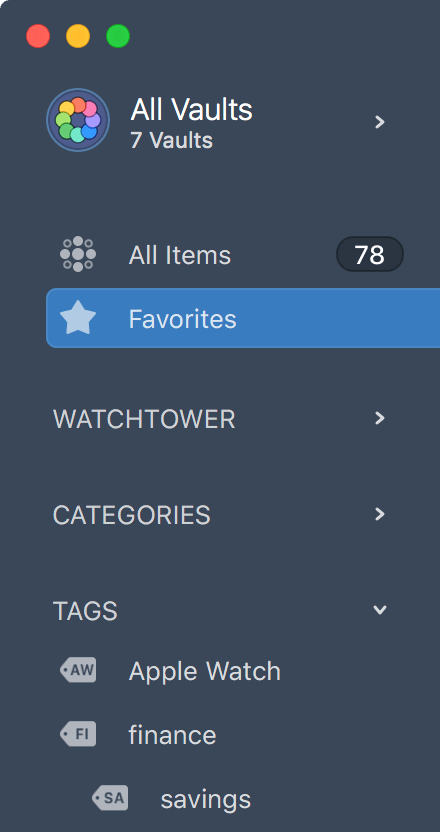
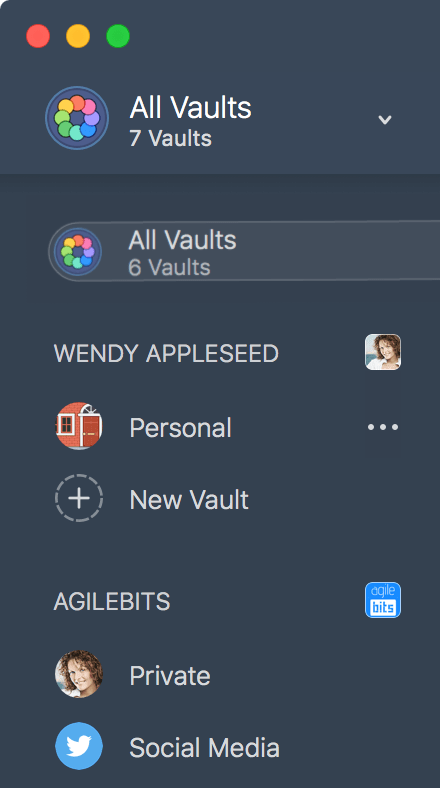
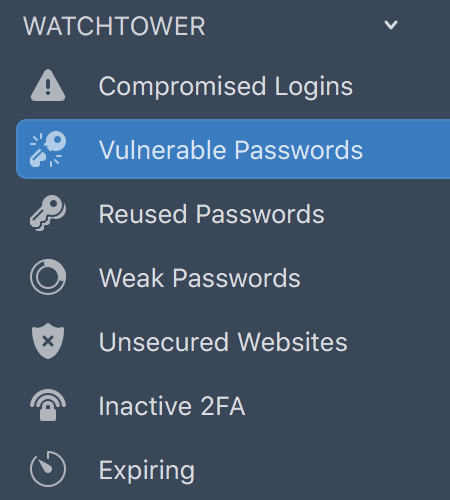
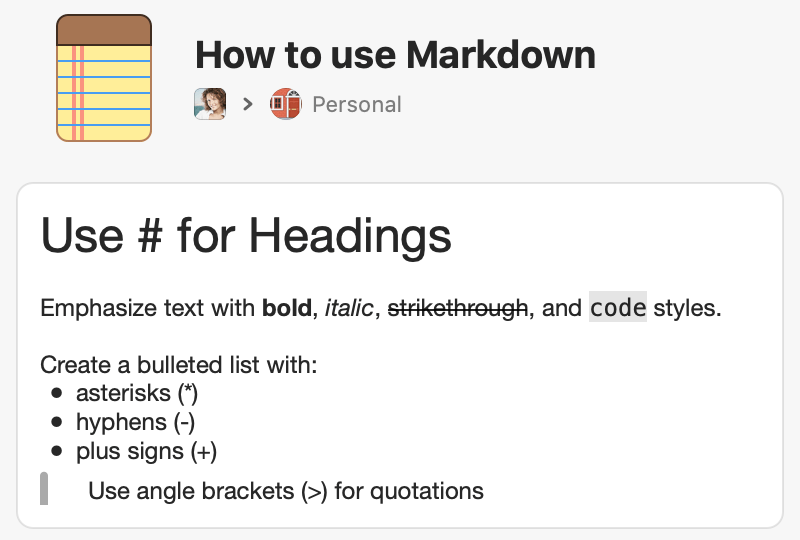
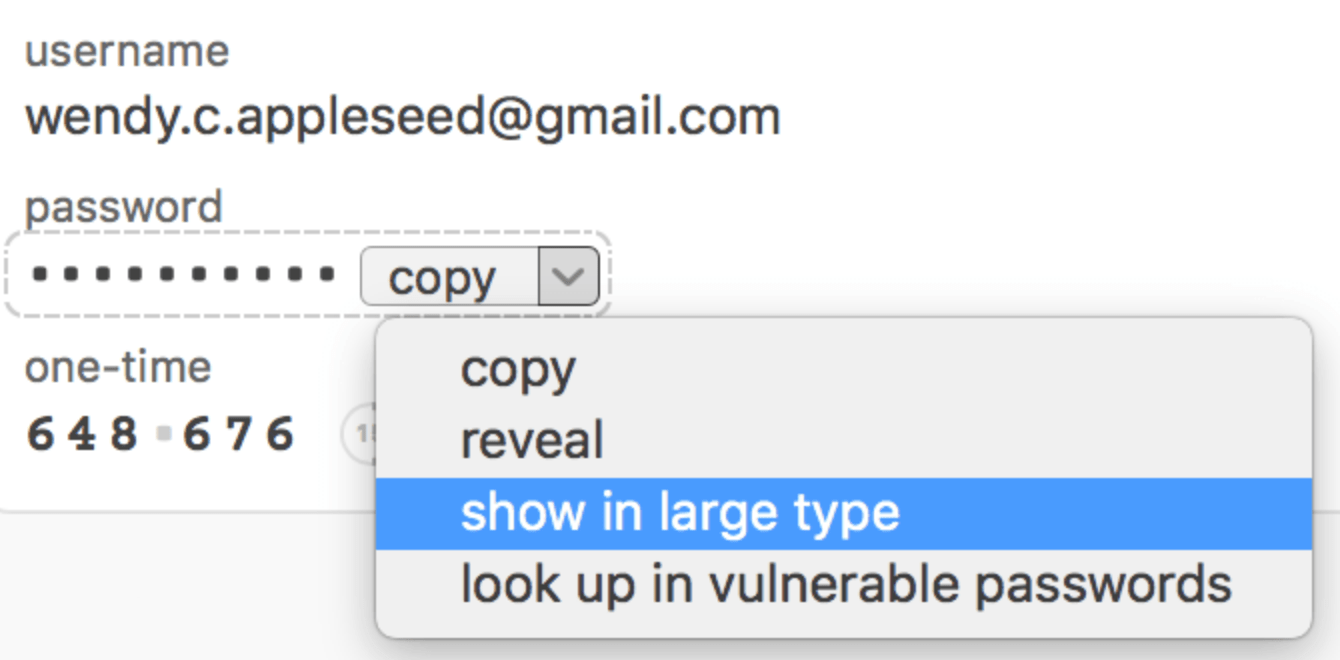
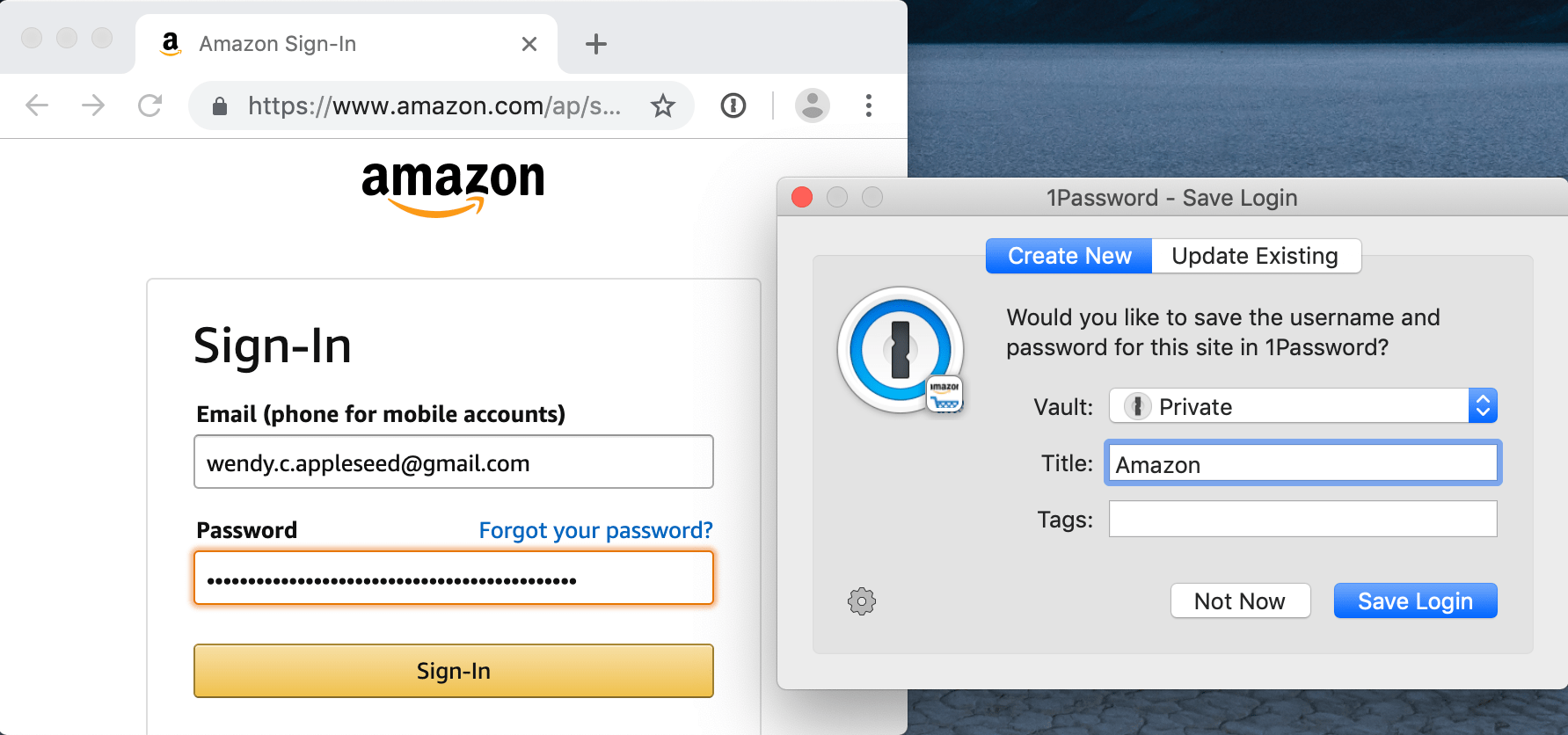
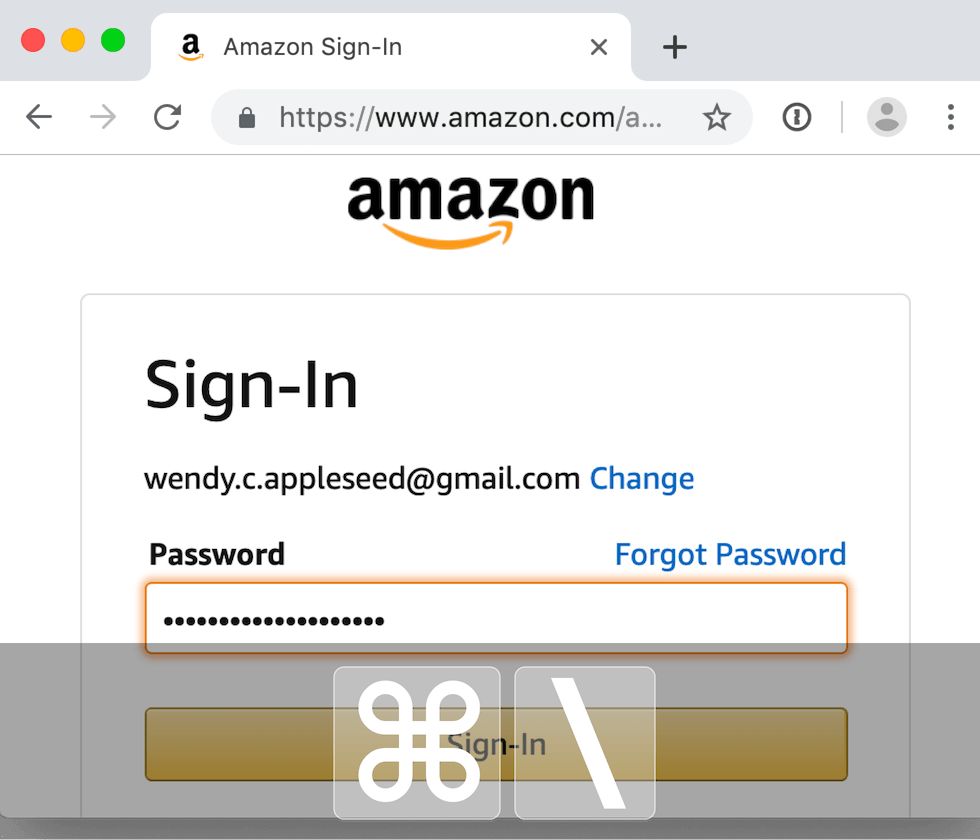
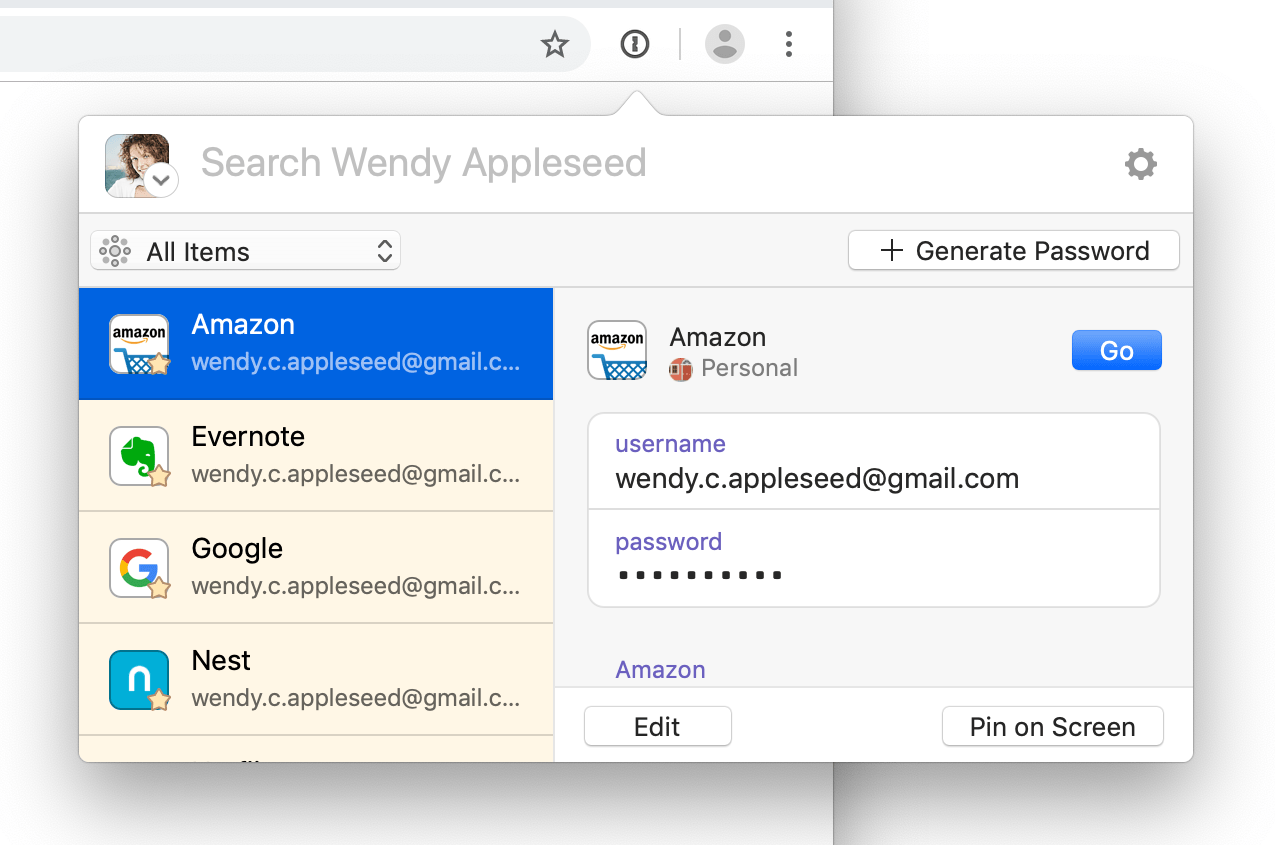

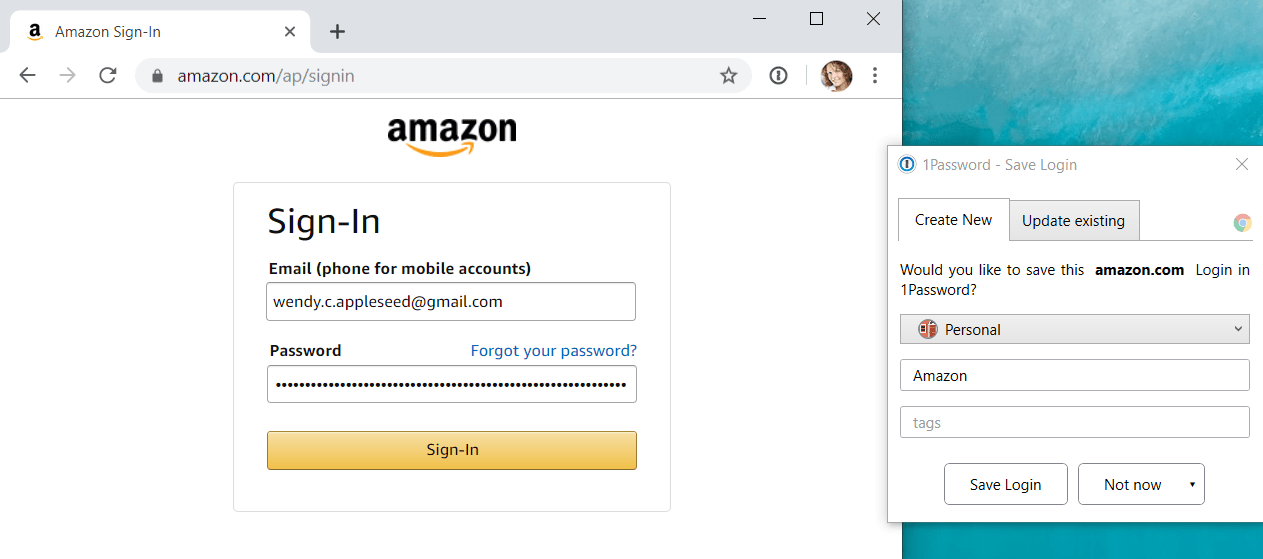
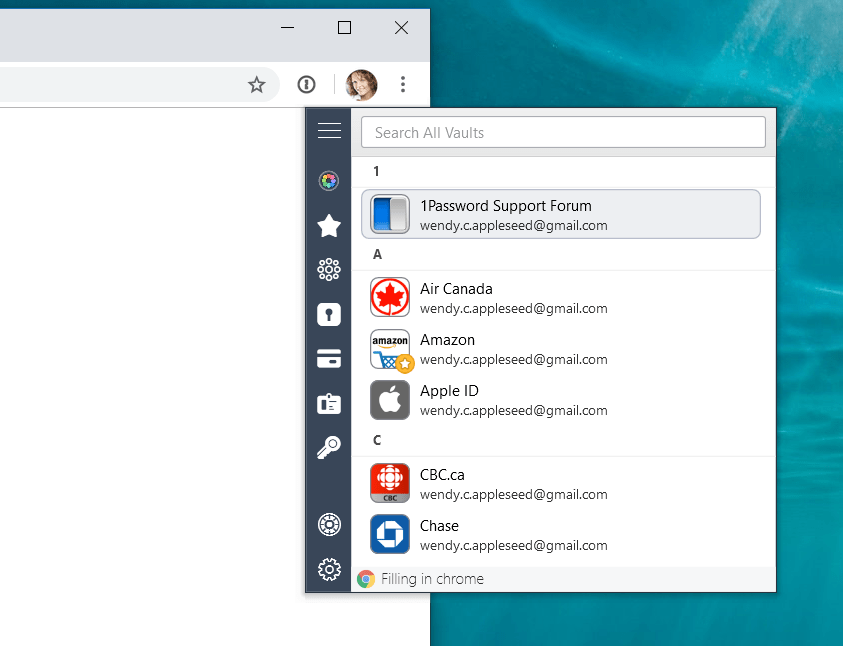
 .
.


