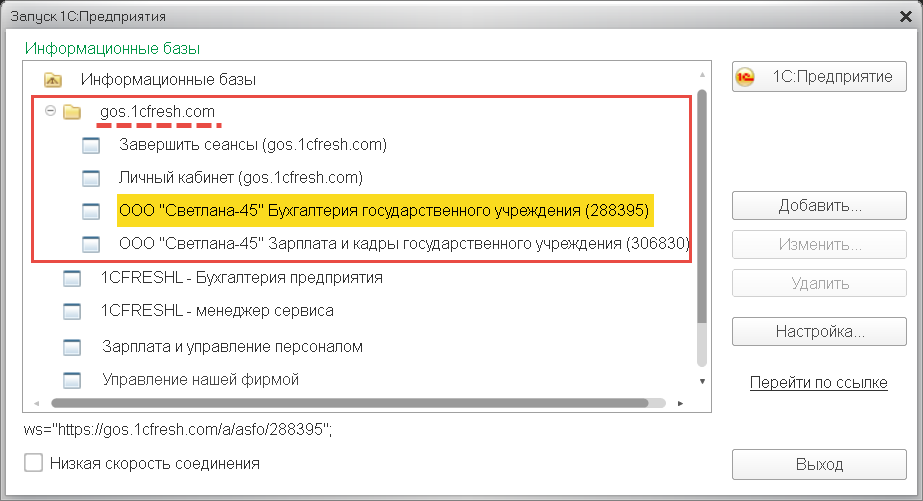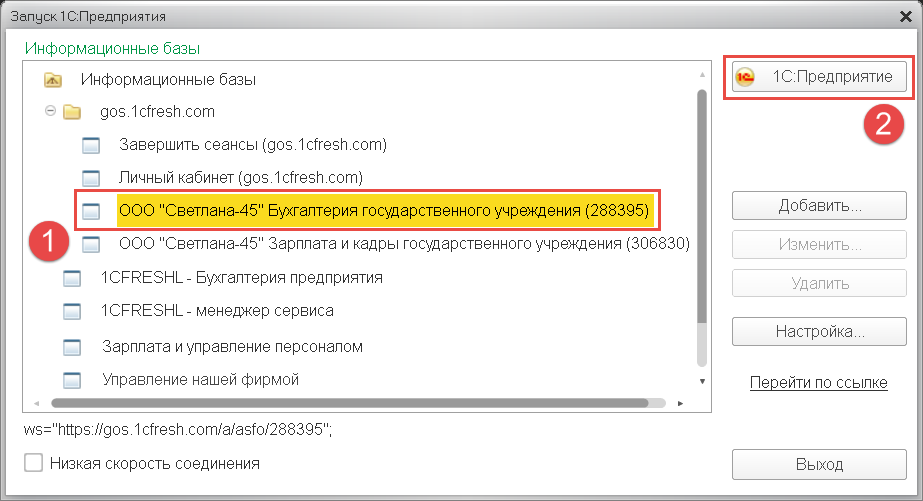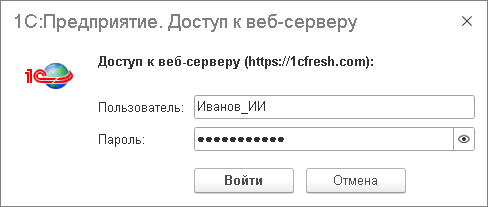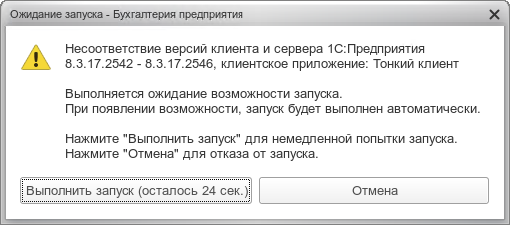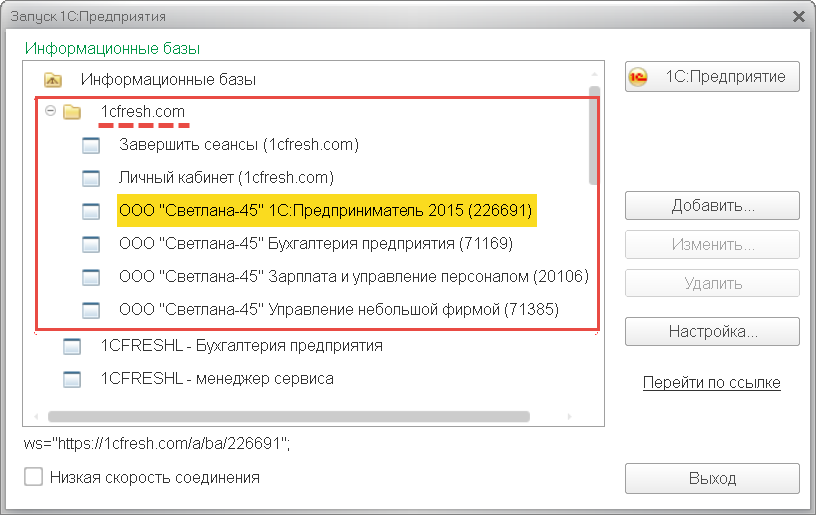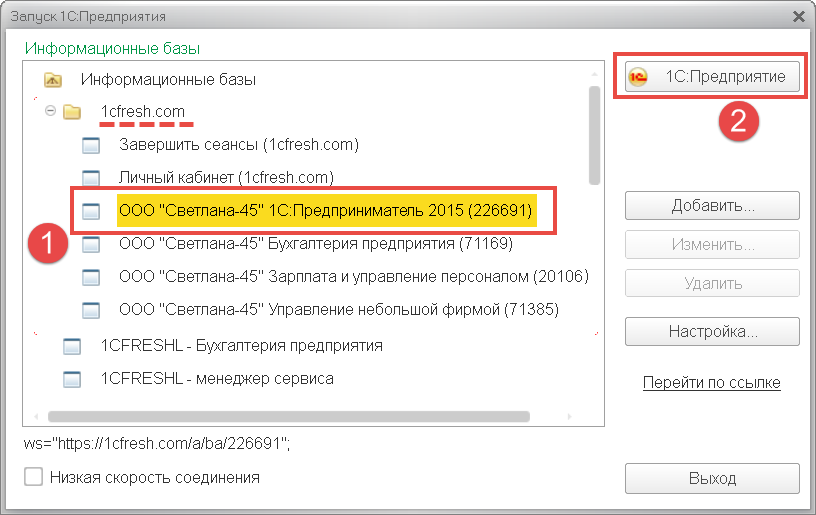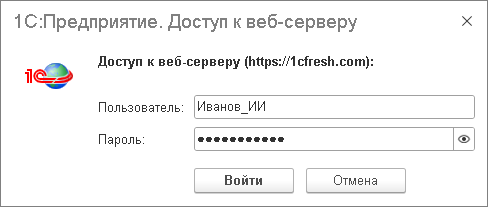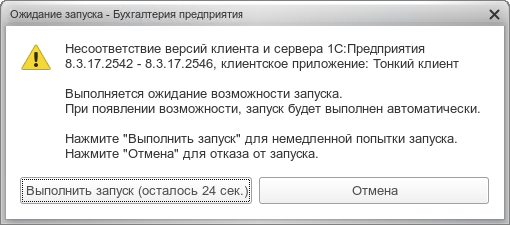- Установка Платформы «1С:Предприятие» в ОС Linux
- Установка платформы в Debian-системах на примере Ubuntu Server 16.04
- Установка платформы в RPMS на примере CentOS 7
- Основные проблемы и вопросы по установке Платформы «1С:Предприятие» в Linu x
- 1. При работе возникают ошибки «Не найдена библиотека …»
- 2. Как запустить сервер в режиме отладки?
- 3. Где находится каталог данных кластера серверов и как его изменить?
- 4. Как настроить технологический журнал сервера в Linux ?
- 1с обновление клиента linux
- 5. Запуск приложений с помощью тонкого клиента
- 6. Обновление тонкого клиента
- 1с обновление клиента linux
- 5. Запуск приложений с помощью тонкого клиента
- 6. Обновление тонкого клиента
- Обновление конфигурации 1С на Linux
Установка Платформы «1С:Предприятие» в ОС Linux
Перед началом установки необходимо скачать дистрибутивы, которые понадобятся в дальнейшем. В данном примере мы будем устанавливать:
- Сервер «1С:Предпритие» 64-bit версии 8.3.13.1644. Пакеты для установки доступны здесь:
- Если для сервера использоваться ключи аппаратной защиты HASP, то необходимо установить на сервер драйвер защиты HASP. Последние версии для различных операционных систем можно скачать:
Если в дальнейшем работа с сервером «1С:Предприятие» на Linux и управление будет осуществляться c других машин, необходимо убедиться в том, что ip-адрес компьютера, на котором расположен сервер, будет корректно разрешаться в его hostname. Откроем консоль сервера от имени пользователя root и получим адрес компьютера:
Имя компьютера можно получить так:
Теперь данные о соответствии ip-адреса и имени необходимо внести в файлы hosts тех машин, откуда будут устанавливаться соединения с кластером серверов:
Для Windows он расположен обычно:
В противном случае при установке клиентского соединения с рабочим процессом кластера будет возникать ошибка.
Установка платформы в Debian-системах на примере Ubuntu Server 16.04
- Откроем консоль сервера от имени пользователя root.
- Создадим директорию, куда поместим (любым удобным образом) архив с Deb-пакетами для установки Сервера 1С:Предприятие, скачанный предварительно.
Копировать в буфер обмена
- Войдем в каталог /1c/soft/1с:
Копировать в буфер обмена
Распакуем архив (при помощи команды tar xzf):
Копировать в буфер обмена
- Для установки пакетов удобнее всего воспользоваться утилитой gdebi. Если она не была ранее установлена, это можно сделать при помощи команды:
Копировать в буфер обмена
Устанавливаем сервер «1С:Предприятие»:
Последние три nls-пакета содержат языковые файлы и требуют обязательной установки только в том случае, если будут использоваться языки, отличные от русского и английского.
Установка будет осуществлена в директорию /opt/1C/v8.3/x86_64.
- Для корректной работы приложений необходимо установить шрифты из состава Microsoft Core Fonts:
Копировать в буфер обмена
Для того, чтобы система «увидела» установленные шрифты, нужно выполнить команду:
Проверить статус работы можно при помощи команды:
Будет выполнена проверка, запущен ли сервис (Starting 1C:Enterprise 8.3 server: OK), и выведено детальное состояние сервиса.
Проверить, запущены ли процессы кластера, можно при помощи команды:
Перейдем к установке драйвера HASP. Для данного примера скачиваем драйвер по адресу:
Для установки драйвера выполняем следующие действия:
- Создадим каталог /1c/soft/hasp:
Копировать в буфер обмена
- В этот каталог любым удобным образом поместим скачанный пакет установки драйвера и перейдем в него:
Копировать в буфер обмена
- Поскольку драйвер использует 32-битные библиотеки, устанавливаем их:
Копировать в буфер обмена
- Устанавливаем драйвер:
Копировать в буфер обмена
- Запускаем драйвер защиты HASP:
Копировать в буфер обмена
Проверить статус можно так:
Установка платформы в RPMS на примере CentOS 7
- Откроем консоль от имени root.
- Создадим директорию, куда поместим (любым удобным образом) архив с RPM-пакетами для установки Сервера 1С:Предприятие, скачанный предварительно.
Копировать в буфер обмена
- Перейдем в директорию /1c/soft/1с
Копировать в буфер обмена
tar xzf rpm64_8_3_13_1644.tar.gz
В данном примере будут установлены все пакеты, но, если в вашей системе не планируется использовать языки, отличные от русского и английского, nls-пакеты вы можете не устанавливать — они содержат только языковые файлы.
Для пакетов x86_64 установка будет осуществлена в директорию /opt/1C/v8.3/x86_64.
- Для корректной работы приложений необходимо установить шрифты из состава Microsoft Core Fonts.
- Скачиваем любым удобным образом (например, при помощи wget) файлы пакета с сервера SourceForge:
Надо скачать все .exe-файлы, кроме wd97vwr32.exe.
- Переименовываем все скачанные .exe-файлы, присвоив им расширение .zip, после чего распакуем их и удалим все, кроме имеющих расширение .ttf – это файлы шрифтов.
- Файлы шрифтов (.ttf-файлы) копируем в каталог /usr/share/fonts/truetype/
Для того, чтобы система «увидела» установленные шрифты, нужно выполнить команду:
Проверить статус работы можно при помощи команды:
Будет выполнена проверка, запущен ли сервис (Starting 1C:Enterprise 8.3 server: OK), и выведено детальное состояние сервиса.
Проверить, запущены ли процессы кластера, можно при помощи команды:
Перейдем установке драйвера HASP. Для данного примера скачиваем драйвер по адресу :
Для установки драйвера выполняем следующие действия:
- Создадим каталог /1c/soft/hasp:
Копировать в буфер обмена
- В этот каталог любым удобным образом поместим скачанный пакет установки драйвера и перейдем в него:
Копировать в буфер обмена
- Поскольку драйвер использует 32-битные библиотеки, устанавливаем их:
Копировать в буфер обмена
- Устанавливаем драйвер:
Копировать в буфер обмена
- Запускаем драйвер защиты HASP:
Копировать в буфер обмена
Проверить статус можно так:
Основные проблемы и вопросы по установке Платформы «1С:Предприятие» в Linu x
1. При работе возникают ошибки «Не найдена библиотека …»
В зависимости от вашего дистрибутива Linux и функционала системы для корректной работы 1С:Предприятие вам может понадобиться дополнительно самостоятельно установить внешние библиотеки. Полный список их представлен в документации:
Обратите внимание, что в документации указано именно имя библиотеки, а не имя пакета. Имя пакета, в который она входит, может отличаться в разных дистрибутивах. В какие именно пакеты входит библиотека, обычно можно найти в репозитории для вашей ОС.
2. Как запустить сервер в режиме отладки?
Для того, чтобы на сервере была доступна отладка, необходимо запустить его в ключом –debug. Для этого сначала остановим сервер «1С:Предприятие»:
ВАЖНО! Не редактируйте параметры запуска сервера в процессе его работы, это может привести к ошибкам при его перезапуске.
Теперь необходимо отредактировать параметры его запуска в конфигурационном файле srv1cv83 (в данном примере с использованием редактора vim):
Находим в редактируемом файле строку SRV1CV8_DEBUG= , убираем в начале этой строки символ комментария # и устанавливаем значение переменной SRV1CV8_DEBUG в 1:
Сохраняем изменения и выходим из файла.
Перезапускаем сервер «1С:Предприятия 8»:
3. Где находится каталог данных кластера серверов и как его изменить?
По умолчанию каталог кластера находится в директории пользователя, от имени которого запущен сервер 1С:Предприятие — $HOMEDIR/.1cv83/1C/1Cv83, например:
Для того, чтобы изменить место изменить место расположения, необходимо, по аналогии с п. 1, изменить параметр SRV1CV8_DATA запуска в конфигурационном файле /etc/sysconfig/srv1cv83.
ВАЖНО! Не забудьте убедиться в наличии прав на директорию данных кластера у пользователя, от имени которого запущен сервер. Увидеть права можно при помощи команды:
Предоставить права можно так:
В конфигурационном файле /etc/sysconfig/srv1cv83 также задаются порты, на которых будут работать процессы кластера, и другие параметры запуска.
4. Как настроить технологический журнал сервера в Linux ?
На сервере создадим каталоги, в который будут помещаться файлы журнала:
Создадим каталог для настроек журнала /opt/1C/v8.3/x86_64/conf:
Поместим в этот каталог файл logcfg.xml со следующим (например) содержимым:
В данном случае собирается полный технологический журнал (не стоит делать так на постоянной основе в продуктиве), срок хранения файлов журналов — 24 часа, находиться они будут в директории /var/log/1c/logs.
ВАЖНО! Необходимо предоставить пользователю, от имени которого работает сервер 1С:Предприятие, права на запись в каталог логов. Например, так:
- Создадим группу пользователей grp1clogs, которой будут даны права на журнал:
Копировать в буфер обмена
- Дадим права этой группе на каталоги журнала:
Копировать в буфер обмена
Источник
1с обновление клиента linux
Для удобства работы с тонким клиентом «1С:Предприятия 8» рекомендуется выполнить следующие настройки (это достаточно сделать один раз):
- Настроить автоматическое добавление приложений сервиса в список тонкого клиента (см. статью по ссылке).
Включить режим отображения списка информационных баз в виде дерева:
- запустить тонкий клиент;
- нажать в окне Запуск 1С:Предприятия кнопку Настройка.
- установить флажок Отображать в виде дерева;
- нажать кнопку OK.
После этого в списке информационных баз тонкого клиента будет расположена группа gos.1cfresh.com с пунктами:
- для вызова доступных вам приложений сервиса gos.1cfresh.com;
- Личный кабинет (gos.1cfresh.com) — вход в ваш личный кабинет в сервисе;
- Завершить сеансы (gos.1cfresh.com) — сброс сведений о вашем подключении к сервису. При следующем входе с помощью тонкого клиента в любое приложение сервиса или в личный кабинет сервиса у вас будут запрошены логин и пароль.
Также можно добавить приложения сервиса в список тонкого клиента вручную (см. статью по ссылке).
5. Запуск приложений с помощью тонкого клиента
Чтобы запустить приложение с помощью тонкого клиента:
- Запустите тонкий клиент 1С:Предприятия.
В окне Запуск 1С:Предприятия откройте группу gos.1cfresh.com, выделите в ней нужное приложение и нажмите кнопку 1С:Предприятие.
Если будет выведено окно Доступ к OpenID провайдеру, введите в него ваши логин и пароль в сервисе и нажмите кнопку OK.
6. Обновление тонкого клиента
Если на клиентском компьютере используется ОС Linux и версия тонкого клиента отличается от версии платформы «1С:Предприятие», используемой в сервисе, то при попытке входа в информационную базу сервиса с помощью тонкого клиента будет выдано такое окно.
В этом случае необходимо скачать и установить дистрибутив нужной версии тонкого клиента и языкового файла той же версии тонкого клиента, как описано в начале этой статьи.
Источник
1с обновление клиента linux
Для удобства работы с тонким клиентом «1С:Предприятия 8» рекомендуется выполнить следующие настройки (это достаточно сделать один раз):
- Настроить автоматическое добавление приложений сервиса в список тонкого клиента (см. статью по ссылке).
Включить режим отображения списка информационных баз в виде дерева:
- запустить тонкий клиент;
- нажать в окне Запуск 1С:Предприятия кнопку Настройка.
- установить флажок Отображать в виде дерева;
- нажать кнопку OK.
После этого в списке информационных баз тонкого клиента будет расположена группа 1cfresh.com с пунктами:
- для вызова доступных вам приложений сервиса 1cfresh.com;
- Личный кабинет (1cfresh.com) — вход в ваш личный кабинет в сервисе;
- Завершить сеансы (1cfresh.com) — сброс сведений о вашем подключении к сервису. При следующем входе с помощью тонкого клиента в любое приложение сервиса или в личный кабинет сервиса у вас будут запрошены логин и пароль (подробнее см. по ссылке).
Также можно добавить приложения сервиса в список тонкого клиента вручную (см. статью по ссылке).
5. Запуск приложений с помощью тонкого клиента
Чтобы запустить приложение с помощью тонкого клиента:
- Запустите тонкий клиент 1С:Предприятия.
В окне Запуск 1С:Предприятия откройте группу 1cfresh.com, выделите в ней нужное приложение и нажмите кнопку 1С:Предприятие.
Если будет выведено окно Доступ к OpenID провайдеру, введите в него ваши логин и пароль в сервисе и нажмите кнопку OK.
6. Обновление тонкого клиента
Если на клиентском компьютере используется ОС Linux и версия тонкого клиента отличается от версии платформы «1С:Предприятие», используемой в сервисе, то при попытке входа в информационную базу сервиса с помощью тонкого клиента будет выдано такое окно.
В этом случае необходимо скачать и установить дистрибутив нужной версии тонкого клиента и языкового файла той же версии тонкого клиента, как описано в начале этой статьи.
Источник
Обновление конфигурации 1С на Linux
Мое знакомство с Linux началось около 5 лет назад когда вышла в свет Windows 10. Она мне настолько не понравилась, что я решил вообще отказать от продукции Microsoft. Выбор пал на Ubuntu, а затем где-то через год на Mint. Который до сих пор и служит мне верой и правдой.
После успешного эксперимента над собой, я как руководитель небольшой торговой компании решил внедрить Linux и у себя в организации.
Я не специалист ни по 1C, ни по администрированию серверов. Я просто увлекаюсь компьютерной техникой в меру появления свободного времени.
Самым основным препятствием было перевести на Linux 1С. Так как это учетная система, то от нее требуется абсолютная стабильность и работоспособность. Было прочитано много форумов и статей, что дало мне хоть небольшую, но уверенность о том, что все будет работать.
Был приобретен небольшой сервер HP 6 поколения. На него установлен бесплатный Debian, а на Debian собственно сама 1C-ка в клиент-серверном режиме. В качестве базы данных была использована бесплатная PostgreSQL. Итого получилось, что из софта платить пришлось только за 1С.
В сети много статей как же установить 1С на Linux. Так же есть статьи о том, как обновлять сервер 1С на Linux. Но я не нашел практически никакой информации о том как обновлять конфигурации 1С на Linux. Возможно потому, что это оказалось довольно не сложно, возможно потому, что людям просто было лень писать. Однако, я как человек, который сам задавался этим вопросом и ответа в общем-то не нашел, решил поделиться с другими информацией.
Обновление конфигурации 1С.
Собственно для обновления конфигурации 1С нам потребуется установленный архиватор, например RAR.
А также установленная библиотека libtcmalloc_minimal.so.
$ sudo apt install libtcmalloc-minimal4
Обновление происходит по стандартному сценарию для любой конфигурации. Я буду показывать на примере обновления конфигурации УНФ.
Небольшое уточнение, не смотря на то, что сервер 1С работает без графической среды, обновляю я конфигурации из Mint с графической средой. Но принцип действий от этого не меняется.
1. Скачиваем обновление нужной вам конфигурации.
2. Создаем папку с любом месте, например в папке загрузки
conf — имя создаваемой папки. У вас может быть любым.
3. Распаковываем скачанный файл конфигурации с форматом *.exe в эту папку
$ unrar x ‘/home/имя_вашего_пользователя/Загрузки/SmallBusiness_1_6_20_94_updsetup.exe’ /home/имя_вашего_пользователя/Загрузки/conf
SmallBusiness_1_6_20_94_updsetup.exe — название файла конфигурации. У вас оно будет своим.
4. В результате распаковки мы получим несколько файлов. Среди них будет файл setup. Это файл скрипта, который запускает установщик конфигурации. Его надо сделать исполняемым.
5. Запускаем скрипт
После чего открывает стандартное диалоговое окно, как в Windows.
Источник