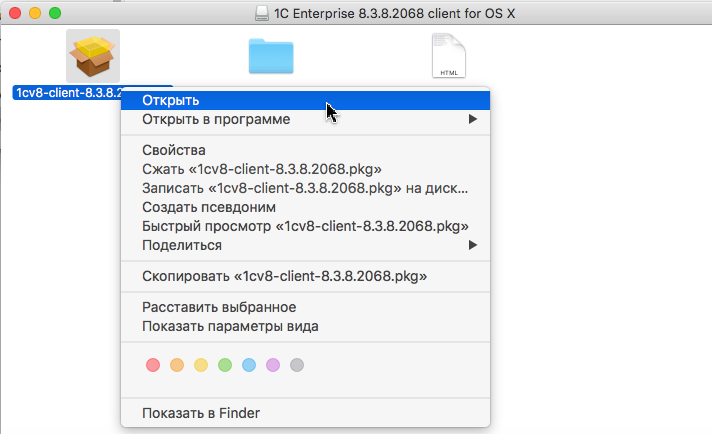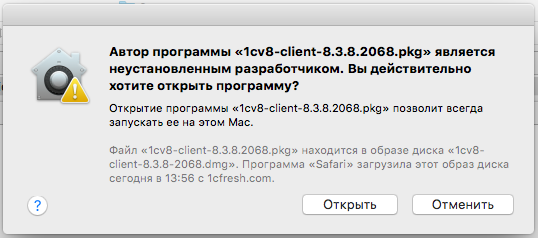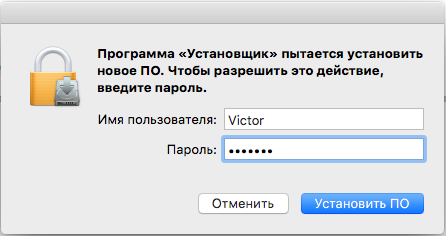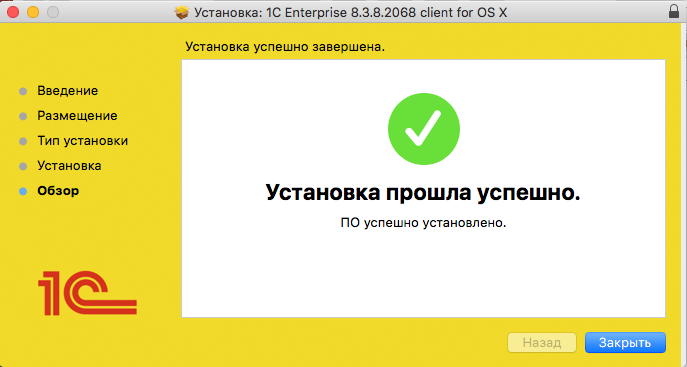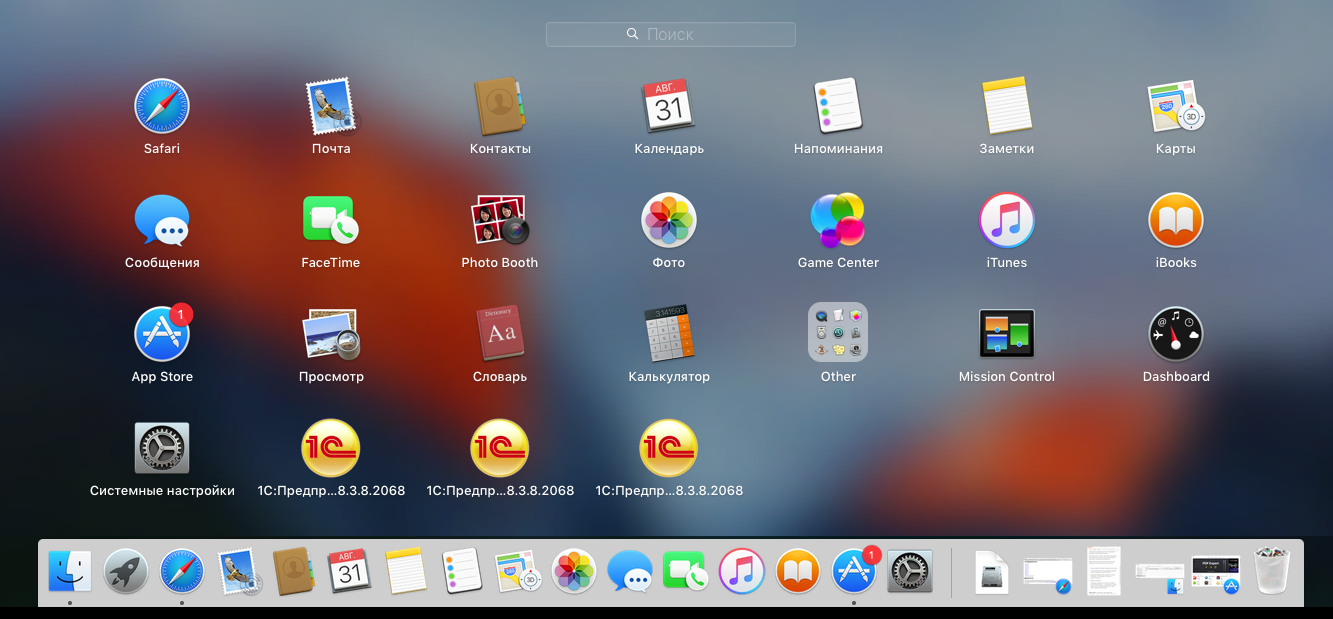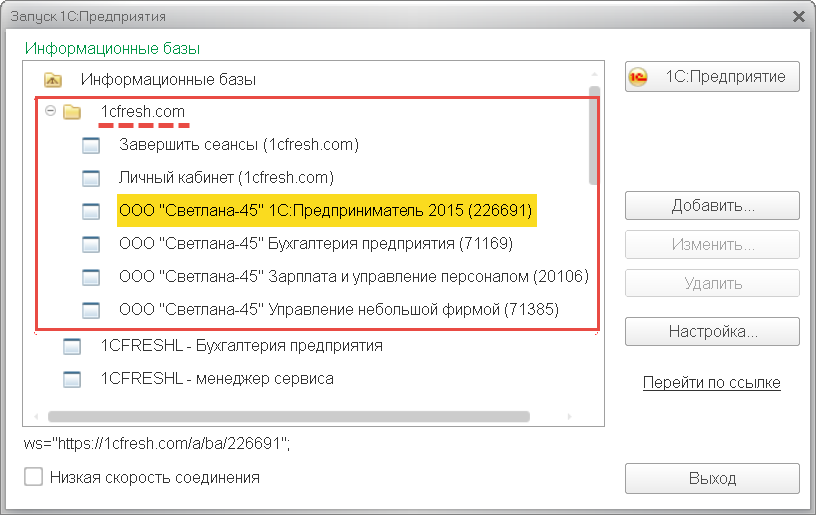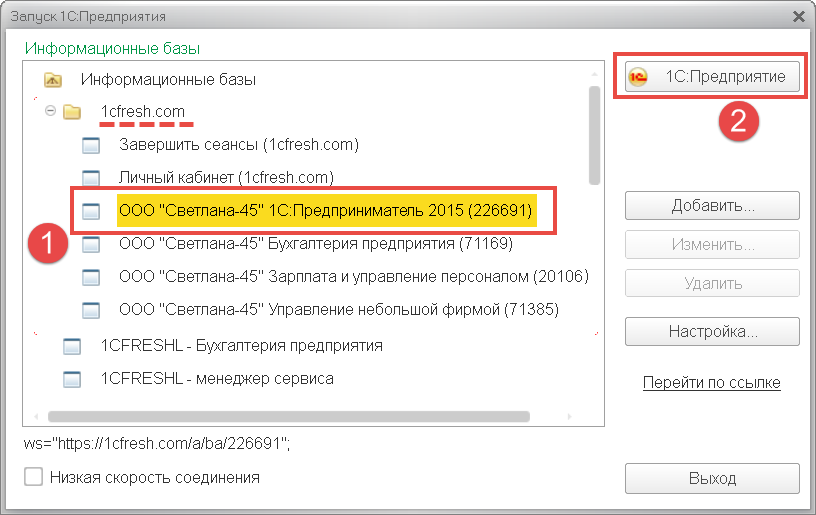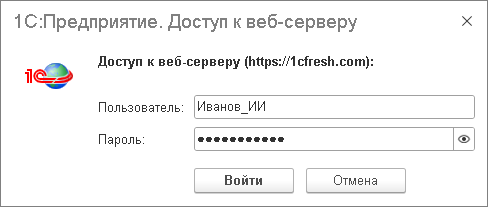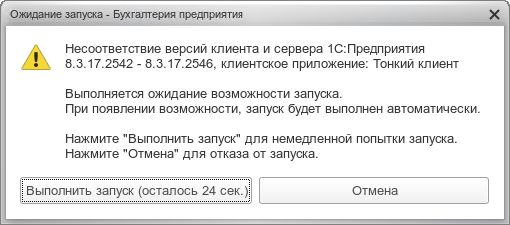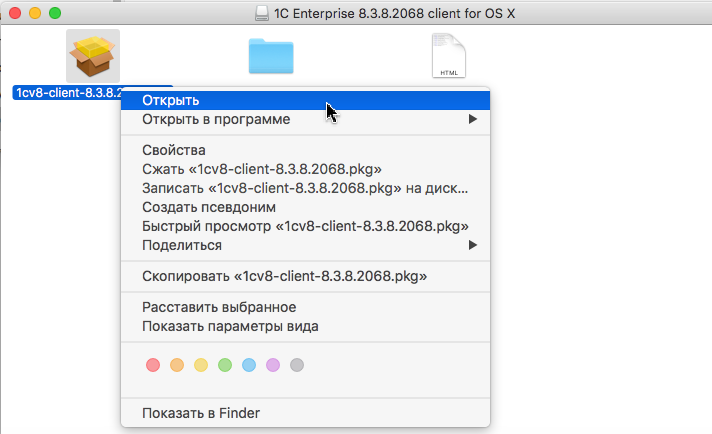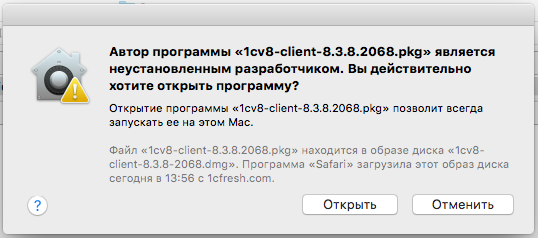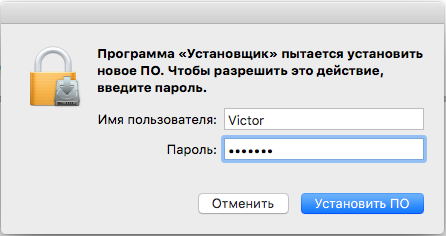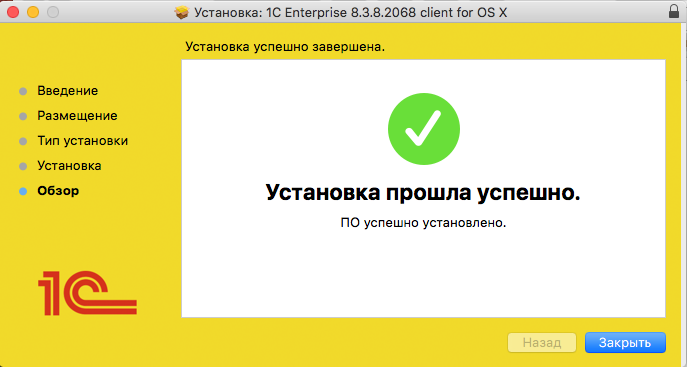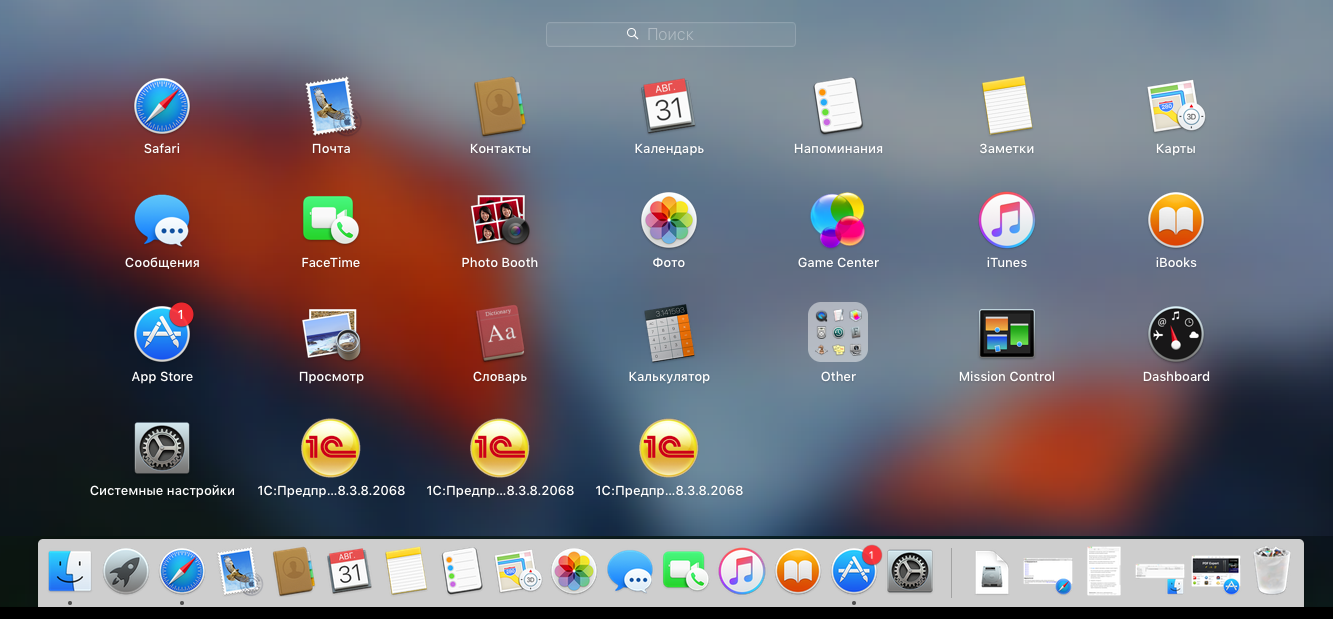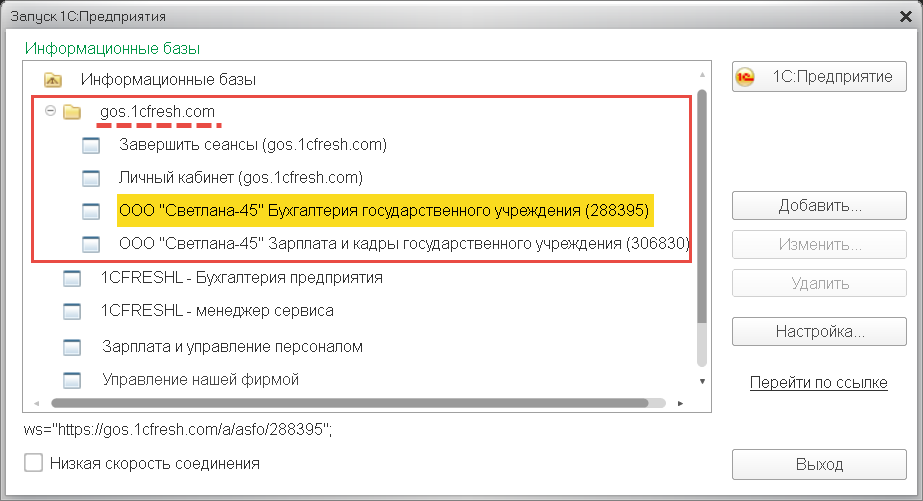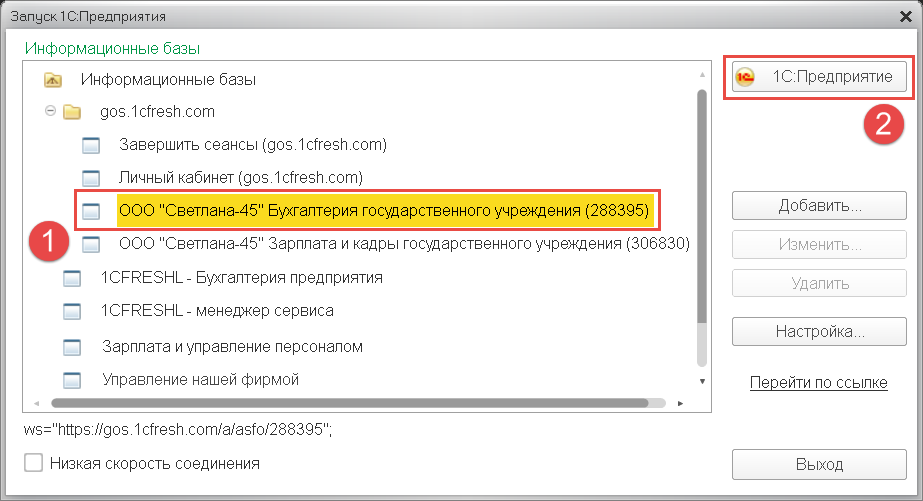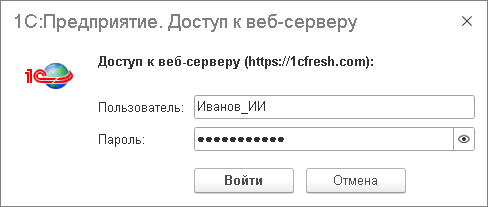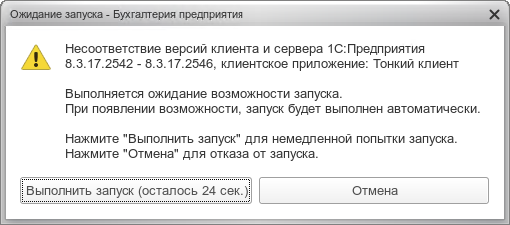- 1с отчетность mac os компонента
- 4. Настройка тонкого клиента
- 5. Запуск приложений с помощью тонкого клиента
- 6. Обновление тонкого клиента
- 1с отчетность mac os компонента
- Попробовать демо
- 4. Настройка тонкого клиента
- 5. Запуск приложений с помощью тонкого клиента
- 6. Обновление тонкого клиента
- Настройка КриптоПРО для работы с 1С-ЭДО в macOS
1с отчетность mac os компонента
В выведенном контекстном меню выберите пункт Открыть.
Подтвердите, что действительно хотите открыть эту программу, нажав кнопку Открыть.
Пройдите все шаги мастера установки, нажимая кнопки Продолжить и Установить. Вам придется указать свой логин и пароль для подтверждения ваших прав на установку программы.
Мастер установки сообщит, что установка прошла успешно. Нажмите кнопку Закрыть.
Установка завершена. В окне Launchpad появятся пиктограммы для программы запуска «1С:Предприятия 8», тонкого и толстого клиента.
4. Настройка тонкого клиента
Для удобства работы с тонким клиентом «1С:Предприятия 8» рекомендуется выполнить следующие настройки (это достаточно сделать один раз):
- Настроить автоматическое добавление приложений сервиса в список тонкого клиента (см. статью по ссылке).
Включить режим отображения списка информационных баз в виде дерева:
- запустить тонкий клиент;
- нажать в окне Запуск 1С:Предприятия кнопку Настройка.
- установить флажок Отображать в виде дерева;
- нажать кнопку OK.
После этого в списке информационных баз тонкого клиента будет расположена группа 1cfresh.com с пунктами:
- вызова доступных вам приложений сервиса 1cfresh.com;
- Личный кабинет (1cfresh.com) — вход в ваш личный кабинет в сервисе;
- Завершить сеансы (1cfresh.com) — сброс сведений о вашем подключении к сервису. При следующем входе с помощью тонкого клиента в любое приложение сервиса или в личный кабинет сервиса у вас будут запрошены логин и пароль(подробнее см. по ссылке).
Также можно добавить приложения сервиса в список тонкого клиента вручную (см. статью по ссылке).
5. Запуск приложений с помощью тонкого клиента
Чтобы запустить приложение с помощью тонкого клиента:
- Щелкните пиктограмму тонкого клиента в Launchpad.
В окне Запуск 1С:Предприятия откройте группу 1cfresh.com, выделите в ней нужное приложение и нажмите кнопку 1С:Предприятие.
Если будет выведено окно Доступ к OpenID провайдеру, введите в него ваши логин и пароль в сервисе и нажмите кнопку OK.
6. Обновление тонкого клиента
Если на клиентском компьютере используется OS X или Mas OS и версия тонкого клиента отличается от версии платформы «1С:Предприятие», используемой в сервисе, то при попытке входа в информационную базу сервиса с помощью тонкого клиента будет выдано такое окно.
В этом случае необходимо скачать и установить дистрибутив нужной версии тонкого клиента, как это было описано ранее в этой статье. Автоматическое обновление тонкого клиента для OS X или Mas OS в настоящее время не поддерживается.
Источник
1с отчетность mac os компонента
Попробовать демо
В выведенном контекстном меню выберите пункт Открыть.
Подтвердите, что действительно хотите открыть эту программу, нажав кнопку Открыть.
Пройдите все шаги мастера установки, нажимая кнопки Продолжить и Установить. Вам придется указать свой логин и пароль для подтверждения ваших прав на установку программы.
Мастер установки сообщит, что установка прошла успешно. Нажмите кнопку Закрыть.
Установка завершена. В окне Launchpad появятся пиктограммы для программы запуска «1С:Предприятия 8», тонкого и толстого клиента.
4. Настройка тонкого клиента
Для удобства работы с тонким клиентом «1С:Предприятия 8» рекомендуется выполнить следующие настройки (это достаточно сделать один раз):
- Настроить автоматическое добавление приложений сервиса в список тонкого клиента (см. статью по ссылке).
Включить режим отображения списка информационных баз в виде дерева:
- запустить тонкий клиент;
- нажать в окне Запуск 1С:Предприятия кнопку Настройка.
- установить флажок Отображать в виде дерева;
- нажать кнопку OK.
После этого в списке информационных баз тонкого клиента будет расположена группа gos.1cfresh.com с пунктами:
- вызова доступных вам приложений сервиса gos.1cfresh.com;
- Личный кабинет (gos.1cfresh.com) — вход в ваш личный кабинет в сервисе;
- Завершить сеансы (gos.1cfresh.com) — сброс сведений о вашем подключении к сервису. При следующем входе с помощью тонкого клиента в любое приложение сервиса или в личный кабинет сервиса у вас будут запрошены логин и пароль.
Также можно добавить приложения сервиса в список тонкого клиента вручную (см. статью по ссылке).
5. Запуск приложений с помощью тонкого клиента
Чтобы запустить приложение с помощью тонкого клиента:
- Щелкните пиктограмму тонкого клиента в Launchpad.
В окне Запуск 1С:Предприятия откройте группу gos.1cfresh.com, выделите в ней нужное приложение и нажмите кнопку 1С:Предприятие.
Если будет выведено окно Доступ к OpenID провайдеру, введите в него ваши логин и пароль в сервисе и нажмите кнопку OK.
6. Обновление тонкого клиента
Если на клиентском компьютере используется OS X и версия тонкого клиента отличается от версии платформы «1С:Предприятие», используемой в сервисе, то при попытке входа в информационную базу сервиса с помощью тонкого клиента будет выдано такое окно.
В этом случае необходимо скачать и установить дистрибутив нужной версии тонкого клиента, как это было описано ранее в этой статье.
Источник
Настройка КриптоПРО для работы с 1С-ЭДО в macOS
Для работы на macOS рекомендуется использовать последнюю сертифицированную версию КриптоПро CSP.
Для работы в тонком клиенте необходимо использовать версию платформы 8.3.15.2107, 8.3.16.1791, 8.3.17.1823, 8.3.18.1128 или выше.
Также для работы через браузер потребуется установка расширения – подробнее см. п. 3 данной статьи.
Для работы с системой маркировки и для подачи заявления на сертификат потребуется установка внешней компоненты – установка запускается автоматически при первом обращении к указанному функционалу.
1. Загрузка КриптоПро CSP для macOS.
Для загрузки криптопровайдера необходимо:
1.1 Авторизоваться на официальном сайте производителя.
1.2 Перейти на вкладку «Скачать» и выбрать «КриптоПро CSP».

1.3 Выбрать последнюю сертифицированную версию КриптоПро CSP для macOS и сохранить дистрибутив.

2. Установка КриптоПро CSP для macOS.
2.1.Открыть «Загрузки» и распаковать скаченный архив macos-uni.tgz.

2.2 Перейти в распакованную папку macos-uni и запустить ru.cryptopro.csp-5.0.11455.dmg.

2.3 В открывшемся окне необходимо запустить ru.cryptopro.csp-5.0.11455.mpkg.

2.4 В появившемся окне с предупреждением нажимаем кнопку «Продолжить».

2.5 Откроется установщик программы. Нажимаем «Продолжить». 
2.6.Требуется внимательно ознакомиться с лицензионным соглашением на использование программного продукта и нажать «Продолжить».
2.7 Для продолжения процесса установки следует нажать «Принять» в появившемся окне предупреждения. 
2.8 Необходимые пакеты будут автоматически отмечены к установке. 
2.9 Затем требуется нажать «Установить». 
2.10 Установка произошла успешно. 
3. Произвести настройки программы для работы с электронной подписью в 1С.
Настройка программы для работы с электронной подписью осуществляется в разделе Администрирование – Обмен электронными документами – Настройки электронной подписи и шифрования – Программы.
Необходимо убедиться, что программа КриптоПро CSP (ГОСТ 2012/256) КС1 отображается в списке, а также указан стандартный путь для Mac OS.
Для работы в веб-клиенте требуется установка внешней компоненты для работы с криптографией под конкретный браузер.
4. Работа с сертификатами на MacOS с использованием КриптоПро.
Технология электронной подписи реализуется на связке открытого и закрытого ключа. Закрытый ключ (или контейнер закрытого ключа) – уникальная последовательность символов, с помощью которой формируется каждая электронная подпись (документа) или выполняется расшифровка. Он является конфиденциальной частью пары, запрещено передавать его кому-либо. Открытый ключ — это ваш сертификат, публичная часть, необходимая для проверки подписи и шифрования.
4.1 Контейнер хранится на съёмном носителе.
4.1.1 Пользователю требуется вставить съемный носитель, открыть Инструменты КриптоПро CSP и перейти на вкладку «Контейнеры». Необходимый контейнер должен отображаться в списке с типом считывателя FLASH. 
4.1.2 Затем необходимо нажать «Установить сертификат». Открытый ключ будет автоматически установлен в хранилище и доступен для просмотра на вкладке «Сертификаты» 
Если кнопка «Установить сертификат» не активна, это означает, что в контейнере отсутствует открытый ключ. Для решения данной проблемы следует перейти к п.6.1 данной инструкции.
4.2 Перенос контейнера со съёмного носителя на жёсткий диск.
4.2.1 Для переноса закрытого ключа на жёсткий диск необходимо вставить съёмный носитель, затем открыть КриптоПро CSP и перейти на вкладку «Контейнеры», выбрать необходимый контейнер со считывателем FLASH, затем нажать «Скопировать контейнер».

4.2.2 В появившемся окне необходимо выбрать HDD key storage – CSP и нажать «ОК». 
4.2.3 В появившемся окне необходимо ввести пароль от контейнера сертификата и нажать «ОК». 
4.2.4 Затем необходимо задать новый пароль для копии контейнера или оставить его без пароля. 
4.2.5 Контейнер успешно скопирован на жесткий диск. 
4.2.6 Затем необходимо произвести установку сертификата. Для этого требуется выбрать скопированный контейнер со считывателем HDIMAGE и нажать «Установить сертификат». Открытый ключ будет автоматически установлен в хранилище и доступен для просмотра на вкладке «Сертификаты». 
Если кнопка «Установить сертификат» не активна, это означает, что в контейнере отсутствует открытый ключ. Для решения данной проблемы следует перейти к п.6.1 данной инструкции.
4.3 Перенос контейнера из папки на жёсткий диск.
4.3.1 Для переноса контейнера из папки на жёсткий диск, пользователю необходимо скопировать папку с содержимым закрытого ключа (файлы расширением .key). 
4.3.2 Затем нажать правой кнопкой мыши на Finder и в появившемся списке выбрать «Переход к папке…».
4.3.3 Осуществить переход к каталогу /var/opt/cprocsp/keys/ / 
4.3.4 Затем необходимо вставить скопированный объект в открывшуюся папку. 

4.3.5 Необходимый закрытый ключ отобразится в КриптоПро CSP на вкладке «Контейнеры». 
4.3.6 Затем необходимо произвести установку сертификата. Для этого требуется выбрать скопированный контейнер со считывателем HDIMAGE и нажать «Установить сертификат». Открытый ключ будет автоматически установлен в хранилище и доступен для просмотра на вкладке «Сертификаты». 
Если кнопка «Установить сертификат» не активна, это означает, что в контейнере отсутствует открытый ключ. Для решения данной проблемы следует перейти к п.6.1 данной инструкции.
5. Выполните настройку электронного документооборота согласно инструкции .
6. Типичные ошибки и способы их устранения.
6.1 Сертификат не установлен на компьютере .

Вариант 1. (Установка через криптопровайдер).
Для установки открытой части ключа пользователю необходимо открыть КриптоПро CSP, перейти на вкладку «Сертификаты», а затем нажать «Установить сертификаты». В открывшемся окне требуется выбрать необходимый сертификат (файл c расширением .cer) и нажать «Open» . 
Сертификат автоматически определит подходящий контейнер. 
Вариант 2 (Установка через терминал).
Пользователю необходимо скопировать сертификат открытого ключа в папку «Загрузки». 
Затем необходимо перейти в Launchpad — Other – Терминал и выполнить команду по установке сертификата (открытого ключа).
/opt/cprocsp/bin/certmgr -inst -f
/downloads/ .cer -ask-container 
В процессе установки будет предложено выбрать контейнер закрытого ключа, с которым будет ассоциирован сертификат (открытый ключ), например:
User will be prompted to choose a container
Выберите контейнер, к которому относится сертификат. Например, введите 1 и нажмите «Enter».

Сертификат будет связан с контейнером и установлен в хранилище «Личное». ErrorCode: 0x00000000 свидетельствует об отсутствии ошибок.

6.2 Цепочка сертификатов обработана, но прервана на корневом который не является доверенным.

Вариант 1. (Установка через криптопровайдер).
Для установки доверенного корневого сертификата следует открыть КриптоПро CSP, перейти на вкладку «Сертификаты», затем в списке выбрать личный сертификат, при работе с которым выходит ошибка и нажать «Свойства сертификата».

В открывшемся окне необходимо скопировать ссылку CA cert URL и вставить её адресную строку браузера. Произойдёт загрузка доверенного корневого сертификата удостоверяющего центра.

В КриптоПРО CSP на вкладке «Сертификаты» необходимо нажать кнопку «Установить сертификат». В открывшемся окне следует перейти в папку «Загрузки», выбрать скаченный сертификат и нажать «Open».

В появившемся окне необходимо нажать «ОК».

Вариант 2 (Установка через терминал).
Пользователю требуется скачать необходимый доверенный сертификат способом указанным выше, а затем перейти в Launchpad — Other – Терминал и выполнить команду по установке доверенного корневого сертификата.
/opt/cprocsp/bin/certmgr -inst -store root -f

В появившемся окне необходимо нажать «ОК».

Сертификат будет установлен в хранилище «Доверенные корневые центры сертификации». ErrorCode: 0x00000000 свидетельствует об отсутствии ошибок.

Также вам может быть интересно:
Источник