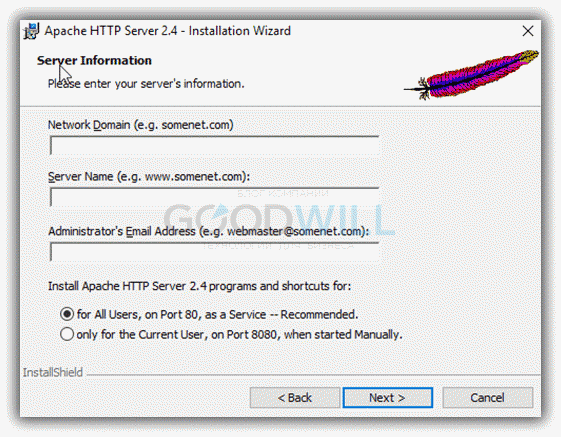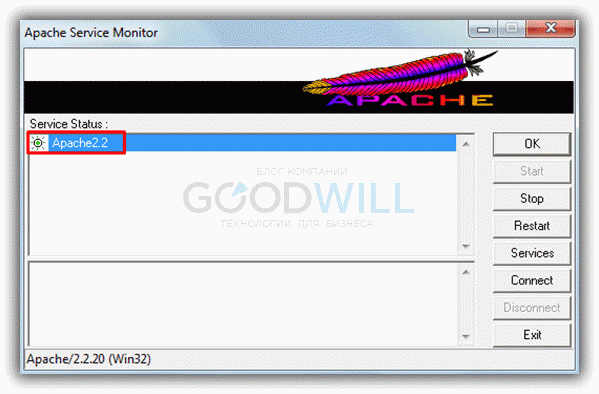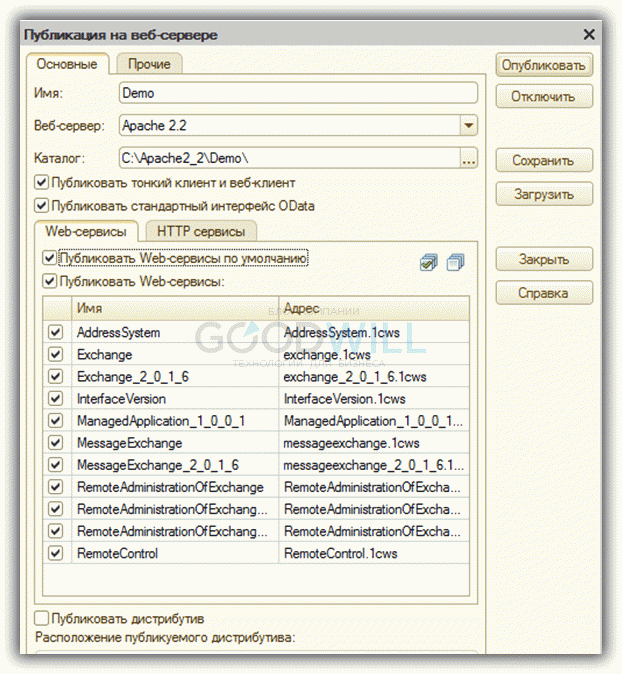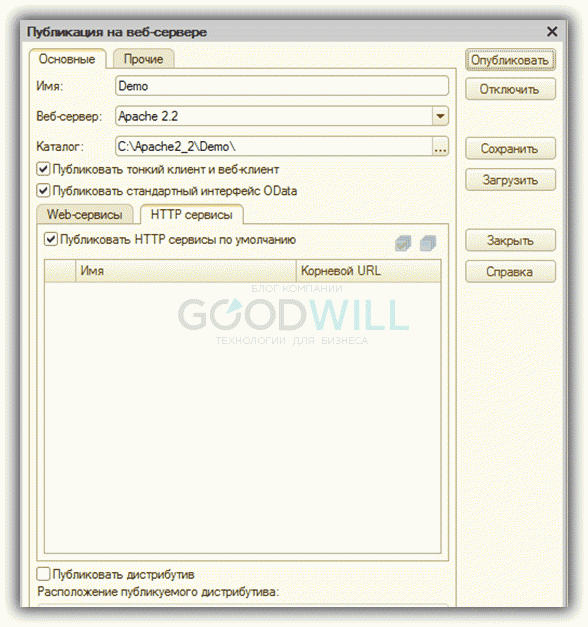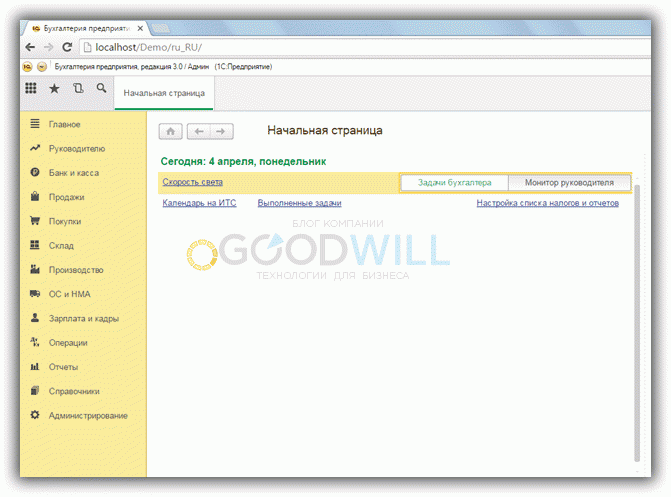- Установка и публикация веб-сервера Apache для веб-клиента 1С 8.3
- Установка веб-сервера Apache
- Публикация веб-клиента и веб-сервисов в 1С 8.3 (8.2) на сервере Apache
- Настройка веб-сервера Apache под Windows
- План работ:
- 1. Установка Apache под Windows
- 2. Выпуск самоподписанного сертификата Windows
- 3. Публикация информационной базы Windows
- 4. Проверка публикации
- База знаний Try 2 Fix beta
- 1С:Предприятие: публикация на веб-сервере Apache 2.4 Windows
- Этап 1. Установка Apache 2.4.
- Этап 2. Публикация на веб-сервере.
- Эти статьи будут Вам интересны
- 1С:Предприятие 8.2: Не обнаружена лицензия для использования программы. Бесконечная активация
- FreeBSD 11: Проверка состояния SMART жёстких дисков
- Всё сразу: Не работает кнопка «Пуск», класс не зарегистрирован, «мигание» проводника в Windows 10
- База знаний «Try 2 Fix» Beta
Установка и публикация веб-сервера Apache для веб-клиента 1С 8.3
Как известно, с выходом конфигураций 1С 8.3, написанных полностью на управляемых формах, появилась возможность публикации этих конфигураций на веб-сервере.
Рассмотрим пример, как это настроить и опубликовать веб-сервер для работы в 1С 8.3. Использовать будем бесплатный сервер Apache. Для рассмотрения примера публиковать будем локально, на нашем компьютере.
Публикация 1С 8.3 на веб-сервере IIS отличается лишь установкой серверной части.
Установка веб-сервера Apache
Сначала нужно скачать дистрибутив сервера. Находится он по адресу http://www.apache.org. Скачиваем последнюю версию дистрибутива для Windows и запускаем установку.
Нажимаем «Next» до тех пор, пока не появится вот такое окно:
В первые два поля впишем «localhost» (или 127.0.0.1). Это означает, что сервер будет работать на локальном компьютере. В третьем поле укажите почтовый адрес, на него будут приходить ответы сервера.
Порт лучше оставить тот, который рекомендуется (если он не занят другим приложением), а именно 80. Должно получиться примерно такое окно:
Если вы только начинаете программировать в 1С или просто хотите систематизировать свои знания — попробуйте Школу программирования 1С нашего друга Владимира Милькина. Пошаговые и понятные уроки даже для новичка с поддержкой учителя.
Попробуйте бесплатно по ссылке >>
Получите 267 видеоуроков по 1С бесплатно:
Следует заметить, что программа Skype тоже может использовать 80 порт. Поэтому, если Вы ее используете, отключите в настройках 80 порт.
В следующем окне я предлагаю выбрать типовую установку. При этом будут установлены все необходимые для работы компоненты.
Каталог установки тоже оставим по умолчанию. Нажимаем «Install». Начнется процесс установки.
После окончания установки сервер должен автоматически запуститься. При этом в системном трее появится значок 
Публикация веб-клиента и веб-сервисов в 1С 8.3 (8.2) на сервере Apache
Сервер запущен. Теперь займемся программой 1С. Запустим Конфигуратор.
В Конфигураторе выбираем меню «Администрирование», далее «Публикация на веб-сервере».
Настройки здесь требуются минимальные. В основном все должно определиться по умолчанию.
Нужно только выбрать каталог, можно любой пустой. «Имя» нужно указать латинскими символами.
Web-сервисы можно выбирать по желанию. Можно отключить совсем. Главное, перейти на закладку HTTP-сервисы. Тут нужно сделать те же настройки, что и на предыдущей закладке:
После всего проделанного нажимаем кнопку «Опубликовать». 1С предложит нам перезапустить веб-сервер. Соглашаемся. После перезапуска запускаем браузер и проверяем нашу публикацию.
Набираем в браузере «localhost/Demo». Появится окно выбора пользователя и в дальнейшем сама программа 1С:
Таким образом, можно опубликовать программу 1С практически на любом ресурсе.
Рекомендуем к просмотру видеоинструкцию по установке веб-сервера в связке с 1С:
Если Вы начинаете изучать 1С программирование, рекомендуем наш курс (не забудьте подписаться на YouTube — регулярно выходят новые видео):
К сожалению, мы физически не можем проконсультировать бесплатно всех желающих, но наша команда будет рада оказать услуги по внедрению и обслуживанию 1С. Более подробно о наших услугах можно узнать на странице Услуги 1С или просто позвоните по телефону +7 (499) 350 29 00. Мы работаем в Москве и области.
Настройка веб-сервера Apache под Windows
План работ:
- Установка Apache под Windows.
- Выпуск самоподписанного сертификата Windows (Необязательно).
- Генерация сертификата.
- Публикация информационной базы Windows.
- Проверка публикации.
В отличие от IIS, веб-серверApaсhe доступен как для Windows, так и для Linux и позволяет настроить работу публикаций по шифрованному протоколу http.
1. Установка Apache под Windows
Первым делом необходимо скачать и установить веб-сервер. Список доступных реализаций можно найти по ссылке, а в статье будет использован самый первый из списка дистрибутивов. Он поставляется в виде zip-архива без инсталлятора.
Поэтому нужно скачать архив и разархивировать в любую удобную папку, например, C:\Apache24. 24. В названии папки указан номер версии Apache. В данном случае используется версия 2.4. При публикации информационной базы из командной строки стоит обращать на это внимание, так как с платформой поставляются отдельные библиотеки веб-компонент для версий Apache 2.2 и 2.4.
После разархивирования файла архива, откройте командую строку от имени администратора. Самый простой вариант – это открыть меню Пуск и ввести cmd. После того, как приложение будет найдено щелкнуть по нему правой кнопкой мыши и выбрать пункт меню «Запустить от имени Администратора» («Run as Administrator»).
В командной строке переходим в директорию распакованного Apache с помощью команды cd. Например:
В директории Apache вводим команду:
Это установит службу Apache, которой можно будет управлять в окне служб.
На этом установка Apache закончена. Осталось только опубликовать информационную базу и указать файлы сертификата в настройках Apache.
2. Выпуск самоподписанного сертификата Windows
В отличии от IIS, сертификат для Apache выпускается с помощью стороннего программного обеспечения OpenSSL.
По умолчанию в операционной системе Windows его нет. Поэтому его нужно скачать и установить самостоятельно. Возможные дистрибутивы OpenSSL для Windows указаны на wiki странице официального сайта.
В статье рассматривается дистрибутив по ссылке, который указан первым на странице wiki.
После скачивания дистрибутива установки необходимо его запустить.
На первой странице нужно согласиться с условиями лицензионного соглашения (переключить переключатель на «I accept the agreement») и нажать кнопку «Next».
Мастер переключится на страницу размещения дистрибутива. Если местоположение не планируется изменять, то можно оставить поле в значении по умолчанию и нажать кнопку «Next».
На следующем шаге ничего менять не нужно и можно просто нажать «Next».
Дистрибутив готов к установке. Нужно нажимать кнопку «Install» и дождаться завершения установки.
Финальный шаг – это страница пожертвований в пользу поддержки проекта. Если в планы не входит перечисление пожертвований, то необходимо снять все флажки и нажать кнопку Finish.
Дистрибутив OpenSSL установлен и теперь можно переходить к генерации сертификата.
Для этого необходимо запустить интерпретатор командной строки от имени Администратора.
Теперь нужно проверить, что исполняемый файл доступен из переменных окружения операционной системы. Нужно ввести openssl и если будет выведено сообщение, аналогичному на картинке, то воспользуйтесь инструкцией по добавлению директории bin в переменную окружения PATH.
Директория bin для OpenSSL была указана на втором шаге установщика.
Если пришлось добавить директорию bin в переменные окружения, то необходимо перезапустить командную строку от имени администратора. В противном случае, если ввод перешел в режим конфигурирования OpenSSL, нужно нажать сочетание клавиш Ctrl + C.
Далее нужно перейти в директорию Apache и создать папку, в которой будут располагаться файлы сертификатов.
После создания нужно перейти в созданную директорию.
После чего требуется ввести команду генерации сертификата, где вместо нужно подставить имя компьютера, на котором планируется размещен Apache:
Во время выполнения команды будет задано несколько вопросов. Для «Common Name (e.g. server FQDN or Your bane)» нужно также указать имя сервера. Остальные поля заполняются произвольно (кроме «Country name» — здесь можно оставить по умолчанию).
3. Публикация информационной базы Windows
Перед публикацией базы нужно отредактировать в любом удобном редакторе файл, расположенный в директории дистрибутива Apache.
Нужно в файле найти секцию VirtualHost _default_:443 и в ней заменить SSLCertificateFile и SSLCertificateKeyFile на полные пути к ключу и закрытого файла сертификата, на подготовленные заранее файлы.
После этого можно переходить к публикации базы.
Для публикации информационной базы нужно открыть конфигуратор конкретной базы от имени администратора и перейти в пункт меню «Администрирование». После этого выбрать «Публикация информационной базы».
В окне публикации указать имя публикации и по желанию определить каталог, где будут находиться настройки публикации. Его также можно оставить по умолчанию.
После этого требуется нажать кнопку «Опубликовать» и дождаться окончания операции.
4. Проверка публикации
Для проверки корректной работы нужно открыть страницу в браузере и перейти по ссылке, которая состоит из двух частей:
- Имя вашего сервера (например, server1)
- Имя публикации базы (которое было указано в окне настройки публикации)
Для таких параметров ссылка будет иметь вид:
База знаний
Try 2 Fix beta
1С:Предприятие: публикация на веб-сервере Apache 2.4 Windows
1С:Предприятие на WEB-сервере — набирающая популярность разновидность доступа к базам данных 1С. Есть как свои плюсы, так и свои минусы, но тем не менее, такой вариант очень удобен, особенно если работать приходится удалённо. А если это всё можно сделать не только на проприетарном IIS, а ещё и на Open Source WEB-сервере Apache 2.4 — то это вообще профит! Рассказываем и показываем!
Этап 1. Установка Apache 2.4.
- Загружаем Apache 2.4 с этого сайта, любого из зеркал.
- Из полученного архива достаём папку Apache24 и помещаем её, например, в
- Устанавливаем Microsoft Visual C++ 2015 Redistributable x86 и x64, если их нет на Вашем ПК. Скачиваем отсюда.
- Открываем командную строку от имени администратора и переходим в ней в каталог с веб-сервером.
- Устанавливаем Apache как сервис, для этого, находясь в указанной выше директории, набираем
Появится сообщение, содержащее слово Sucessfull. Значит всё хорошо. Только вот служба не запускается.
Этап 2. Публикация на веб-сервере.
- Для того, чтобы мы могли публиковать наши данные на веб сервере, при установке 1С нужно выбрать компонент «Модули расширения веб-сервера«. Если MSI на сохранился, платформу можно переустановить. Если нет, то придётся ставить её заново, но в этот раз с включением модуля в ходе установки.
- Запускаем 1С:Предприятие от имени Администратора.
- Заходим в Конфигуратор > Администрирование > Публикация на веб-сервере…
- В открывшемся окне поочерёдно вводим имя базы данных (например, testbase), по которому мы будем обращаться в браузере к базе, и корень сайта на веб сервере (желательно, чтобы это была подпапка внутри Apache24/htdocs).
- Нажимаем опубликовать. Появится сообщение о публикации.
- 1С предложит перезапустить службу Apache, но мы рекомендуем сделать это и вручную через оснастку Службы.
- После этого в браузере помимо localhost вводим указанное имя базы данных, то есть целиком это будет http://localhost/testbase
- Первый раз откроется окно ввода логина и пароля для входа в базу данных 1С:Предприятие. В браузере будет необходимо включить Всплывающие окна. Страница перезагрузится и всё. База нам доступна!
Для доступа с другого ПК мы должны будем открыть 80 порт в брандмауэре Windows, либо в Вашем фаерволле. И заходить на IP адрес этого ПК в браузере, либо по NetBios имени. Например,
Возникли проблемы с базой данных? Попробуйте протестировать её!
Хотите ускорить работу 1С? Переходите на SQL!
Эти статьи будут Вам интересны
1С:Предприятие 8.2: Не обнаружена лицензия для использования программы. Бесконечная активация
12 октября 2016 ВК Tw Fb
У нашего клиента возникла вполне стандартная ситуация: Windows 10 получила большой пакет обновления и после перезагрузки ПК при запуске 1С:Предприятие пользователь увидел окно с текстом «Не обнаружена лицензия для использования программы». Пока ничего не обычного. Но после ввода нового пин-кода 1С:Предприятие и сообщения об успешной активации при очередном входе в программу сообщение о том, что лицензия не найдена снова всплывает. Разбираемся, в чём же дело.
FreeBSD 11: Проверка состояния SMART жёстких дисков
Проверка SMART жёсткого диска — важная операция, которую надо проводить время от времени. Если в Windows это можно просто сделать с помощью россыпи программ с графическим интерфейсом, то во FreeBSD (если нет GUI) сделать это немного сложнее. Но мы справимся!
Всё сразу: Не работает кнопка «Пуск», класс не зарегистрирован, «мигание» проводника в Windows 10
23 сентября 2016 ВК Tw Fb
К нам в сервис попал старенький ПК, купленный примерно в 2009. Раньше на нём стояла Windows 7, а после террора Microsoft обновлением установилась Windows 10. Всё было не так уж плохо до тех пор, пока (со слов пользователя) не прошло последнее обновление. Материала из этой статьи хватило бы на три-четыре самодостаточных публикации, но поскольку это всё встретилось нам на одном ПК и сразу, делить не будем. Итак, симптомы: не работает кнопка «Пуск»; не работают Metro приложения; индикатор HDD на корпусе ПК не мигает, а горит ровно; при открытии браузера Edge появляется ошибка «Explorer.exe Класс не зарегистрирован»; и на закуску: после загрузки рабочего стола все ярлыки мигают в стиле полной перезагрузки Проводника, а панель задач пуста. Длиться это минуты две-три, потом догружается панель задач со всеми иконками, которые, как сказано выше, ни черта не работает.
База знаний «Try 2 Fix» Beta
Все материалы свободны
к распространению с обязательным
указанием источника