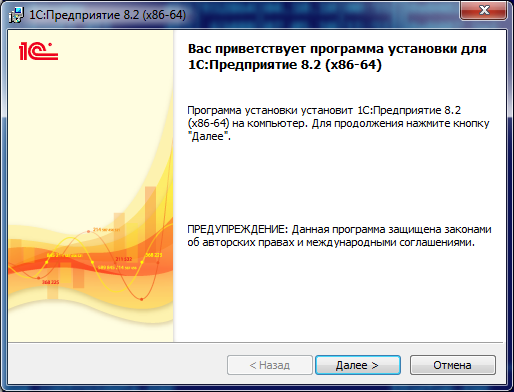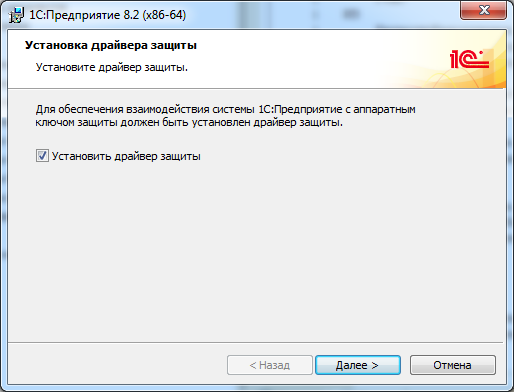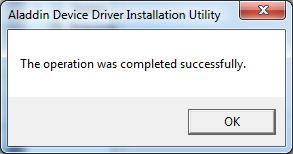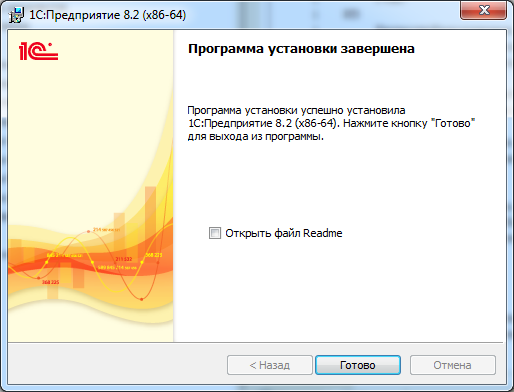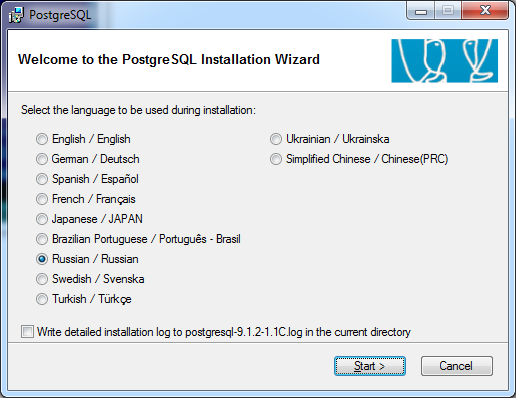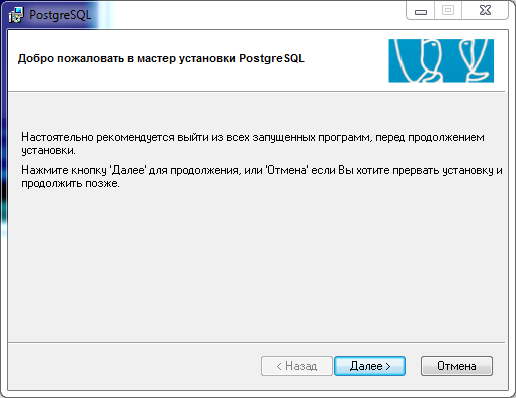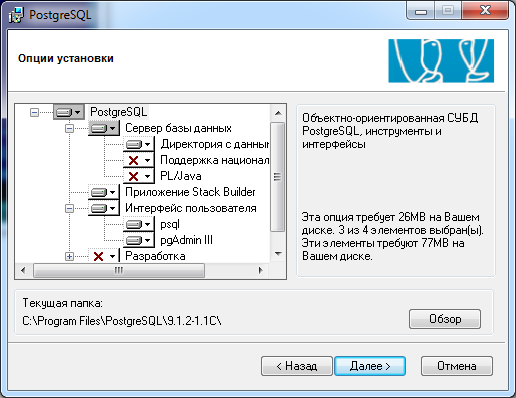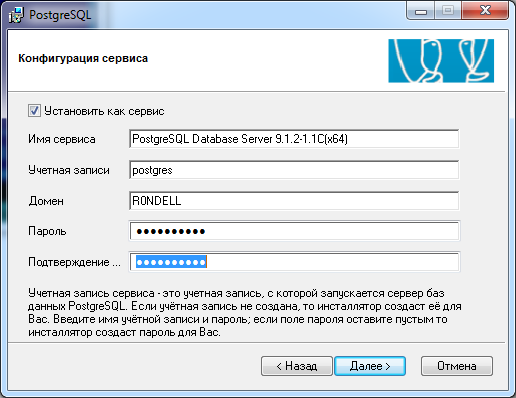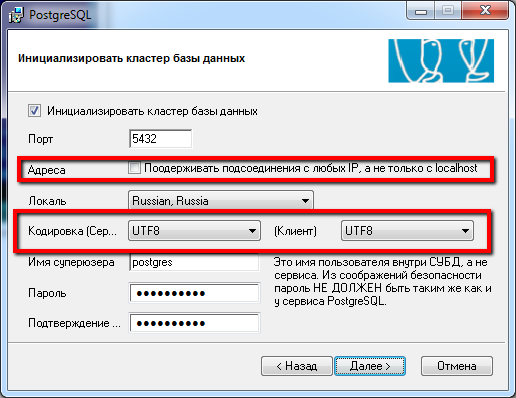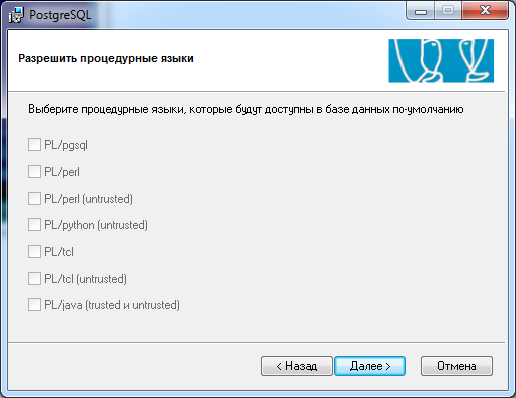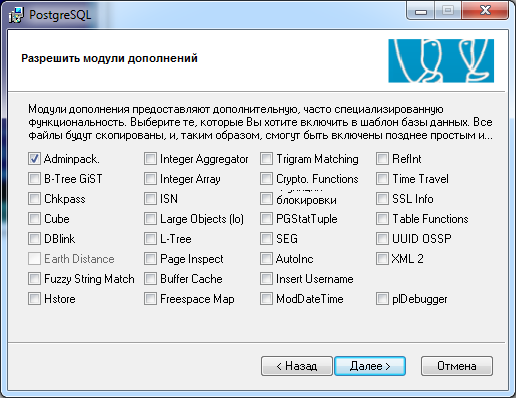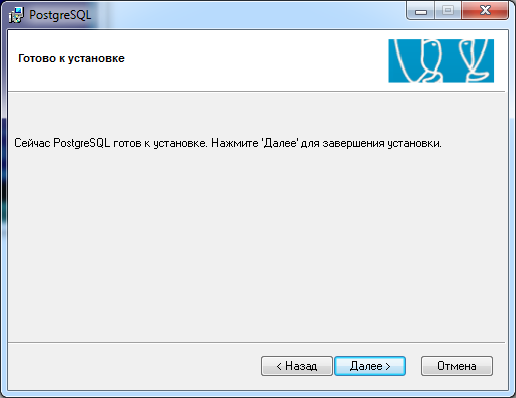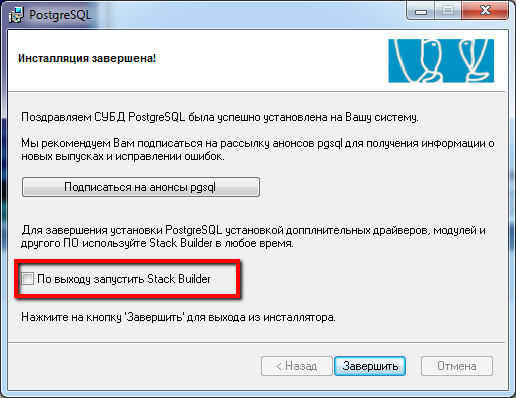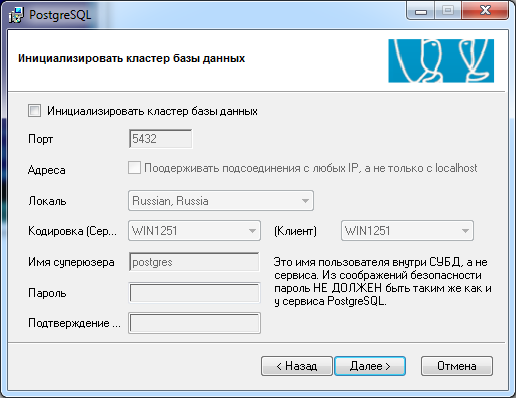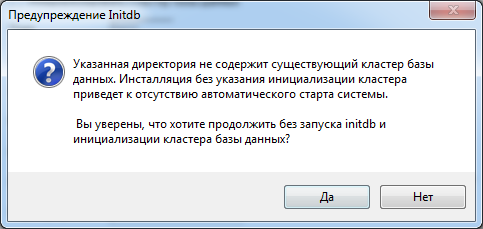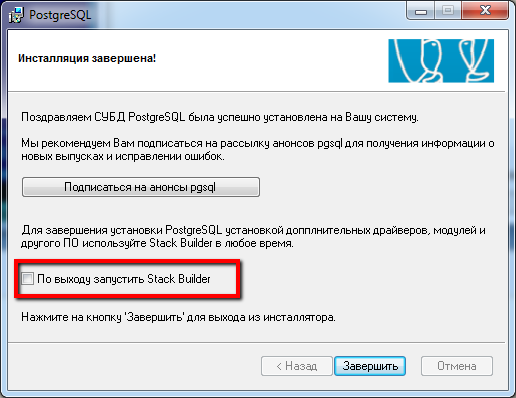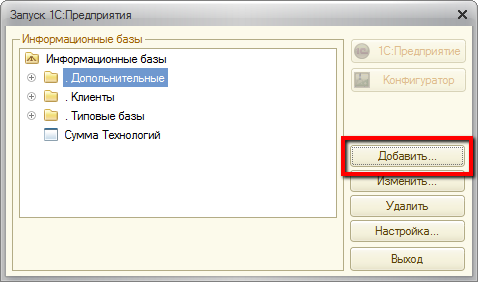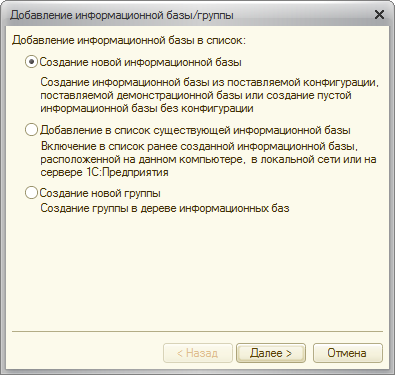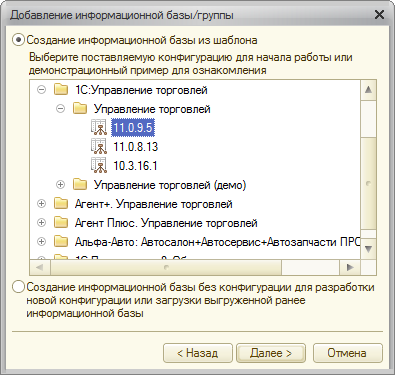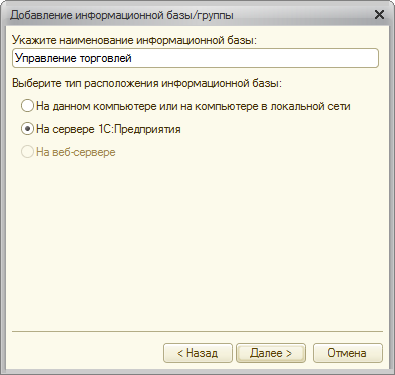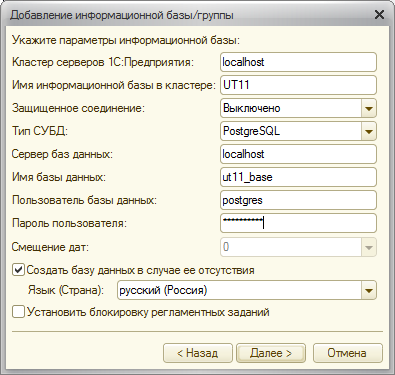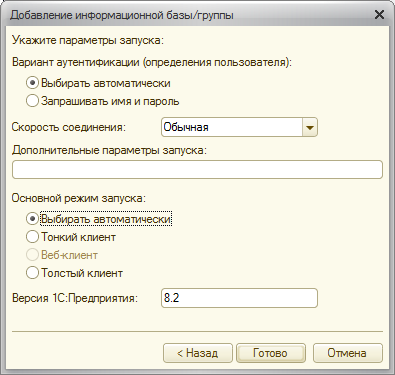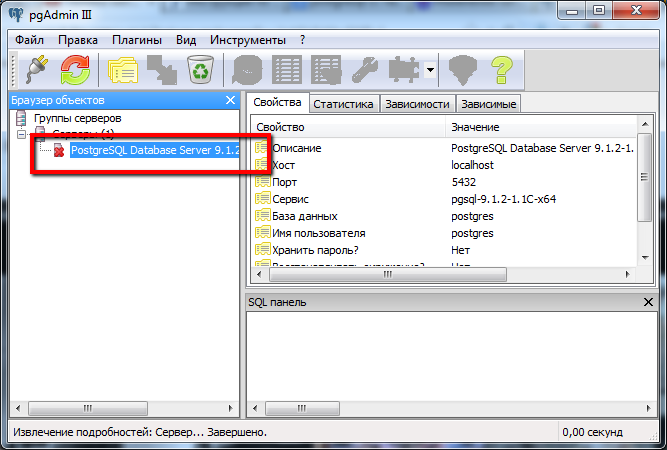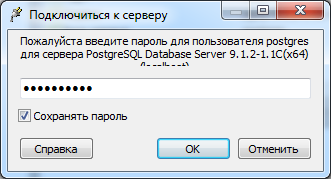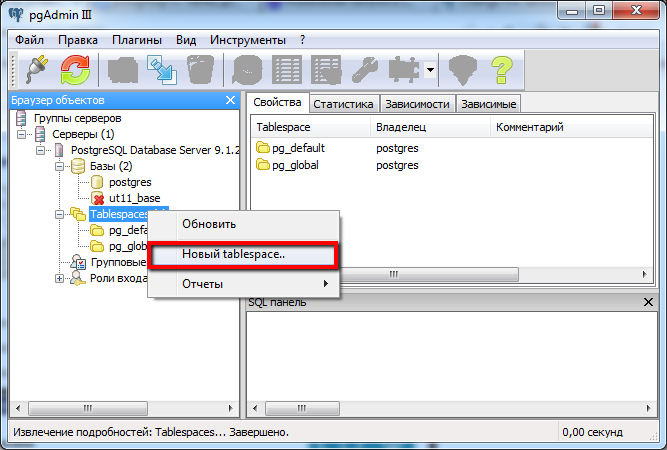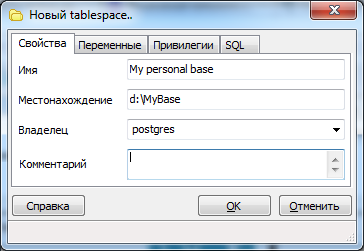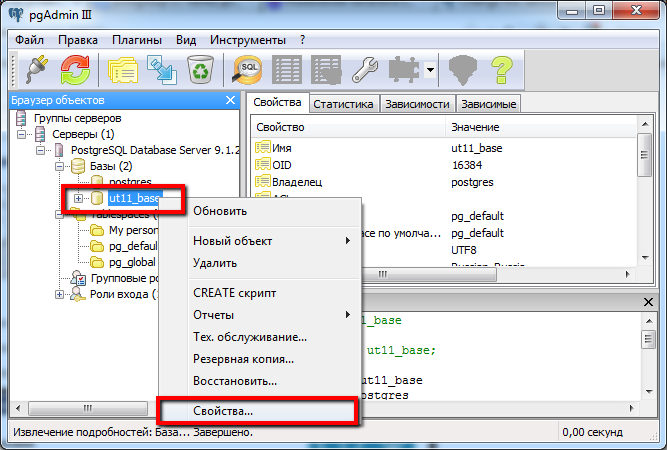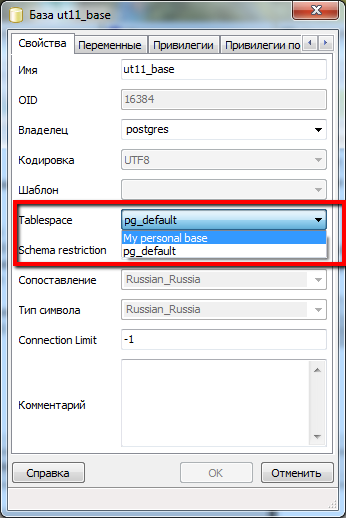- Установка 1С 8.2 и 8.3 на PostgreSQL в Windows
- Установка и настройка сервера 1С Предприятие
- Установка PostgreSQL
- Создание базы 1С на Постгри
- База знаний Try 2 Fix beta
- Настройка Сервера 1С:Предприятие 8.3 и PostgreSQL 9.4.2-1.1C. Полная инструкция
- Этап 0. Вводные данные.
- Этап 1. Установка Сервера 1С:Предприятие (64-bit) для Windows
- Этап 2. Установка PostgreSQL и pgAdmin.
- Этап 3. Создание информационной базы 1С.
- Эти статьи будут Вам интересны
- Zimbra 8.6 OSE: Connect to mail.***.ru[xxx.xxx.xxx.xxx]:7025 Connection timed out
- Windows Server: Контроль доступа пользователей в систему
- Подключение эмулятора Windows CE к ПК через ActiveSync (Центр устройств Windows Mobile)
- База знаний «Try 2 Fix» Beta
- 1С 8.3 : Инструкция по установке PostgreSQL 9.2.4-1 1C на Windows Server 2008 x64
- Устанавливаем PostgreSQL 9.2.4-1
- Устанавливаем PostgreSQL
- Необходимые компоненты для установки
- Установка сервера приложений 1С
- Установка PostgreSQL в стандартном виде, достаточном для запуска 1С без дополнительных настроек
- Установка Postgre с выбором места хранения кластера
- Создание новой базы данных 1С на сервере с PostgreSQL
- Указание папки хранения базы данных
Установка 1С 8.2 и 8.3 на PostgreSQL в Windows
PostgreSQL — достаточно современная и популярная СУБД в мире. Её не обошла и фирма 1С, выбрав в качестве одной из поддерживаемых для работы СУБД. Рассмотрим инструкцию по установке PostgreSQL и её первоначальной настройки для 1С 8.3 под ОС Windows.
PostgreSQL — бесплатная программа, это является одним из решающих факторов по выбору данной СУБД.
Для установки сервера нам понадобится два архива — сервера 1С предприятия (х86-64) и дистрибутив PostgreSQL. В нашем примере платформа версии 8.3.4, а СУБД 9.1.2. Их лучше взять из официальных источников 1С — диска или сайта ИТС.
Установка и настройка сервера 1С Предприятие
Первым делом установим сервер 1C предприятия 8.3 (или 8.2). Для этого запустим файл setup.exe из архива. Установка мало чем отличается от обычной установки клиентского приложения, за исключением некоторых особенностей:
1. Не забудьте выбрать в компонентах нужные пункты:
Если вы только начинаете программировать в 1С или просто хотите систематизировать свои знания — попробуйте Школу программирования 1С нашего друга Владимира Милькина. Пошаговые и понятные уроки даже для новичка с поддержкой учителя.
Попробуйте бесплатно по ссылке >>
2. Указать, от чьего имени будет запускаться приложение. Рекомендуется создавать нового пользователя «USR1Cv8». У этого пользователя должны быть установлены нужные права:
После установки части 1С можно приступить к работе с СУБД.
Установка PostgreSQL
Запустите файл postgresql-9.1.2-1.1C(x64).msi, в папке windows выбрать подпапку 64 или 86, в зависимости от разрядности ОС. Можно оставить практически всё по умолчанию. Необходимо обратить внимание на следующие моменты:
1. Так же, как с 1С 8.3, СУБД устанавливается как сервис. Необходимо проверить права у используемого пользователя. Система по умолчанию создаст нового пользователя, от чего имени будет запускать службу:
2. Настройка кластера 1C. Здесь необходимо указать пароль для пользователя:
Для выполнения данного пункта должна быть запущена служба «Вторичный вход в систему» (secondary logon). Если он не запущен, его следует запустить в списке всех сервисов:

Создание базы 1С на Постгри
Создание базы — очень простой процесс. В списке баз необходимо нажать «Добавить», выбрать пункт «Создание новой информационной базы», указать название базы и выбрать вариант расположения — «На сервере 1С: Предприятия», где заполнить настройки подобно указанным на скриншоте:
Где пароль и имя пользователя те, которые Вы указывали на этапе настройки кластера.
Вот и всё — можно работать с системой.
Другие статьи по 1С:
К сожалению, мы физически не можем проконсультировать бесплатно всех желающих, но наша команда будет рада оказать услуги по внедрению и обслуживанию 1С. Более подробно о наших услугах можно узнать на странице Услуги 1С или просто позвоните по телефону +7 (499) 350 29 00. Мы работаем в Москве и области.
База знаний
Try 2 Fix beta
Настройка Сервера 1С:Предприятие 8.3 и PostgreSQL 9.4.2-1.1C. Полная инструкция
В этой инструкции мы расскажем (и покажем) как настроить связку 1С:Предприятие 8.3 и PostgreSQL 9.4.2 с момента установки обоих сервисов, вплоть до создания информационной базы. Про тюнинг данной связки можно прочитать в другой нашей статье.
Этапы, которые нам предстоит пройти:
- Установка Сервера 1С:Предприятие (64-bit) для Windows
- Установка PostgreSQL 9.4.2-1.1С
- Создание Информационной базы данных.
Подробнее под катом!
Этап 0. Вводные данные.
Имя сервера — 1CServer
Имя учётной записи сервера — Администратор
Пароль учётной записи — 123456Ab
Имя учётной записи 1С на сервере — USR1CV8
Пароль учётной записи 1С на сервере — 123456Cd
Имя учётной записи PostgreSQL на сервере — postgres
Пароль учётной записи PostgreSQL на сервере — 123456Ef
Имя суперюзера PostgreSQL — postgres
Пароль суперюзера PostgreSQL — 1234
Имя тестовой базы данных — testdb
Этап 1. Установка Сервера 1С:Предприятие (64-bit) для Windows
- Заходим на сайт users.v8.1c.ru.
- Переходим в раздел Технологические дистрибутивы >Технологическая платформа 8.3 >8.3.8.2197 (не очень важно, но подальше от последней) >Cервер 1С:Предприятия (64-bit) для Windows >Скачать дистрибутив.
- Загружаем архив windows64.rar. Распаковываем его.
- Начинаем установку через setup.exe.
- Просто проходим через каждый пункт до пункта «Установить сервер 1С:Предприятие 8 как сервис…». В данном пункте галочка должна стоять, радио-кнопку надо переключить в положение «Создать пользователя USR1CV8». Пароль может быть любым, но отвечающим политикам безопасности сервера Windows. В нашем примере это 123456Cd.
- Дальше опять никаких откровений — просто везде нажимаем «Далее». На этом мы пока завершаем работу с Сервером 1С:Предприятие и переходим к установке PostgreSQL.
Этап 2. Установка PostgreSQL и pgAdmin.
- Невероятных ссылок, откуда скачать PostgreSQL не будет — это наш любимый сайт https://releases.1c.ru, раздел «Технологические дистрибутивы». Скачиваем, ставим. Не забываем установить MICROSOFT VISUAL C++ 2010 RUNTIME LIBRARIES WITH SERVICE PACK 1, который идёт в архиве с дистрибутивом. Сами попались на это: не установили, испытали много боли.
- Ставим всё на «Далее», кроме следующих моментов. Устанавливаем, как сервис (галочка) и задаём параметры дляучётной записи Windows, не PostgreSQL (учётка, от имени которой будет работать служба). В нашем случае это postgres и 123456Ef. Пароль должен отвечать политикам безопасности сервера Windows.
- Инициализируем кластер базы данных (галочка). А вот здесь задаём параметры учётной записи для PostgreSQL! Важно: у Вас должна быть запущена служба «Secondary Logon» (или на локализированных ОС: «Вторичный вход в систему»). Кодировка UTF8 — это тоже важно! На этом этапе Имя суперюзера postgres, а пароль 1234.
- Дальше ничего интересного. Далее…
- pgAdmin в этой сборке староват. Идём на https://www.postgresql.org/ftp/pgadmin3/release/. На момент написания статьи самая свежая версия 1.22.1. Качаем её, ставим. Заходим.
Этап 3. Создание информационной базы 1С.
- Перед выполнением следующих операций, отключите IPv6 на Вашем сетевом интерфейсе: Центр управления сетями и общим доступом >Подключение по локальной сети >Свойства > Снимите галочку с Протокол Интернета версии 6 (TCP/IPv6).
- Запускаем клиентское 1С:Предприятие и добавляем новую базу данных.
- Создание новой информационной базы > Создание информационной базы без конфигурации (для примера, у Вас может быть любая конфигурация) > На сервере 1С:Предприятие >
- Заполняем все поля в соответствии с нашим примером (Этап 0):
Кластер серверов 1С:Предприятие: 1CServer
Имя информационной базы в кластере: testbd
Защищённое соединение: Выключено
Тип СУБД: PostgreSQL
Сервер баз данных: 1CServer
Имя базы данных: testbd
Пользователь базы данных: postgres
Пароль пользователя: 1234 - Далее, далее. Запускаем созданную базу в режиме предприятия — всё работает!
Ещё раз напоминаем, что PostgreSQL можно неплохо разогнать. Подробности в нашей статье.
И не забудьте про резервное копирование баз данных 1С!
Если с базой данных возникли какие-то проблемы, возможно, Вам поможет внутреннее или внешнее тестирование.
Базы данных 1С можно публиковать на веб-серверах!
Эти статьи будут Вам интересны
Zimbra 8.6 OSE: Connect to mail.***.ru[xxx.xxx.xxx.xxx]:7025 Connection timed out
На нашем почтовом сервере Zimbra 8.6 OSE произошло экстренное завершение работы из-за отключения света. Сервер запустили, вроде всё заработало. Но пользователи стали жаловаться, что между внутренними пользователями почта не доставляется. Логи (/var/log/zimbra.log) были заполнены строчками: Connect to mail.***.ru:7025 Connection timed out Разбираемся, что же произошло.
Windows Server: Контроль доступа пользователей в систему
Контролировать когда, под каким пользователем и с какого хоста был осуществлён вход на Windows Server можно встроенными средствами ОС. Также можно следить за тем, кто и когда пытался войти в систему, но безуспешно. По умолчанию эти средства контроля в Windows Server отключены. Настраиваем всё необходимое.
Подключение эмулятора Windows CE к ПК через ActiveSync (Центр устройств Windows Mobile)
В этой статье речь пойдёт о том, как подключить эмулятор Windows CE к ПК для доступа к файловой системе устройства, редактору реестра (Remote Registry Editor) и ко всем остальным плюхам, которыми мы можем воспользоваться при подключении настоящего устройства к ПК через Центр устройств Windows Mobile (ActiveSync). Поехали!
База знаний «Try 2 Fix» Beta
Все материалы свободны
к распространению с обязательным
указанием источника
1С 8.3 : Инструкция по установке PostgreSQL 9.2.4-1 1C на Windows Server 2008 x64
Кризис дело неприятное. и многие пытаясь сэкономить хоть как-нибудь, и устанавливают на Windows PostgreSQL вместо MS SQL.
Хотя если по Вашей компании небольшие обороты, то лучше поставить MS SQL Server 2014 Express, т.к. по опыту PostgreSQL хорошо работает на Linux, на Windows при настройках по умолчанию PostgreSQL работает медленнее MS SQL Server 2014 Express.
Устанавливаем PostgreSQL 9.2.4-1
Скачиваем официальные пакет с сайта 1С (users.v8.1c.ru) и запускаем установку
Отмечаем объекты к установке, если они не отмечены
Устанавливаем «как сервис». Для работы этого сервиса потребуется специальный пользователь. Указываем учетную запись, домен (если имеется) и пароль.
Если пользователь postgres не заведен в системе, то установщик спросит создать пользователя? — жмем да
Перейдем к следующему шагу и укажем Инициализировать кластер БД, порт 5432 и Кодировку UTF8
Если кластер серверов 1С и PostgreSQLна разных машинах, то ставим галочку «Поддерживать подсоединения с любых IP, а не только с localhost».
Далее — Может возникнуть ошибка «Secondary Logon». Тогда идем в «Администрирование» – «Службы». Стартуем службу «Вторичный вход в систему» или «Secondary Logon»
Далее отметьте галкой необходимые модули, можно установить все, но для 1С они не нужны, я устанавливаю только Adminpack
Если процесс установки завершается без проблем, то вам повезло
Чаще бывают проблемы, решение простое и элегантное (бубен можно оставить):
1. Создать/Изменить учетную запись postgres, включить её в группу Администраторы
2. Выйти из системы и войти в неё под учетной записью postgres
3. Запустить установку PostgreSQL
После установки через меню «Пуск» — «Все программы» запускаем утилиту администрирования «pgAdmin III».
Подключаемся к серверу. Там вводим пароль для пользователя «postgres». Если подключиться удалось, попробуем создать новую базу средствами самой 1С.
Запускаем клиентскую часть 1С. Жмем кнопку «Добавить», ставим галочку «Сервер предприятия 1С». Далее заполняем следующее: сервер базы данных (IP или DNS имя того сервера, куда ставили PostgreSQL) — если тот же, что и кластер 1С, то указываем 127.0.0.1. Имя базы данных: [любое_имя]. Пользователь: «postgres» Пароль: [ваш_пароль_postgres]. Далее.
Устанавливаем PostgreSQL
Необходимые компоненты для установки
СУБД PostgreSQL распространяется бесплатно и входит в комплект поставки сервера приложений «1С». Сервер приложений «1С:Предприятие 8» поставляется в двух вариантах: 32-разрядный и 64-разрядный. Postgre может работать с обоими.
Итак, имеем на руках дистрибутивы:
- Postgre: postgresql-9_1_2-1_1Cx64.zip, любезно предоставленный фирмой «1С».
- Дистрибутив сервера приложений «1С:Предприятие» для Windows x64, версии 8.2.16.368.
Казалось бы, чего проще — запусти и установится. Легко! Но установка в стандартном режиме даст одно небольшое ограничение: кластер у нас будут лежать в папке «Program Files». Не всем это понравится. Рассмотрим два варианта установки, простой и расширенный.
Статья разбита на 5 разделов:
1) Установка сервера 1C.
2) Установка PostgreSQL в стандартном виде, достаточном для запуска 1С без дополнительных настроек.
3) Установка PostgreSQL с выбором папки хранения кластера.
4) Создание новой информационной базы 1С.
5) Указание папки хранения файлов базы данных на сервере СУБД.
Перед установкой обязательно прочитайте всю статью целиком!
Установка сервера приложений 1С
Запускаем setup.exe из папки с дистрибутивом сервера 1С.
Далее. далее. До выбора способа запуска сервера приложений:
В том случае, если вы установите сервер приложений не как сервис, нужно будет вручную его запускать каждый раз. Требуется такой вариант редко. Устанавливаем как службу (сервис), и решаем, под каким пользователем он будет запускаться. Из соображений безопасности лучше создать отдельного пользователя USR1CV82, а не разрешать сервису работать под полными правами.
После установки сервера приложений система предложит установить драйвер ключа защиты HASP. Соглашаемся:
Если сообщение будет другим, в системе, скорее всего, остались «хвосты» от предыдущих установок драйверов HASP. Удаляйте их все, и пробуйте заново.
Готово, сервер приложений «1С:Предприятие 8» мы установили успешно.
Установка PostgreSQL в стандартном виде, достаточном для запуска 1С без дополнительных настроек
Выбираем русский язык и двигаемся дальше.
Пока все просто, «далее».
Опции установки можно не менять, 1С работать будет. Далее.
Postgre, как и сервер 1С, может сам создать пользователя, под которым будете запускаться служба. Обращаю ваше внимание на то, что если указать учетную запись с правами администратора, то служба корректно работать не будет. Обязательно создавайте нового пользователя.
Следующее окно установки.
Инициализируем кластер. Если у нас сервер баз данных и сервер приложений 1С находятся на разных компьютерах, тогда устанавливаем галочку «Поодерживать подсоединения с любых IP», иначе не трогаем. Обязательно указываем кодировку UTF8. Создаем суперпользователя СУБД. Далее…
Уже почти все. Далее.
Для начальной работы нам ничего дополнительного не нужно, снимаем галочку, завершаем установку.
Результат наших усилий — готовый к работе PostgreSQL. Если нас устраивает, что базы будут лежать в Program Files\PostgreSQL\9.1.2-1.1C\data — заканчиваем на этом, раскрываем базы и наслаждаемся процессом. Однако, чаще все-таки базы данных «лежат» на специально предназначенных для этого дисковых массивах, а не на системном диске. Для того, чтобы настроить расположение данных, перед установкой прочитайте следующий раздел.
Установка Postgre с выбором места хранения кластера
Приступаем к установки Postgre и выполняем все шаги до тех пор, пока нам не предложат инициализировать кластер:
Снимаем галочку «Инициализировать кластер базы данных» и нажимаем «Далее».
Снимаем галочку «По выходу запустить Stack Builder» и завершаем установку.
Дальше начинаем колдовать в командной строке:
1. Необходимо выдать полные права на папку в которую мы установили PostgreSQL, обычно это C:\Program Files\PostgreSQL
2. Из под админских прав запускаем cmd. Если это делаете в win7, то запускаем от Администратора.
3. Создаем папку где будет храниться кластер. Например d:\postgredata.
4. Проводим инициализацию кластера вручную с указанием пути где он будет находиться.
“C:\Program Files\PostgreSQL\9.1.2-1.1C\bin\initdb.exe” -D d:\postgredata —locale=Russian_Russia —encoding=UTF8 -U postgres
5. Удаляем службу PostgreSQL, которая была установлена в ходе установки.
sc delete pgsql-9.1.2-1.1C-x64
Где pgsql-9.1.2-1.1C-x64 – Это название службы. Если не знаете название точно, можно посмотреть свойствах службы “PostgreSQL Database Server…” (Пуск – Панель управления – Администрирование – Службы )
6. Создаем новый сервис с указанием нашего кластера
“C:\Program Files\PostgreSQL\9.1.2-1.1C\bin\pg_ctl” register -N pgsql -U postgresql -P пароль -D d:/postgredata
7. Теперь заходим в службы. Пуск – Панель управления – Администрирование – Службы и стартуем нашу службу.
Создание новой базы данных 1С на сервере с PostgreSQL
Есть несколько вариантов создания базы данных. Можно попробовать создавать базу через pgAdmin3, консоль администрирования серверов 1С. Но тут вы столкнетесь с массой непонятных вопросов и кучей ошибок, ответы на которые будете долго искать. Оставьте это для специалистов. Наша задача получить работоспособную базу с минимальными усилиями. Опишем самый простой путь добиться этого.
Запускаем клиент 1С.
Создаем новую информационную базу. Далее.
Выбираем шаблон новой базы. Далее.
Придумываем название базы, указываем «На сервере 1С:Предприятия», далее.
Кластер серверов 1С:Предприятия – localhost, если мы создаем базу на том же компьютере, где установлен сервер 1С, или имя сервера приложений 1С, если на другом.
Имя информационной базы в кластере — в дальнейшем это название будет указываться при подключении с других компьютеров.
Тип СУБД – Выбираем PostgreSQL.
Сервер баз данных — указываем название сервера PostgreSQL. Если создаем базу на сервере, так же указываем localhost.
Имя базы данных – с таким название будет создана база в PostgreSQL.
Пользователь, пароль – имя пользователя, которого мы указывали как суперпользователя при установке PostgreSQL. Обязательно поднимаем галочку «Создать базу данных в случае ее отсутствия».
Возникает вопрос — а где база будет храниться физически? В папке Base указанного кластера. А если мы не хотим, чтоб она лежала там, где лежат все базы? Тут пока ничего поделать нельзя, просто создаем базу и двигаемся дальше. Далее…
Готово. Правильно установленная система дальше все сделает сама.
Указание папки хранения базы данных
Итак, мы создали базу. В большинстве случаев на этом установка заканчивается. Однако, если баз много, и есть несколько дисковых массивов для разных групп баз, нужно указать, где физически должны располагаться базы. Чтобы сделать это, запускаем pgAdmin3 из Пуск – Программы – PostgreSQL. Подключаемся к нашему серверу.
При первом подключении Postgre попросит пароль для пользователя postgres (которого мы создавали при установке).
Поставим галочку «сохранить пароль», чтобы больше не спрашивал.
Создаем новый TableSpace, это будет та папка, в которой будут храниться наши базы.
Указали место хранения файлов базы. Ок.
Теперь открываем свойства уже созданной ранее базы данных, размещение которой мы хотим изменить.
Меняем свойство Tablespace. После нажатия «ОК» файлы базы данных будут автоматически перемещены. Готово! Надеемся, что статья была вам полезна. Если это так — оставляйте комментарии, делитесь ссылками на эту страницу. Спасибо!
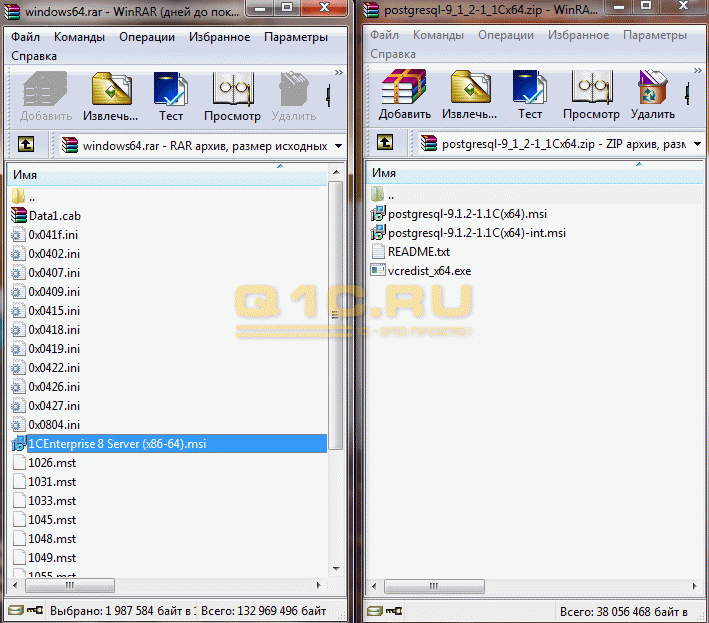
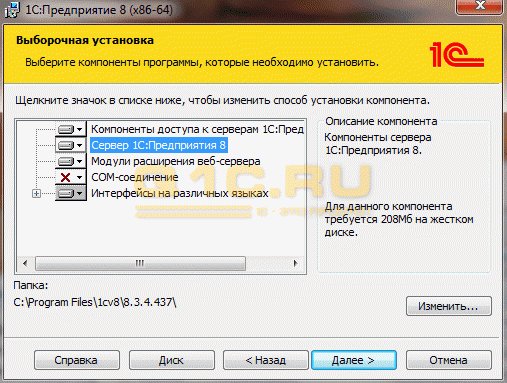
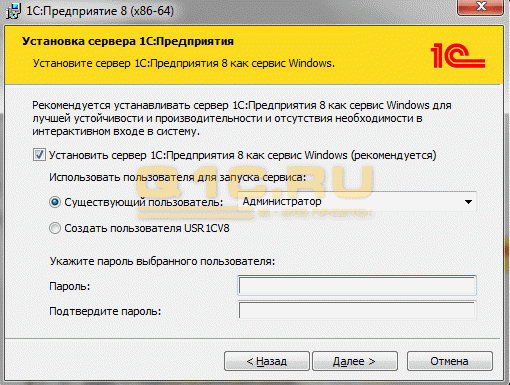
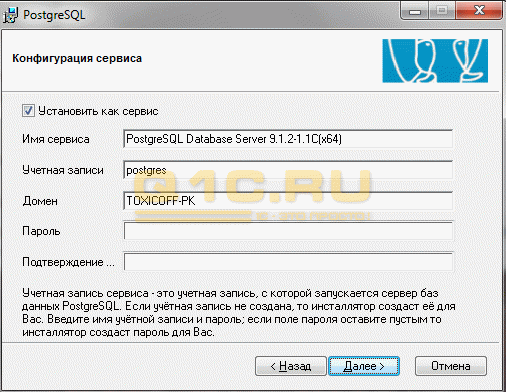













.gif)