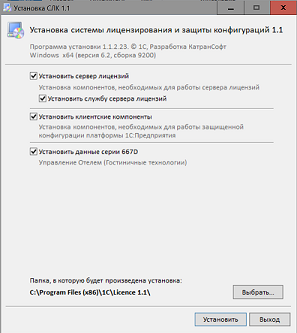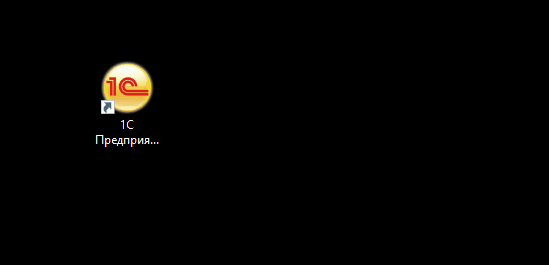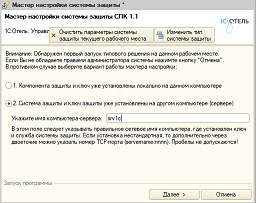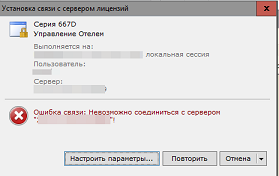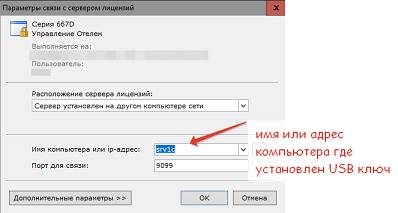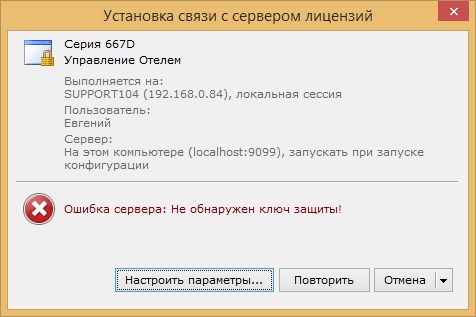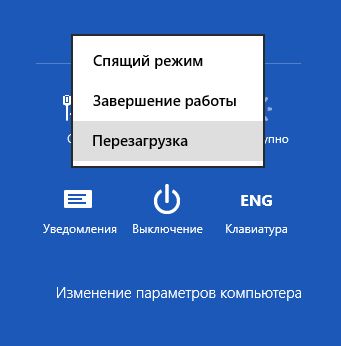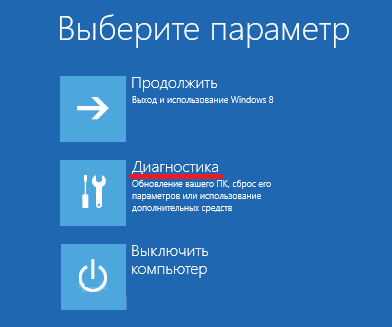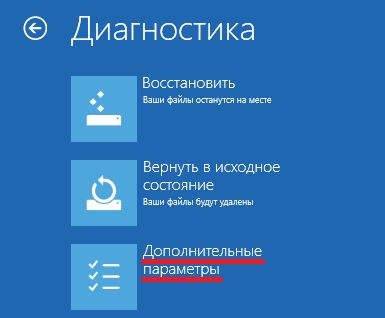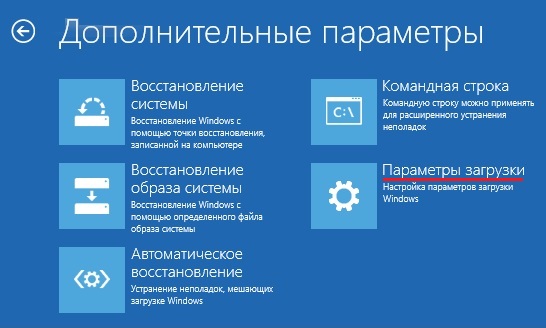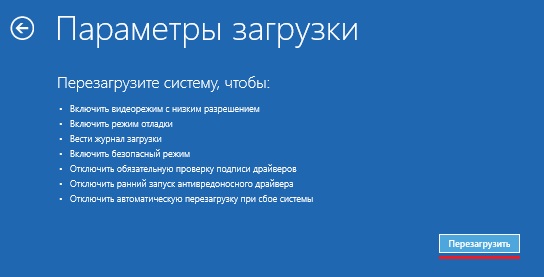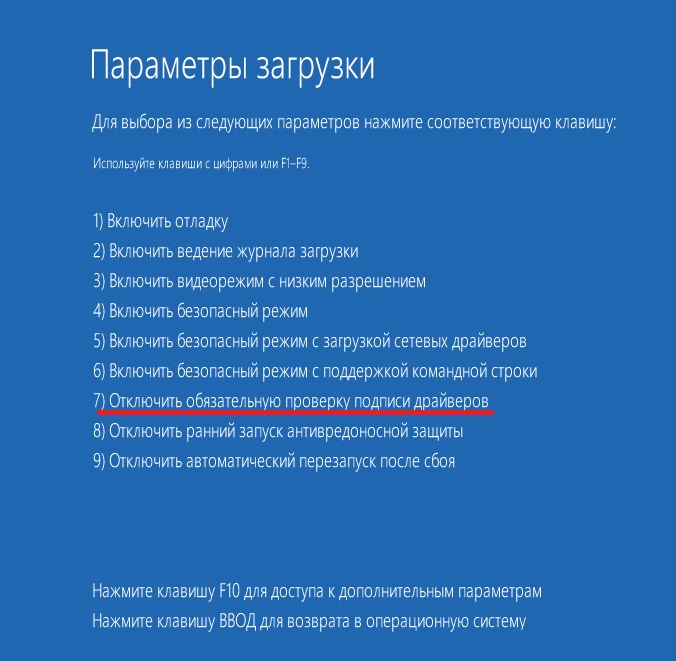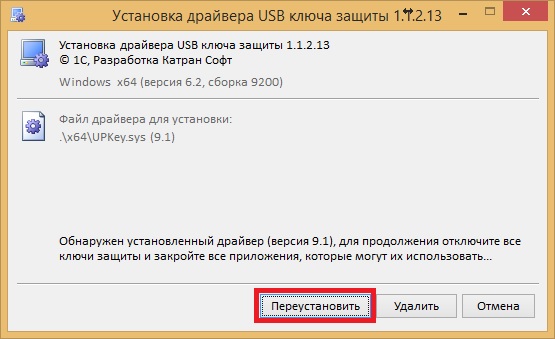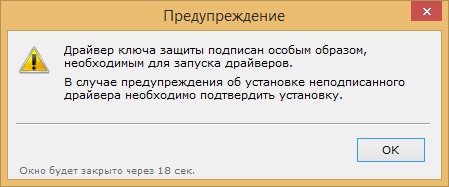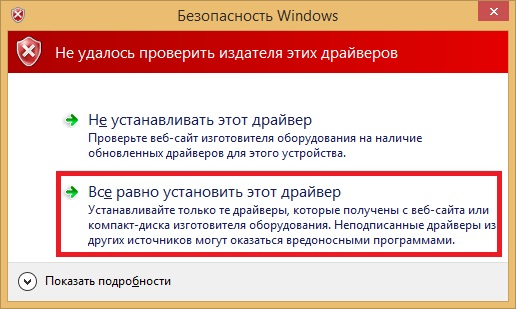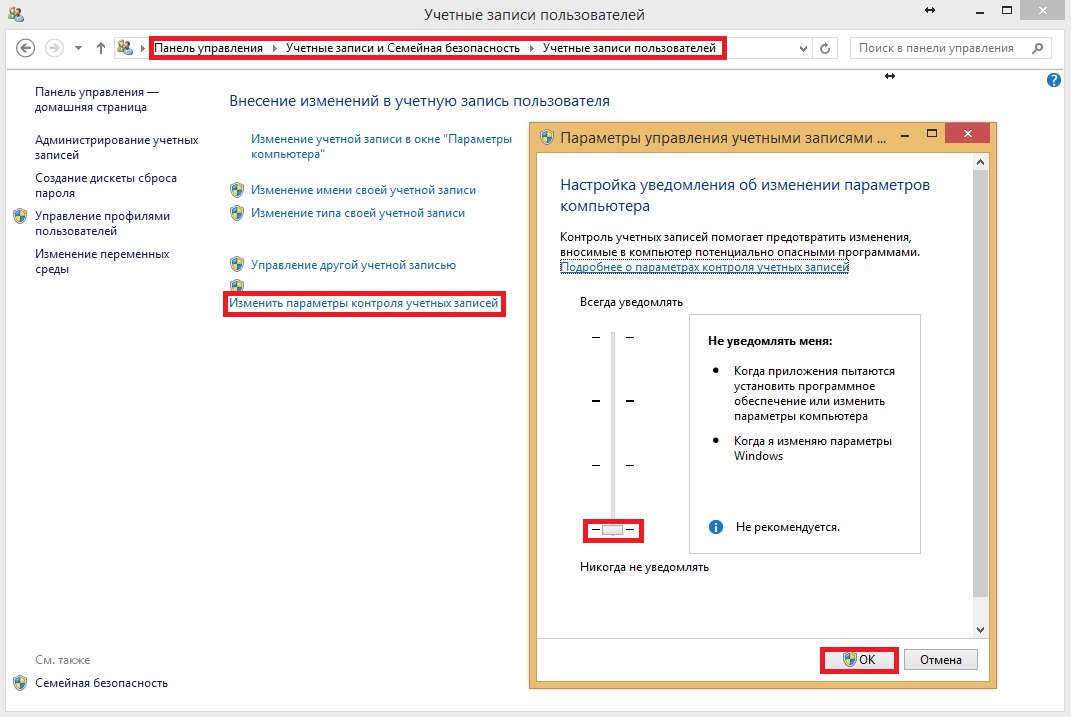- Установка СЛК 1.1
- Дистрибутив компонент защиты.
- Установка на сервере
- Настройка портов
- Установка системы защиты на рабочем месте
- Установка драйверов ключа СЛК 1.1 для пользователей Windows 8, Windows 8.1, Windows 10
- 1С:Система лицензирования и защиты конфигураций (СЛК)
- 1С:Система лицензирования и защиты конфигураций (СЛК)
- Настройка сервера лицензирования СЛК
- Общие сведения
- Установка лицензий
- Установка через интернет
- Установка при помощи файлового запроса
- Создание запроса:
- Установка ответа:
- Установка по телефону
Установка СЛК 1.1
Дистрибутив компонент защиты.
Установка на сервере
На компьютере, который будет выполнять роль сервера системы защиты и в USB порт которого будете устанавливать ключ защиты, запустите Setup.exe из архива (по ссылке выше) .
Включите все галочки.
Установится драйвер ключа защиты и сервер лицензий. После этого можно установить ключ в USB порт.
Настройка портов
Для корректной работы с сетевым ключом необходимо настроить Брандмауэр Windows. Необходимо добавить порт 9099 в исключения.
Откройте Брандмауэр: «Пуск \ Панель управления \ Центр обеспечения безопасности \ Брандмауэр Windows», выберите пункт «Изменить параметры», перейдите на закладку «Исключения».
Нажмите на кнопку «Добавить порт..» и укажите номер порта.
Также необходимо добавить порт 9099 на клиентских рабочих местах в исключения.
Установка системы защиты на рабочем месте
Первый запуск 1С нужно выполнять от имени администратора. А именно, щелкнуть правой кнопкой мышки по ярлыку 1С, и выбрать пункт «Запуск от имени администратора». Это нужно делать даже если у ваш пользователь Windows обладает правами администратора.
При первом запуске на рабочем месте запустится мастер настройки системы защиты.
Выберите п1. если ключ установлен локально. Если же ключ установлен на сервере, то выберите п.2 и укажите имя или IP-адрес компьютера, на котором установлен ключ и запущен сервер системы защиты.
Если на клиенте при каждом запуске система задает вопрос с просьбой настроить параметры подключения,
то нужно задать параметры
и разрешить доступ к папке «C:\Program Files (x86)\1C\Licence 1.1\Bin». В этом случае система сможет сохранить параметры подключения к серверу защиты и больше не будет задавать этот вопрос.
Установка драйверов ключа СЛК 1.1 для пользователей Windows 8, Windows 8.1, Windows 10
В ряде случаев у пользователей Windows 8, Windows 8.1, Windows 10 могут возникнуть проблемы с первичным обнаружением ключа на конфигурацию 1С:Отель, хотя ключ подключен к компьютеру и работает.
В большинстве случаев это связано с некорректной установкой драйвера. Дело в том, что драйвер ключа 1С не подписан действительной цифровой подписью, которые в целях безопасности выдают специальные центры сертификации. Эта подпись подтверждает, что драйвер разработан конкретным издателем и не изменялся после его подписания. Старые драйверы, как правило, такими подписями не снабжаются, поэтому современные операционные системы (Windows 8, Windows 8.1, Windows 10) блокируют их установку.
Чтобы временно отключить проверку драйвера на наличие цифровой подписи и установить драйвер ключа защиты 1С, выполните следующие операции:
1) Зайдите в меню «Завершения работы» компьютера, зажмите клавишу Shift на клавиатуре и выберите пункт «Перезагрузка».
2) В появившемся после перезагрузки меню выберите пункт «Диагностика».
3) Далее выбираем «Дополнительные параметры».
4) Далее – «Параметры загрузки».
5) И наконец – «Перезагрузить».
6) После перезагрузки появится окно «Параметры загрузки». В нём нужно выбрать пункт 7 «Отключить обязательную проверку подписи драйверов» (цифра 7 или F7 на клавиатуре).
7) Далее необходимо установить сам драйвер. При первом запуске конфигурации 1С:Отель должна создастся папка драйвера для ключей Катран: C:\Program Files (x86)\1C\Licence 1.1. В папке Drivers найдите файл UPKeyInst.exe и запустите его.
Вытащите ключ защиты из компьютера и нажмите «Переустановить». Программа установки предупредит о необходимости отключения проверки подписи драйверов.
После этого появится диалоговое окно Windows. В нем необходимо подтвердить инсталляцию драйвера нажатием клавиши «Все равно установить этот драйвер».
8) После окончания установки вставьте в компьютер ключ защиты и запустите 1С:Отель от имени администратора. Программа должна установить связь с ключом и запуститься без ошибок.
Если этого не произошло, обратите внимание на свечение лампочки ключа. Если лампочка не горит:
1) Отключите Контроль учётных записей пользователей в Панели управления (Учетные записи и Семейная безопасность/Учетные записи пользователей/Изменить параметры контроля учетных записей). В открывшемся окне передвиньте бегунок в самый низ и нажмите «Ок».
2) Перезагрузите компьютер с отключенной проверкой подписи драйверов.
3) Удалите в папке драйвера (C:\Program Files (x86)\1C\Licence 1.1\Bin) все файлы, не являющиеся приложениями.
4) Вновь запустите 1С:Отель от имени администратора. Программа должна установить необходимые компоненты и обнаружить ключ.
1С:Система лицензирования и защиты конфигураций (СЛК)
«1С:Система лицензирования и защиты конфигураций» является простым в использовании, но эффективным инструментарием для разработчиков прикладных решений. При этом необходимость знаний других языков программирования помимо «1С:Предприятия 8» отсутствует. «1С:СЛК» позволяет быстро приступить к ее использованию при разработке конечного продукта и сосредоточиться на решении следующих задач:
- надежно защитить оригинальный авторский код конфигурации, представляющий «ноу-хау» разработчика от несанкционированного использования и анализа;
- обеспечить технически лицензирование конечного программного продукта; контролировать количество рабочих мест, в соответствии со значением в ключе лицензий при любом режиме работы «1С:Предприятия» 8.2 и 8.3 (толстый, тонкий и web клиенты);
- гибко изменять возможности и управлять работой прикладного решения в зависимости от параметров ключа: ограничивать работу конфигурации по времени, разделять функционал на отдельно активируемые ключом части.
«1С:СЛК» предлагает к использованию разнообразные так называемые «ключи защиты» конфигурации.
Ключи защиты – компонент системы, предназначенный для доступа к защищенным объектам и контроля количества лицензий на основе указанного в ключе значения.
Для каждой защищаемой конфигурации создается своя, уникальная, серия ключей, что делает ключи от одной конфигурации несовместимыми с ключами от других конфигураций. В рамках серии ключи различаются типом.Ключ защиты может быть следующих типов:
- Основной — предназначен для использования в»основных поставках» продукта.
- Дополнительный — предназначен для увеличения количества рабочих мест, используется в «дополнительных лицензиях» к «основной поставке» продукта. Особенностью дополнительных ключей является то, что они не работают без основного ключа и обязательно должны быть подключены к тому же компьютеру, что и основной.
Каждый ключ содержит заданное количество лицензий, которое определяет максимально возможное число одновременно занимаемых лицензий.
Кроме того, ключ защиты может быть аппаратным или программным.
Аппаратный ключ защиты представляет собой ключ, подключаемый в USB разъем компьютера.
В качестве программного ключа используется код активации, представляющий из себя число-буквенный код, предназначенный для получения программной лицензии. Програмная лицензия хранится на жестком диске компьютера.
Также предлагается к использованию объединенный вариант аппаратно-программного ключа защиты. Смысл объединенного варианта заключается в том, что пользователь может на месте выбрать требуемый вид ключа защиты в зависимости от потребностей: будь то необходимость периодического переноса рабочего места (предпочтителен аппаратный ключ), будь то «облачное» расположение рабочей базы (необходим программный ключ).
1С:Система лицензирования и защиты конфигураций (СЛК)
Программные лицензии СЛК представляют собой цифро-буквенный код активации, передаваемый в электронном виде, для последующего получения лицензии в Центре Лицензирования СЛК. Программная лицензия имеет привязку к конфигурации компьютера пользователя либо к аппаратному носителю лицензий СЛК.
В случае изменения конфигурации компьютера, программная лицензия может стать неработоспособной. Для восстановления работоспособности возможно получение ограниченного числа (не более 2-х) резервных кодов. При использовании всех резервных кодов приобретается новая лицензия.
Линейка программных лицензий «1С:СЛК» версии 3 имеет обратную совместимость с «1С:СЛК» версии 2; для «1С:СЛК» версии 1 электронных программных лицензий не существует.
«1С:СЛК» версии 3 позволяет использовать лицензии, которые могут ограничивать работу конфигурации полностью либо ее части по времени. Для заказа доступны программные лицензии со сроком действия 10, 30, 90, 180, 360 дней.
Лицензирование защищенных продуктов с ограничением работы конфигурации по времени может быть, например, полезно партнеру-разработчику в следующих случаях:
- предоставление клиентам/партнерам ознакомительных и демонстрационных версий конфигураций на определенный срок;
- привлечение потенциальных пользователей продукта на различных мероприятиях, промоакциях, раздача демоверсий продукта;
- создание сервисов для продукта: управление доступом к определенному функционалу в зависимости от наличия/отсутствия действующей лицензии;
- и т.п.
Порядок приобретения программных лицензий
Для приобретения программных лицензий СЛК (артикулы 2900001759502, 2900001759519, 2900001759526) необходимо заполнить форму.
Информация по оформленной заявке будет выслана партнеру по электронной почте. Во вложение к письму будет добавлен файл с расшифровкой заказа (*.pdf).
Счет на оплату будет выставлен автоматически в течение 1 рабочего дня после оформления заказа.
После подтверждения оплаты, оформление отгрузки происходит в течение 1 рабочего дня. Отправка программных лицензий СЛК происходит напрямую партнеру на адрес электронной почты, указанный при оформлении заказа.
Настройка сервера лицензирования СЛК
Общие сведения
Для того, чтобы скачать последнюю версию системы лицензирования и защиты конфигурации (СЛК) необходимо зайти на сайт http://prom.licencecenter.ru/ и скачать комплект для конечного пользователя.
Привязка к носителю выполняется при установке программного ключа, которая осуществляется при помощи специального кода активации — последовательности из 20 цифр и латинских букв от A до Z, например:
Примечание: использовать код активации можно только 1 раз. При изменении конфигурации компьютера или необходимости переноска на другой носитель, необходимо будет воспользоваться резервным кодом.
Установка лицензий
Необходимо проделать следующие действия:
- открыть консоль сервера СЛК введя в браузере в строке адрес http://localhost:9099/ (указывается локальный адрес и порт по умолчанию сервера СЛК).
- перейти на вкладку «Установка лицензий»
Примечание: в случае если ссылка будет недоступна, необходимо проверить запущена ли служба. Если служба запущена, то необходимо ее перезапустить.
Необходимо будет указать данные лицензии:
Далее выбираем куда устанавливаем нашу лицензию:
- На компьютер, на котором мы установили сервер СЛК.
- Аппаратный носитель (неактивированный USB ключ).
Пункт «неактивированный USB ключ» будет отображаться только тогда, когда в USB порт будет вставлен аппаратный носитель лицензий.
Установка через интернет
После того, как ввели необходимые данные нужно нужно нажать на кнопку «Установить автоматически через интернет»
В результате мы увидим в окне данные установленного ключа:
Примечание: рекомендуем сделать резервную копию полученного файла лицензии с расширением licence, который расположен по пути:
%\ProgramData%\1C\Licence\Data\
Установка при помощи файлового запроса
Данный способ применяется в том случае, если компьютер, на котором проводится установка ключа, не подключен к интернету.
В таком случае необходимо отправить файловый запрос в центр лицензирования по электронной почте, получив ответ от центра лицензирования, установить его.
Создание запроса:
- Открываем консоль сервера СЛК и переходим на вкладку «Установка лицензий»
- Далее вводим данные лицензии
- Нажимаем кнопку «Создать файловый запрос»
Установка ответа:
- Открываем консоль сервера СЛК и переходим на вкладку «Ответ из Центра Лицензирования».
- Загружаем туда полученный ответ и нажимаем кнопку «Установить»
В результате установки мы получим данные об установленном ключе:
Установка по телефону
Данный способ используется редко, тогда, когда нет возможности работать с Интернетом и электронной почтой.
Для выполнения необходимо:
- Зайти в консоль сервера лицензирования СЛК, перейти на вкладку «Установка лицензий» и ввести данные лицензии.
- После этого нажать кнопку «установить по телефону» для формирования запроса.
В результате установки мы получим данные об установленном ключе: