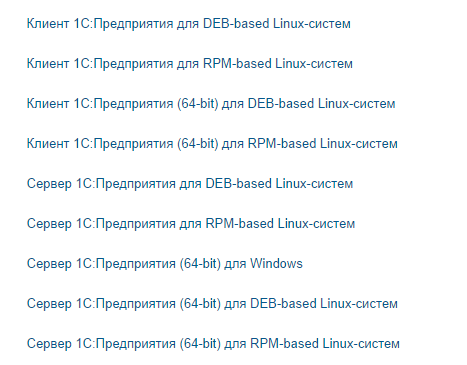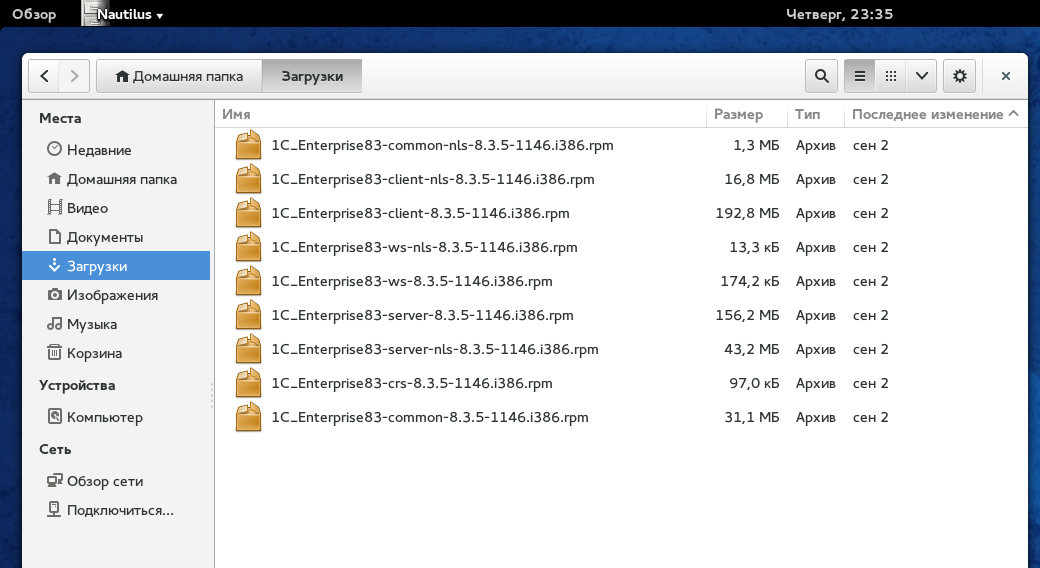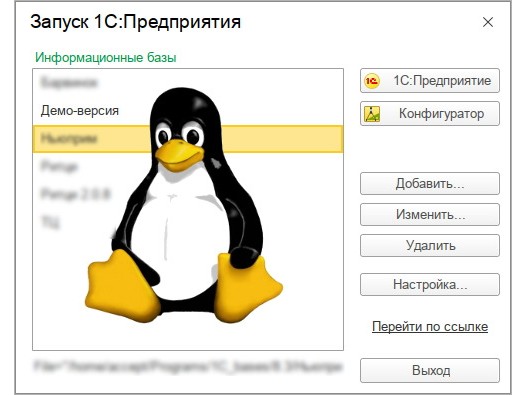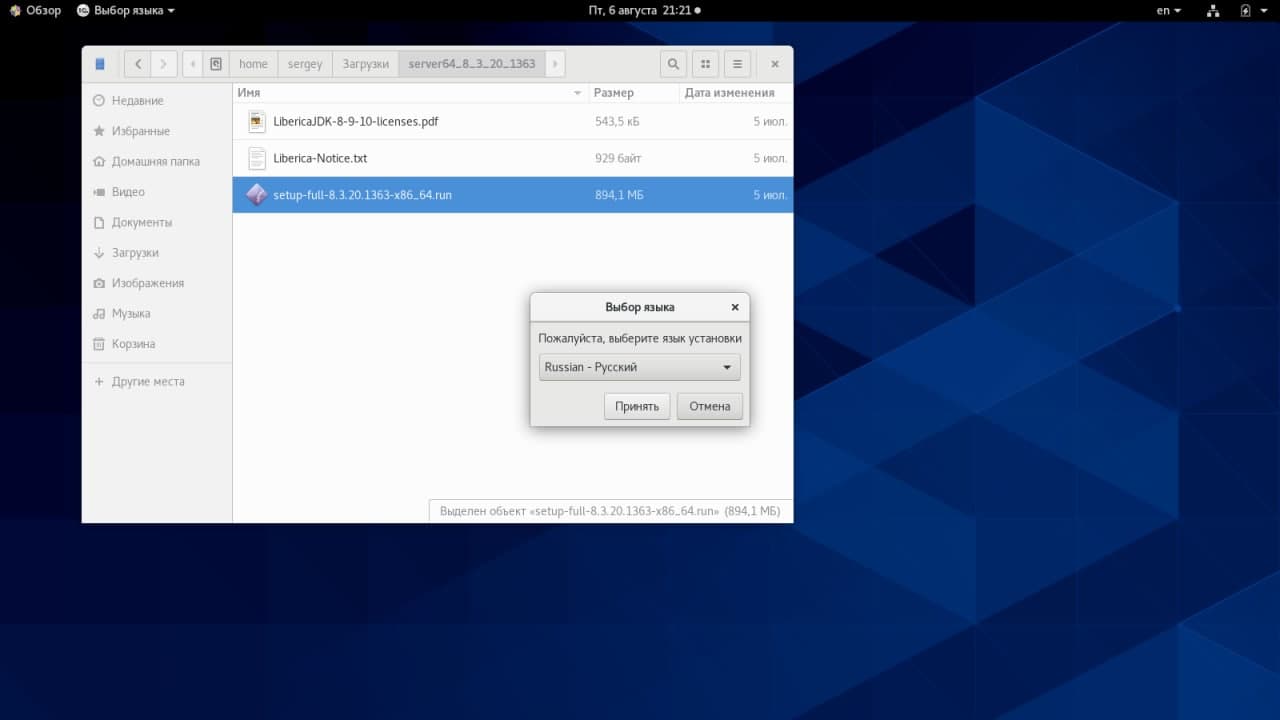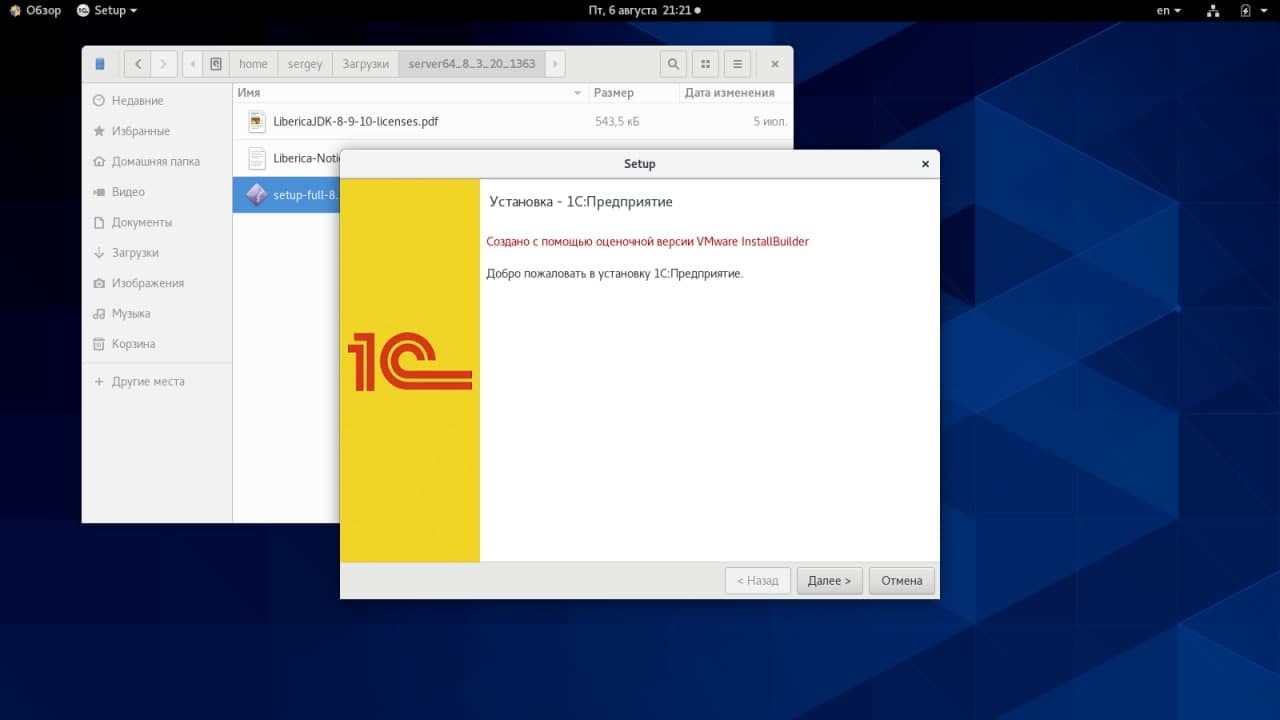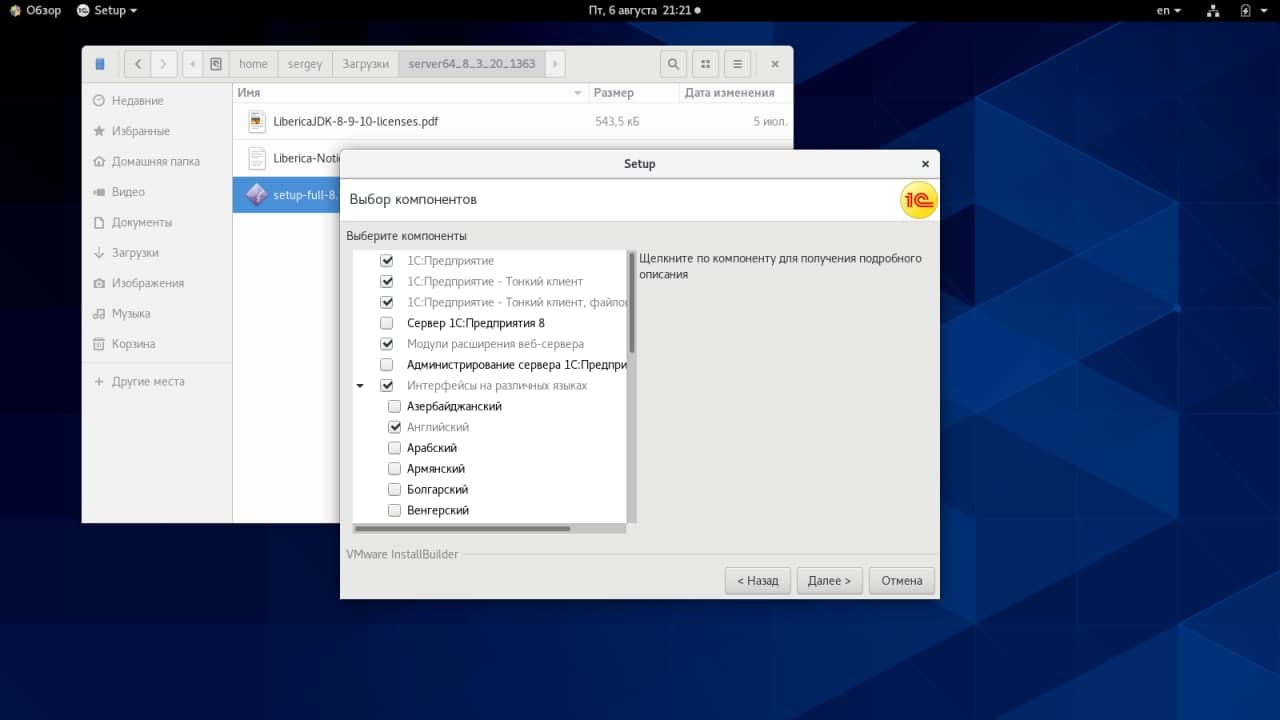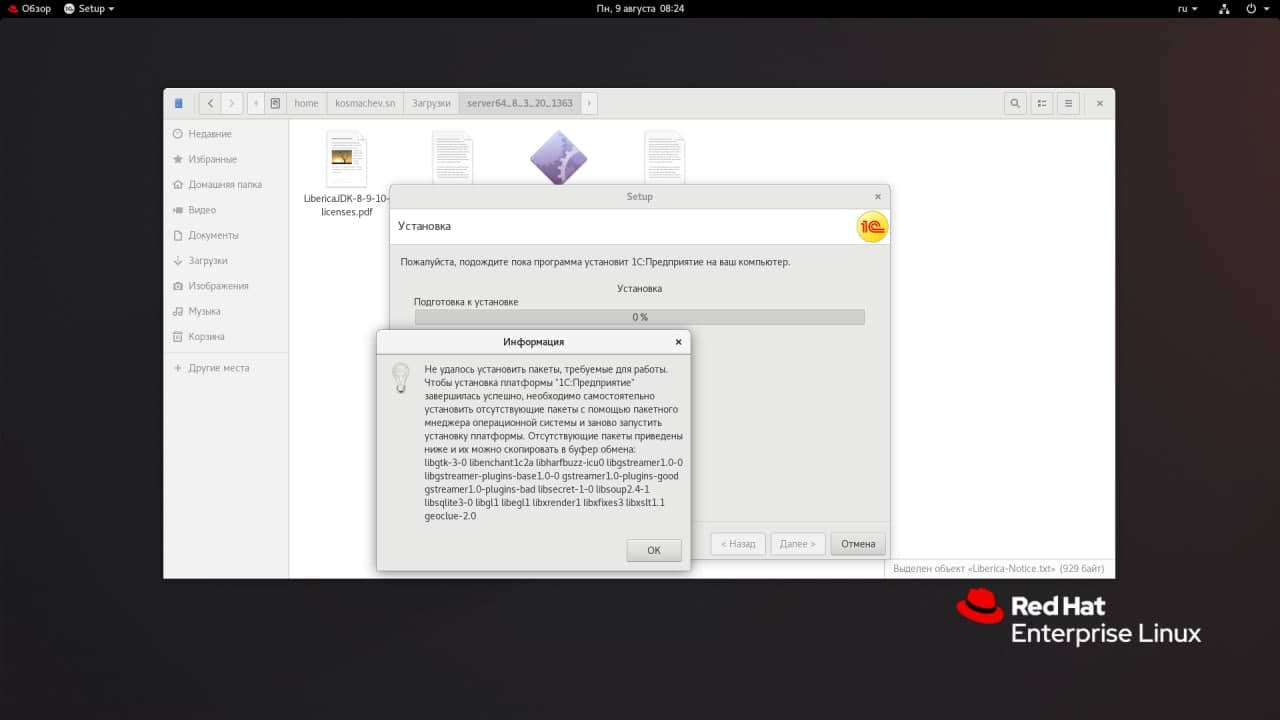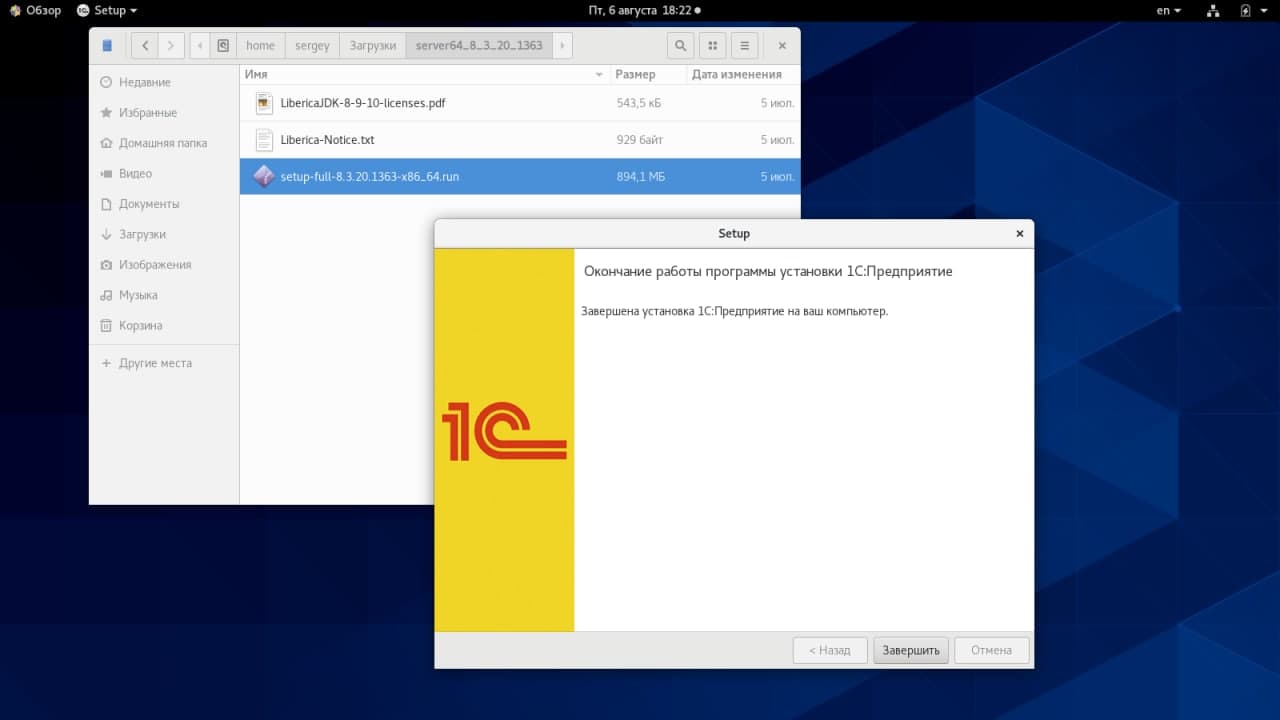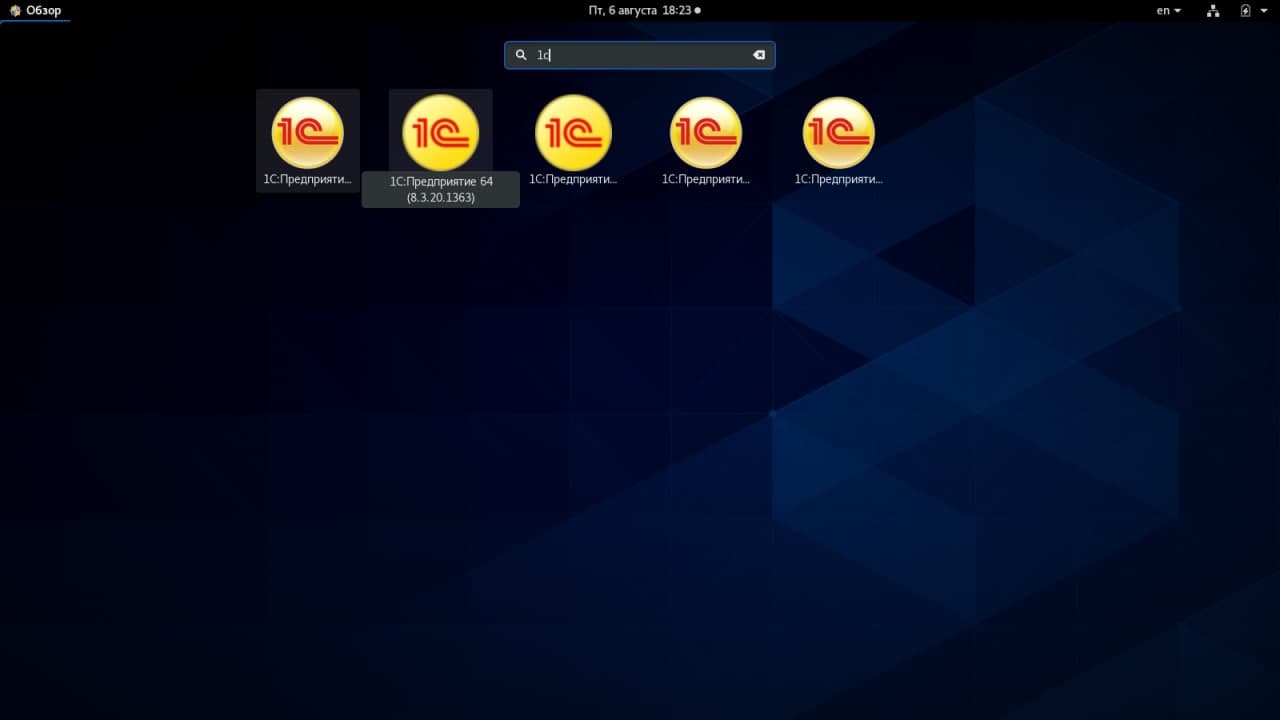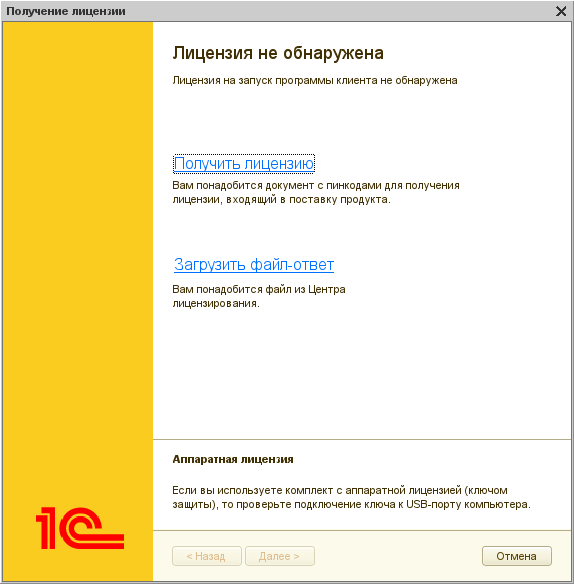- Установка 1С на Linux (Ubuntu и Fedora)
- Как поставить 1С:Предприятие 8.3.20 на ОС Linux: пробуем новую программу установки
- Возможности установки Linux с 8.3.20
- Преимущества для rpm-based linux
- Порядок установки дистрибутива 8.3.20 на RHEL8 и любые другие rpm-based linux
- 1С. Установка 1С:Предприятие 8.3 на Linux
- Задача
- Решение
- Подготовка окружения
- Получение дистрибутива технологической платформы
- Установка платформы
- Подключение аппаратного ключа защиты HASP
- HASP Sentinel
- HASP Ethersoft
- Готовим 1С-Отчетность в Linux
- Часть первая: Готовим коржи сервер.
- Определяемся с лицензиями
- Выбираем архитектуру
- Поднимаем кластер
- Часть вторая: Готовим начинку клиент
- Часть третья: Покрываем глазурью
Установка 1С на Linux (Ubuntu и Fedora)
Версия 1С для Linux вышла уже достаточно давно и поэтому уже давно пора рассказать об установке 1С в Linux. Я расскажу об установке 1С на Ubuntu (deb-based) и Fedora (rpm-based).
Все начинается со скачивания всех необходимых дистрибутивов, скачать их можно по адресу users.v8.1c.ru. Нам потребуется «Клиент для 1С: Предприятия для Linux-систем» и «Сервер 1С: Предприятия для Linux-систем». В зависимости от операционной системы выбираем DEB или RPM, также выбираем 32-х или 64-х битный вариант.
Распаковав архивы мы получим приблизительно такой список файлов:
Далее нужно установить все имеющиеся пакеты:
- sudo dpkg -i — в Ubuntu;
- yum -y — в Fedora.
Устанавливать пакеты нужно в следующем порядке:
- 1c-enterprise83-common;
- 1c-enterprise83-common-nls;
- 1c-enterprise83-server;
- 1c-enterprise83-server-nls;
- 1c-enterprise83-ws;
- 1c-enterprise83-ws-nls;
- 1c-enterprise83-crs;
- 1c-enterprise83-client;
- 1c-enterprise83-client-nls.
С установкой на Fedora никаких проблем не возникло, а вот Ubuntu потребовал libwebkitgtk-1.0-0, проблема была решена так:
apt-get install libwebkitgtk-1.0-0
apt-get -f install
Если есть необходимость, можно установить HASP, скачать дистрибутив можно тут. Устанавливать нужно в следующем порядке:
После установки каталог 1С будет находиться по адресу /opt/1C/.
А результат будет выглядеть примерно так:
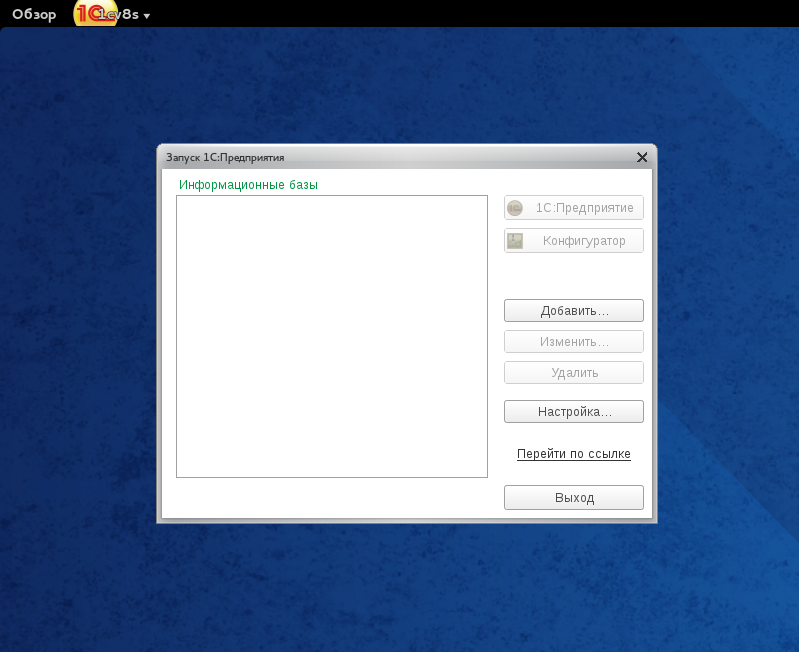
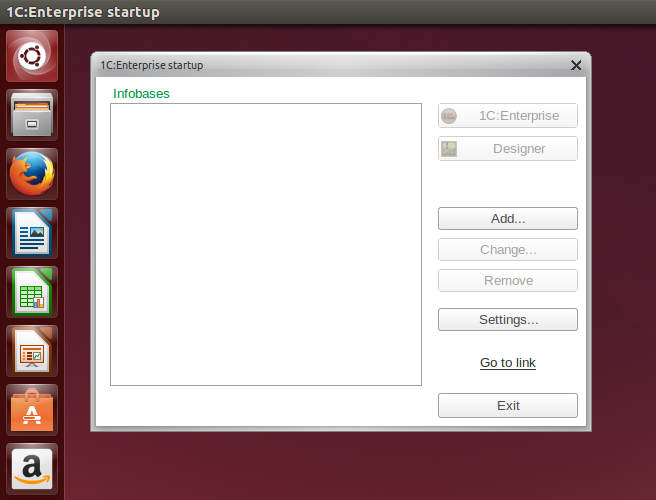
При запуске 1С поругается на отсутствие шрифтов и предупредит, что внешний вид может отличаться от ожидаемого.
Кроме всего прочего можно провести некоторую дополнительную настройку (в том числе и шрифтов).
Для начала нужно установить следующие пакеты:
А после этого выполнить вот такую команду:
sudo /opt/1C/v8.3/i386/utils/config_system /usr/share/fonts
После этого можно добавлять базу и работать.
Если Вы нашли ошибку или неточность, пожалуйста, выделите фрагмент текста и нажмите Ctrl+Enter.
Источник
Как поставить 1С:Предприятие 8.3.20 на ОС Linux: пробуем новую программу установки
Для платформы «1С:Предприятие» версии 8.3.20 реализована программа установки компонентов 1С на ОС Linux. Теперь любой пользователь Linux может без проблем установить 1С на свою любимую систему.
Возможности установки Linux с 8.3.20
Технологический блог «Заметки из Зазеркалья» уже рассказывал о том, что начиная с платформы 8.3.20 у пользователей Linux появится возможность более простой установки платформы 1С. А в начале июля был опубликован тестовый релиз 8.3.20.1363, который позволяет практически оценить новые возможности платформы.
Разбираемся, насколько упростилась установка дистрибутива платформы, в том числе на rpm-системах.
Ранее приложения системы «1С:Предприятие» поставлялись в виде .deb и .rpm пакетов, которые можно было установить только из командной строки. Теперь файлы пакетов .deb и .rpm не используются для поставки дистрибутивов системы для ОС Linux.
В новом релизе программа установки представляет собой специальный помощник, переход по страницам которого выполняется с помощью кнопки «Далее». На каждой странице нужно указать какую-либо необходимую информацию, которая в дальнейшем будет использована для установки системы «1С:Предприятие».
Программа установки доступна в трех вариантах:
- setup-full-ver-arch.run – полный дистрибутив (где ver – версия платформы в формате 8.3.x.x, а arch – архитектура платформы «x86_64» или «i386»);
- setup-thin-ver-arch.run – дистрибутив тонкого клиента;
- setup-training-ver-arch.run – версия для обучения.
Программа установки работает как в графическом, так и в пакетном режиме (без оконного интерфейса). Также реализована программа удаления установленного приложения.
Преимущества для rpm-based linux
Программа установки особенно порадует пользователей Red Hat-подобных систем, потому что до её появления процесс установки 1С на новейшие версии RHEL8 и любые другие rpm-based linux был неудобен. Для работы платформы версий ниже 8.3.20 на современных rpm-based linux были необходимы небезопасные устаревшие пакеты. Теперь все препятствия для локальной установки устранены.
В процессе установки отображается весь список пакетов, которые требуются для корректной работы системы «1С:Предприятие». Этот список формируется в том случае, если программа установки не обнаружила эти пакеты на компьютере. На RHEL 8 (CentOS 8) дополнительные пакеты оказались не обязательны.
Порядок установки дистрибутива 8.3.20 на RHEL8 и любые другие rpm-based linux
Для запуска мастера в графическом режиме нужно авторизоваться от имени администратора (su root) и запустить с полными привилегиями оболочку (startx).
Сетап запускается в графическом интерфейсе двойным кликом левой кнопки мыши и выглядит привычно. При запуске происходит выбор языка установки.
Затем в графическом интерфейсе начинает работу мастер установки.
Далее нужно выбрать компоненты платформы. Компоненты, доступные к установке, описаны в руководстве администратора (доступно на 1С:ИТС для действующих пользователей сервиса).
Программа установки может выдать предупреждение об отсутствии нескольких пакетов, но в нашем случае они оказались не обязательны и установка не прервалась – «1С:Предприятие» успешно установилось и запустилось, несмотря на их отсутствие.
Все готово, установка завершена.
Запустить платформу или добавить её в меню запуска «Избранное» можно с помощью команды «Обзор – Найти – 1С».
Подытожив практические опыты по установке новой платформы на RHEL и CENTOS можно сделать вывод, что установка 1С на любые rpm-based linux для рядовых пользователей стала проще и доступнее.
А кто пробовал новую программу установки с другими версиями Linux, поделитесь опытом?
Источник
1С. Установка 1С:Предприятие 8.3 на Linux
Задача
Необходима установка 1С:Предприятие 8.3 на linux. Разбираемся с процессом установки технологической платформы 1С:Предприятие и драйвера HASP на DEB-системы
Решение
В рамках данной статьи будет разбираться установка клиентской части, описание установки серверной части рассмотрено в статье 1С. Установка сервера 1С:Предприятие 8.3 + PostgreSQL на Linux.
В качестве стенда будет выступать машина с ОС Kubuntu x64 актуального релиза, статья дополняется особенностями установки на разных релизах.
Подготовка окружения
Для корректного отображения интерфейса необходимо установить шрифты Microsoft Core Fonts
Для корректной работы табличных документов, диаграмм, PDF, работы со внешними источниками данных необходимо установить дополнительные библиотеки
Получение дистрибутива технологической платформы
Дистрибутив платформы распространяется через раздел 1С:Обновление программ официального сайта 1С, для этого потребуется действующая учетная запись с соответствующим разрешением.
Для работы клиентской части потребуется установить пакеты серверной части, если сервер не будет использоваться, то после установки остановить службу и выключить автозапуск можно командами
Находим ветку с технологической платформой, выбираем необходимый релиз платформы и скачиваем пакеты клиента и сервера для DEB-систем нужной архитектуры.
Установка платформы
Устанавливаем по порядку пакеты сервера и клиента
Если при установке выводятся сообщения о неудовлетворенных зависимостях, то выполняем команду
Особенности *ubuntu 19.04, 19.10, 20.04
После обновления с Kubuntu 18.10 на 19.04 платформа продолжила работу без нареканий. После тестирования необходимого функционала выполнил «чистовую» установку 19.04(20.04 ведет себя аналогично) и технологическая платформа уже не установилась ссылаясь на отсутствие пакета libwebkitgtk3, который не входит в актуальные репозитории. Можно решить двумя способами.
Подключение репозитория
Подключил репозиторий прошлого выпуска, добавив в /etc/apt/sources.list источник
В комментарии, Maksliman, указал еще один репозиторий
Скачать пакеты отдельно и установить
Посмотрел зависимости пакета libwebkitgtk3, понял, что не хватает еще двух пакетов libicu60 и libjavascriptcoregtk-3. Нашел их репозиториях, скачал их
и уставновил их
После этого клиент установился с удовлетворением зависимостей
Собственно, платформа 1С:Предприятие 8 установлена. При запуске выводится диалог получения лицензии.
При отказе от получения программной лицензии выводится сообщение об отсутствии лицензии.
Все работает как должно. Теперь необходимо заставить платформу видеть аппаратный ключ защиты HASP.
Подключение аппаратного ключа защиты HASP
Для лицензирования 1С использует аппаратные ключи HASP разработанные компанией SafeNet. На текущий момент можно воспользоваться драйверами от разработчика или HASP Ethersoft. Рассмотрим оба варианта.
HASP Sentinel
Драйвер расположен в центре загрузки официального сайта https://safenet-sentinel.ru/helpdesk/download-space/ на закладке HASP HL выбираем драйвер для DEB систем. В скачанном архиве содержатся пакеты для 32-х и 64-х разрядных систем.
Устанавливаем необходимый пакет
Запускаем службу hasplmd
Теперь можно проверить статус службы
HASP Ethersoft
Драйвер ключа скачаем с сайта EterSoft. Для архитектуры i386 переходим сюда, для amd64 переходим сюда. Выбираем нужный дистрибутив и релиз, из полученного каталога необходимо скачать пакет с именем типа haspd_X.XX-eterXubuntu_XXXX.
Если архитектура amd64, то выполняем этот пункт
Поскольку некоторые программы в пакете haspd являются 32-битными, в системе
должна быть установлена поддержка 32-битных программ.
В моем случае необходимо установить пакет libc6:i386
Источник
Готовим 1С-Отчетность в Linux
Здравствуйте, уважаемые читатели и писатели, а также неизменно прекрасные читательницы и писательницы Гиктаймс. Прошло уже полтора года с момента написания предыдущей статьи и можно сказать, что лед тронулся. Во всяком случае, отчетность сдать из 1С, не загружаясь в Windows, уже можно. Путь к звездам, как всегда, будет тернист и полон подводных камней, подстерегающих неосторожного путника, но при правильном подходе у Вас все получится. Итак, приступим:
Для приготовления отчетности нам понадобится:
- Конфигурация: 1С Бухгалтерия предприятия 3.0 Проф
- Технологическая платформа: 1С Бухгалтерия 8.3.11 или выше
- Криптопровайдер: КриптоПро 4.0.9929 или выше
- Операционная система: GNU\Linux (Mint, Ubuntu, Fedora, RHEL или SUSE), по вкусу
- Оператор документооборота: ООО «Такском» или ЗАО «Калуга-Астрал»
- Воля для войны с ИТС и технической поддержкой оператора документооборота
Часть первая: Готовим коржи сервер.
Итак, если у Вас ещё нет своего кластера 1С, то самое время его поднять. Если есть — можно приступать к следующему шагу. Я не буду детально разбирать базовые вещи, они и без меня хорошо освещены на портале ИТС и других технических ресурсах, посвященных 1С бухгалтерии. Вместо этого я акцентирую внимание на мелочах, на которые следует обратить внимание и о которых обычно забывают.
Определяемся с лицензиями
В 1С есть два типа лицензий — на сервер и на клиент. Лицензии на сервер позволяют работать в режиме клиент-сервера, а именно это нам и нужно для работы 1С-Отчетности в Linux. Лицензии на клиент позволяют запустить клиентское программное обеспечение (толстый, тонкий, веб) и регламентируют одно подключение к базе (программные) или много подключений с одного устройства (аппаратные).
Если у вас нет лицензии на сервер, то теоретически должен работать тонкий клиент при подключении к файловой базе через Apache — но данная конфигурация не проверялась.
Если у вас только одна информационная база — то выгоднее использовать программные клиентские лицензии. При количестве баз больше двух, например Торговля, Зарплата и Бухгалтерия — выгоднее аппаратная лицензия. Конечно, при условии, что все пользователи работают в нескольких базах одновременно.
Если у вас с каждой базой работает не более 5и человек одновременно, то можно с чистой совестью брать лицензию на Сервер-Мини на 5 подключений. Она и стоит не дорого, и держит 5+1 (клиент+конфигуратор) подключений (сеансов) до каждой информационной базы, для 32х и 64х битного варианта сервера.
Если у вас клиентская лицензия программная, и она одна (например в случае с электронной поставкой), то имейте в виду, что программная лицензия в клиент-серверном варианте расходуется на каждое подключение к базе. То есть запустить конфигуратор и клиент одновременно по сети уже не получится. Единственный выход, например, для отладки кода — подключаться к серверу через SSH+X11 Forwarding и запускать конфигуратор с клиентом уже «локально».
Ещё момент, и он очень важен: Аппаратная лицензия расходуется на каждого клиента (IP адрес) а программная — на подключение (сеанс) пользователя. Количество программных лицензий равно максимальному количеству подключений. Программная лицензия при этом привязана к оборудованию, и очень жестко, по этому общая рекомендация — выносить сервер лицензирования как отдельную виртуальную машину с 2ГБ (двумя Гибибайтами) оперативной памяти и виртуальным дисковым контроллером SATA или IDE, обязательно указав серийные номера дисков. Сам сервер лицензирования не требует серверной лицензии.
В качестве платформы виртуализации подойдет KVM (qemu), Citrix (Xen) или VMWare (V-Sphere, ESXi), использовать VirtualBox или Hyper-V не рекомендую.
Выбираем архитектуру
С лицензиями определились, теперь выделяем одну (аппаратные лицензии) или две (программные лицензии) виртуальные машины под кластер 1С. Характеристики машин примерно такие:
- Сервер лицензирования — 2ГБ памяти, и 15ГБ на жестком диске.
- Сервер 1С бухгалтерии — 14-16ГБ памяти, 15ГБ на жестком диске. Если сервер совмещает в себе функции СУБД — то ещё порядка 30-300ГБ на жестком диске.
- Сервер баз данных — в зависимости от типа сервера (PostgreSQL или Oracle, MS SQL 2017 пока не поддерживается) 4-16ГБ памяти, и 30-300 ГБ на жестком диске под хранение информационных баз. Опять же объём может быть и больше, зависит от того что и как вы храните.
PostgreSQL можно держать на той же машине что и саму 1С.
Обратите внимание, что виртуальные диски лучше держать на шине SATA или SCSI (виртуальная машина с поддержкой UEFI загрузки, например ovmf), и физически осуществлять хранение на lvm томе или iSCSI/FiberChannel/SAS LUN´e. Это позволит Вам в любой момент увеличить объем диска под нужды операционной системы или базы данных.
Если вы используете KVM, то укажите шину IDE для сервера лицензирования и VirtIO-SCSI для кластера 1С/СУБД.
После подготовки машин устанавливаем туда любимый дистрибутив (для начинающих я рекомендую Ubuntu Server 16.04 LTS), СУБД (например PostgreSQL), серверную часть платформы 1С предприятия на сервера лицензирования и кластер 1С. При желании можно дополнить конфигурацию веб-сервером Apache2.4 на кластере серверов 1С-предприятия (я использую его совместно с nginx для аутентификации снаружи по сертификатам, но это лирика).
Поднимаем кластер
Для установки кластера на сервере лицензирования и будущем кластере 1С нужно распаковать архив серверной части 1С. Раньше её можно было скачать с помощью обозревателя elinks, но сейчас такой способ больше не работает (говорит что файл не найден).
P.S. Если кто нибудь знает способ скачать дистрибутив 1С не прибегая к корпоративному репозиторию, непосредственно из командной строки сервера, напишите в комментариях.
Далее все примеры будут приводиться для дистрибутива Ubuntu Server 16.04 LTS и командной оболочки bash. Для RHEL-based дистрибутивов замените dpkg на rpm.
Устанавливаем 1С на сервере лицензирования и на кластере серверов, если вам не нужен веб сервер:
Устанавливаем 1С на кластере серверов, если вам нужен веб-сервер:
Активируем запуск кластера серверов и запускаем его:
Теперь можно настроить кластер серверов 1С предприятия. Сделать это можно с командной строки или из графической оснастки MMC на платформе Windows. В будущем я возможно сделаю свою оболочку над консольной утилитой, но пока хватает и этого.
Запускаем клиент-серверный менеджер управления кластером для управления с командной строки:
Получаем информацию по кластеру:
Параметр localhost:1545 можно опустить если вы планируете управлять только локальным кластером. При необходимости можно управлять любым кластером, бал бы нужный логин и пароль администратора кластера серверов 1С предприятия. Далее предполагаем что команды выполняются локально на каждом из серверов, например по SSH. Тем не менее никто не запрещает нам управлять обоими серверами с одной консоли.
Самое главное в выхлопе команды для нас — GUID нашего кластера, копируем его, в буфер обмена или сохраняем его в сессионную переменную вот так (на обоих серверах — лицензирования и основном сервере 1С):
На сервере лицензирования удаляем кластер серверов:
На основном сервере 1С добавляем новый сервер в кластер:
Получаем идентификатор нашего сервера:
Удаляем все требования назначения роли:
Добавляем роль сервера лицензирования:
После настройки кластера серверов и переноса сервера лицензирования на отдельный узел (возможно придется прописать их в файле hosts, если у Вас нет собственного DNS сервера) мы можем приступить к следующей части.
Часть вторая: Готовим начинку клиент
Установка клиентской части в чем то тривиальна — устанавливаем общие компоненты из состава сервера и толстый клиент (для рабочих мест можно только тонкий). В качестве клиентской системы я рекомендую что-нибудь простое и удобное для простого пользователя, все таки работать в системе будет либо руководство, либо бухгалтер, возможно ещё кассиры и иной персонал. В моем случае выбор падает на Linux Mint, вы можете выбрать и другой дистрибутив, например Rosa или Astra Linux, в силу религиозных государственных предпочтений. Нужно отметить что на текущий момент 1С не очень хорошо дружит с Gnome 3.0 и его производными, в частности на момент написания статьи 1С 8.3.11 при запуске роняла Cinnamon, поэтому лучшим выбором будет Xfce, KDE или Mate среда окружения. Для руководства, привыкших к Mac подойдет связка Mate+CairoDock.
На настоящий момент 1С-Отчетность работает только с СКЗИ КриптоПро (захардкожено в 1С), тем не менее ЭДО можно использовать с тем же VipNet или другим CADES совместимым СКЗИ.
Толстый и тонкий клиент:
Только тонкий клиент:
Устанавливаем КриптоПро 4.0:
Проверяем и устанавливаем лицензию на КриптоПро (можно остаться на пробной версии и попробовать продукт перед приобретением, или если у вас лицензия на КриптоПро в составе сертификата — ничего не делать):
Теперь подключаем к рабочей станции USB токен, смарт-карту, флешку с контейнером КриптоПро, производим вывод перечня контейнеров и импортируем сертификаты. При импорте с рутокена могут быть проблемы с кодировкой в наименовании контейнера, в этом случае можно воспользоваться inline вызовом iconv для преобразования кодировки, там cp1251.
На выходе должны получить список контейнеров вида:
\.\Aktiv Rutoken lite 00 00\blahblahblah
\.\Aktiv Rutoken ECP\blahblahblah
\.\HDIMAGE\mycont
Если получили крякозяблики в имени контейнера пробуем вывести сведения вот так:
В случае если контейнер создан в ОС Windows и имеет в имени кириллицу, импорт конкретного контейнера будет чуть чуть усложнен, но не невозможен.
Или в случае cp1251
Далее нам нужно получить сертификат головного УЦ выдавшего Ваш сертификат. Для этого нам нужно вывести список сертификатов установленных в хранилище личных сертификатов пользователя:
Нам нужно значение поля “CA cert URL”, автоматически скачать сертификаты удостоверяющих центров можно так:
Если нам требуется поддержка ЭЦП BrowserPlugin, он ставится в два этапа — плагин для Linux + плагин для Firefox/Chrome обозревателя.
Проверяем работу криптопровайдера через портал КриптоПро (веб) или из командной строки. Если через веб у вас не увиделся сертификат, значит машина не может проверить подлинность сертификата головного УЦ выпустившего сертификат, либо сертификат не прошел проверку подлинности. Возможно потребуется скачать и вручную установить CRL, например если доступ в интернет с машины ограничен или на шаге ранее вы не установили клиент curl.
Для проверки с командной строки с проверкой всей цепочки УЦ, воспользуемся следующими командами:
Теперь, когда программное обеспечение на клиенте установлено, приступаем к завершающему этапу — настройке самой отчетности.
Часть третья: Покрываем глазурью
Завершающий этап самый важный. На этой стадии мы уже имеем установленный и настроенный кластер серверов 1С предприятия, и клиентскую машину с тонким и толстым клиентами 1С. Толстый клиент нам понадобится для первоначального развертывания ИБ, активации лицензий и обновления конфигурации ИБ (режим конфигуратора) в остальных случаях нам хватит тонкого клиента. Сама 1С-Отчетность работает только в тонком клиенте.
P.S. Может быть сотрудники 1С или Калуги-Астрал пояснят такое поведение системы при работе с внешней компонентой взаимодействия с СКЗИ.
Настраиваем подключение к базе:
Запускаем клиент 1С и добавляем новое подключение к информационной базе. Если база данных на кластере серверов ещё не существует, создаем её из толстого клиента, можно пустую с последующим импортом дампа средствами конфигуратора (dt,cf файл) или СУБД. В принципе здесь все как обычно, указываем наименование головного узла кластера серверов, имя информационной базы и выбираем преимущественный тип запуска “Тонкий клиент”.
Настраиваем СКЗИ в 1С:
Все настройки приводятся для интерфейса “Такси”, если вы используете классический интерфейс 1С-Предприятия — выбирайте соответствующие пункты главного меню программы.
Открываем “Администрирование” -> “Настройки программы”: “Обмен электронными документами”.
Из открывшейся вкладки выбираем “Электронная подпись и шифрование”: “Настройки электронной подписи и шифрования”.
Переходим на вкладку “Программы”, находим “КриптоПро CSP (ГОСТ 2001)” и “КриптоПро CSP (ГОСТ 2012)” — для этих программ указываем путь “/opt/cprocsp/lib/amd64/libcapi20.so”. После ввода пути программы можем переключиться на любой пункт списка, состояние результата проверки должно смениться с “Не указан путь к программе” на “Установлена на компьютере”.
Добавляем сертификаты и проверяем работу СКЗИ:
Переходим на вкладку “Сертификаты”, нажимаем кнопку “Добавить” из установленных на компьютере. Выпускать сертификат на стороне тонкого клиента я ещё не пробовал, раньше он не работал. Выбираем сертификат из установленных в хранилище пользователя, нажимаем кнопку “Проверить”, вводим пинкод пароль. Должны получить окно с прошедшей проверкой сертификата:
Добавляем оператора документооборота:
Теперь нам нужно добавить оператора документооборота, если он не настроен на уровне Windows клиента ранее. Для этого открываем “Отчеты” -> “1С-Отчетность”: “Регламентированные отчеты”. Из открывшейся вкладки выбираем пункт “Настройки” и далее “Заявление на подключение к 1С-Отчетности” или “Настройки обмена с контролирующими органами”. В случае ручной настройки обмена с КО, нажимаем на направление сдачи отчетности, которое мы настраиваем, например ФНС. В открывшемся окне выбираем “Документооборот в универсальном формате с использованием встроенного механизма” и создаете новую учетную запись документооборота (или выбираете уже существующую).
В “Назначении” учетной записи указываете направления обмена у данного оператора, выбираете оператора ЗАО “Калуга-Астрал” или ООО “Такском”. Почтовый адрес — указываете адрес электронной почты выданный оператором ЭДО. Идентификатор документооборота — указываете ваш, присвоенный оператором ЭДО и идентификатор оператора (первая часть вашего идентификатора до дефиса).
Осуществляем автонастройку оператора:
Выбираете пользователей и нажимаете “Автонастройка”. Должен пройти обмен данными, расшифроваться xml контейнер с настройками и обновиться сертификаты головных и подчиненных УЦ. Данную операцию (автонастройку) нужно провести первый раз вручную на всех линукс-клиентах.
Настраиваем сервер на автоматический обмен ЭДО и ЭДКО (опционально):
Открываем “Администрирование” -> “Настройки программы”: “Обслуживание”. Далее “Регламентные операции”: “Регламентные и фоновые задания”. Находим в списке “Обновление проверок контролирующими органами”, “Получение результатов отправки отчетности” и “Обмен с контролирующими органами”. Назначаем расписание обмена. У меня стоит ежедневно. Запрашиваться будет только при открытии клиентской программы 1 раз в день.
Проверяем работу оператора документооборота, ЭДО и 1С-Отчетности.
К сожалению все ещё остается проблема в реализациях подсистем ЭДО и ЭДКО. Например при получении подтверждения и отправке отчета в контролирующие органы необходимо каждый раз вводить пин-код контейнера для каждого факта подписания данных. Пин-код, сохраненный в настройках ЭДО не учитывается конфигурацией 1С, возможно такое поведение исправят в следующих версиях ПО. Одно можно сказать точно: лед тронулся.
Источник