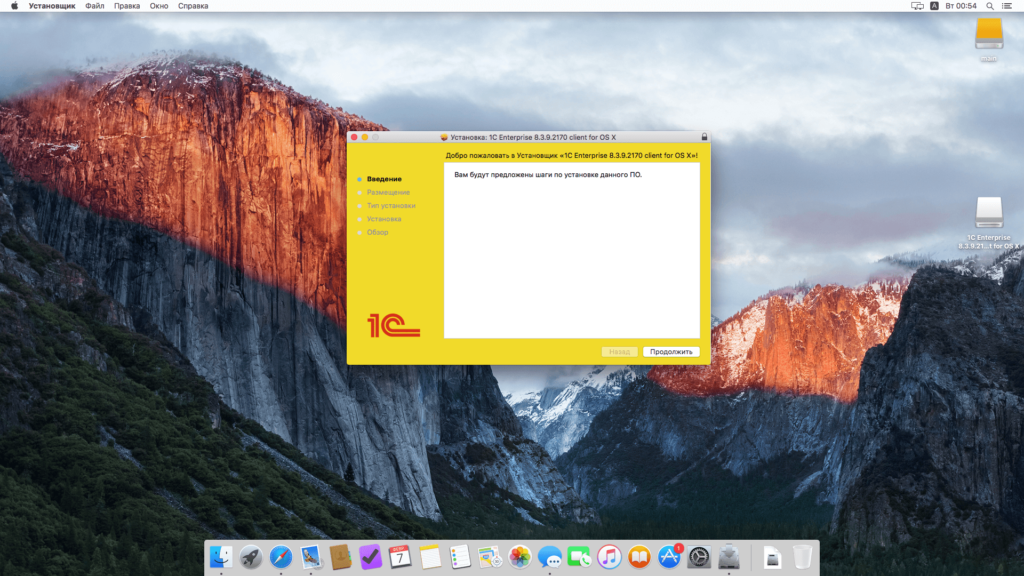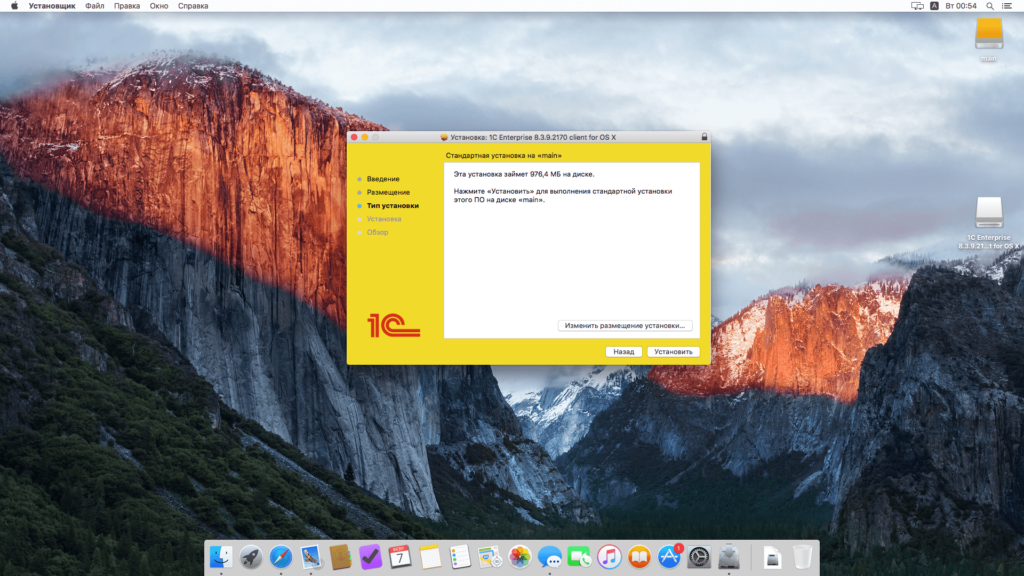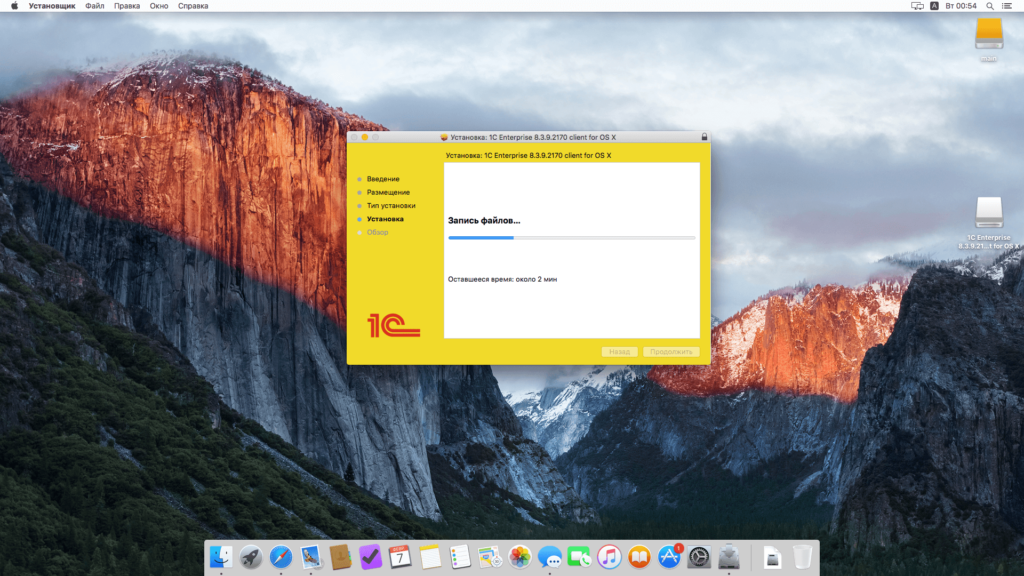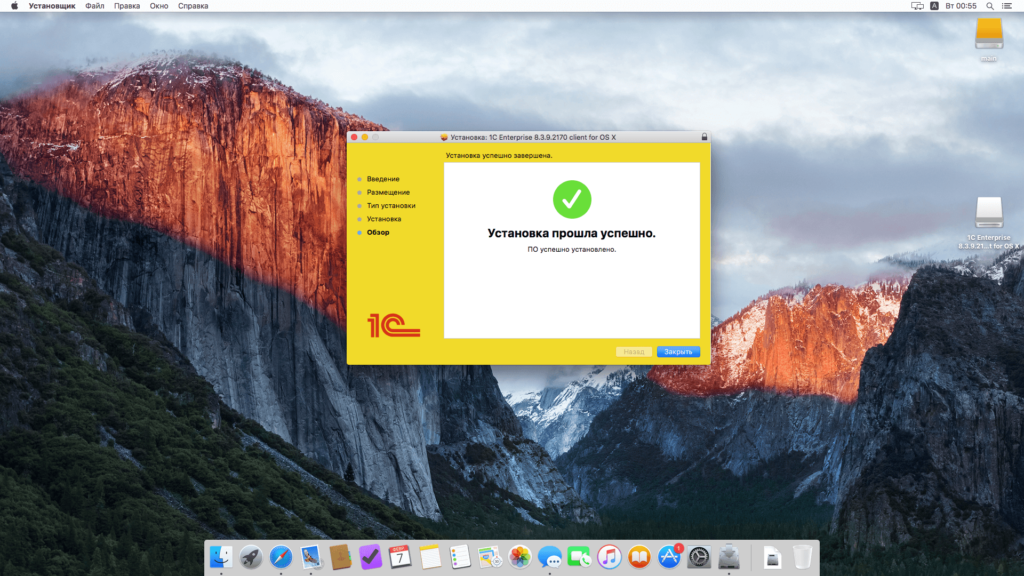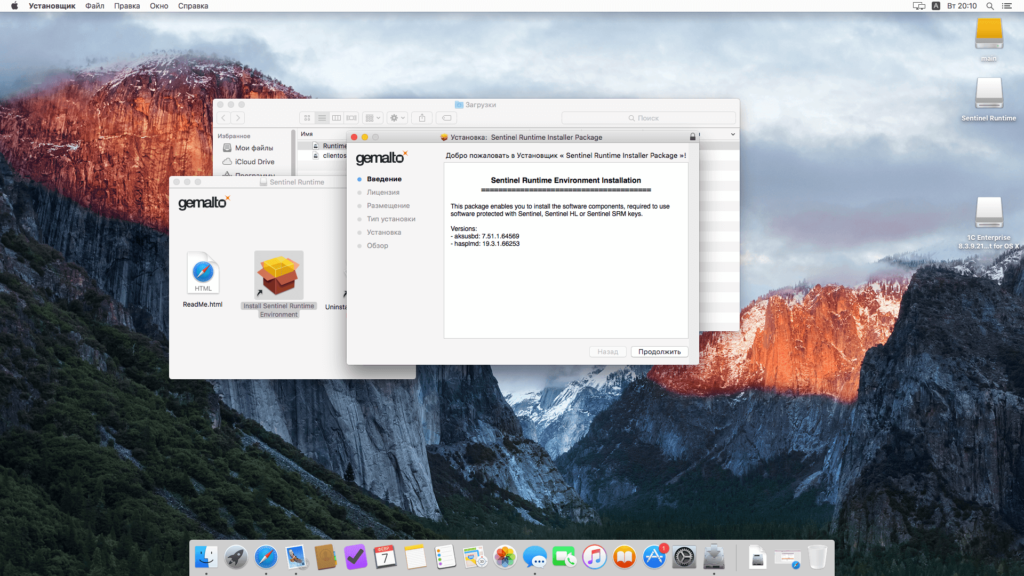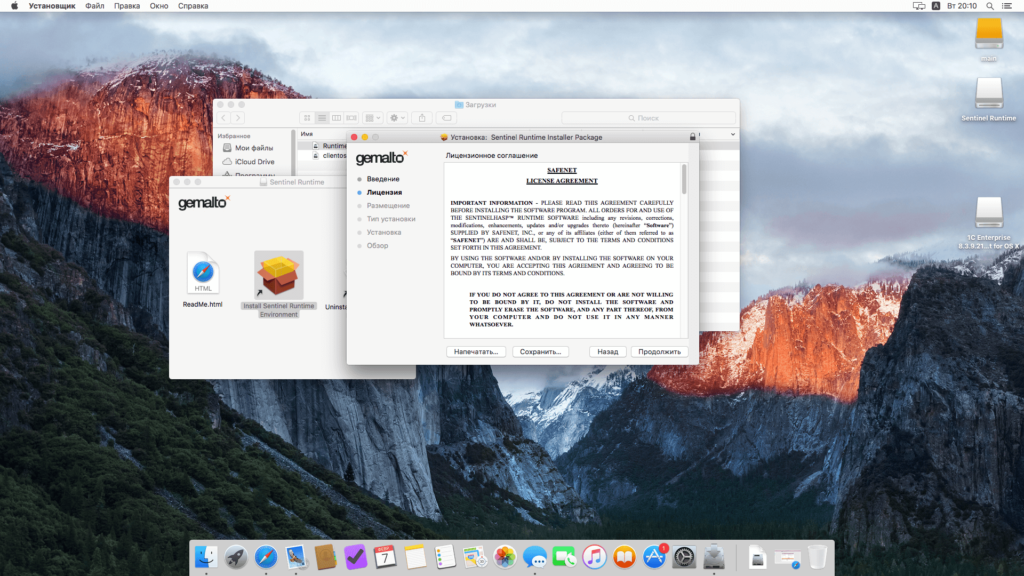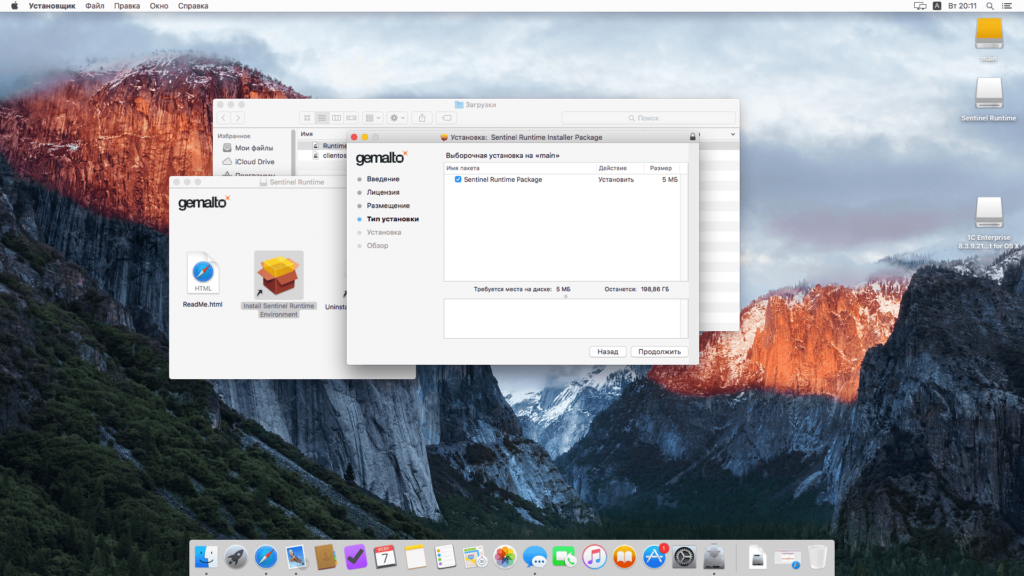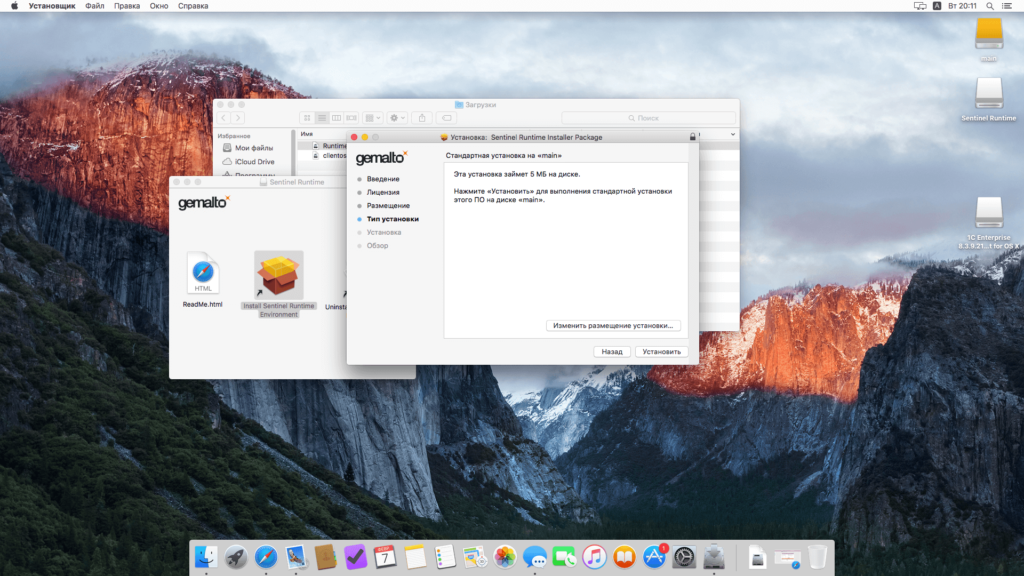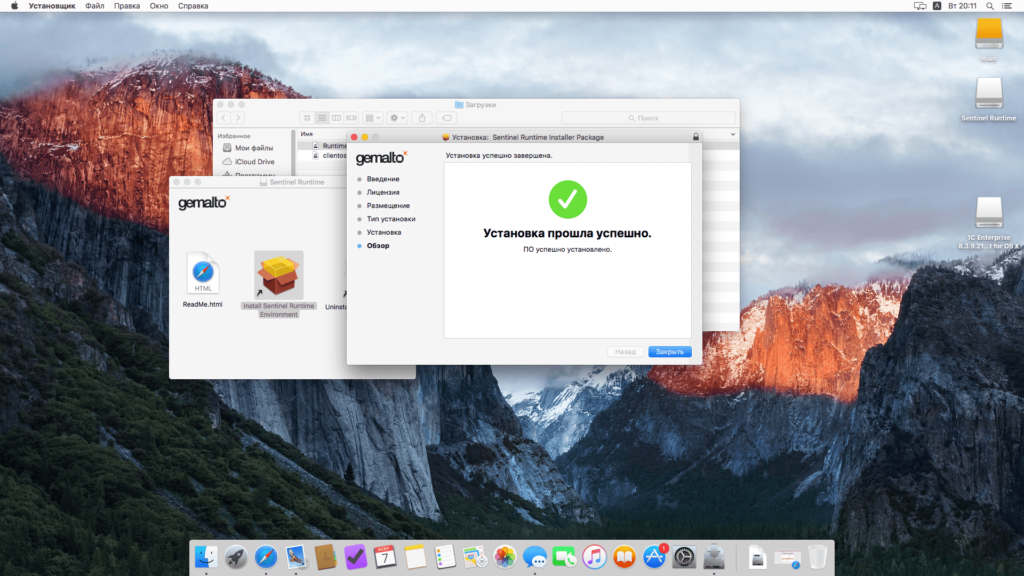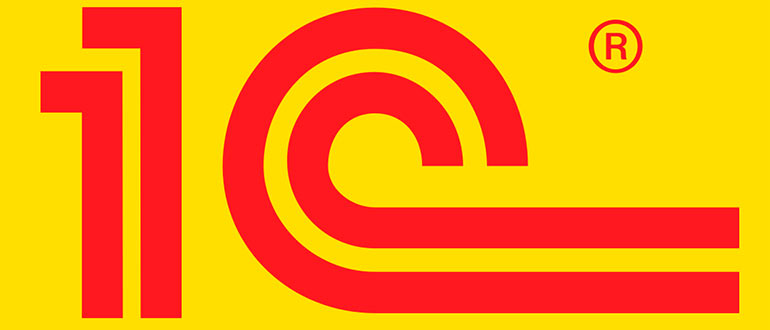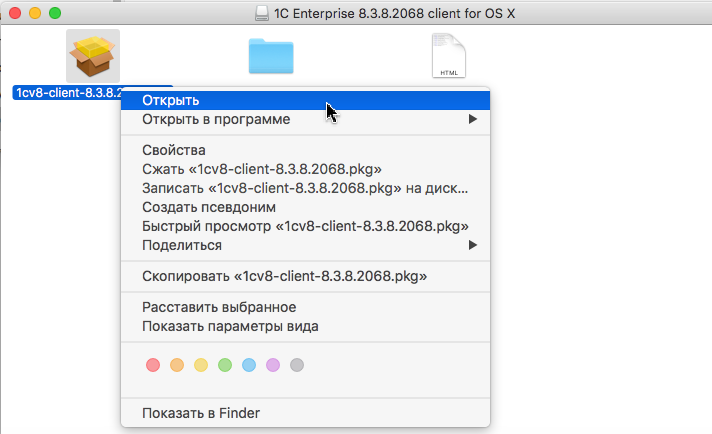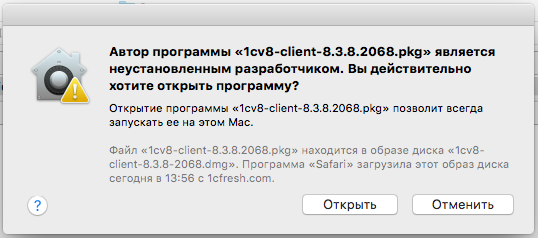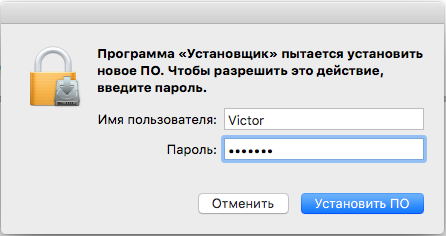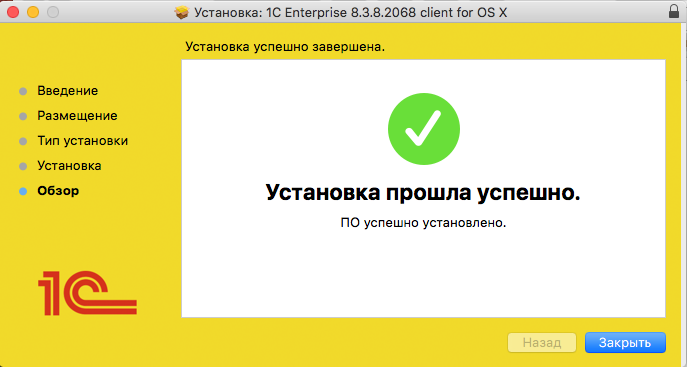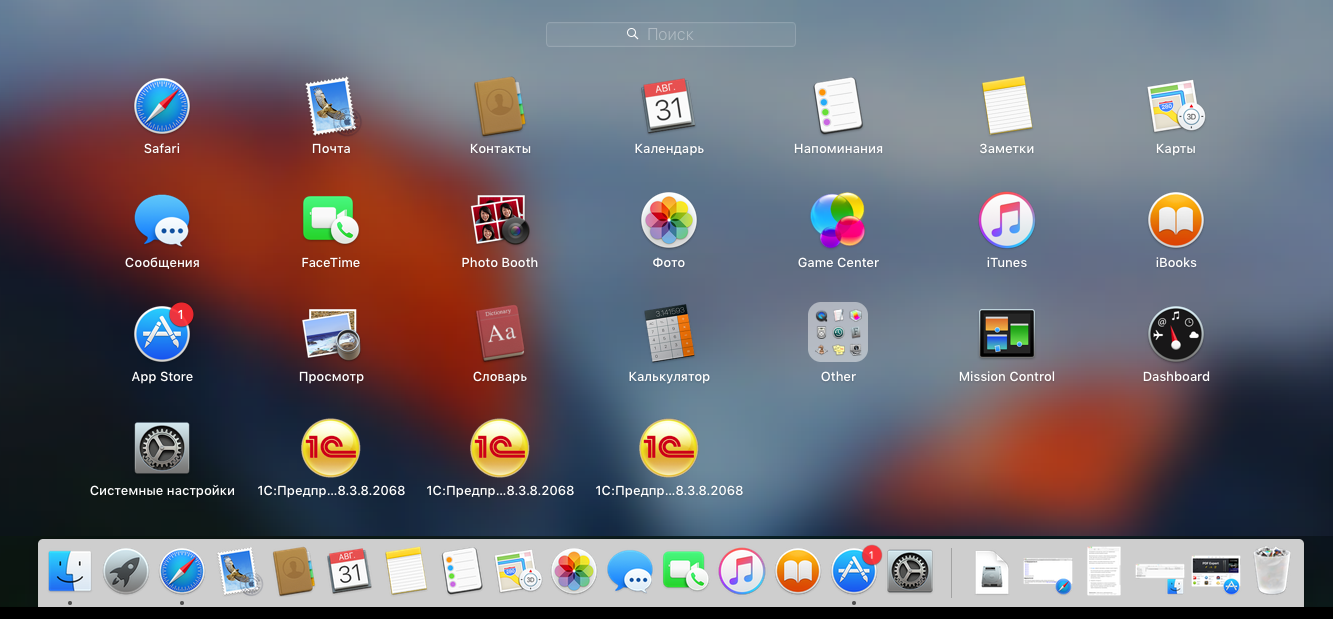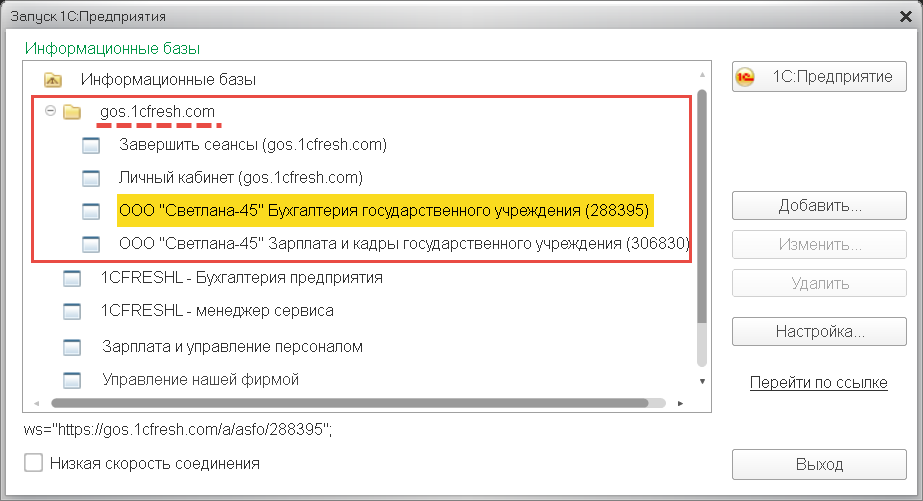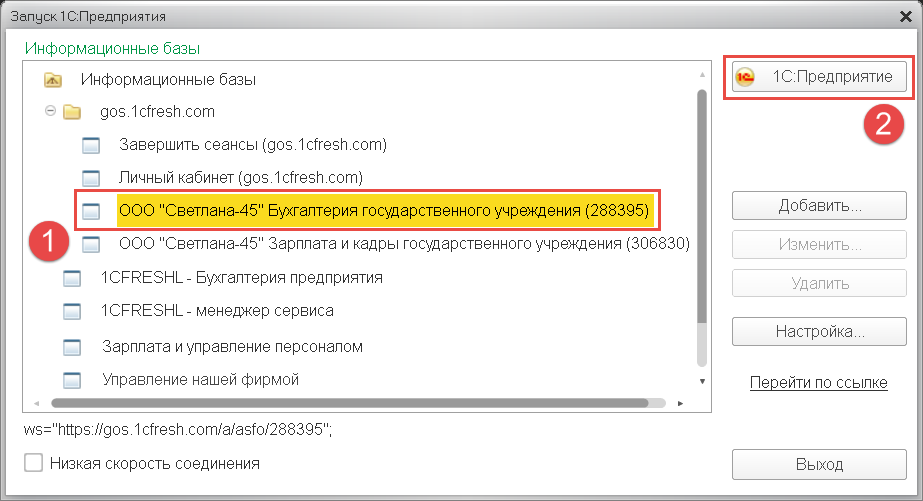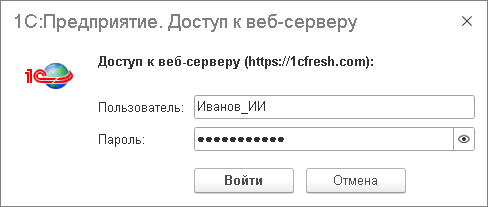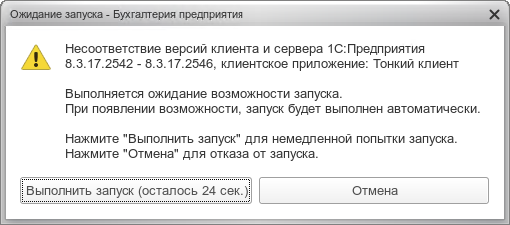- Платформа «1С:Предприятие 8.3 Учебная версия» 8.3.19.1150 (macOS)
- Установка
- Поддержка
- Установка 1С на Mac OS X
- Установка клиента 1С:Предприятие на Mac OS X
- Установка драйвера для HASP ключа
- 1с учебная версия для mac os
- Попробовать демо
- 4. Настройка тонкого клиента
- 5. Запуск приложений с помощью тонкого клиента
- 6. Обновление тонкого клиента
Платформа «1С:Предприятие 8.3 Учебная версия» 8.3.19.1150 (macOS)
Скачайте бесплатно учебную версию платформы 1С:Предприятие 8.3! Для получения дистрибутива заполните анкету и примите условия Лицензионного соглашения.
Учебная версия платформы 1С:Предприятие 8.3 – это реально действующая платформа 1С:Предприятия 8 со следующими ограничениями:
- не может использоваться на предприятии для ведения реального учета пользователями;
- не может использоваться для сборки дистрибутивов мобильных приложений, предназначенных для дальнейшей публикации и тиражирования;
- ограничено количество данных:
- максимальное количество записей в таблицах счетов – 2000;
- максимальное количество записей в главных таблицах объектов – 2000;
- количество записей в табличных частях объектов – 1000;
- количество записей в наборах записей – 2000;
- количество записей из внешних источников данных – 200;
- не поддерживается работа в варианте клиент-сервер;
- не поддерживается работа распределенных информационных баз;
- не поддерживается COM-соединение;
- отсутствует возможность использования паролей и аутентификации операционной системы для пользователей;
- печать и сохранение табличных документов поддерживаются только в режиме «Конфигуратор»;
- не поддерживается копирование содержимого более чем одной ячейки табличного документа в режиме 1С:Предприятие;
- не поддерживается работа с хранилищем конфигурации;
- недоступна функциональность, связанная с поставкой конфигурации;
- количество одновременных сеансов работы с информационной базой ограничено одним сеансом;
- значения разделителей задаются значениями по умолчанию для данного типа разделителя.
Для работы учебной версии платформы 1С:Предприятие не требуется программная лицензия или ключ аппаратной защиты.
Установка
Для установки платформы необходимо знать имя пользователя, обладающего административными правами, и его пароль.
Чтобы установить платформу, дважды щелкните по файлу 1cv8-training-8.3.19.1150.dmg. В результате будет открыто новое окно, в котором будет отображено содержимое образа диска.
Дважды щелкните по файлу 1cv8-training-8.3.19.1150.pkg — откроется мастер установки. На первой странице мастера нажмите кнопку Продолжить, а на следующем экране мастера нажмите кнопку Установить. После запроса имени и пароля пользователя, обладающего административными правами, платформа будет установлена.
Поддержка
Для поддержки пользователей продукта «1С:Предприятие 8.3 Версия для обучения программированию», самостоятельно обучающихся разработке прикладных решений, организована интернет-конференция по адресу http://DevTrainingForum.v8.1c.ru.
Обращаем ваше внимание, что круг обсуждаемых вопросов ограничен задачами обучения и рамками тем, освещаемых в поставляемых методических материалах.
Вопросы, связанные с другими аспектами использования системы программ 1С:Предприятие 8, в данной конференции не рассматриваются.
Операционная система: ОС macOS версия 10.12 и выше
Процессор: Intel Pentium/Celeron 2400 МГц и выше;
Оперативная память: 2 Гбайт и выше (рекомендуется 4 Гбайт);
Жесткий диск: при установке используется около 300 Мбайт;
Прочее: устройство чтения компакт-дисков, USB-порт, SVGA-дисплей.
Источник
Установка 1С на Mac OS X
Начиная с версии 8.3.7.1845 компания 1С выпускает полноценный (с незначительными ограничениями) клиент 1С:Предприятия для Mac OS X. Ниже будет подробно показан процесс установки этого самого клиента.
Установка клиента 1С:Предприятие на Mac OS X
Начинается все со скачивания дистрибутива:
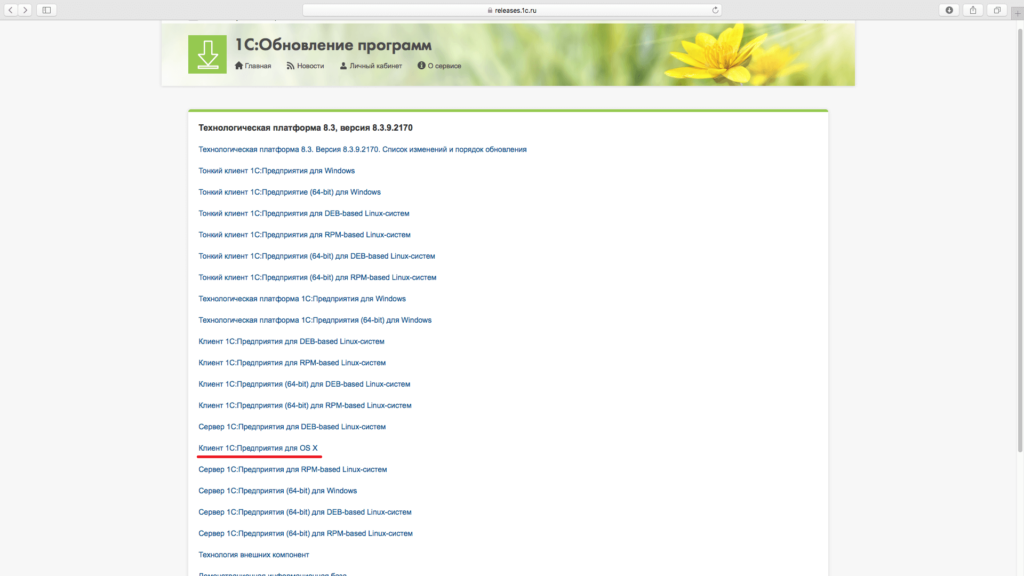
Система от Apple неохотно доверяет чему-либо не из App Store:
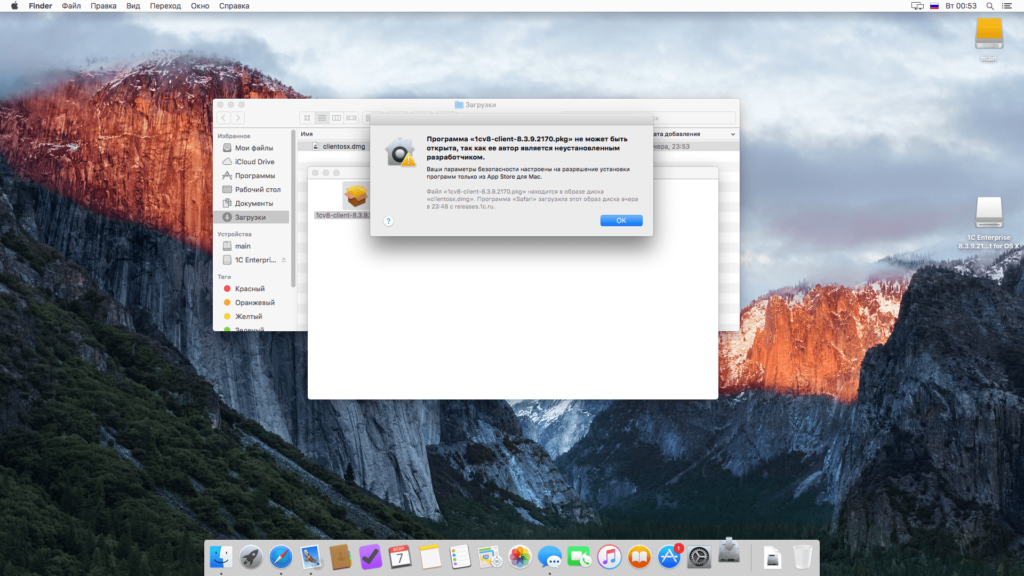
Делаем систему более сговорчивой:
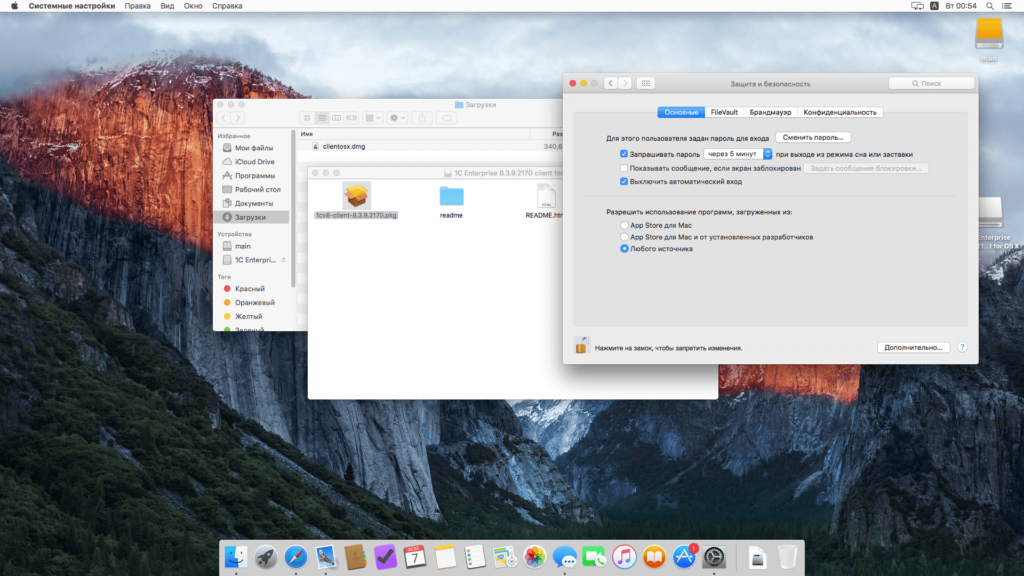
Запускаем установку, выбрать предлагают только размещение:
Все готово, 1С установлен, все получилось легко и просто, с установкой на Linux не сравнить:
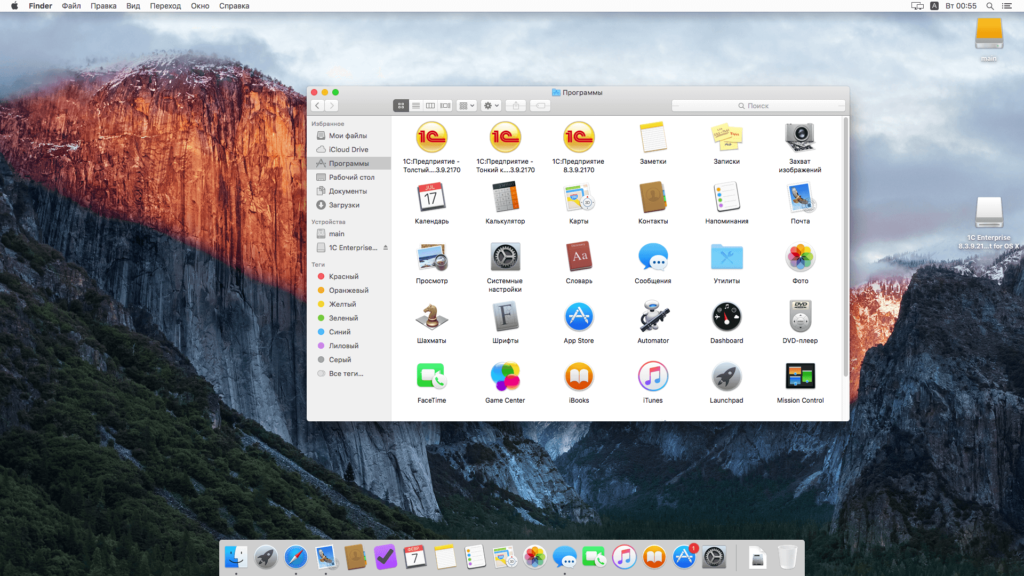
Собственно установленный клиент 1C мало чем отличается от привычного Windows-варианта, можно работать так, как привыкли:
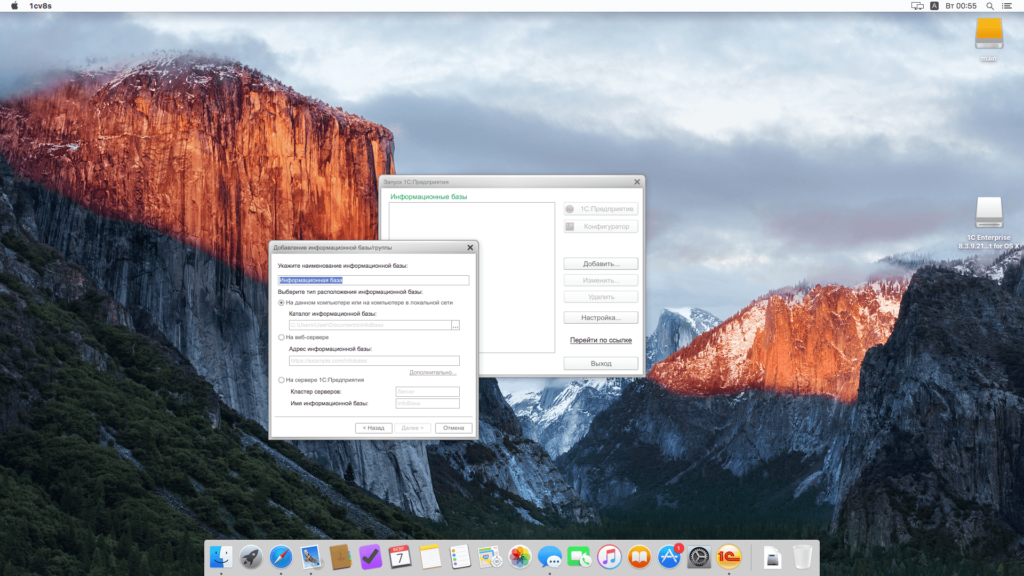
Если Вы используете программные лицензии, то никаких дополнительных действий не требуется. А для usb ключей необходимо установить драйвер, о чем ниже.
Установка драйвера для HASP ключа
Сначала идем на сайт производителя и скачиваем дистрибутив. Я выбрал GUI версию — она по приятнее:
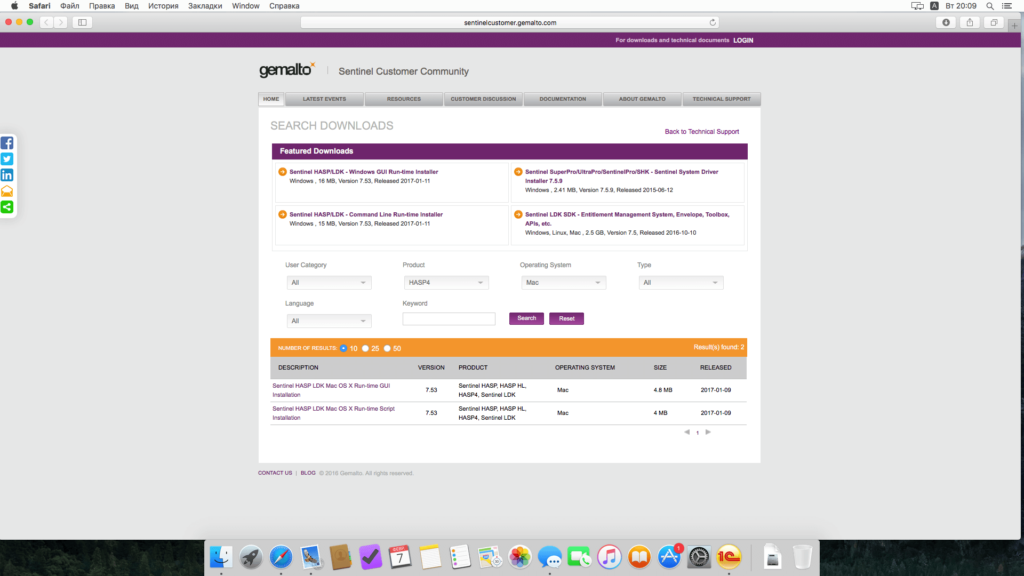
Открываем дистрибутив и видим три значка, первый — readme, второй — установка, третий — удаление. Нам нужна установка:
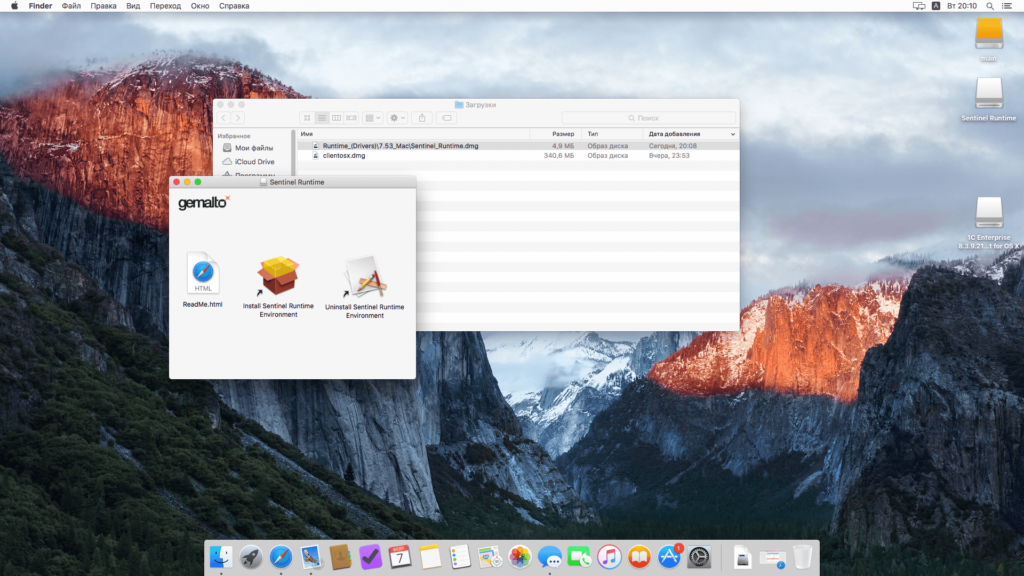
Сам процесс установки ничем не примечателен, выбрать дают, как и в случае с 1С, только размещение:
После этого Ваш usb ключ должен заработать.
Если Вы нашли ошибку или неточность, пожалуйста, выделите фрагмент текста и нажмите Ctrl+Enter.
Установила 1С по вашей инструкции, но программа не предлагает ввести лицензию…только напоминает, что её нет и закрывается…подскажите пожалуйста, что делать? Спасибо)))
Екатерина, насколько я понимаю, у Вас имеется файловая база и Вы пытаетесь зайти в нее в режиме предприятия.
Варианты следующие:
1) Если у Вас USB-ключ (похож на флешку), то нужно воткнуть его в USB порт на Вашем маке и установить драйвера как указано в статье
2) Если у Вас программная лицензия (что вероятнее), то нужно попробовать зайти в базу в режиме конфигуратора, в результате Вы должны увидеть окошко как на картинке: https://1c-programmer-blog.ru/wp-content/uploads/2017/12/1c-license.jpg. В этом окне нужно выбрать вариант «Получить лицензию» и ввести все необходимые данные, при наличии интернета процесс займет пару минут.
Если же у Вас клиент-серверный вариант работы, то процесс получения лицензии нужно выполнять на сервере.
Большое спасибо за оперативный ответ. Лицензия программная, заходила в режиме конфигуратора — не предлагает окно для ввода лицензии.
Добрый день! Установилась легко, только на английском и не могу подключиться к базе, так как она на русском. Система тоже на русском. Как это можно исправить?
А как подключиться к серверу 1С?
а у меня в настройках нету «от любого источника» (((
Добрый день! Можно ли с mac подлкючатьс к удаленному серверу 1С (стоящему, естественно, на Windows
Собираюсь покупать ноут Мас, и ставить параллельную wind только из-за необходимости подключать к серверу 1С
Путём установки клиента RDP от Майкрософт, из AppStore, подключения к удалённым серверам на Windows становятся доступны.
Обновился до Mac OS 10.14 (Мохави) и в настройках безопасности теперь 2 пункта. Но снятие ограничений Все равно не позволяет установить клиент.
пропишите в терминал эту команду
sudo spctl —master-disable
Нашел про эту команду инф-ию. Пункт появился, а вот запустить это «чудо» не получается
Все работает! Спасибо!
Не забудьте через терминал зайти в 1С с правами супер пользователя и тогда должно получится.
Подскажите, какую команду в терминале нужно ввести чтобы зайти с правами суперпользователя? sudo/Applications/1cv8c-8.3.13.1513.app/Contents/MacOS/1cv8c
не срабатывает, пишет _ No such file or directory
Не могу найти список 1С программ, как на картинке, скиньте сайт пожалуйста
Источник
1с учебная версия для mac os
Попробовать демо
В выведенном контекстном меню выберите пункт Открыть.
Подтвердите, что действительно хотите открыть эту программу, нажав кнопку Открыть.
Пройдите все шаги мастера установки, нажимая кнопки Продолжить и Установить. Вам придется указать свой логин и пароль для подтверждения ваших прав на установку программы.
Мастер установки сообщит, что установка прошла успешно. Нажмите кнопку Закрыть.
Установка завершена. В окне Launchpad появятся пиктограммы для программы запуска «1С:Предприятия 8», тонкого и толстого клиента.
4. Настройка тонкого клиента
Для удобства работы с тонким клиентом «1С:Предприятия 8» рекомендуется выполнить следующие настройки (это достаточно сделать один раз):
- Настроить автоматическое добавление приложений сервиса в список тонкого клиента (см. статью по ссылке).
Включить режим отображения списка информационных баз в виде дерева:
- запустить тонкий клиент;
- нажать в окне Запуск 1С:Предприятия кнопку Настройка.
- установить флажок Отображать в виде дерева;
- нажать кнопку OK.
После этого в списке информационных баз тонкого клиента будет расположена группа gos.1cfresh.com с пунктами:
- вызова доступных вам приложений сервиса gos.1cfresh.com;
- Личный кабинет (gos.1cfresh.com) — вход в ваш личный кабинет в сервисе;
- Завершить сеансы (gos.1cfresh.com) — сброс сведений о вашем подключении к сервису. При следующем входе с помощью тонкого клиента в любое приложение сервиса или в личный кабинет сервиса у вас будут запрошены логин и пароль.
Также можно добавить приложения сервиса в список тонкого клиента вручную (см. статью по ссылке).
5. Запуск приложений с помощью тонкого клиента
Чтобы запустить приложение с помощью тонкого клиента:
- Щелкните пиктограмму тонкого клиента в Launchpad.
В окне Запуск 1С:Предприятия откройте группу gos.1cfresh.com, выделите в ней нужное приложение и нажмите кнопку 1С:Предприятие.
Если будет выведено окно Доступ к OpenID провайдеру, введите в него ваши логин и пароль в сервисе и нажмите кнопку OK.
6. Обновление тонкого клиента
Если на клиентском компьютере используется OS X и версия тонкого клиента отличается от версии платформы «1С:Предприятие», используемой в сервисе, то при попытке входа в информационную базу сервиса с помощью тонкого клиента будет выдано такое окно.
В этом случае необходимо скачать и установить дистрибутив нужной версии тонкого клиента, как это было описано ранее в этой статье.
Источник