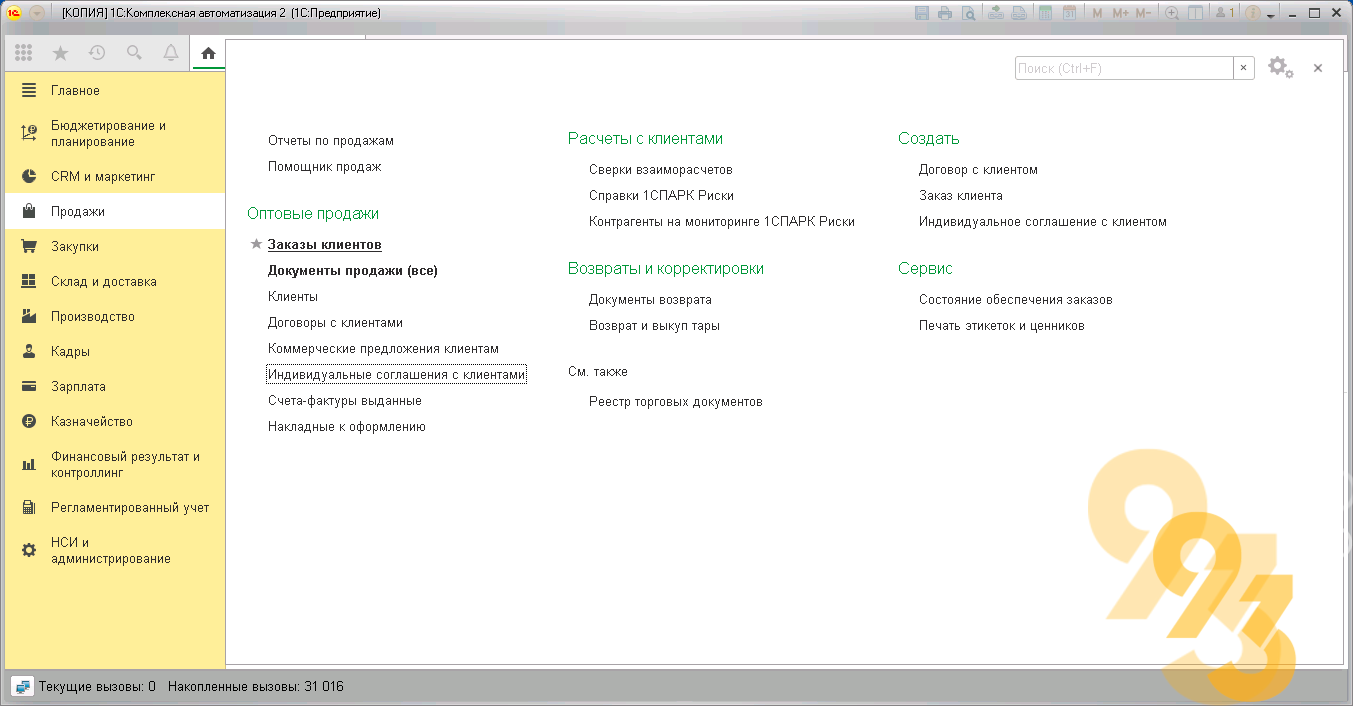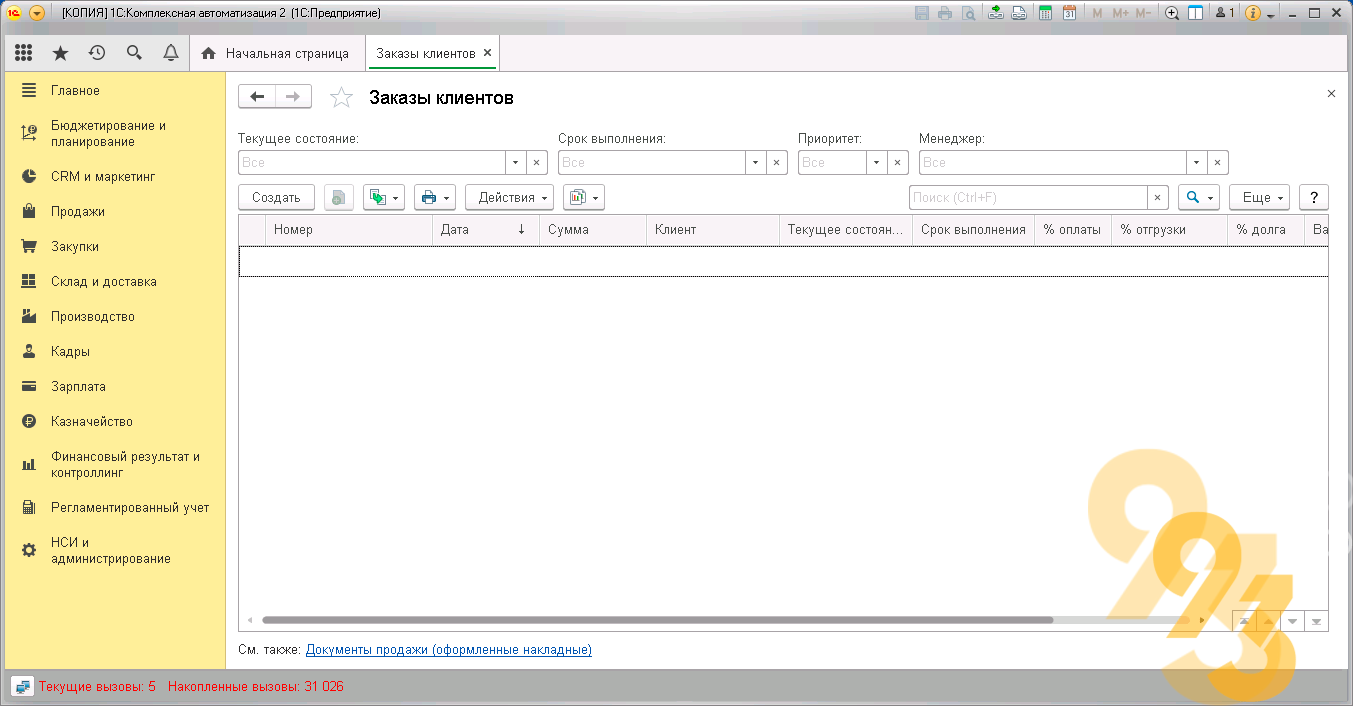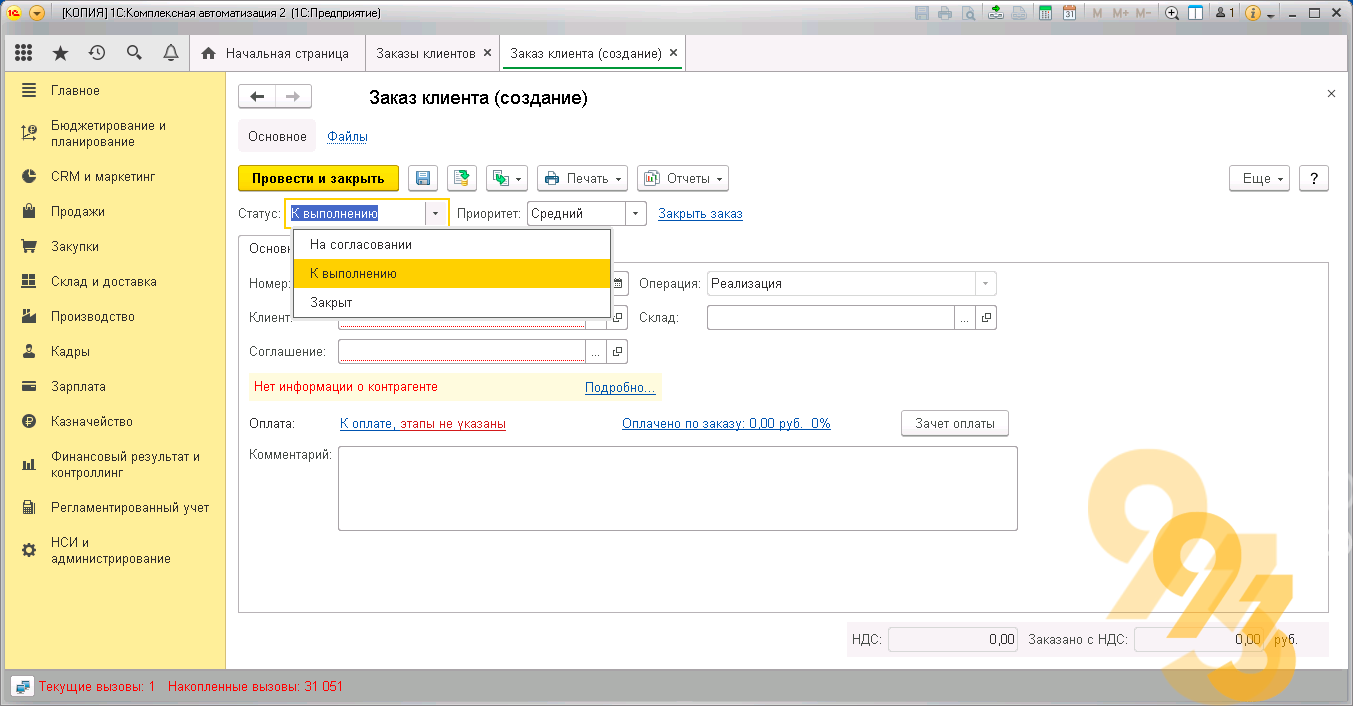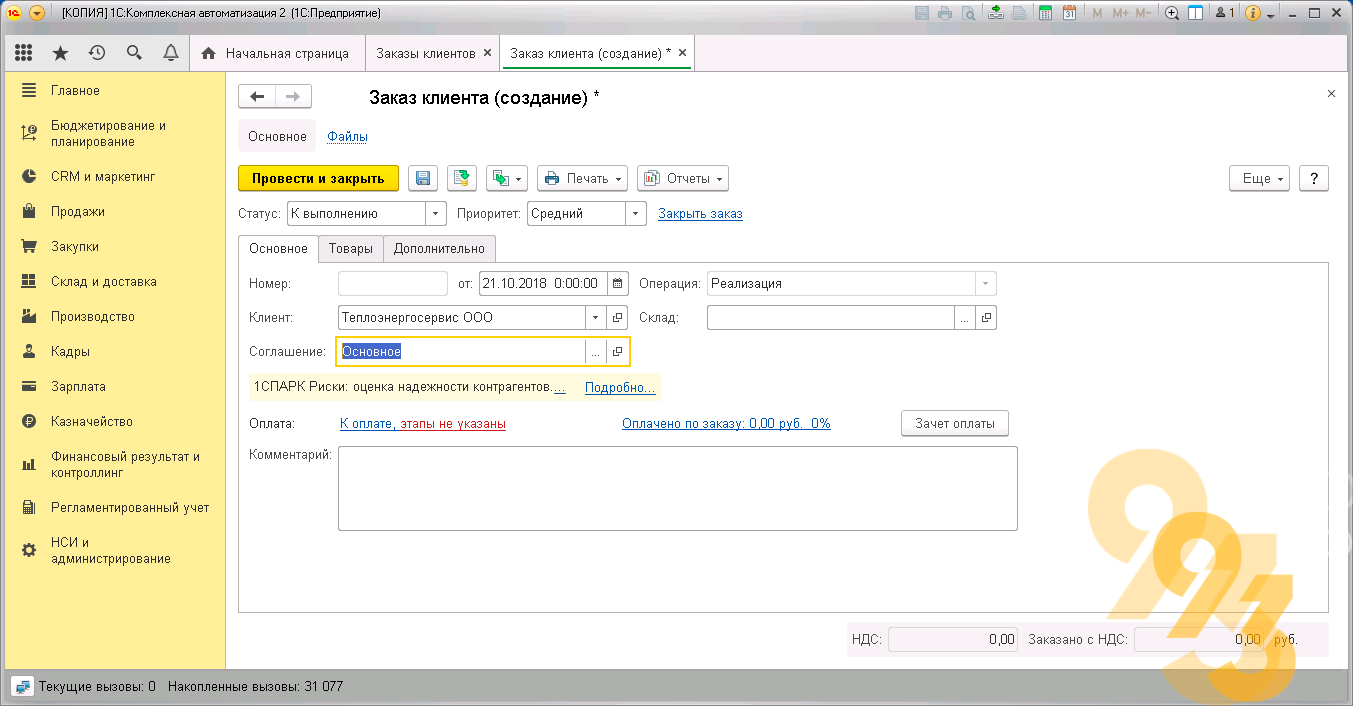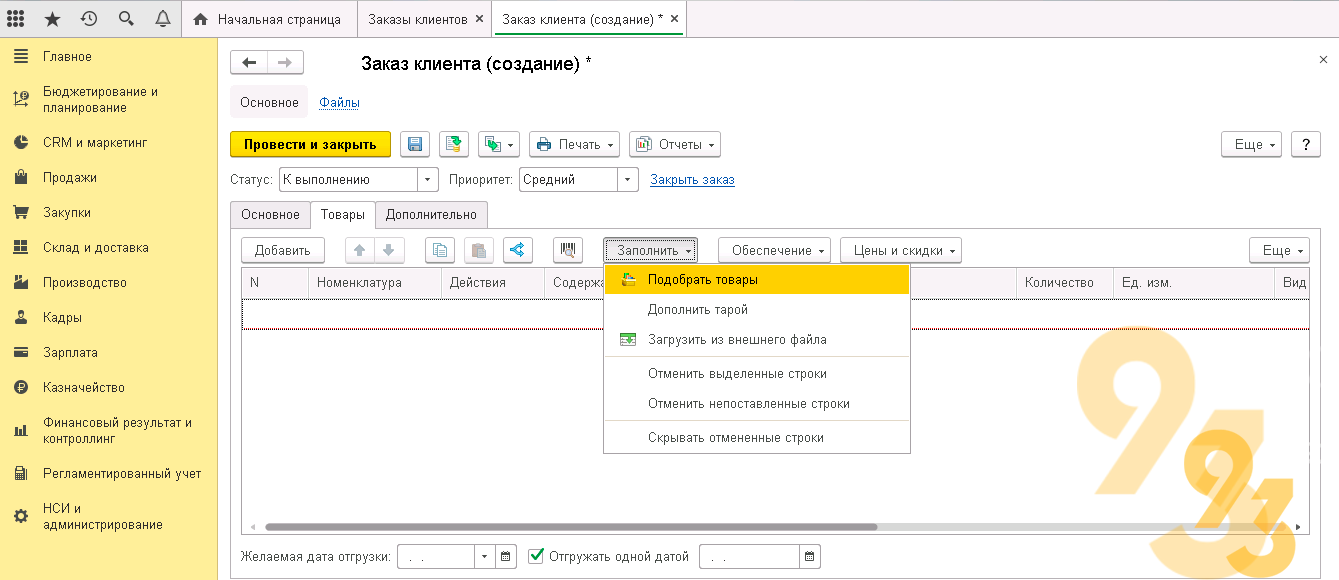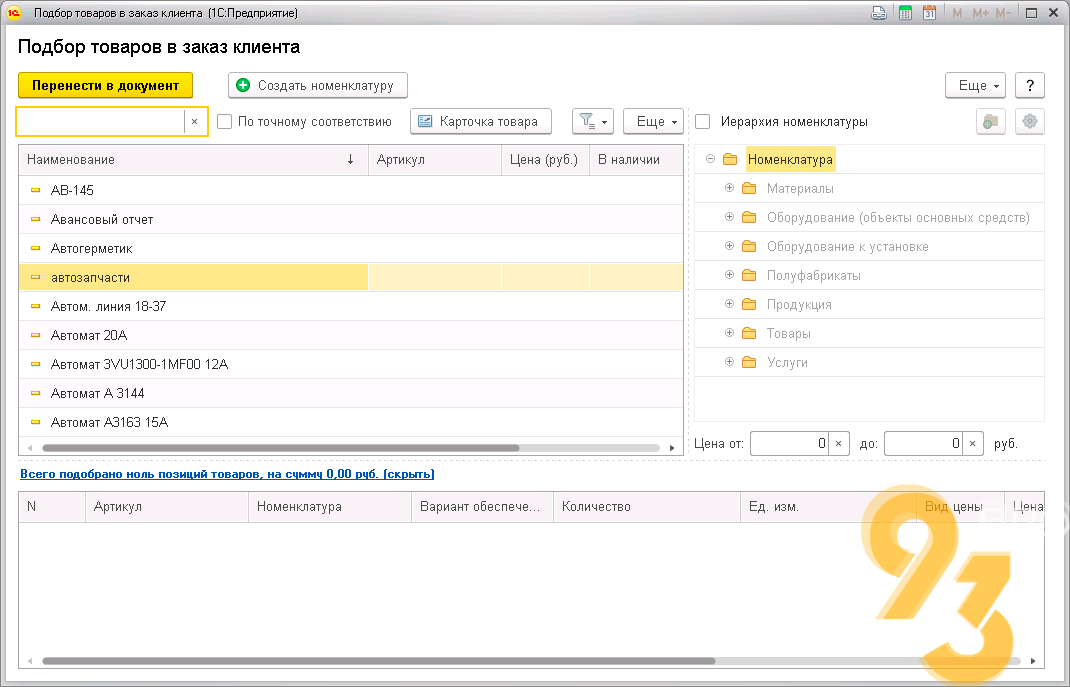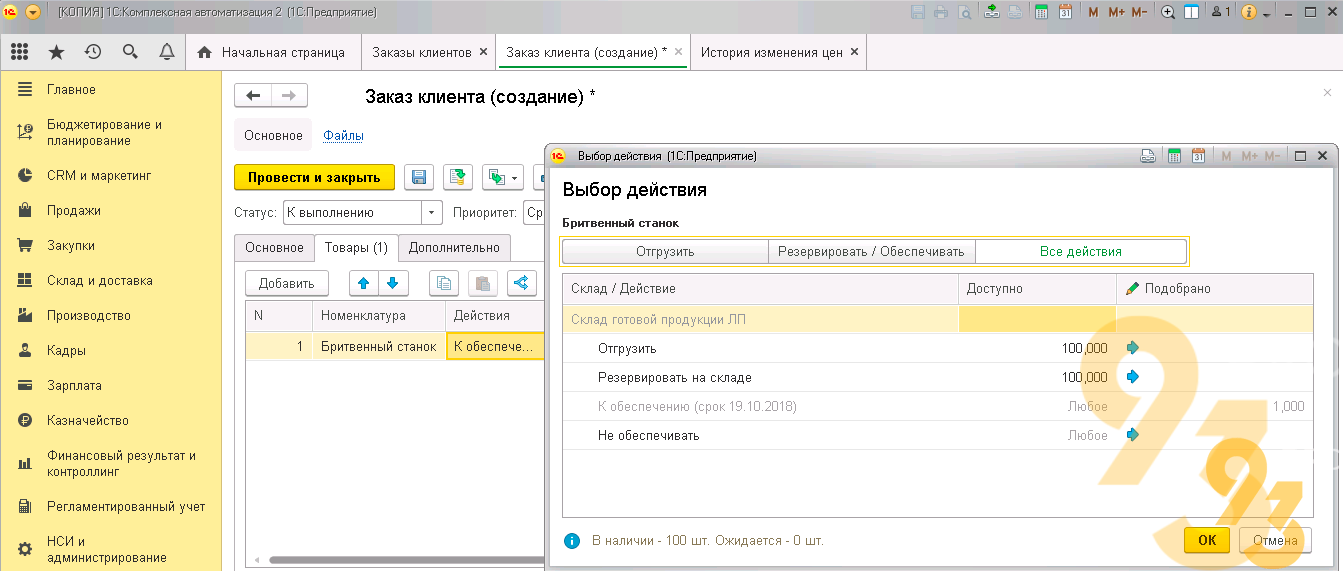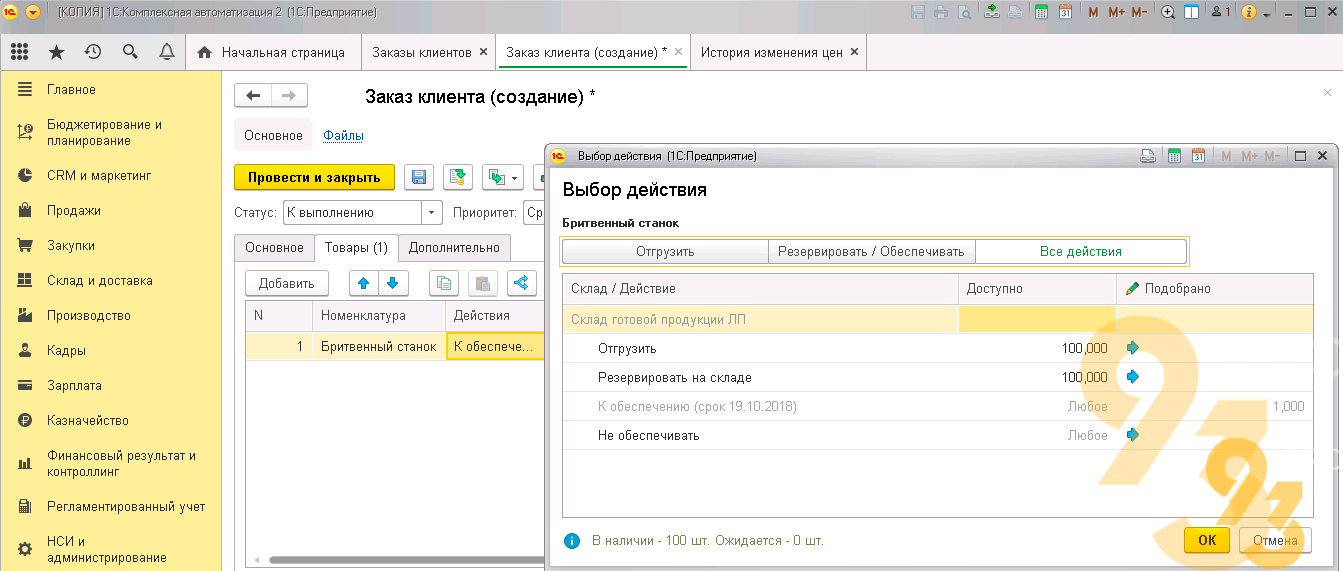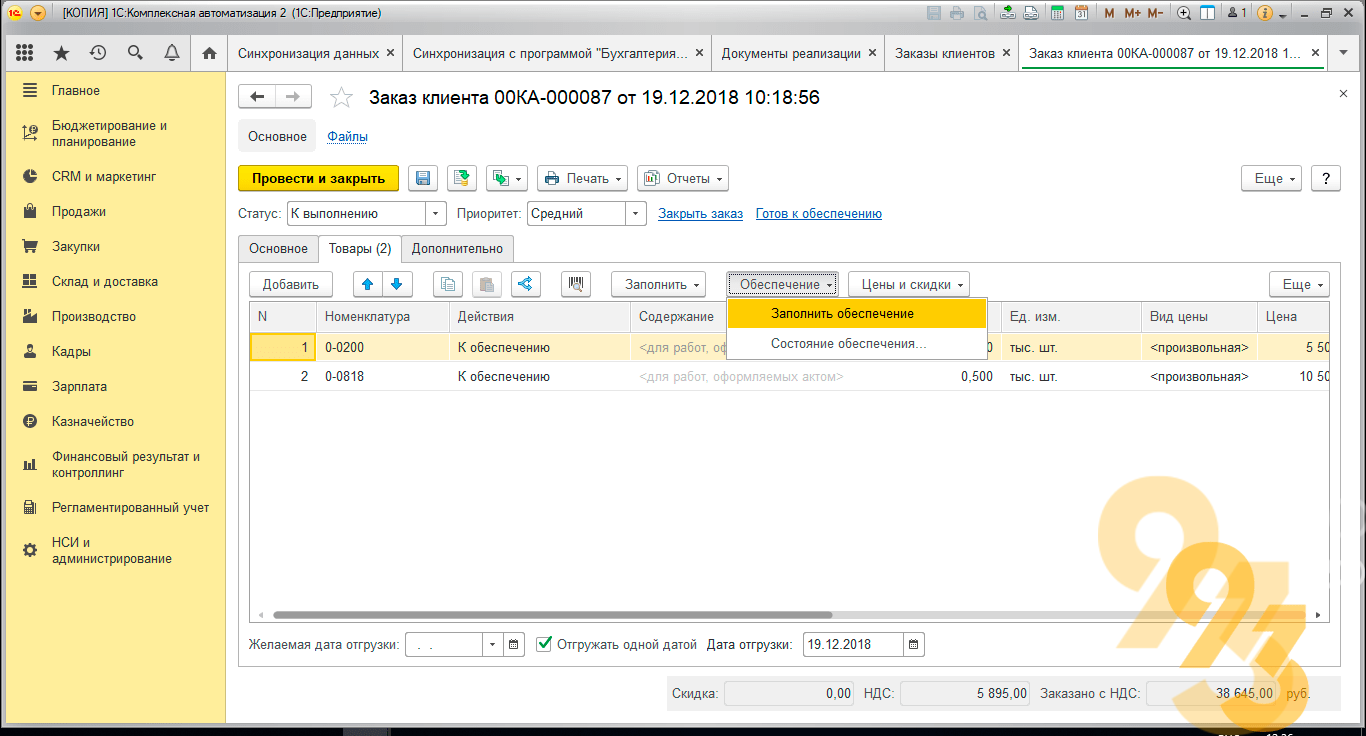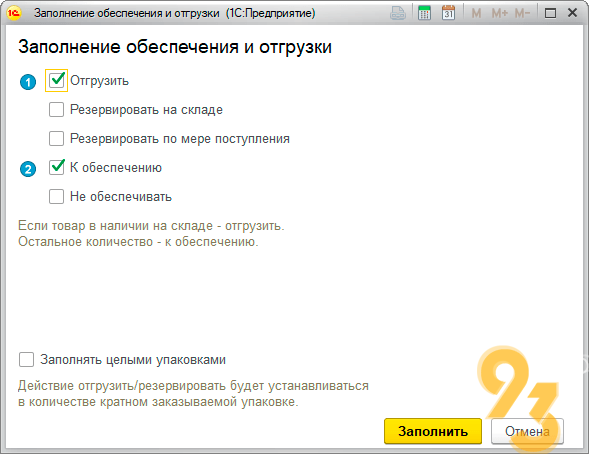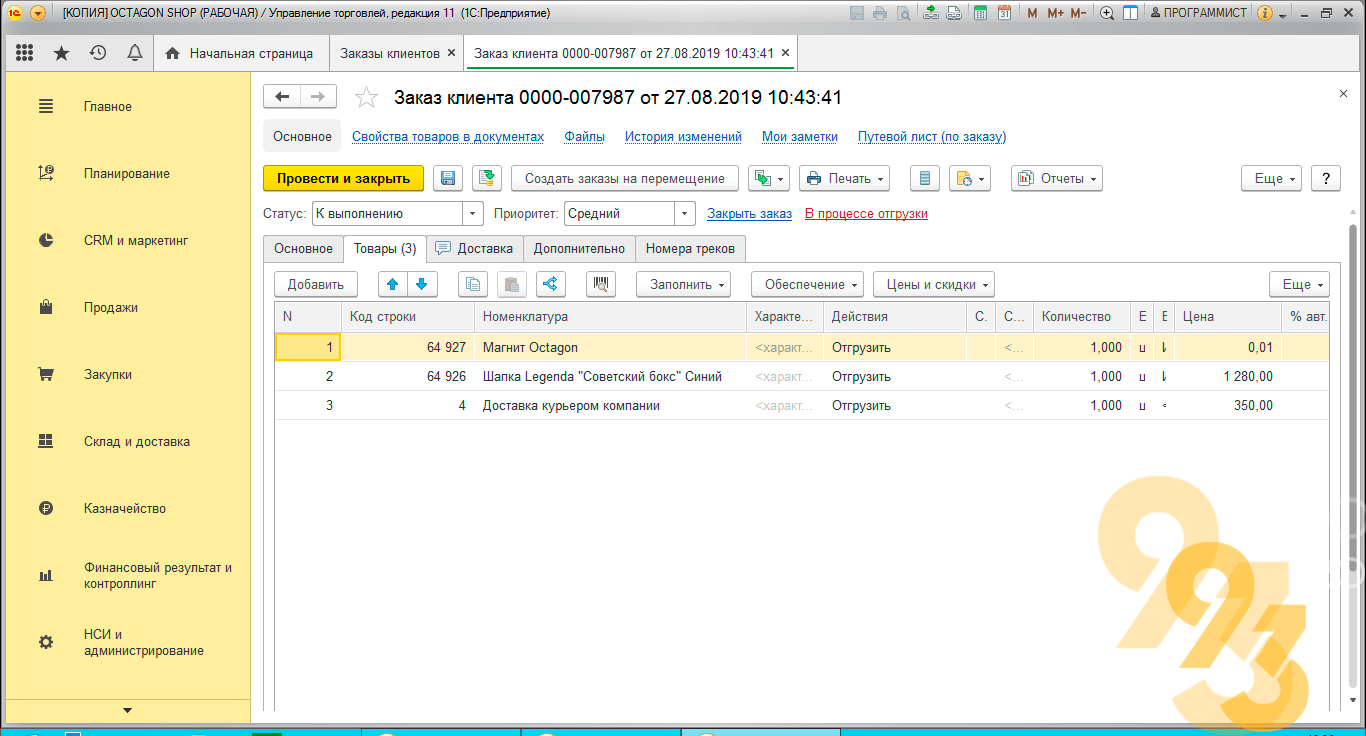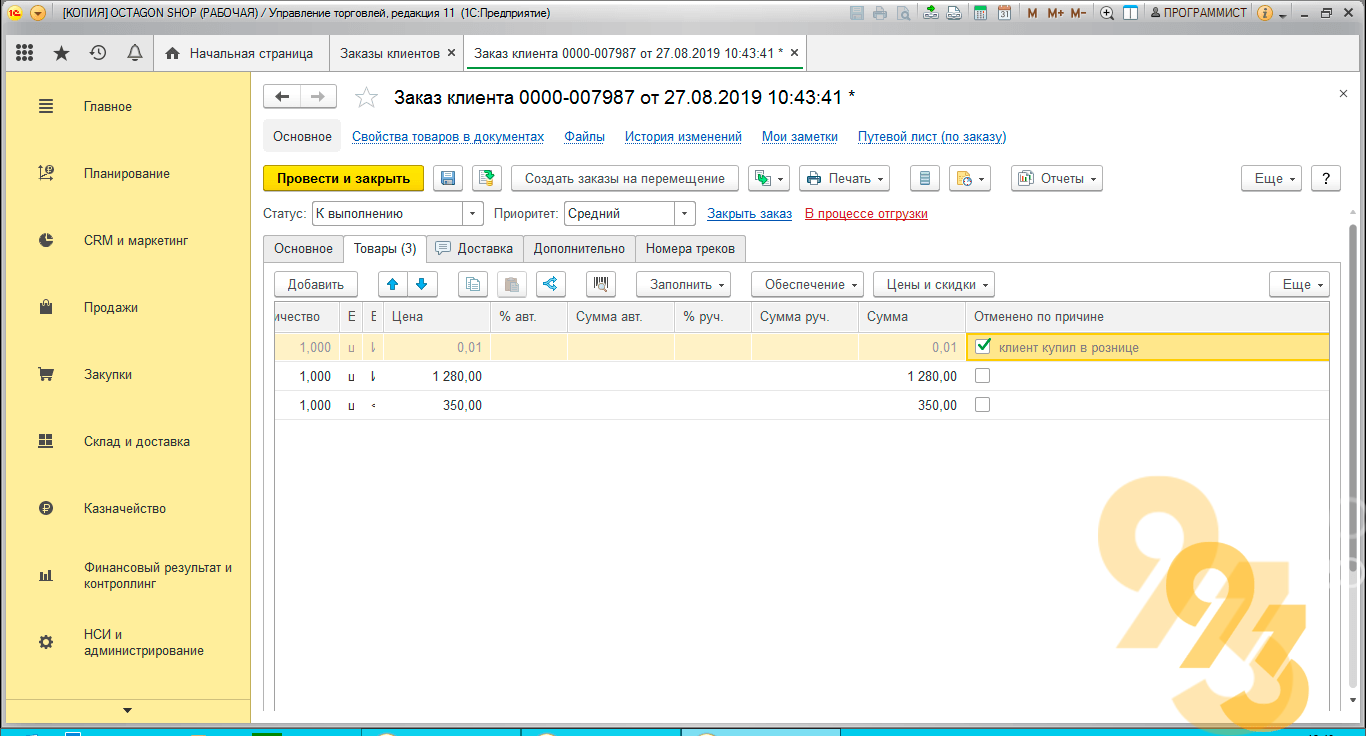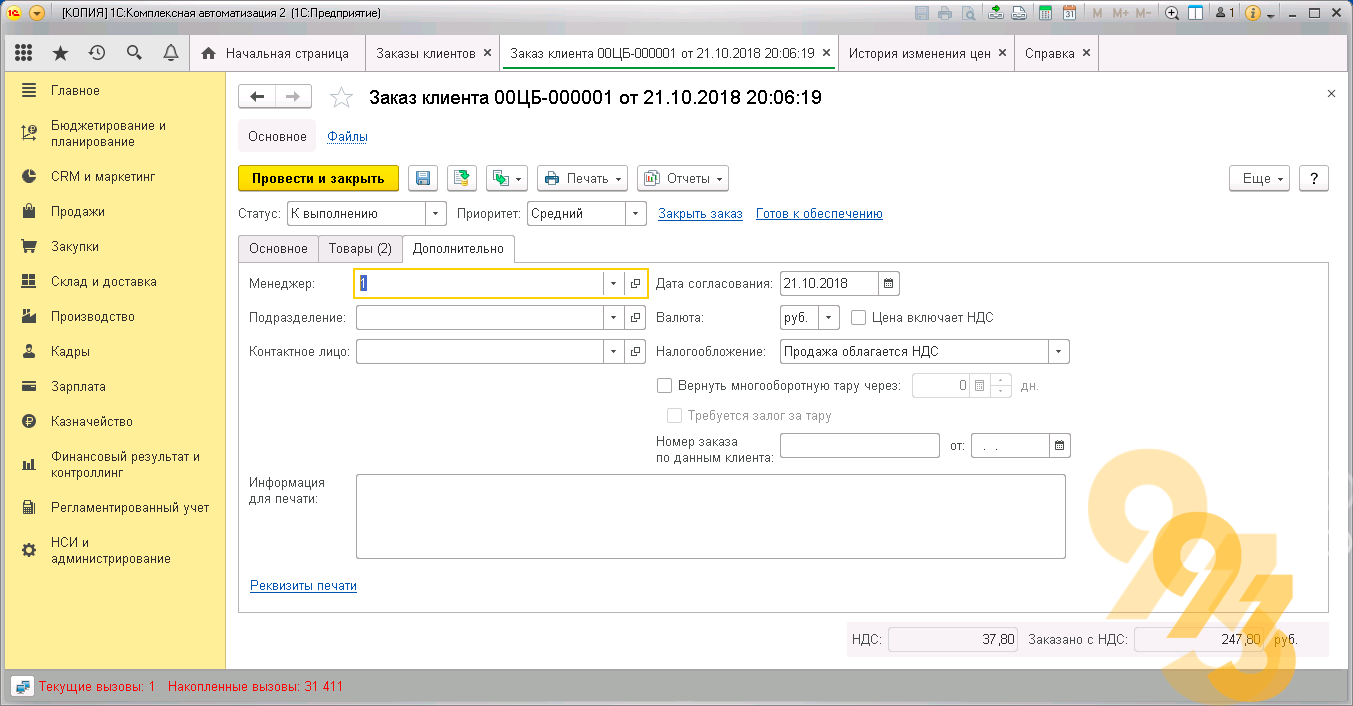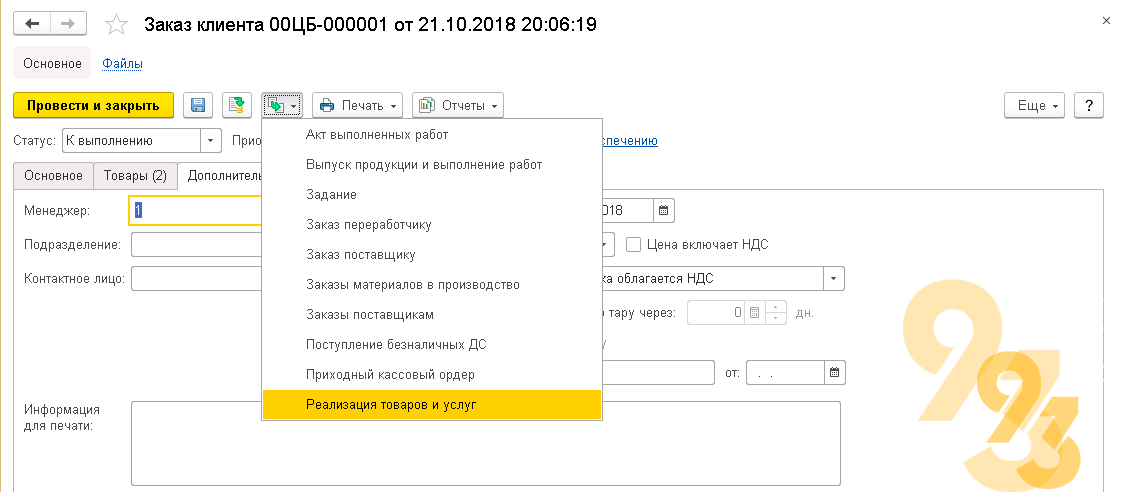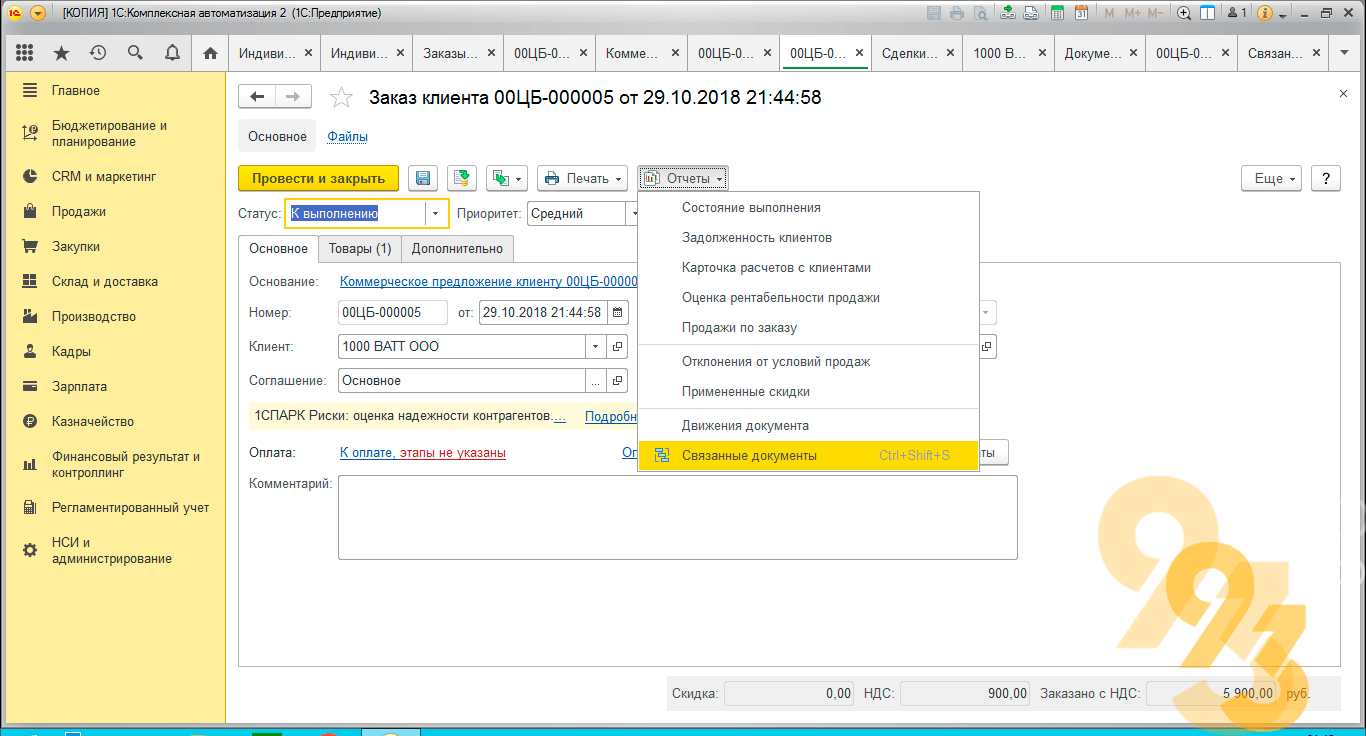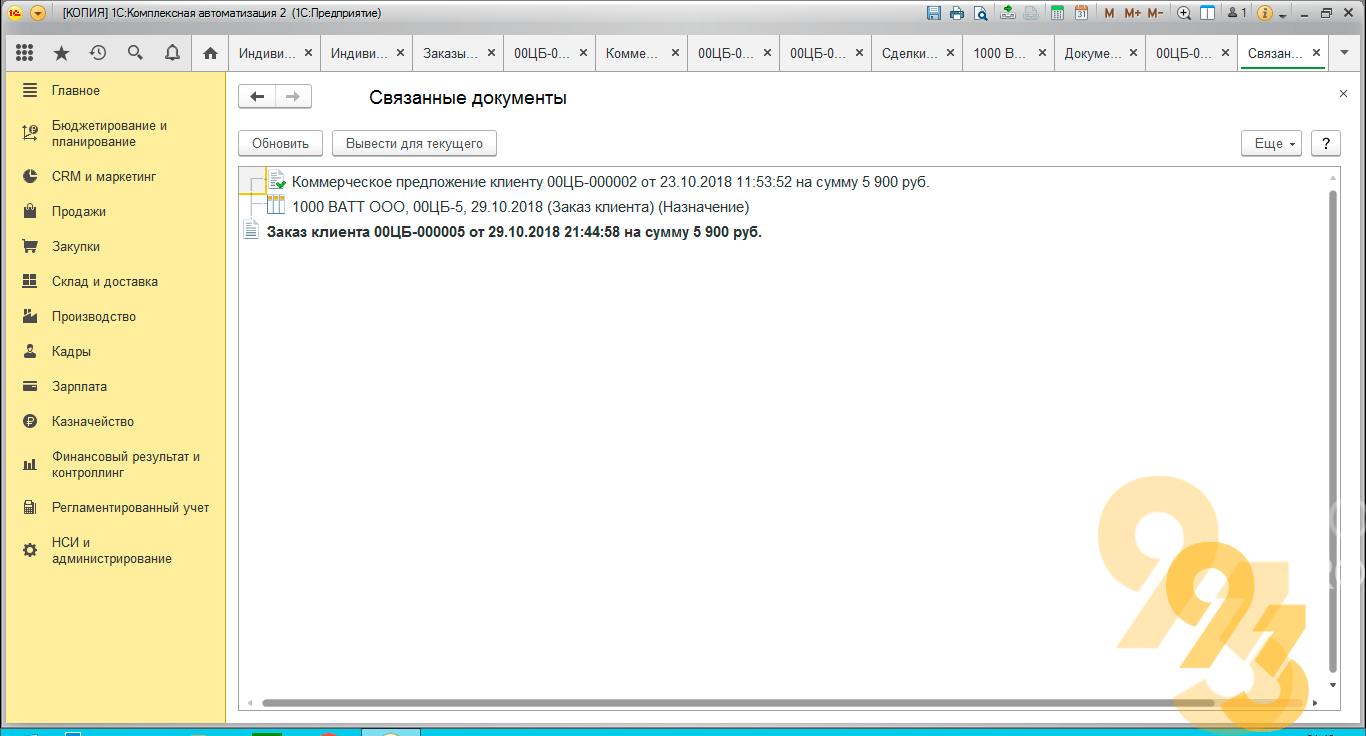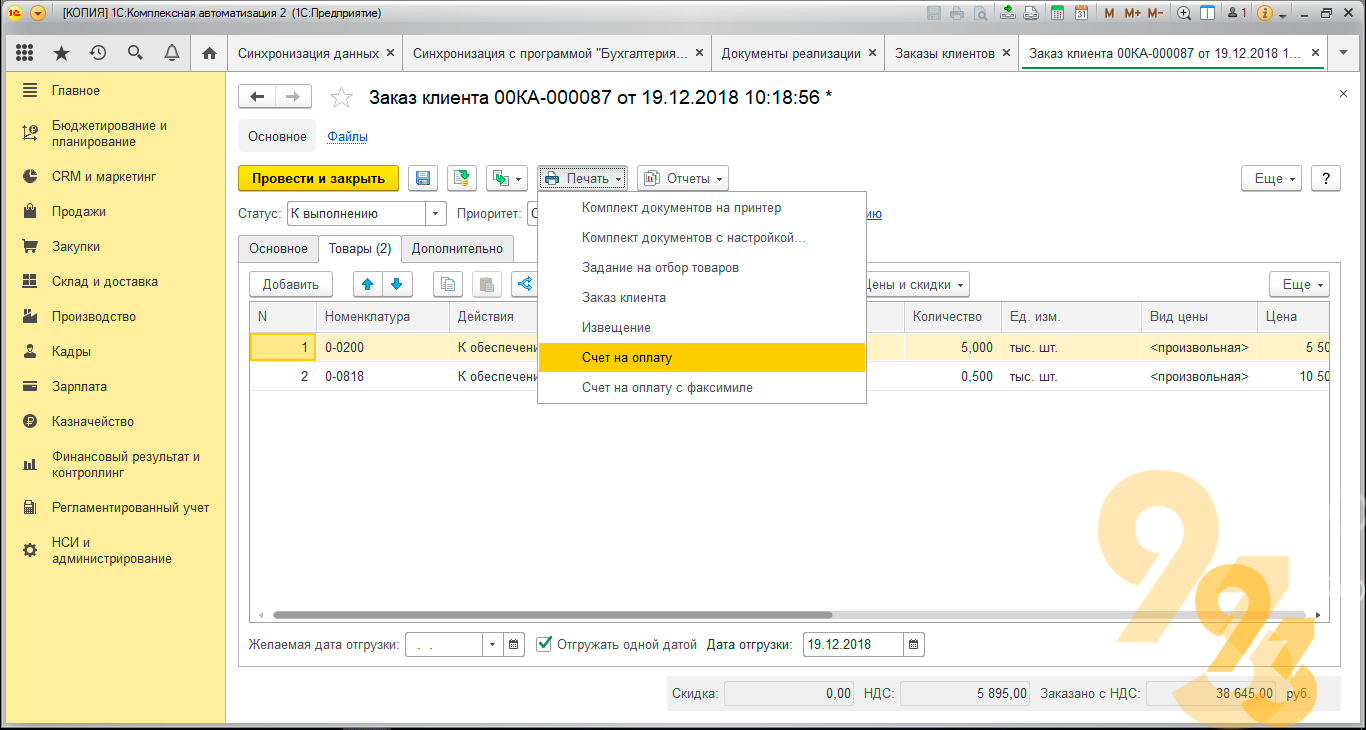1с заказы для windows
База реально должна быть «вашей» или Вы должны иметь администраторские права в ней.
Также должен быть веб-сервер. Как минимум, на компе с базой Апач, если речь идет о синхронизации в пределах своей WiFi-сети. Если через Интернет — значит веб-сервер, доступный через Интернет.
Не все базы можно синхронизировать, УТ 11 — синхронизируется, УТ 10.3 — нет. Далее про УТ 11 (вероятно только с ней и синхронизируется, все не проверял естественно).
1. Заходим в базу в режиме «Конфигуратор». Далее «Администрирование» -> «Публикация на веб-сервере».
Поля:
имя — имя публикации, особого значения не имеет, но, во избежании возможных проблем, не используйте кириллицу и название по правилам идентификаторов — не содержит пробелов, не начинается с цифр и т.д.
веб-сервер — сервер для которого будет выполняться публикация. Я пользовался только Апачем на локальном компе с Виндой, так что как там с Апачем под Линем на отдельном сервере или, не дай бог, IIS — понятия не имею. Хотя с Линем — логика ясна, особых проблем возникнуть не должно.
Каталог — каталог в который будет произведена публикация.
«Публиковать тонкий клиент и веб-клиент» — включено
«Публиковать Web-сервисы по умолчанию» — включено
«Публиковать Web-сервисы:» — включено
И далее в списке публикуемых веб-сервисов оставляем включенным только «CustomerOrdersExchange» — это и есть веб-сервис для данной программы.
Для информации, веб-сервис «ERPMonitor» — это для аналогичного приложения от 1С — ERP-монитор. Но его настраивать — отдельная грустная песня.
Жмем кнопку «Опубликовать» и со всем соглашаемся.
2. Пользователь и права. Тут каких-либо рекомендаций дать не могу. Есть в системе роль «Использование мобильного приложения «1С: Заказы клиентов»» но уверен, что этой роли будет не достаточно. А вот дать полный перечень не могу. Потому как опыты производил с админскими правами, а результат использования этого приложения меня лично не удовлетворил. Так что дальнейшие эксперименты с ним прекратил. Сейчас занимаюсь разработкой под свои нужды.
3. Настраиваем синхронизацию на зверьке.
Открываем «Настройки» -> «Синхронизация».
Адрес сервиса обмена: строка формата «http://0.0.0.0/ut/ws/C…dersExchange.1cws?wsdl»
тут — 0.0.0.0 — IP-адрес веб-сервера, на котором был опубликован веб-сервис.
ut — это имя публикации из пункта 1.
остальное не менять, если ранее не меняли имя веб-сервиса в 1С.
Вообще, для проверки, сначала по этой правильно заполненной строке зайдите с компа или с мобильника через браузер — должна открыться страница с запросом имени пользователя и пароля. После ввода соответствующих данных — пользователь 1С — откроется страница с длинным содержанием а первая строка что-то типа:
И далее в списке публикуемых веб-сервисов оставляем включенным только «CustomerOrdersExchange» — это и есть веб-сервис для данной программы.
Я к сожалению так и не смог найти где включается этот веб сервис. В списке публикуемых вообще пусто. Из браузера могу зайти, но рабочий стол пустой и в настройках пустота. ткните плис на ссылочку где это можно изучить, если возможно.

1С на компьютере нужно запустить в режиме «Конфигуратор». Уже в самом конфигураторе в меню «Администрирование» и «Публикация на вэб-сервере».
Но, повторюсь, это касается только конфигурации «Управление торговлей» версии 11.
В каком месте у вас возникает проблема?
Далее, не совсем понял «Из браузера могу зайти, но рабочий стол пустой и в настройках пустота». Рабочий стол чего пустой? И в каких настройках?
«где это можно изучить» — я изучал 2 курса по мобильной платформе 1С, покупая их у Гилева. Материалы одного курса вроде бесплатны и их можно скачать у них на сайте: не сочтите за рекламу

опубликовал базу, через браузер захожу в тонкий клиент. но:
1. в веб сервисах у меня только сервис exchange по адресу ws1.1cws
2. прописую адрес к базе на мобиле «http://. /. /ws/ws1.1cws?wsdl» на что выдает Сервис не найден «http://localhost/ws1» ОбменСМобильнымУстройством
Версия 1c:
1С:Предприятие 8.2 (8.2.19.80)

похоже это не УТ 11, либо одна из первых версий.
После прочтения множества инструкций и просмотра не меньшего количества видео на тему публикации на web сервер, ни как не получается это сделать. максимум до чего удается дойти, это вывод сообщения:
Есть УТ 11.1, Apache и приложение 1С:Заказы.
Помогите добиться справедливости и работы данного приложения))
забыл указать, логин желательно чтобы был латиницей. Случается, что и с кириллицей нормально работает, но латиница — надежнее. Собсно, все что касается Интернета (логины, названия сервисов и т.п.) желательно латиницей писать.
не имеет значения. Но то, что входит локально из компа — говорит о том, что:
1. Апач либо другой вэб-сервис — работает. Как минимум локально.
2. Вэб-сервис из 1С опубликован и доступен.
У меня выдает «Синхронизация с устройством не настроена. Не найден узел для пользователя: Имя
1с 8.3.5.119
Управление торговлей 11.6.24
У меня выдает «Синхронизация с устройством не настроена. Не найден узел для пользователя: Имя
1с 8.3.5.119
Управление торговлей 11.6.24
Заходите, в режиме Предприятие под пользователем с полными правами. Далее заходите во все функции, там находите планы обмена. В них Мобильное приложение 1С:Заказы и клиенты. Создайте объект обмена на определенного пользователя, укажите, что будет синхронизироваться и в путь.
Ошибка разбора XML: — [1,1] Фатальная ошибка: Extra content at the end of the document
Не уже ли не у кого не вылезает этой ошибки?
После долгих танцев с бубном мне каким то чудом удалось добиться синхронизации и все заработало, но когда решил синхронизировать с новым пользователем, история с ошибкой повторилась. Повторить те же танцем с бубном эффекта не дали. Может кто знает в чем причина? или удалось решить ее?
Настройка «1С:Заказы»
Для подключения мобильного приложения «1С:Заказы» оставьте заявку в разделе техподдержка в своем личном кабинете.
После положительного ответа техподдержки выполните следующие шаги:
Шаг 1. Зайдите в базу «1С» под «Администратором» в режиме «1С:Предприятие».

Шаг 2. Откройте меню «НСИ и администрирование» и выберите пункт «Продажи» в «Настройке разделов» программы «1С».

Шаг 3. Разверите пункт «Настройка использования мобильного приложения «1С:Заказы». Установите галочку «Разрешить синхронизацию данных с мобильным приложением «1С:Заказы».

Шаг 4. Нажмите пункт «Настройки синхронизации» программы «1С» с мобильным устройством. В открывшемся окне нажмите на кнопку «Создать» и заполните следующие поля.
- Устройство — напишите любое название.
- Пользователь — выберите нужного вам пользователя, под которым будет производиться синхронизация.
- Куратор пользователя (если есть) — выберите руководителя пользователя, который при необходимости сможет отправлять задания.
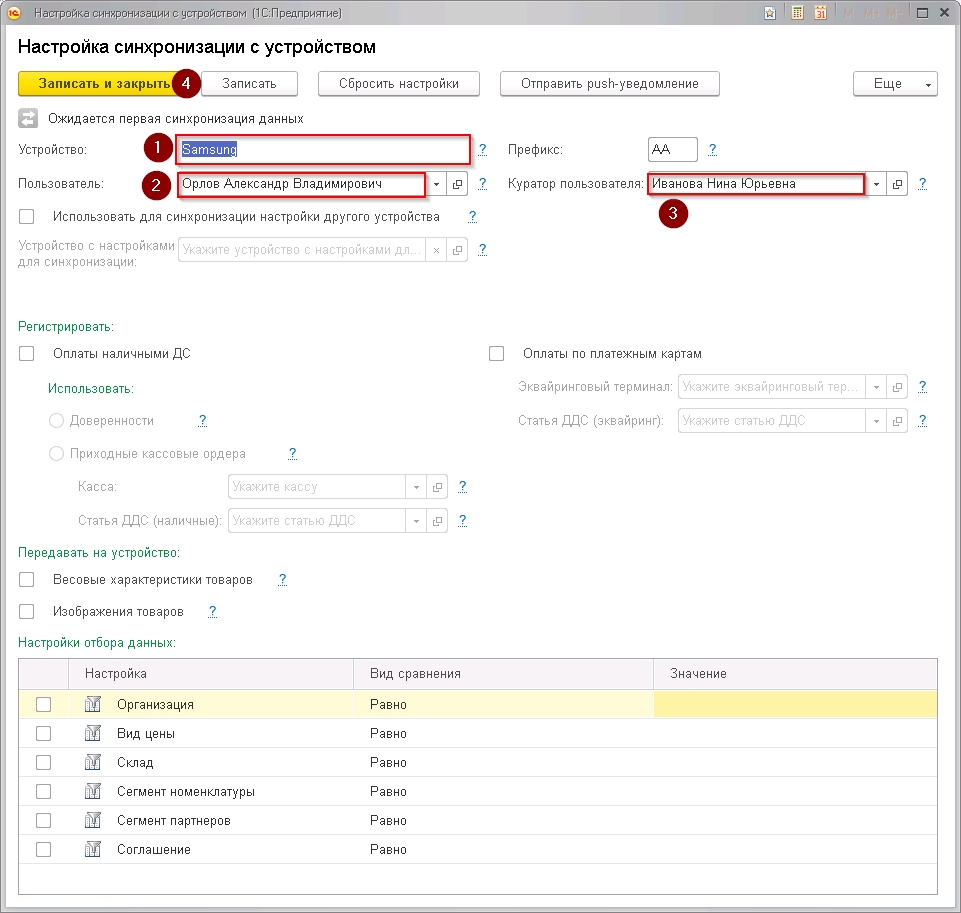
Шаг 5. Для работы с программой «1С» необходимо скачать и настроить мобильное приложение «1С:Заказы» на своем устройстве.
Чтобы скачать последнюю версию мобильного приложения «1С:Заказы» необходимо перейти:

Шаг 6. Установите и запустите приложение «1С:Заказы» на мобильном устройстве.
Шаг 7. При первом запуске приложения выберите «Режим синхронизации» и нажмите на кнопку «Установить».

Шаг 8. После этого откроется окно «Реквизиты синхронизации».
Шаг 9. В открывшемся окне введите следующую информацию.
- Пользователь – имя пользователя, под которым производится синхронизация.
- Адрес сервера можно посмотреть в личном кабинете аренды «1С».
- SSL – поставьте галочку.
- Каталог можно посмотреть в личном кабинете аренды «1С».
Для просмотра адреса сервера и каталога зайдите в свой личный кабинет, выберите необходимую базу «1С» и нажмите на кнопку «Ссылка для «тонкого клиента».

В открывшемся окне скопируйте первую часть ссылки для «тонкого клиента» и вставьте ее в строку «Адрес сервера» в окне «Реквизиты синхронизации».
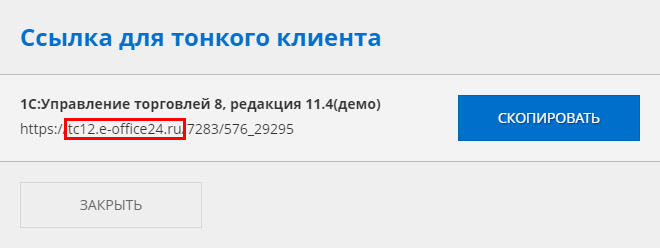
Скопируйте последнюю часть ссылки для «тонкого клиента» и вставьте ее в строку «Каталог» в окне «Реквизиты синхронизации».

Шаг 10. После того, как убедитесь, что все необходимые строки заполнены, нажмите кнопку «Обновить» в верхнем правом углу приложения «1С:Заказы». Если все параметры указаны правильно, начнется синхронизация базы «1С».
После успешной синхронизации базы «1С» с мобильным приложением 1С:Заказы откроется окно «Текущие дела».
Можете приступать к работе с базой «1С»!
Инструкция по внесению документа 1С «Заказ клиента»
Заказ клиента — это запрос клиента на поставку ему товаров или оказание услуг в установленные сроки. Заказ клиента может быть оформлен на основании данных о первичном спросе клиента, зарегистрированном в документе Сделка или на основании согласованного с клиентом коммерческого предложения.
Заказ клиента может быть оформлен как при отгрузке товаров клиентом, так и при передаче товаров на комиссию. Предусмотрена также возможность оформления заказа при отгрузке товаров с отложенным переходом права собственности (Реализация (товары в пути)). Вариант отгрузки определяется установленным на странице Дополнительно видом операции.
Вид операции заполняется автоматически из соглашения с клиентом. Оформление заказа при отгрузке товаров с отложенным переходом права собственности (с видом операции Реализация (товары в пути)) возможно только по соглашению с установленным флажком Возможна отгрузка без перехода права собственности.
Заказ клиента оформляется на основании сделки либо на основании коммерческого предложения клиенту.
1. Для занесения в базу документа «Заказ клиента» переходим на вкладку «Продажи», выбираем пункт «Заказы клиентов»
2. В открывшемся списке можно выбрать имеющиеся заказы клиентов для просмотра или изменения, либо создать новый нажатием на кнопку «Создать».
В списке выбора заказов присутствуют колонки, в которых указываются «% оплаты», «% отгрузки» и «% долга» клиентов.
Для облегчения поиска необходимого документа, в данной форме присутствуют отборы по текущему состоянию заказа, сроку выполнения, приоритету, менеджеру. Для осуществления поиска по части наименования заказа присутствует окно поиска
3. У документа «Заказ клиента» есть статусы: на согласовании, к выполнению, закрыт.
- На согласовании — заказ движений не делает, используется для фиксации неподтвержденной/несогласованной потребности клиента;
- К выполнению — возможно управление отгрузкой и резервированием для каждой строки заказа.
4. На вкладке «Основное» указывается клиент, для него выбирается соглашение. «Оплата» берется из выбранного соглашения (Этапы оплаты, указанные в соглашении)
5. На вкладке «Товары» добавляем те позиции, которые заказывает клиент. Это можно сделать с помощью кнопки «Добавить» или функцией «Заполнить – Подобрать товары»
6. Выбрав «Подобрать товары», открывается окно справочника товаров. Найти нужный товар можно с помощью поиска (выделено красным), можно установить галочку «Иерархия номенклатуры» и искать товары только в определенных папках (выделено синим). Если иерархия не отображается, то нажимаем на шестеренку, выбираем «Навигация по иерархии».
Дважды щелкнув на нужную позицию, она перейдет в таблицу подобранных товаров (выделено зеленым). После выбора всех необходимых товаров, нажимаем «Перенести в документ»
7. В строках товаров цены заполнятся автоматически в соответствии с выбранным в соглашении видом цены (выделено красным), либо можно выбрать вид цены – «произвольный» и установить цену вручную.
8. В колонке «Действия» можно выбрать один из вариантов: не обеспечивать, резервировать на складе, отгрузить. По умолчанию при добавлении новой строки ставится статус «К обеспечению».
Для заполнения варианта обеспечения товарами для заказа необходимо:
Выделить все строки заказа (Ctrl-A), выполнить команду «Заполнить обеспечение» (Обеспечение – заполнить обеспечение, см. выше, выделено синим). Если товаров не хватает для обеспечения, то строки будут разбиты на две в зависимости от остатков.
В окне настройки заполнения варианта обеспечения установить не более трех отметок, в зависимости от необходимых действий с товаром:
- отгрузка или резервирование товара со склада — вариант «Отгрузить» или «Резервировать на складе»
- резервирование в ожидаемых поступлениях — вариант «Резервировать к дате»
- обеспечивать или не обеспечивать товар — вариант «К обеспечению» или «Не обеспечивать».
При необходимости обособленного обеспечения по конкретному заказу/строке заказа предназначен вариант «Обеспечивать обособлено»
9. Для того чтобы заполнить действия сразу по нескольким строкам, в табличной части выделяем их (CTRL+A – выделить все). Затем нажимаем «Обеспечение» — «Заполнить обеспечение».
10. Открывается окно заполнения действий. Ставим флажок «Отгрузить» если требуется произвести отгрузку, либо «Резервировать на складе» если требуется сделать товар из данного заказа недоступным для других менеджеров. Второй флажок ставим на «К обеспечению», тогда система после нажатия на кнопку «Заполнить» проставит действие «Отгрузить» тем товарам, которые есть на складе, а остальным – «К обеспечению».
Статус «Отгрузить» сообщает отделу отгрузки, что по данному заказу можно производить отгрузку.
11. Когда товары находятся в статусе «Отгрузить» или «Резервировать», они перестают быть доступны для отгрузки или продажи в других заказах, при этом остаток на складе не изменяется до момента отгрузки товара.
12. Для отмены строки в заказе есть поле «Отменено по причине». Для отмены ставим флажок, выбираем причину отмены заказа данного товара.
13. На вкладке «Дополнительно» указывается контактное лицо, номер заказа по данным клиента и тд. Графа «Менеджер» автоматически заполняется пользователем, создавшим документ. «Информация для печати» выводится отдельной строкой в печатных формах.
14. После того как все необходимые реквизиты заполнены, нажимаем «Провести и закрыть». На основании документа «Заказ клиента» можно создать документ «Реализация товаров и услуг» по тем товарам, которые стоят в статусе «Отгружен». Для этого нажимаем «Создать на основании» — «Реализация товаров и услуг»
15. Для просмотра связанных документов можно нажать «Отчеты» — «Связанные документы»
16. Список связанных документов содержит ссылки на документы-основания для данного заказа, а также на документы, которые были сделаны на основании данного заказа.
17. Для того, чтобы распечатать счет на оплату клиенту, выбираем «Печать» — «Счет на оплату»
18. Чтобы отправить счет на принтер, нажимаем «Печать»