- Интернет-шлюз на базе Ubuntu Server 18.04 LTS
- Настройка сети для router
- Настройка сети для pc-1, pc-2 и server
- Настройка интернет-шлюза
- Доступ внутрь сети
- Сохранение правил netfilter
- Интернет-шлюз на базе Ubuntu Server / Internet Connection Sharing + Squid, Firestarter
- Содержание
- Основная часть
- PPPoE
- Прокси-сервер squid
- Раздача Интернета в локальную сеть c помощью firestarter
- Раздача Интернета в локальную сеть (ICS: Internet Connection Sharing)
- На сервере
- Как настроить несколько сетевых интерфейсов в Ubuntu 20.04
- Автоматическая настройка Netplan
- Настройка маршрутов на основе политик
- Интернет-шлюз для двух подсетей на Ubuntu Server 18.04 LTS
- Настройка сети для router
- Настройка сети для pc-1, pc-2 и pc-3
- Настройка сети для nfs-server, ftp-server, web-server
- Настройка интернет-шлюза
- Доступ к NFS-серверу за NAT
- Доступ к FTP-серверу за NAT
- Доступ к WEB-серверу за NAT
- Связь между подсетями
- Доступ к серверам за NAT по SSH
- Сохранение правил netfilter
Интернет-шлюз на базе Ubuntu Server 18.04 LTS
Небольшой эксперимент создания интернет-шлюза на Ubuntu Server. У меня дома компьютер с установленной Windows 10 и VirtualBox. Давайте создадим четыре виртуальные машины router , pc-1 , pc-2 и server . Все виртуальные машины находятся в одной сети 192.168.30.0/24 . При этом у виртуальной машины router два сетевых интерфейса:
- enp0s3 (сетевой мост) — смотрит в домашнюю сеть, получает ip-адрес 192.168.110.8 от роутера
- enp0s8 (внутренняя сеть) — смотрит в одну сеть с виртуальными машинами pc-1 , pc-2 и server
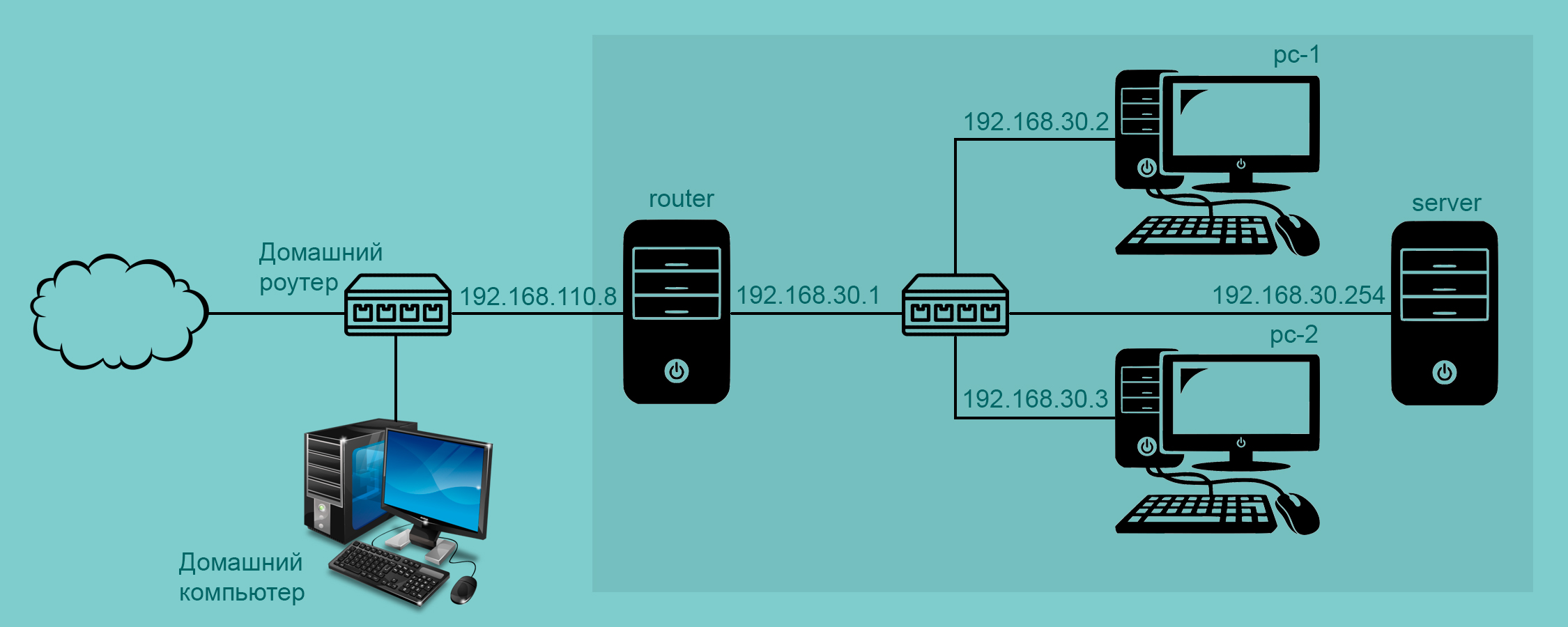
Тут надо сказать несколько слов о настройке сети в VirtualBox. Существует несколько способов, рассмотрим два из них:
- Сетевой мост — при таком подключении виртуальная машина становится полноценным членом локальной сети, к которой подключена основная система. Виртуальная машина получает адрес у роутера и становится доступна для других устройств, как и основной компьютер, по своему ip-адресу.
- Внутренняя сеть — тип подключения симулирует закрытую сеть, доступную только для входящих в ее состав машин. Поскольку виртуальные машины не имеет прямого доступа к физическому сетевому адаптеру основной системы, то сеть получается полностью закрытой, снаружи и изнутри.
Как нетрудно догадаться, у виртуальных машин pc-1 , pc-2 и server будет по одному интерфейсу (внутренняя сеть). У виртуальной машины router два интерфейса и она будет обеспечивать выход в интернет для pc-1 , pc-2 и server .
Настройка сети для router
Сначала нужно посмотреть, как называются сетевые интерфейсы в системе:
Теперь редактируем файл /etc/netplan/01-netcfg.yaml
Применяем настройки и смотрим сетевые интерфейсы:
Первый сетевой интерфейс enp0s3 получил ip-адрес 192.168.110.8 от домашнего роутера (этот адрес закреплен постоянно для router ). Второму сетевому интерфейсу enp0s8 мы назначили ip-адрес 192.168.30.1 .
Настройка сети для pc-1, pc-2 и server
Сначала для виртуальной машины pc-1 . Смотрим, как называются сетевые интерфейсы в системе:
Открываем на редактирование файл /etc/netplan/01-netcfg.yaml :
Применяем настройки и смотрим сетевые интерфейсы:
Для виртуальных машин pc-2 и server все будет аналогично, так что не буду описывать подробно. Для примера — виртуальной машине pc-2 мы назначили ip-адрес 192.168.30.3/24 :
Настройка интернет-шлюза
Виртуальная машина router должна обеспечивать выход в интернет для всех компьютеров из локальной сети 192.168.30.0/24 . По умолчанию транзитный трафик отключен, так что редактируем файл /etc/sysctl.conf :
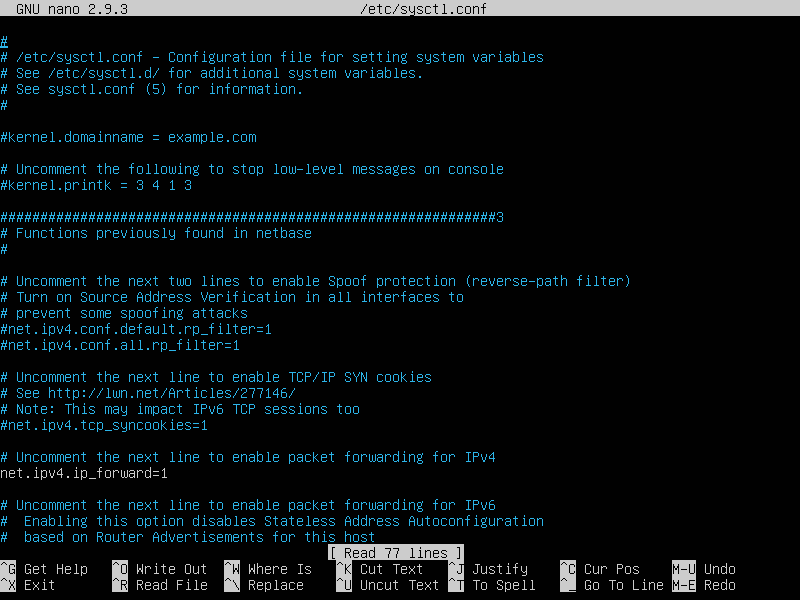
Чтобы внесенные изменения вступили в силу:
После этого настраиваем netfilter с помощью утилиты iptables :
И смотрим, что получилось:
Мы разрешили ходить транзитным пакетам для нашего диапазона ip-адресов, а всё остальное запретили. Теперь настроим SNAT (подмена адреса источника), что позволит всем компьютерам сети выходить в интернет, используя единственный ip-адрес 192.168.110.8 .
И смотрим, что получилось:
Теперь проверяем наличие интернета на виртуальных машинах pc-1 , pc-2 и server :
Доступ внутрь сети
Давайте теперь посмотрим, как получить доступ извне к компьютеру внутри сети 192.168.30.0/24 . Установим на виртуальную машину server SSH-сервер:
А на виртуальной машине router будем отбирать tcp-пакеты, которые приходят на интерфейс enp0s3 на порт 2222 и отправлять эти пакеты виртуальной машине server на порт 22, заменяя в пакетах пункт назначения на 192.168.30.254 :
Смотрим, что получилось:
Теперь попробуем с физического компьютера установить ssh-соединение с виртуальной машиной server . Открываем PowerShell и выполняем команду:
Мы в команде указываем порт 2222 и ip-адрес виртуальной машины router — 192.168.110.8 , которая находится в одной сети 192.168.110.0/24 с физическим компьютером. А виртуальная машина router пробрасывает это соединение с интерфейса enp0s3 на интерфейс enp0s8 и дальше — виртуальной машине server , но уже на порт 22.
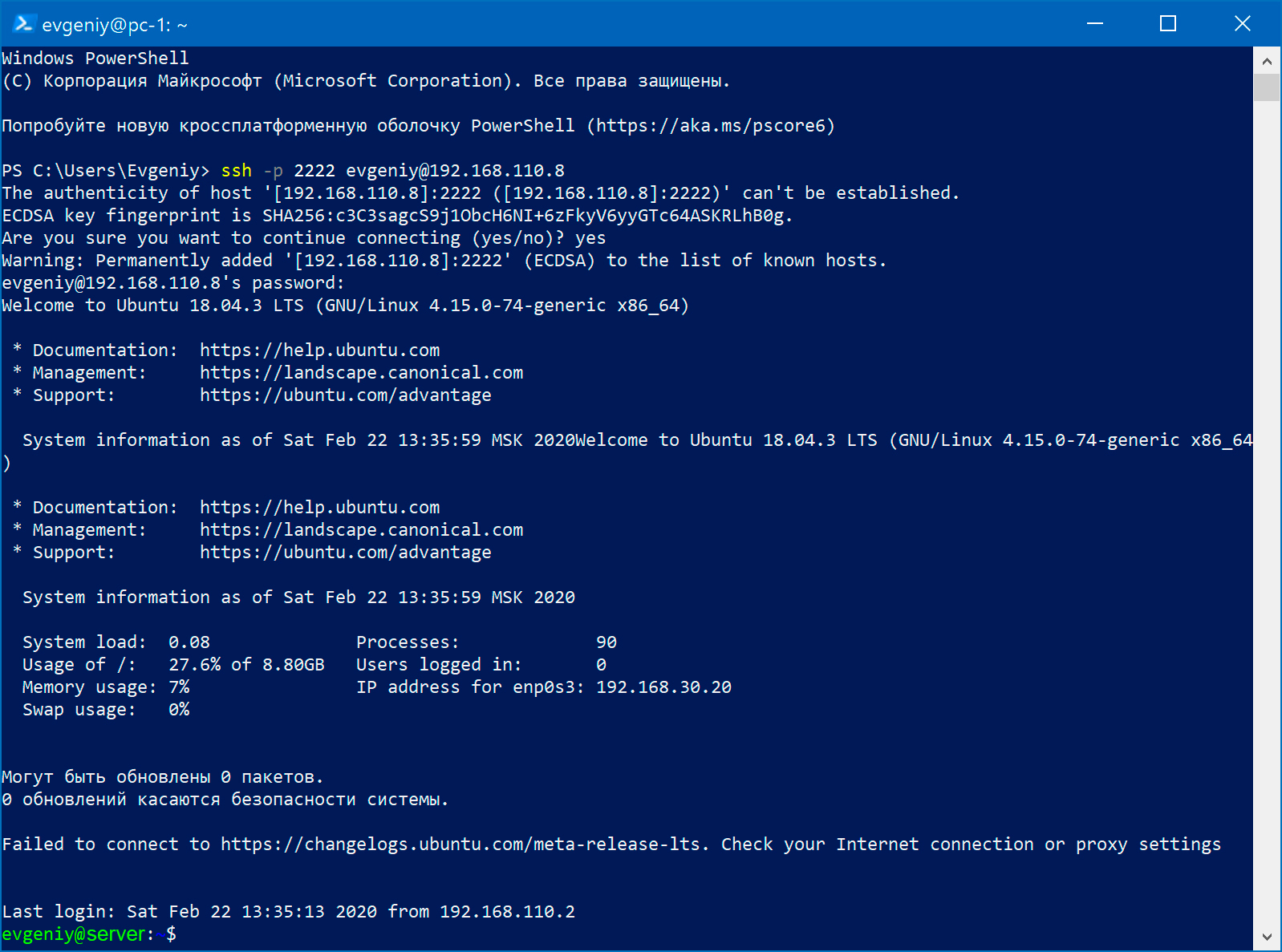
Сохранение правил netfilter
Созданные с помощью утилиты iptables правила пропадут при перезагрузке. Так что их нужно сохранить и восстанавливать при перезагрузке. В этом нам поможет пакет iptables-persistent :
При установке пакета будет предложено сохранить текущие правила iptables :
- в файл /etc/iptables/rules.v4 для протокола IPv4
- в файл /etc/iptables/rules.v6 для протокола IPv6
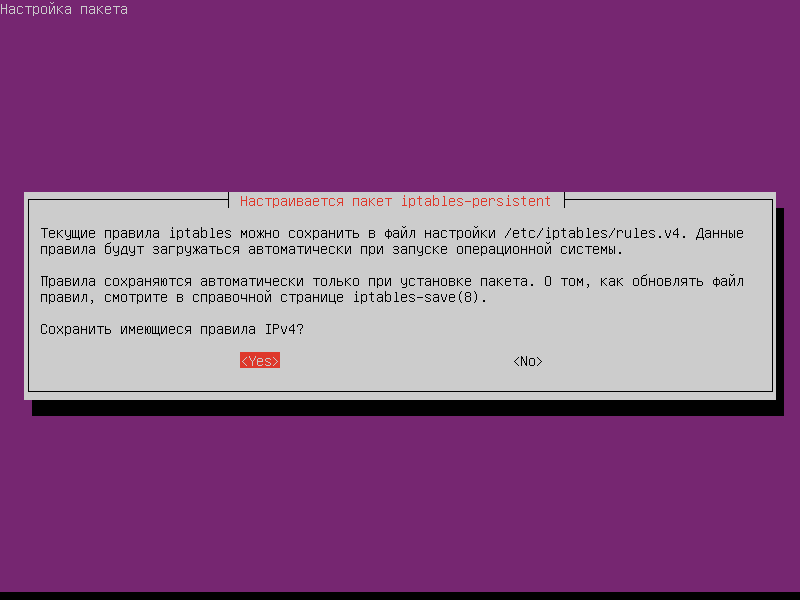
После установки пакета будет добавлена новая служба netfilter-persistent.service , которая при загрузке системы будет восстанавливать созданные нами правила:
При добавлении новых правил, надо сохранить конфигурацию с помощью команды
Восстановить ранее сохраненную конфигурацию можно с помощью команды
Источник
Интернет-шлюз на базе Ubuntu Server / Internet Connection Sharing + Squid, Firestarter
Содержание
Имеется сервер и подключенные к нему клиенты по локальной сети. Сервер имеет выход в интернет. Необходимо устроить раздачу интернета сервером.
Основная часть
Собственно, установка шлюза на базе Ubuntu Server занимает не больше 10-15 минут.
PPPoE
Если Вы используете для подключения по локальной сети PPPoE, вам необходимо просто-напросто ввести в терминале команду:
и дать ответы на вопросы. По окончании работы pppoeconf соединение должно быть установлено.
Если Вы используете для подключения к провайдеруL2TP, то для этого понадобится установить xl2tpd — демон l2tp и pppd — демон ppp. 1)
Редактируем файл настроек xl2tpd:
Записываем в файл chap-secrets логин и пароль:
соединение должно быть установлено.
На установленной машине Интернет появился. Теперь надо добавить включить все репозитарии в /etc/apt/source.list и выполнить:
Для доступа с других машин вашей локальной сети необходимо поставить всего лишь навсего два малюсеньких пакета:
Или, вы можете использовать DNS провайдера.
Прокси-сервер squid
Squid — программный пакет, реализующий функцию кэширующего прокси-сервера для протоколов HTTP , FTP , Gopher и HTTPS.
Для установки прокси-сервера squid необходимо выполнить команду:
Теперь редактируем конфигурационный файл. Открываем /etc/squid/squid.conf , ищем нужные строки и корректируем следующим образом:
Перезапускаем прокси-сервер командой:
Настраиваем браузеры на клиентских машинах на использование прокси: адрес прокси — пишем IP адрес интерфейса, обращенного в локальную сеть. Скорее всего,это будет 192.168.0.1, порт прокси — указанный в конфигурационном файле 3128.
Желающим сделать прозрачное проксирование необходимо изменить в файле настроек squid.conf одну строчку:
Затем для заворачивания нужных портов на прокси-сервер прописывается правило:
Раздача Интернета в локальную сеть c помощью firestarter
Firestarter – это средство для создания межсетевых экранов для Linux, использующее GNOME. С помощью мастера можно создать базовый межсетевой экран, в дальнейшем его возможности расширяются с помощью динамических правил. Несколькими щелчками мыши можно открывать и закрывать порты или скрывать сервисы, оставляя доступ только к некоторым из них. В программе имеется монитор, который в режиме реального времени показывает попытки поиска злоумышленниками открытых портов.
Для начала установим firestarter :
При настройке указываем интерфейс с Интернетом — ppp0 раздавать на eth1 2)
Раздача Интернета в локальную сеть (ICS: Internet Connection Sharing)
Для организации совместного доступа в Интернет с помощью общего доступа к подключению Интернета на сервере должна быть одна сетевая карта для подключения к внутренней сети и еще одна карта или модем для подключения к Интернету.
На сервере
Для настройки общего доступа к подключению Интернета необходимо выполнить на сервере указанные ниже действия.
Исходные данные: Оба компьютера соединены по сети. На сервере установлено две сетевые карты:
Это можно сделать вручную или используя терминал:
Разрешите направление пакетов. Чтобы сделать это, отредактируйте /etc/sysctl.conf . Откройте сам файл командой:
А затем вставьте следующую строчку:
Для того, чтобы применить это правило до перезагрузки выполните:
Затем добавляем правило для NAT:
Где eth0 название вашего интерфейса через который выходите в интернет. Измените его если используете другой интерфейс (напрмер ppp0) тогда команда будет выглядит иначе:
Установите и запустите пакет для раздачи пакетов по сети:
Или, вы можете использовать DNS провайдера.
Чтобы NAT работал после перезагрузки сохраняем настройки iptables в файл:
И добавляем в конец файла:
Эту строчку, для автоматической подгрузки правил:
Также в этот файл добавляем правила роутинга:
Источник
Как настроить несколько сетевых интерфейсов в Ubuntu 20.04
В ситуациях, когда на сервере Ubuntu 20.04 присутствует 2 и более сетевых интерфейса с публичными IP адресами необходимо произведение дополнительных настроек для обеспечения доступности сервера по этим дополнительным адресам. Виной всему применяемая по умолчанию политика маршрутизации, отправляющая все сетевые пакеты через 1 интерфейс, у которого прописан маршрут по умолчанию. При этом не важно через какой интерфейс пакет попал на сервер. Поэтому, даже при правильных настройках Netplan сервер не будет отвечать по дополнительным адресам без дополнительных настроек. Рассмотрим как же настроить несколько сетевых интерфейсов в Ubuntu 20.04.
Автоматическая настройка Netplan
Linux серверы Serverspace призваны упрощать жизнь пользователей. В них присутствует функция настройки сетевых интерфейсов в автоматическом режиме при их добавлении в панели управления или во время создания сервера. Но для обеспечения работы маршрутизации на основе политик и как результат доступности сервера сразу по нескольким сетевым интерфейсам нам необходимо внести изменения в настройки Netplan. Чтобы наши настройки не перезаписались во время перезагрузки, необходимо отключить автоматическую настройку сети. После того, как Вы убедитесь, что необходимое количество интерфейсов добавлено на сервер, создайте на нём файл:
nano /etc/cloud/cloud.cfg.d/99-disable-network-config.cfg
И добавьте в него параметр:
network:
Теперь последующие изменения в Netplan не будут перезаписываться в автоматическом режиме при перезагрузке.
Настройка маршрутов на основе политик
В основе маршрутизации на основе политик лежат таблицы. Для каждой таблицы настраиваются свои маршруты и политики. Проверим наличие в системе пакета iproute2. Если его нет, произведите его установку.
Источник
Интернет-шлюз для двух подсетей на Ubuntu Server 18.04 LTS
Небольшой эксперимент создания интернет-шлюза для двух подсетей на базе на Ubuntu Server. У меня дома компьютер с установленной Windows 10 и VirtualBox. Давайте создадим семь виртуальных машин: router , pc-1 , pc-2 , pc-3 , nfs-server , ftp-server , web-server :
- Виртуальные машины pc-1 , pc-2 , pc-3 объединены в сеть 192.168.176.0/24
- Виртуальные машины nfs-server , ftp-server , web-server объединены в сеть 192.168.30.0/24
Виртуальная машина router будет обеспечивать выход в интернет для компьютеров подсетей 192.168.176.0/24 и 192.168.30.0/24 , у нее три сетевых интерфейса:
- enp0s3 (сетевой мост) — смотрит в домашнюю сеть, получает ip-адрес 192.168.110.8 от роутера Keenetic Air
- enp0s9 (внутреняя сеть) — смотрит в одну сеть с виртуальными машинами pc-1 , pc-2 , pc-3
- enp0s8 (внутреняя сеть) — смотрит в одну сеть с виртуальными машинами nfs-server , ftp-server , web-server
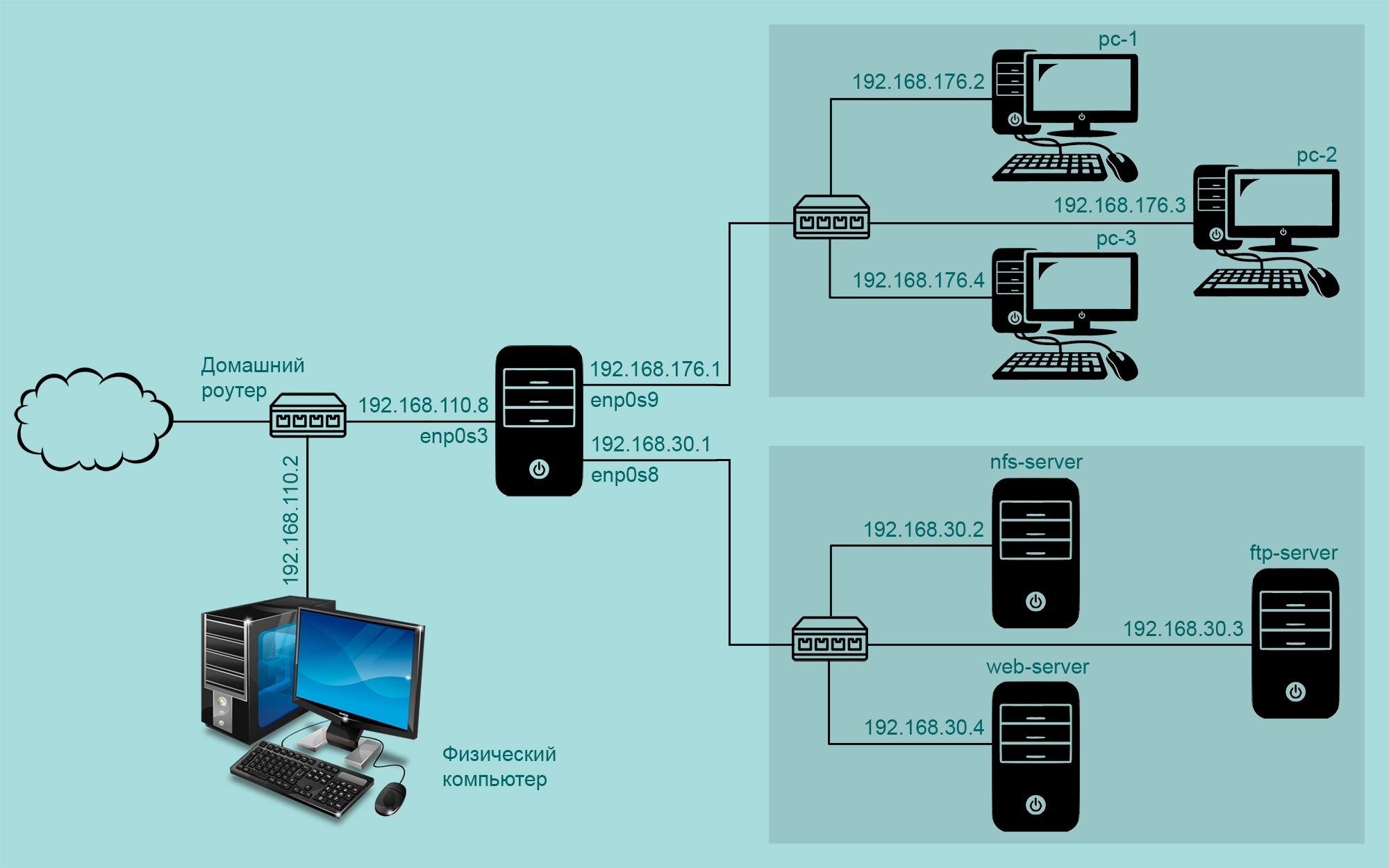
Тут надо сказать несколько слов о настройке сети в VirtualBox. Существует несколько способов, рассмотрим два из них:
- Сетевой мост — при таком подключении виртуальная машина становится полноценным членом локальной сети, к которой подключена основная система. Виртуальная машина получает адрес у роутера и становится доступна для других устройств, как и основной компьютер, по своему ip-адресу.
- Внутренняя сеть — тип подключения симулирует закрытую сеть, доступную только для входящих в ее состав машин. Поскольку виртуальные машины не имеет прямого доступа к физическому сетевому адаптеру основной системы, то сеть получается полностью закрытой, снаружи и изнутри.
Настройка сети для router
Сначала нужно посмотреть, как называются сетевые интерфейсы в системе:
Теперь редактируем файл /etc/netplan/01-netcfg.yaml
Применяем настройки и смотрим сетевые интерфейсы:
Первый сетевой интерфейс enp0s3 получил ip-адрес 192.168.110.8 от роутера Keenetic Air, этот ip-адрес закреплен постоянно. Второму сетевому интерфейсу enp0s8 мы назначили ip-адрес 192.168.30.1 . Третьему сетевому интерфейсу enp0s8 мы назначили ip-адрес 192.168.176.1 .
Настройка сети для pc-1, pc-2 и pc-3
Сначала для виртуальной машины pc-1 . Смотрим, как называются сетевые интерфейсы в системе:
Открываем на редактирование файл /etc/netplan/01-netcfg.yaml :
Применяем настройки и смотрим сетевые интерфейсы:
Для виртуальных машин pc-2 и pc-3 все будет аналогично, назначаем им ip-адреса 192.168.176.3 и 192.168.176.4 .
Настройка сети для nfs-server, ftp-server, web-server
Сначала для виртуальной машины nfs-server . Смотрим, как называются сетевые интерфейсы в системе:
Открываем на редактирование файл /etc/netplan/01-netcfg.yaml :
Применяем настройки и смотрим сетевые интерфейсы:
Для виртуальных машин ftp-server и web-server все будет аналогично, назначаем им ip-адреса 192.168.30.3 и 192.168.30.4 .
Настройка интернет-шлюза
Виртуальная машина router должна обеспечивать выход в интернет для компьютеров из двух подсетей 192.168.176.0/24 и 192.168.30.0/24 . По умолчанию транзитный трафик отключен, так что редактируем файл /etc/sysctl.conf :
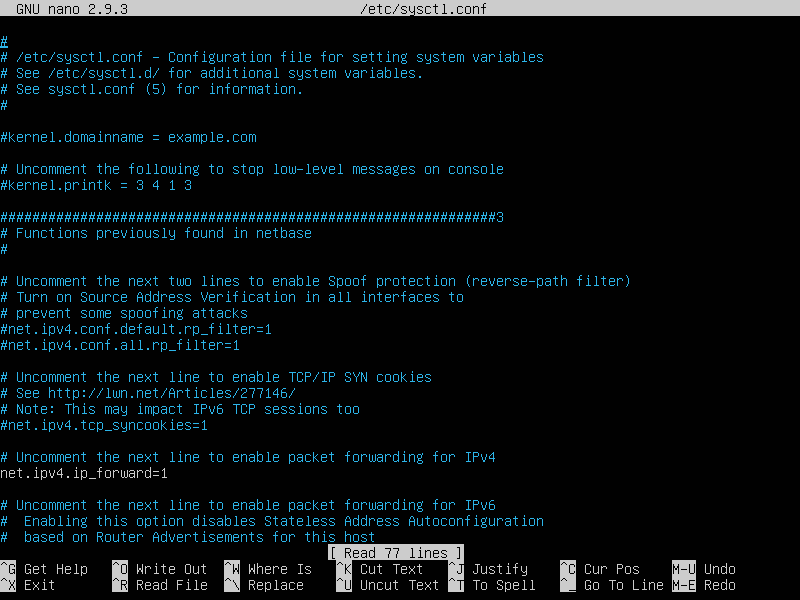
И перезагружаем виртуальную машину router . После этого настраиваем netfilter с помощью утилиты iptables :
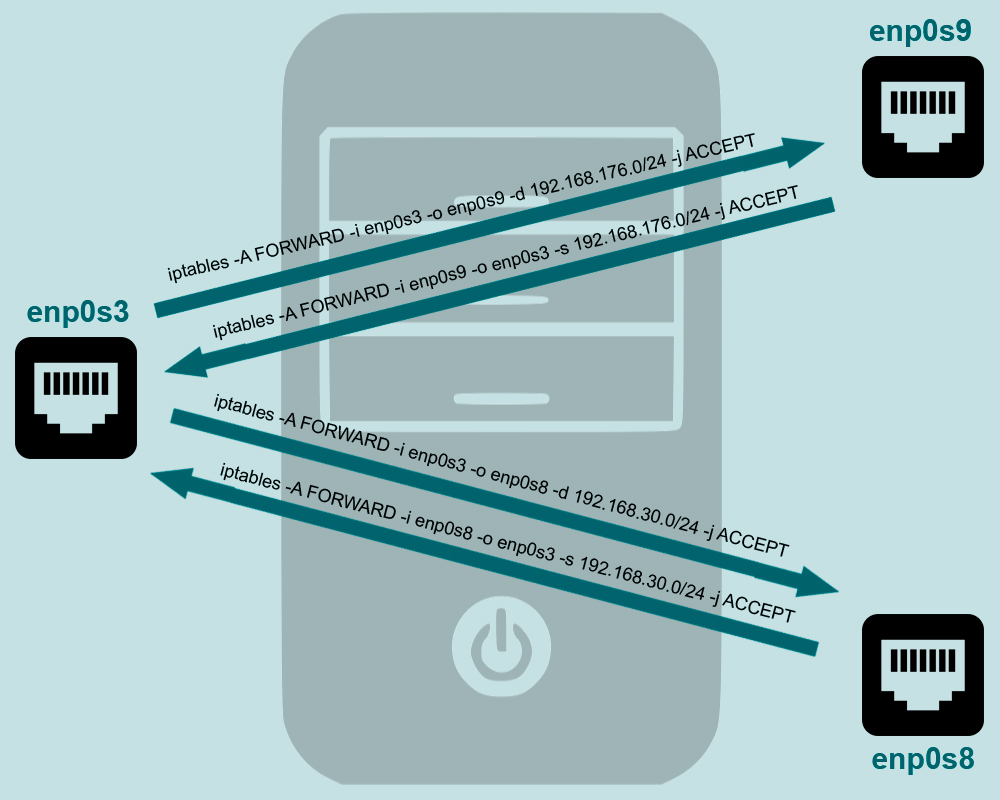
И вот что у нас получилось в итоге:
Теперь настроим SNAT (подмена адреса источника), что позволит всем компьютерам двух подсетей выходить в интернет, используя единственный ip-адрес 192.168.110.8 :
И смотрим, что получилось:
Доступ к NFS-серверу за NAT
Наш NFS-сервер расположен во внутренней сети 192.168.30.0/24 и имеет ip-адрес 192.168.30.2 . Чтобы обеспечить доступ к нему из подсети 192.168.110.0/24 , выполняем на виртуальной машине router команды (подробнее можно прочитать здесь):
И смотрим, что получилось:
Доступ к FTP-серверу за NAT
Наш FTP-сервер расположен во внутренней сети 192.168.30.0/24 и имеет ip-адрес 192.168.30.3 . Чтобы обеспечить доступ к нему из подсети 192.168.110.0/24 , выполняем на виртуальной машине router команды (подробнее можно прочитать здесь):
И смотрим, что получилось:
Доступ к WEB-серверу за NAT
Наш WEB-сервер расположен во внутренней сети 192.168.30.0/24 и имеет ip-адрес 192.168.30.4 . Чтобы обеспечить доступ к нему из подсети 192.168.110.0/24 , выполняем на виртуальной машине router команду:
И смотрим, что получилось:
Связь между подсетями
Чтобы обеспечить связь между подсетями 192.168.176.0/24 и 192.168.30.0/24 , добавим на маршрутизаторе еще два правила:
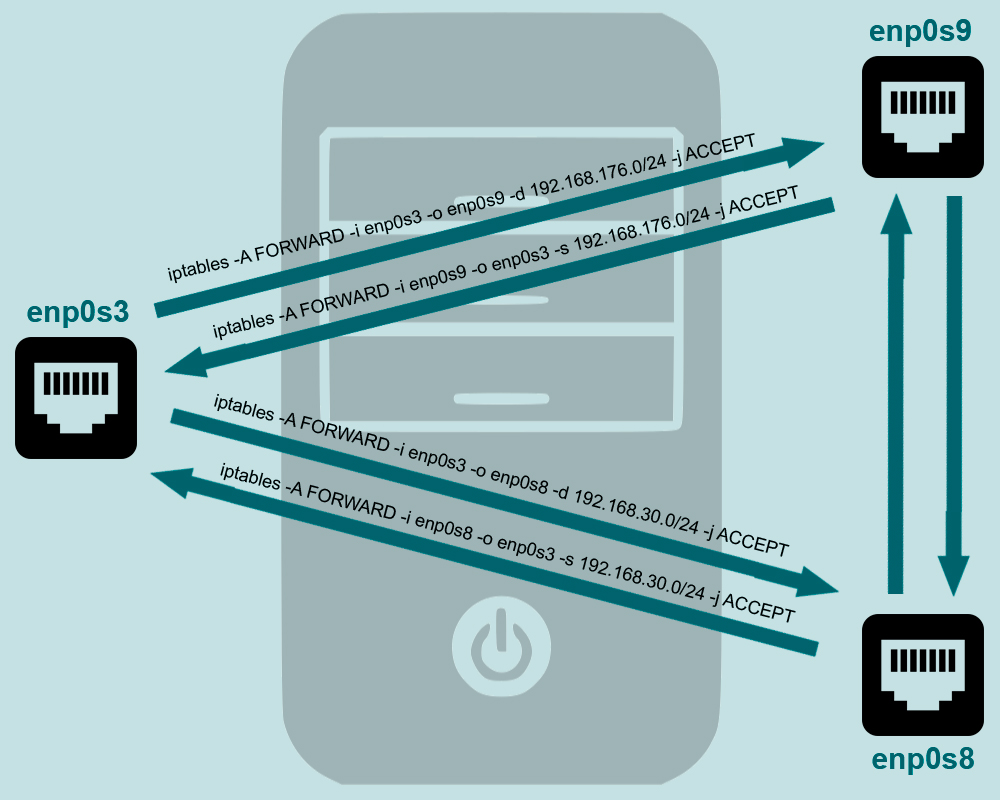
Проверим, что с виртуальной машины pc-1 можно достучаться до nfs-server :
И наоборот, что с виртуальной машины nfs-server можно достучаться до pc-1 :
Доступ к серверам за NAT по SSH
Чтобы иметь возможность управлять серверами, на каждый из них установлен SSH-сервер. И нужно обеспечить доступ к ним из внешней подсети 192.168.110.0/24 . Для этого выполняем на маршрутизаторе три команды:
Первая комнанда — мы отбираем tcp-пакеты, которые приходят на интерфейс enp0s3 на порт 2222 и отправляем эти пакеты виртуальной машине nfs-server на порт 22 , заменяя в пакетах пункт назначения на 192.168.30.2 . Вторая и третья команды позволяют получить доступ к ftp-server и web-server .
Открываем на физическом компьютере окно PowerShell и выполняем команду:
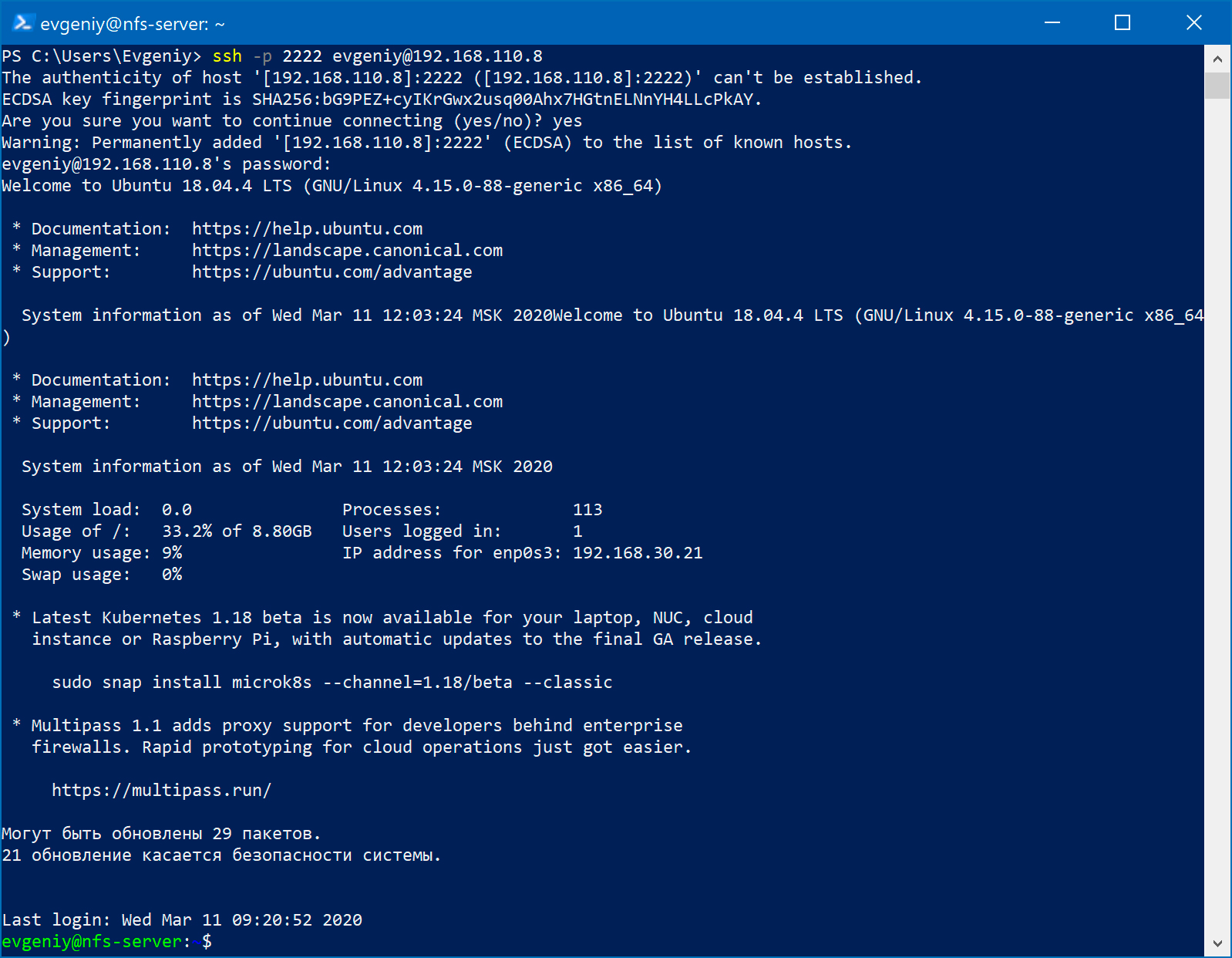
Сохранение правил netfilter
Созданные с помощью утилиты iptables правила пропадут при перезагрузке виртуальной машины router . Так что их нужно сохранить и восстанавливать при перезагрузке. В этом нам поможет пакет iptables-persistent :
При установке пакета будет предложено сохранить текущие правила iptables :
- в файл /etc/iptables/rules.v4 для протокола IPv4
- в файл /etc/iptables/rules.v6 для протокола IPv6
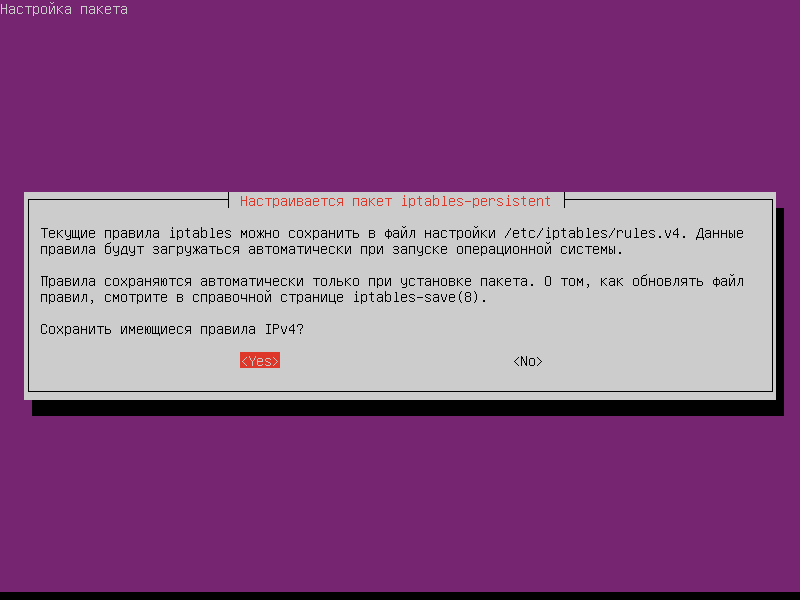
После установки пакета будет добавлена новая служба netfilter-persistent.service , которая при загрузке системы будет восстанавливать созданные нами правила:
При добавлении новых правил, надо сохранить конфигурацию с помощью команды
Восстановить ранее сохраненную конфигурацию можно с помощью команды
Источник




