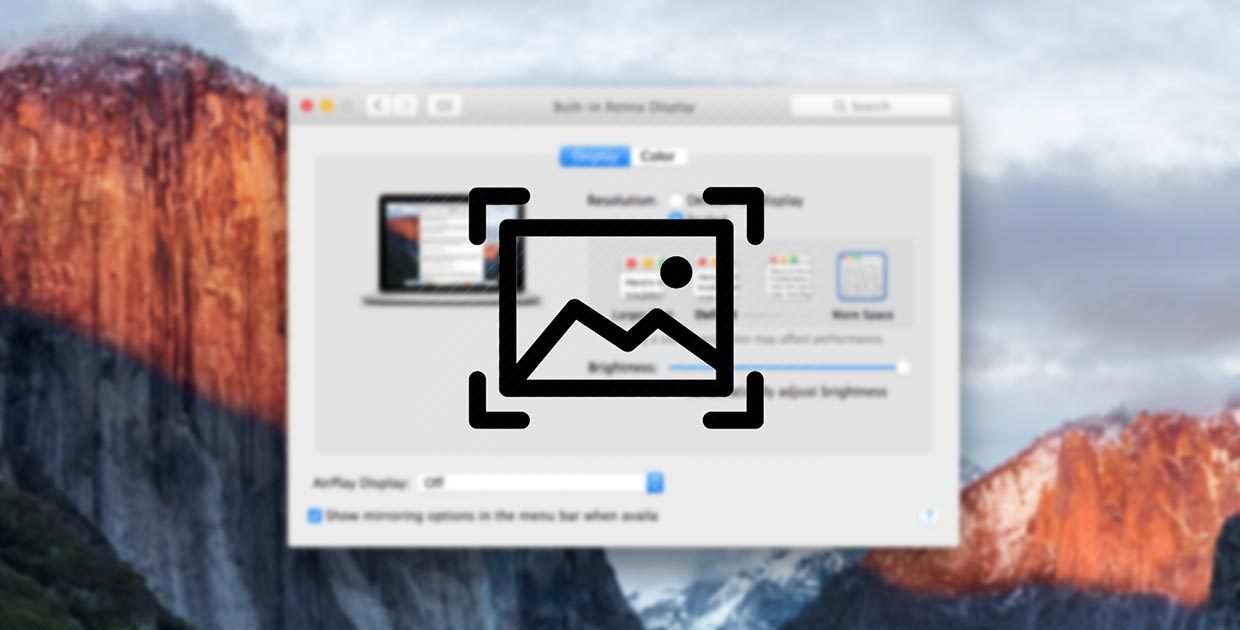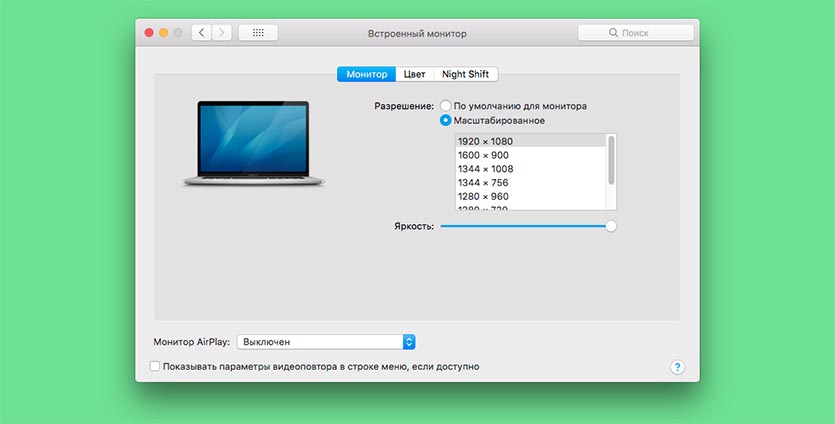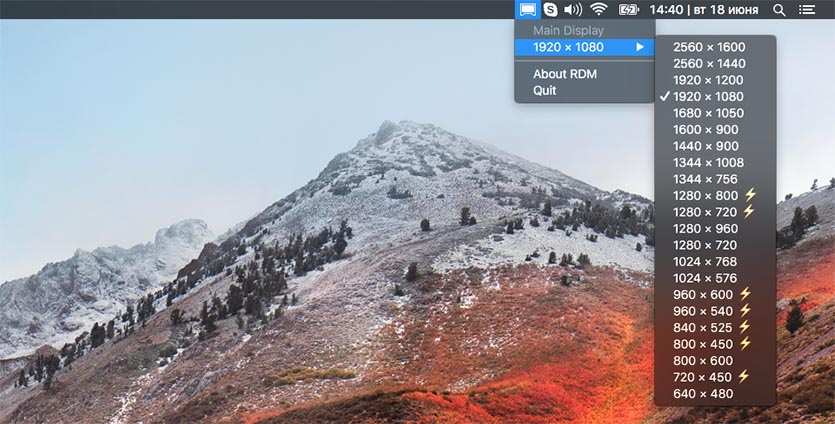- forum.cz6.ru
- Подключение монитора разрешением выше 1080
- Подключение монитора разрешением выше 1080
- Как установить любое разрешение экрана на Mac
- 1. При помощи стандартных средств системы
- 2. При помощи сторонних приложений
- Артём Суровцев
- Facebook представил собственную криптовалюту Libra
- Какой iPhone лучше купить летом 2019 года
- 👀 Читайте также . Всё по теме
- Намучился с Intel, хватит. Почему я очень (очень!) жду 16-дюймовый MacBook на процессоре Apple
- Apple выпустила обновление macOS Big Sur, исправляющее восстановление iPhone
- Какие функции iOS 15 и macOS 12 исчезли из финальной версии
- Как убрать адреса DNS Google и Cloudflare из настроек подключения интернета на компьютере, смартфоне и роутере
- Apple выпустила macOS Big Sur 11.6 и watchOS 7.6.2
- Как отключить прием звонков с iPhone на Mac. Временно или постоянно
- Как безопасно освободить до 10 Гб на Mac за одну минуту, не удаляя ничего полезного
- Как добавить кнопку переключения тёмного режима macOS на Touch Bar
- 🙈 Комментарии 6
- Question: Q: How to display 2560×1080 on external monitor from MBP or MBA?
- Helpful answers
- Как включить Retina-разрешение на внешнем мониторе Mac
- Почему картинка на внешнем мониторе нечеткая
- Как отключить защиту SIP
- Как включить HiDPI на любом экране Mac
- Как обойтись без сторонних приложений
forum.cz6.ru
. примеры из жизни .
Подключение монитора разрешением выше 1080
Подключение монитора разрешением выше 1080
Сообщение RomA » 30 ноя 2015, 12:40
Введение:
Хорошо, когда всё одного производителя — тогда всё работает хорошо и слаженно, но такое бывает не всегда.
Дано:
Системный блок: Mac Mini с OS X EL Capitan
Монитор: LG 29EA93 разрешением 2560×1080
Монитор подключен к системному блоку по средствам HDMI-кабеля
Задача:
Добиться штатного разрешения.
По умолчанию Mac разрешает выставить только 1920х1080 — таким образом иконки становятся овальными.
Если подключить монитор через переходник miniDVI HDMI — разрешение нормальное, но переходник был коллеги, а подключить хотелось себе
решено было колхозить.
Решение:
Изначально было найдено и использовалась утилита SwitchResX — свою работу она делала, но качество мне не нравилось. После обновления до «Капитана» она слетела. было решено искать что-то другое. И это другое было найдено — о том и рассказ.
Для начала надо скачать и положить на диск несколько файликов:
1) скрипт, который определяет что за монитор у нас https://gist.github.com/adaugherity/7435890
2) скрипт который показывает нестандартные разрешения https://github.com/Floris497/mac-pixel-clock-patch
наверное, эти скрипты называются по другому, но я их назвал так, для удобства
Скриптики скачиваем и ложим куда нибудь — главное запомнить куда.
Теперь перезагружаемся в режим восстановления — это значит при загрузке нажимаем Command+ R
Там выбираем Утилиты > Терминал — появляется командная строка. Тут надо выполнить команду:
После перезагрузки входим в систему и идём в Настройки > Мониторы — там есть пункт разрешение и можно поставить галочку на Масштабирование — так вот сначала зажимаем клавишу Alt и только потом тыкаем мышкой по Масштабирование
Теперь тут можно выбрать нужное нам разрешение.
После того, как всё получилось было бы не плохой опять загрузится в режим восстановления и вернуть всё как было командой
Источник
Как установить любое разрешение экрана на Mac
Многие пользователи при использовании внешних мониторов с Mac или во время расширения рабочего стола на экран iPad сталкиваются с проблемами в настройке разрешения экрана.
? Спасибо re:Store за полезную информацию. ?
Система предлагает несколько стандартных вариантов, которые могут не подходить для внешнего монитора.
Есть два способа гибко менять разрешение экрана.
1. При помощи стандартных средств системы
Просто зажимаем клавишу Option и открываем Системные настройки – Монитор.
В разделе Масштабирование увидите большое количество вариантов разрешения экрана.
2. При помощи сторонних приложений
Можно воспользоваться бесплатной утилитой RDM Retina Display Menu.
После ее установки в строке меню появится специальный пункт для быстрой смены разрешения экрана.
Артём Суровцев
Люблю технологии и все, что с ними связано. Верю, что величайшие открытия человечества еще впереди!
Facebook представил собственную криптовалюту Libra
Какой iPhone лучше купить летом 2019 года
👀 Читайте также . Всё по теме
Намучился с Intel, хватит. Почему я очень (очень!) жду 16-дюймовый MacBook на процессоре Apple
Apple выпустила обновление macOS Big Sur, исправляющее восстановление iPhone
Какие функции iOS 15 и macOS 12 исчезли из финальной версии
Как убрать адреса DNS Google и Cloudflare из настроек подключения интернета на компьютере, смартфоне и роутере
Apple выпустила macOS Big Sur 11.6 и watchOS 7.6.2
Как отключить прием звонков с iPhone на Mac. Временно или постоянно
Как безопасно освободить до 10 Гб на Mac за одну минуту, не удаляя ничего полезного
Как добавить кнопку переключения тёмного режима macOS на Touch Bar
🙈 Комментарии 6
Мда. Статья как добавить любое разрешение, отсутствующее в списке здесь вряд ли появится. Мне понадобилось, когда решил с максимальным комфортом использовать Jump Desktop на айпаде с аймаком. Пришлось добавить разрешение айпада в системный файл. Без этого все было либо слишком мелким, либо слишком крупным, либо были черные полосы по краям.
@ , можете чуть подробнее описать, что вы сделали? А то купил паралелдесктоп, а проблема такая же как у Вас
@Matthew Volkov , для начала нужно узнать идентификатор монитора. Для этого можно выполнить комманду ioreg -lw0 | grep IODisplayPrefsKey
Затем нужно отредактировать файл, где содержится информация о поддерживаемых разрешениях экрана. Нужный файл определяем по идентификатору полученному ранее. В моем случае это был /System/Library/Displays/Contents/Resources/Overrides/DisplayVendorID-610/DisplayProductID-ae07
Разрешения в этом файле закодированы в кодировке base64. Значения в HEX. Для кодировки/раскодировки можно использовать эти команды
echo ‘0000055600000400’ | xxd -plain -revert | base64
echo AAAFVgAABAA= | base64 -D | xxd -plain
Таким образом нужно добавить закодированную строчку в файл выше в секцию scale-resolutions
Для того чтобы проводить манипуляции скорее всего придется отключить SIP. Потом можно включить назад.
Источник
Question: Q: How to display 2560×1080 on external monitor from MBP or MBA?
Is there any way to make MBP 17 (Intel HD and nVidia GT graphics, SnowLeo) or MBA 13 (Mountain Lion) display 2560×1080 on external monitor (LG 29″ ultrawide)? My MacPro with RadeonX1900 card (10.5.8) does it perfectly but I cannot find a way to get the laptops to do it. Tried res. switching apps, still no good. Thanks.
MacBook Pro, Mac OS X (10.6.8)
Posted on Jan 4, 2013 11:27 PM
In my case, all these mess came up due to the connector I was using (mini displayport to DVI). Now that I’m directly using mini displayport to displayport cable, native resolution is perfectly supported (no app such as SwitchResX is needed).
Posted on May 4, 2013 1:39 PM
Helpful answers
AFAIK you can only use up to a 2560×1440 res on an external monitor on a MBP.
That’s the resolution I use for my 27″ external monitor — and the highest resolution that I see under SwitchResX (although you may want to try tinkering with the settings using SwitchResX. ).
Jan 5, 2013 1:31 AM
I had the same monitor LG 29EA93 and the only way I could get it to work was the older version of SwitchResX 3.8.6.
Using new macmini the best I could do was 2560×1080 @ 52Hz. Took a lot of tinkering with the setting but you just can’t seam to get the full 60Hz otherwise screen goes out of range and you get a black screen. Even getting it to 52Hz was a struggle was easier sticking to 51Hz. Just go to custom setting hit + and change the bottom right Vertical Scan rate to 51Hz.
Sent the monitor back as it had over 22 stuck pixels, hoping that during this week’s CES they will finally release this monitor to the USA as the rest of the world have had it for months. Hopefully their quality control has also improved after all LG supply the Thunderbolt LED’s to Apple with zero stuck pixels least they could do is the same when purchased direct.
Jan 8, 2013 9:07 AM
i just bought the same monitor, LG 29EA93 (21:9) @ 2560 x 1080 , and is pretty awesome!
I got the same problem, ´cause LG dont built the drivers for mac, but reading your previous post, and some luck i found a solution.
I used the SwithResX, and i set a custom resolution like this. See pics.
Then i Reboot, and done.
The conection that i am using y is a Mini Display Port to HDMI.
Sorry about my poor english.
Jun 20, 2013 4:00 PM
There’s more to the conversation
Loading page content
Page content loaded
AFAIK you can only use up to a 2560×1440 res on an external monitor on a MBP.
That’s the resolution I use for my 27″ external monitor — and the highest resolution that I see under SwitchResX (although you may want to try tinkering with the settings using SwitchResX. ).
Jan 5, 2013 1:31 AM
Thanks, tried SwitchResX but 2560×1080 is still not available even after creating a custom resolution. Any help would be appreciated.
Jan 7, 2013 4:23 AM
I had the same monitor LG 29EA93 and the only way I could get it to work was the older version of SwitchResX 3.8.6.
Using new macmini the best I could do was 2560×1080 @ 52Hz. Took a lot of tinkering with the setting but you just can’t seam to get the full 60Hz otherwise screen goes out of range and you get a black screen. Even getting it to 52Hz was a struggle was easier sticking to 51Hz. Just go to custom setting hit + and change the bottom right Vertical Scan rate to 51Hz.
Sent the monitor back as it had over 22 stuck pixels, hoping that during this week’s CES they will finally release this monitor to the USA as the rest of the world have had it for months. Hopefully their quality control has also improved after all LG supply the Thunderbolt LED’s to Apple with zero stuck pixels least they could do is the same when purchased direct.
Источник
Как включить Retina-разрешение на внешнем мониторе Mac
Мы уже рассказывали о проблемах, которые могут возникнуть при выборе внешнего монитора для Mac. При неподходящем разрешении картинка на экране будет нечеткая, шрифты могут быть смазанными, а границы элементов превратятся в “лесенку”.
Даже после покупки монитора с “правильным” разрешением для macOS картинка может быть хуже, чем на экране MacBook или iMac. Сейчас разберёмся, почему так происходит и как это исправить.
Почему картинка на внешнем мониторе нечеткая
Оригинальные мониторы на компьютерах Apple работают в HiDPI режиме, по сути система удваивает разрешение, чтобы добиться четкости шрифтов и границ элементов. Даже на правильно подобранном внешнем мониторе картинка будет не такая четкая, как на оригинальной матрице MacBook или экране iMac.
Не видите разницу? Включите увеличение экрана (Настройки – Универсальный доступ – Увеличение) и приблизьте картинку в 3-4 раза.
На экране Mac четкость не пропадет даже при большом увеличении, а на внешнем мониторе сразу же “поплывут” шрифты, а границы элементов интерфейса станут нечеткими.
Оказывается, есть способ заставить компьютеры Apple выводить изображение в HiDPI режиме и на внешний монитор.
Как отключить защиту SIP
Для работы с нестандартными разрешениями экрана потребуется модифицировать некоторые системные файлы. Еще в операционной системе El Capitan купертиновцы добавили специальную защиту SIP (System Integrity Protection), которая по умолчанию защищает важные данные от модификации.
На время настройки разрешения придется ее отключить. Для этого делаем следующее:
1. Перезагружаем Mac.
2. Во врем включения зажимаем клавиши Command + R для входа в режим восстановления.
Это нужно делать на оригинальной беспроводной или любой проводной клавиатуре. Сторонние беспроводные клавиатуры, скорее всего, подключаются к системе уже после начала загрузки системы и не успеют дать нужный сигнал.
3. После запуска в режиме восстановления в строке меню выбираем Утилиты – Терминал.
4. Вводим команду:
Подтверждаем действие паролем администратора.
5. Перезагружаем Mac в обычном режиме.
Теперь системные файлы можно модифицировать. После всех проделанных манипуляции настоятельно рекомендуем включить защиту обратно. Делается это аналогично, но с использованием команды “csrutil enable“.
Как включить HiDPI на любом экране Mac
Проще всего для этого использовать сторонние приложения вроде SwitchResX или QuickRes.
1. Вводим следующую команду в Терминале для активации режима HiDPI:
sudo defaults write /Library/Preferences/com.apple.windowserver.plist DisplayResolutionEnabled -bool true
2. Скачиваем подходящую программу с сайта разработчика и устанавливаем ее.
3. Запускаем приложение (на примере SwitchResX) и выбираем подходящее для монитора разрешение с пометкой HiDPI.
4. Если нужного разрешения в формате HiDPI нет, придется добавить его вручную. Для этого мы и отключали защиту SIP.
5. Переходим в параметры приложения и открываем вкладку своего внешнего монитора.
6. Открывшем раздел Настроенные разрешения и нажимаем “+”.
7. Включаем тип Масштабируемое разрешение.
8. Вводим удвоенные показатели пикселей для своего монитора.
Например, для монитора с разрешением 1920 х 1080 необходимо указать разрешение 3840 х 2160.
9. Нажимаем Файл – Сохранить настройки в строке меню.
10. Перезагружаем Mac.
Теперь в приложении можно выбрать добавленное разрешение с HiDPI. Можете сравнить картинку при увеличении масштаба.
Как обойтись без сторонних приложений
Держать сторонние приложения для активации всего одной фишки – не самая лучшая идея. Тем более, что обе описанные выше программы платные. Конечно, есть и бесплатные альтернативы, например, утилита RDM, но с ее помощью можно лишь изменить разрешение после того, как оно было добавлено в SwitchResX.
Есть способ обойтись без сторонних программ. Для этого придется немного повозиться в терминале. Всё как вы любите!
Внимание! Все описанные ниже действия вы делаете на свой страх и риск. Обязательно создайте резервную копию перед проведением описанных манипуляций.
1. Для начала активируем возможность использования режима HiDPI командой в Терминале:
sudo defaults write /Library/Preferences/com.apple.windowserver.plist DisplayResolutionEnabled -bool true
2. Идентифицируем свой дисплей при помощи команды:
ioreg -lw0 | grep IODisplayPrefsKey
3. Находим в полученном ответе идентификаторы производителя (DisplayVendorID) и модели (DisplayProductID).
Если вводите команду на MacBook с подключенным монитором, система выдаст информацию как о штатной матрице, так и о внешнем дисплее. Вам нужны данные из строки, в конце которой указано “AppleDisplay”, строка с отметкой “AppleBacklightDisplay” нам не нужна.
4. Переходим на сайт, который генерирует HiDPI настройки для любого монитора.
5. Вводим свои значения DisplayVendorID и DisplayProductID в соответствующие поля.
6. Ниже указываем желаемые параметры разрешения для своего монитора. Можете создать несколько параметров с разными разрешениями, включенной и отключенной опцией HiDPI.
Ненужные варианты разрешения можно удалить. Обратите внимание, что в самом низу страницы расположен калькулятор разрешения, который подскажет правильное количество пикселей при заданном соотношении сторон.
7. Когда все нужные варианты разрешения внесены, скачиваем сгенерированный файл настроек. Вкладку с сайтом при этом не закрываем, она нам еще понадобится.
8. В Терминале вводим команду:
Это необходимо, чтобы перемонтировать системный раздел в macOS Catalina с возможностью записи. Это еще одна защита данных в операционной системе Apple. Введенная команда будет действовать до первой перезагрузки, затем системный раздел снова будет доступен только для чтения.
9. В Finder переходим по пути /System/Library/Displays/Contents/Resources/Overrides, здесь нужно создать папку, чтобы получить правильный путь к файлу конфигурации. Он указан на сайте.
Если нужная папка (с вашим DisplayVendorID) существуют, пропускаем этот шаг. Если папки нет, создаём ее при помощи команды “sudo mkdir путь_который_указан_на_сайте“.
10. Остается лишь скопировать сохраненный файл конфигурации по нужному пути.
Для этого вводим такую команду:
sudo cp путь_к_загруженному_файлу_plist путь_к_созданной_папке
Вводить путь вручную необязательно. Достаточно ввести начало команды “sudo cp “, затем перетащить в окно Терминала файл *.plist и папку назначения. Пути при этом пропишутся автоматически.
11. После выполнения команды перезагружаем Mac.
Теперь система будет предлагать HiDPI разрешение для вашего монитора в стандартных настройках.
Источник