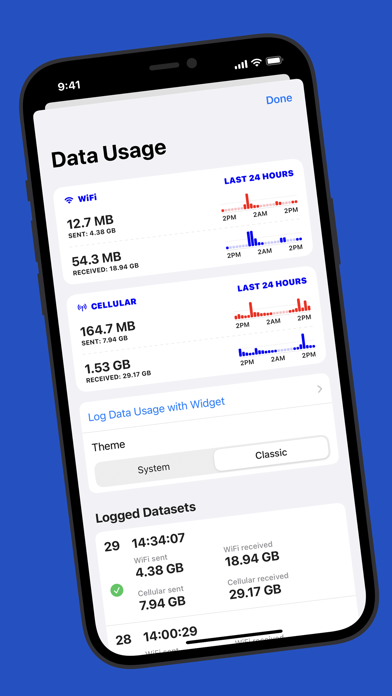- 2ip NetMonitor
- 2ip NetMonitor — отзыв
- Если тормозит интернет
- ИНСТРУКЦИЯ К ПРЕЛОЖЕНИЯМ «СОТОВЫЕ ВЫШКИ», «NETMONITOR»
- С ПОМОЩЬЮ ПРОГРАММ: «СОТОВЫЕ ВЫШКИ», «NETMONITOR» И ДР. НА ANDROID СМАРТФОНЕ – ОПРЕДЕЛЯЕМ ЧАСТОТУ, УРОВЕНЬ МОБИЛЬНОГО СИГНАЛА И КАРТУ РАСПОЛОЖЕНИЯ БАЗОВЫХ СТАНЦИЙ ОПЕРАТОРОВ.
- Программа «Сотовые Вышки, Локатор» — установлена с Play Маркет.
- Программа “Netmonitor” — установлена с Play Market.
- Закладка «Статистика»
- Закладка «Карта»
- Полезный Совет
- Вывод
- ИНСТРУКЦИЯ К ПРЕЛОЖЕНИЯМ «СОТОВЫЕ ВЫШКИ», «NETMONITOR»
- С ПОМОЩЬЮ ПРОГРАММ: «СОТОВЫЕ ВЫШКИ», «NETMONITOR» И ДР. НА ANDROID СМАРТФОНЕ – ОПРЕДЕЛЯЕМ ЧАСТОТУ, УРОВЕНЬ МОБИЛЬНОГО СИГНАЛА И КАРТУ РАСПОЛОЖЕНИЯ БАЗОВЫХ СТАНЦИЙ ОПЕРАТОРОВ.
- Программа «Сотовые Вышки, Локатор» — установлена с Play Маркет.
- Программа “Netmonitor” — установлена с Play Market.
- Закладка «Статистика»
- Закладка «Карта»
- Полезный Совет
- Вывод
- Скачать NetMonitor+ для ПК
- NetMonitor+ для ПК Скриншоты
- загрузить и установить NetMonitor+ на вашем персональном компьютере и Mac
- Шаг 1: Загрузите эмулятор Android для ПК и Mac
- Шаг 2: установите эмулятор на ПК или Mac
- Шаг 3: NetMonitor+ для ПК — Windows 7/8 / 8.1 / 10
- Шаг 4: NetMonitor+ для Mac OS
- NetMonitor+ Особенности и описания
2ip NetMonitor
Хотим вам представить нашу новую разработку. Это небольшая программка (290 kB), которая призвана помочь вам разобраться в ваших сетевых соединениях.
Что это и зачем нужно? Представьте себе, вы пытаетесь открыть какую либо интернет страницу а она открывается очень долго. Конечно это может быть следствием небольшой скорости вашего интернет подключения или же вызвано проблемами на сервере, на котором расположен сайт, но также могут быть и другие причины. Например какая нибудь вредоносная программа, которая использует ваш канал для каких либо неблагоприятных целей.
Вот для того чтобы посмотреть, кто же в данный момент времени использует ваше интернет соединение и предназначена наша программа 2IP NetMonitor.
Итак, скачайте наш 2ip NetMonitor и запустите его. Вы увидите примерно следующее окошко.
В первой колонке вы увидите название процесса или программы, которые используют сетевое соединение, во второй протокол, 3 и 4 колонки — это локальный адрес и порт, т.е. адрес и порт вашего компьютера, 5 и 6 — это адрес и порт удаленного компьютера, т.е. того, с которым установлено соединение и наконец последняя колонка это состояние процесса. Оно может иметь следующие значения:
| LISTEN | — Ожидание запроса на соединение со стороны чужих портов и программ TCP. |
|---|---|
| SYN-SENT | — Ожидание парного запроса на установление соединения. |
| SYN-RECEIVED | — Ожидание подтверждения после того, как запрос соединения уже принят и отправлен. |
| ESTABLISHED | — Состояние открытого соединения, принимаемые данные можно представить пользователю. |
| FIN-WAIT-1 | — Ожидание запроса от чужой программы TCP, или подтверждения ранее отправленного запроса на закрытие соединения. |
| FIN-WAIT-2 | — Ожидание запроса на закрытие соединения со стороны чужой программы TCP. |
| CLOSE-WAIT | — Ожидание запроса на закрытие соединения со стороны своего клиента. |
| CLOSING | — Ожидание подтверждения со стороны чужой программы TCP запроса о закрытии соединения. |
| LAST-ACK | — Ожидание запроса на закрытие соединения, ранее отправленного чужой программе TCP. |
| TIME-WAIT | — Ожидание когда истечет достаточное количество времени и можно быть уверенным, что чужая программа TCP получила подтверждение своего запроса на закрытие соединения. |
| CLOSED | — Состояние полного отсутствия соединения. |
По большому счету нас должны больше всего интересовать процессы с состоянием ESTAB, это активные на данный момент процессы, которые используют ваш канал. Если все процессы со статусом ESTAB вам знакомы, то можете быть спокойны, ничего лишнего в интернет с вашего компьютера не выходит. Ну а если же вы обнаружили что то подозрительное, то стоит провести дополнительную проверку и в случае необходимости ликвидировать вредоносную программу.
2ip NetMonitor — отзыв
Если тормозит интернет
Недавно нашел интересную программу для мониторинга сетевых соединений. Программа называется 2ip NetMonitor, разработчик [ссылка]. В общем эта программа позволяет выяснить какие процессы и программы (а иногда и вирусы) подключаются и используют интернет-соединение, что тем самым замедляет скорость загрузки страниц и файлов из сети интернет. Возможно это можно сделать и другими инструментами и приложениями. Просто нашел эту программу и вот решил поделится.
Программа весит всего 295 КВ и не требует никакой установки. Также 2ip NetMonitor ничего не изменяет в настройках компьютера и реестра, она только показывает все сетевые соединения. А найти не нужные программы, который занимают интернет-канал и их отключить придется руками. Например, я с помощью данной программы отключил несколько нежелательных приложений и процессов от интернета. Скачать программу можно с сайта разработчика, там же и подробное описание работы с этой программой.
Также рекомендую обратить внимание на другие программы, которые могут помочь улучшить интернет-соединение: AusLogics BoostSpeed, ASC (бесплатная версия), Modem booster. И не забываем чистить реестр и компьютер от «мусора».
ИНСТРУКЦИЯ К ПРЕЛОЖЕНИЯМ «СОТОВЫЕ ВЫШКИ», «NETMONITOR»
С ПОМОЩЬЮ ПРОГРАММ: «СОТОВЫЕ ВЫШКИ», «NETMONITOR» И ДР. НА ANDROID СМАРТФОНЕ – ОПРЕДЕЛЯЕМ ЧАСТОТУ, УРОВЕНЬ МОБИЛЬНОГО СИГНАЛА И КАРТУ РАСПОЛОЖЕНИЯ БАЗОВЫХ СТАНЦИЙ ОПЕРАТОРОВ.
Многие, при выборе и установке репитера Gsm 3G LTE , сталкиваются с проблемой определения частоты (или нескольких частот) на которой работает базовая станция мобильного оператора (или нескольких операторов), а также географическое расположение (на карте) этих сот.
Рассмотрим несколько программ (на момент написания статьи – эти программы бесплатные и доступны для скачивания в ПлейМаркете), которые устанавливаются на телефон. Обратите внимание, что на разных смартфонах, эти программы могут отображать не всю информацию (зависит от радиомодуля телефона и других параметров).
Программа «Сотовые Вышки, Локатор» — установлена с Play Маркет.
На основном экране мы сразу видим карту местности с изображением: нашего местоположения и Базовых станций. Направление сигнала так же отображается на каждой базе.
Вышки, работающие в GSM диапазоне, отображаются красным цветом.
Зеленым цветом на карте мы видим базовые станции, работающие в 3G частотах.
Ну и Голубым (или березовым) цветом – отображаются сотовые вышки, работающие в 4G LTE.
В меню программы есть пункт Помощь – где так же можно увидеть выше описанную информацию.
В верхней части экрана мы уже можем видеть детальную информацию о конкретной базовой станции:
Нас в первую очередь интересует показатель ARFCN – это номер канала и Частота работы (отображается в скобочках в MHz).
И RSRP — среднее значение мощности полученных сигналов (Reference Signal). Уровень RSRP измеряется в dBm (дБм).
При выборе усилителя gsm / 3g /LTE или Антенны — эти два показателя являются ключевыми. И основываясь на них можно правильно подобрать модель репитера, работающего в нужной частоте (частотах): 900 мГц, 1800 мГц, 2100 мГц, 2600 мГц и др.
В настройках телефона меняя показатель «Предпочтительный тип сети» — мы можем выбирать разные работы телефона:
И соответственно видеть показатели Базовых станций, работающих на разных частотах.
Так же в меню программы «Сотовые вышки» есть пункт смена сим карты (для 2-х карточных телефонов) – при помощи чего мы можем видеть данные и месторасположение сот разных мобильных операторов.
Важно: Замеры Частоты программами надо делать НА УЛИЦЕ (где будет установлена внешняя антенна) и ВО ВРЕМЯ РАЗГОВОРА по телефону (если Вас интересует установка репитера в первую очередь ДЛЯ РАЗГОВОРА).
Для усиления сигнала интернета – замеры делать в режиме передачи данных (или режиме ожидания).
Программа “Netmonitor” — установлена с Play Market.
В программе есть несколько закладок. На первой закладке мы видим данные и график для первой карты SIM (в нашем случае Киевстар), и ниже для второй Sim карты (оператор Vodafone).
Если телефон с одной картой – соответственно данные будут выводиться для одной Сим карты. Для получения данных другого оператора (в нашем случае Life) – надо вставить в телефон карточку соответствующего мобильного оператора.
Перечень данных которые мы можем увидеть (на разных телефонах могут отображаться не все данные):
Как и в первой программе (Сотовые Вышки), для правильного подбора LTE / 3G / Gsm репитера – нас интересуют два показателя: Уровень Сигнала и Номер канала UARFCN (EARFCN) по которому мы определим частоту работы базовой станции (при помощи таблицы, расположенной ниже):
(UARFCN / EARFCN / ARFCN)
E , G (или нет обозначения)
512-886 E , G (или нет обозначения)
10562-10838 3G , H , H+
4G LTE 1800 MHz
4G LTE 2600 MHz FDD
4G LTE 2600 MHz TDD
Закладка «Статистика»
В этой закладке приведены данные разных базовых станций: как в данный момент, так и ранее загруженных.
Закладка «Карта»
Здесь мы видим карту с расположением вышек мобильных операторов.
Бирюзовым цветом выделены доступные соты. Темным – в данный момент не доступные (для конкретной Сим карты в данном месте).
Полезный Совет
Используйте в смартфонах функцию разделения экрана (если доступна эта функция) – так Вы сможете сразу запустить два приложения и сравнивать их данные.
Так же сохраняйте скриншот (фото) экрана – затем по этим фото можно будет позже анализировать полученные данные.
Вывод
Описанные выше программы далеко не единственные. Скачивайте подобные программы и тестируйте их. На разных смартфонах возможно одни программы заработают лучше (больше данных получите), а другие хуже заработают. Главное понять принцип: для определения частоты, вам нужно найти номер канала и по таблице (смотрите выше) – вы уже найдете нужную Вам информацию.
ИНСТРУКЦИЯ К ПРЕЛОЖЕНИЯМ «СОТОВЫЕ ВЫШКИ», «NETMONITOR»
С ПОМОЩЬЮ ПРОГРАММ: «СОТОВЫЕ ВЫШКИ», «NETMONITOR» И ДР. НА ANDROID СМАРТФОНЕ – ОПРЕДЕЛЯЕМ ЧАСТОТУ, УРОВЕНЬ МОБИЛЬНОГО СИГНАЛА И КАРТУ РАСПОЛОЖЕНИЯ БАЗОВЫХ СТАНЦИЙ ОПЕРАТОРОВ.
Многие, при выборе и установке репитера Gsm 3G LTE , сталкиваются с проблемой определения частоты (или нескольких частот) на которой работает базовая станция мобильного оператора (или нескольких операторов), а также географическое расположение (на карте) этих сот.
Рассмотрим несколько программ (на момент написания статьи – эти программы бесплатные и доступны для скачивания в ПлейМаркете), которые устанавливаются на телефон. Обратите внимание, что на разных смартфонах, эти программы могут отображать не всю информацию (зависит от радиомодуля телефона и других параметров).
Программа «Сотовые Вышки, Локатор» — установлена с Play Маркет.
На основном экране мы сразу видим карту местности с изображением: нашего местоположения и Базовых станций. Направление сигнала так же отображается на каждой базе.
Вышки, работающие в GSM диапазоне, отображаются красным цветом.
Зеленым цветом на карте мы видим базовые станции, работающие в 3G частотах.
Ну и Голубым (или березовым) цветом – отображаются сотовые вышки, работающие в 4G LTE.
В меню программы есть пункт Помощь – где так же можно увидеть выше описанную информацию.
В верхней части экрана мы уже можем видеть детальную информацию о конкретной базовой станции:
Нас в первую очередь интересует показатель ARFCN – это номер канала и Частота работы (отображается в скобочках в MHz).
И RSRP — среднее значение мощности полученных сигналов (Reference Signal). Уровень RSRP измеряется в dBm (дБм).
При выборе усилителя gsm / 3g /LTE или Антенны — эти два показателя являются ключевыми. И основываясь на них можно правильно подобрать модель репитера, работающего в нужной частоте (частотах): 900 мГц, 1800 мГц, 2100 мГц, 2600 мГц и др.
В настройках телефона меняя показатель «Предпочтительный тип сети» — мы можем выбирать разные работы телефона:
И соответственно видеть показатели Базовых станций, работающих на разных частотах.
Так же в меню программы «Сотовые вышки» есть пункт смена сим карты (для 2-х карточных телефонов) – при помощи чего мы можем видеть данные и месторасположение сот разных мобильных операторов.
Важно: Замеры Частоты программами надо делать НА УЛИЦЕ (где будет установлена внешняя антенна) и ВО ВРЕМЯ РАЗГОВОРА по телефону (если Вас интересует установка репитера в первую очередь ДЛЯ РАЗГОВОРА).
Для усиления сигнала интернета – замеры делать в режиме передачи данных (или режиме ожидания).
Программа “Netmonitor” — установлена с Play Market.
В программе есть несколько закладок. На первой закладке мы видим данные и график для первой карты SIM (в нашем случае Киевстар), и ниже для второй Sim карты (оператор Vodafone).
Если телефон с одной картой – соответственно данные будут выводиться для одной Сим карты. Для получения данных другого оператора (в нашем случае Life) – надо вставить в телефон карточку соответствующего мобильного оператора.
Перечень данных которые мы можем увидеть (на разных телефонах могут отображаться не все данные):
Как и в первой программе (Сотовые Вышки), для правильного подбора LTE / 3G / Gsm репитера – нас интересуют два показателя: Уровень Сигнала и Номер канала UARFCN (EARFCN) по которому мы определим частоту работы базовой станции (при помощи таблицы, расположенной ниже):
(UARFCN / EARFCN / ARFCN)
E , G (или нет обозначения)
512-886 E , G (или нет обозначения)
10562-10838 3G , H , H+
4G LTE 1800 MHz
4G LTE 2600 MHz FDD
4G LTE 2600 MHz TDD
Закладка «Статистика»
В этой закладке приведены данные разных базовых станций: как в данный момент, так и ранее загруженных.
Закладка «Карта»
Здесь мы видим карту с расположением вышек мобильных операторов.
Бирюзовым цветом выделены доступные соты. Темным – в данный момент не доступные (для конкретной Сим карты в данном месте).
Полезный Совет
Используйте в смартфонах функцию разделения экрана (если доступна эта функция) – так Вы сможете сразу запустить два приложения и сравнивать их данные.
Так же сохраняйте скриншот (фото) экрана – затем по этим фото можно будет позже анализировать полученные данные.
Вывод
Описанные выше программы далеко не единственные. Скачивайте подобные программы и тестируйте их. На разных смартфонах возможно одни программы заработают лучше (больше данных получите), а другие хуже заработают. Главное понять принцип: для определения частоты, вам нужно найти номер канала и по таблице (смотрите выше) – вы уже найдете нужную Вам информацию.
Скачать NetMonitor+ для ПК
Опубликовано yicai yang
- Категория: Utilities
- Дата выпуска: 2021-01-05
- Текущая версия: 12.1.3
- Размер файла: 66.90 MB
- Совместимость: Требуется Windows 10/8.1/8/7/Vista
NetMonitor+ для ПК Скриншоты

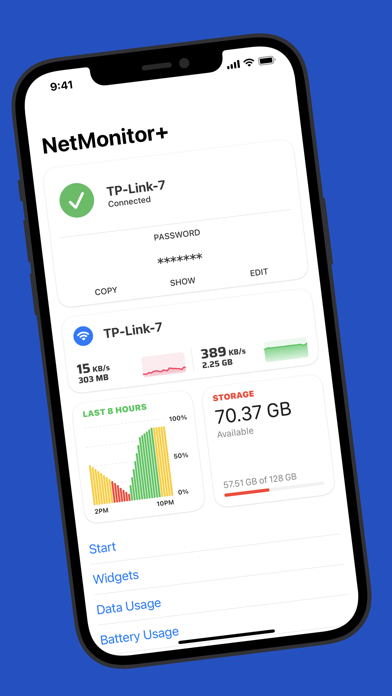


загрузить и установить NetMonitor+ на вашем персональном компьютере и Mac
Проверить совместимые приложения для ПК или альтернативы
| заявка | Скачать | Рейтинг | Разработчик |
|---|---|---|---|
 netmonitor netmonitor | Получить приложение или альтернативы | 4.14286/5 7 рецензия |
Или следуйте инструкциям ниже для использования на ПК
Если вы хотите установить и использовать NetMonitor+ на вашем ПК или Mac, вам нужно будет загрузить и установить эмулятор Desktop App для своего компьютера. Мы усердно работали, чтобы помочь вам понять, как использовать app для вашего компьютера в 4 простых шагах ниже:
Шаг 1: Загрузите эмулятор Android для ПК и Mac
Хорошо. Прежде всего. Если вы хотите использовать приложение на своем компьютере, сначала посетите магазин Mac или Windows AppStore и найдите либо приложение Bluestacks, либо Приложение Nox . Большинство учебных пособий в Интернете рекомендуют приложение Bluestacks, и у меня может возникнуть соблазн рекомендовать его, потому что вы с большей вероятностью сможете легко найти решения в Интернете, если у вас возникнут проблемы с использованием приложения Bluestacks на вашем компьютере. Вы можете загрузить программное обеспечение Bluestacks Pc или Mac here .
Шаг 2: установите эмулятор на ПК или Mac
Теперь, когда вы загрузили эмулятор по вашему выбору, перейдите в папку «Загрузка» на вашем компьютере, чтобы найти приложение эмулятора или Bluestacks.
Как только вы его нашли, щелкните его, чтобы установить приложение или exe на компьютер или компьютер Mac.
Теперь нажмите «Далее», чтобы принять лицензионное соглашение.
Чтобы правильно установить приложение, следуйте инструкциям на экране.
Если вы правильно это сделаете, приложение Emulator будет успешно установлено.
Шаг 3: NetMonitor+ для ПК — Windows 7/8 / 8.1 / 10
Теперь откройте приложение Emulator, которое вы установили, и найдите его панель поиска. Найдя его, введите NetMonitor+ в строке поиска и нажмите «Поиск». Нажмите на NetMonitor+значок приложения. Окно NetMonitor+ в Play Маркете или магазине приложений, и он отобразит Store в вашем приложении эмулятора. Теперь нажмите кнопку «Установить» и, например, на устройстве iPhone или Android, ваше приложение начнет загрузку. Теперь мы все закончили.
Вы увидите значок под названием «Все приложения».
Нажмите на нее, и она перенесет вас на страницу, содержащую все установленные вами приложения.
Вы должны увидеть . Нажмите на нее и начните использовать приложение.
Шаг 4: NetMonitor+ для Mac OS
Привет. Пользователь Mac!
Шаги по использованию NetMonitor+ для Mac точно такие же, как для ОС Windows выше. Все, что вам нужно сделать, это установить Nox Application Emulator или Bluestack на вашем Macintosh. Вы можете получить Это здесь .
Спасибо за чтение этого урока. Хорошего дня!
Получить совместимый APK для ПК
| Скачать | Разработчик | Рейтинг | Score | Текущая версия | Совместимость |
|---|---|---|---|---|---|
| Проверить APK → | yicai yang | 7 | 4.14286 | 12.1.3 | 4+ |
NetMonitor+ На iTunes
| Скачать | Разработчик | Рейтинг | Score | Текущая версия | Взрослый рейтинг |
|---|---|---|---|---|---|
| 75 ₽ На iTunes | yicai yang | 7 | 4.14286 | 12.1.3 | 4+ |
NetMonitor+ Особенности и описания
See your network status, download/upload speeds, data usage in real time, save your WiFi passwords in Keychain. New iOS 14 Storage Usage Widget: support small size Quick view your device storage usage right on the Home Screen. New iOS 14 Data Usage Widget: support small and medium sizes Log and view your data usage in last 24 hours. Once you add a Data Usage Widget on your Home Screen, it will continuously log your data usage for last 24 hours. New iOS 14 Battery Usage Widget: support small and medium sizes Log and view your battery usage in last 24 hours. Once you add a Battery Usage Widget on your Home Screen, it can continuously log your battery usage for last 24 hours. New iOS 14 Date & Battery Usage Widget: support large size Log and view your data usage and battery usage in one large widget! Real-time Network Status See your network status, connecting WiFi SSID, download/upload speeds and data usage in real time. Dual SIM card cellular If your iPhone is using dual SIM card, you now can see which SIM card is currently providing cellular data( iOS 13 Required ). Save WiFi passwords in Keychain Save your WiFi passwords in one safe place and it shows the password of current WiFi you are connecting, is much easier to share and see. Network Speeds Widget(iOS 13 and earlier, also available on iOS 14) See your real time download/upload speeds in widget. WLAN Widget(iOS 13 and earlier, also available on iOS 14) See the WiFi you current connecting and see your WiFi password in widget. Amazing User Experience • Support iOS 14 and iPhone 12 series. • Support iPadOS. • Support Dark Mode. Privacy Matters NetMonitor+ does not collect, upload and share any of your informations.