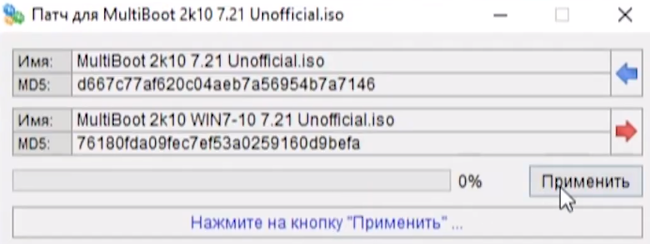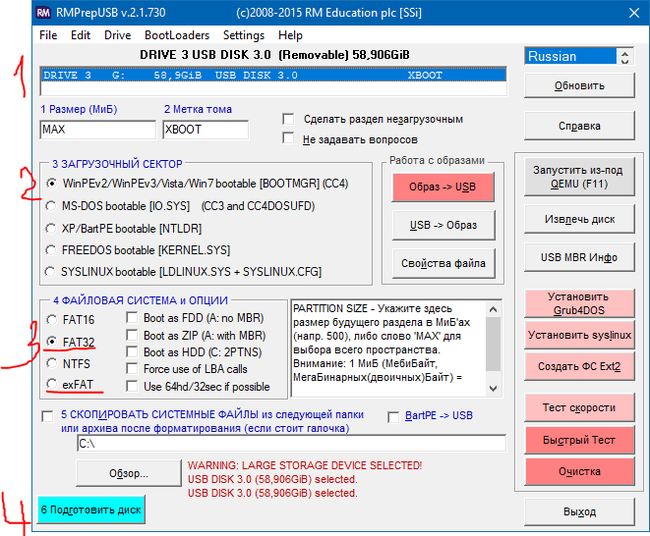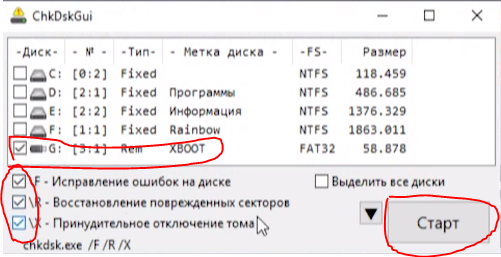Создание загрузочной флешки с Windows LiveCD и возможностью установки операционных систем
Данная инструкция поможет разобраться, как самостоятельно создать мультизагрузочную USB флешку, подготовить ее в качестве инструмента реанимации системы, а также сделать носитель для установки операционных систем Windows и Linux. В качестве программы для работы с флеш-накопителем будем использовать Rufus. В качестве образа для флешки с Windows LiveCD мы будем использовать 2k10.
Загрузочная флешка 2k10
1) Образ 2k10 постоянно обновляется, поэтому первым делом найдем его свежую версию. Просто вбиваем в поисковой системе 2k10 — первые 3 ссылки, как правило, содержат то, что нам нужно. Например, я загрузил образ с форума usbtor. Также данный образ можно загрузить на различных торрент-трекерах.
2) Теперь загрузим Rufus — переходим на сайт https://rufus.ie. Скачиваем программу:
3) Создаем загрузочную флешку. Вставляем ее в USB-разъем компьютера и убеждаемся, что на ней нет важных данных. Запускаем скачанный Rufus.
Проверяем, что выбрана нужная нам флешка:
Кликаем по ВЫБРАТЬ и выбираем наш загрузочный образ 2k10:
Выбираем подходящую схему раздела:
* в данном примере выбрана схема MBR — она является универсальной и с ее помощью можно загрузиться с нашей флешки на любом компьютере (на некоторых компьютерах необходимо отключить UEFI или включить режим совместимости CSM). Если мы выберем схему GPT, то загрузиться с такой флешки можно будет на компьютерах с UEFI.
Остальные опции настраиваем по желанию. Кликаем по СТАРТ:
. программа выкинет предупреждение, что данные на накопителе будут уничтожены. Еще раз убеждаемся в отсутствии важных файлов на флешке и соглашается.
Начнется процесс создания загрузочной флешки. Ждем его окончания.
Загрузка с флешки
Процедура состоит из следующих шагов:
Разберем последующие шаги подробнее. Когда перед нами появится меню, выбираем один из вариантов загрузки системы Windows LiveCD:
* в данном примере мы загружаем LiveCD WinPE на основе Windows 10. Нам также доступны Windows 7 и 8.
Ждем загрузки и можем приступить к работе:
Установка операционной системы с флешки 2k10
Одно из удобств загрузочной флешки 2k10 заключается в простом добавлении дистрибутивов операционных систем. Для этого просто вставляем флешку в компьютер — открываем ее в проводнике. Переходим в каталог 2k10\User.Image — и в него копируем файл ISO-образа с операционной системой. Мы готовы к установке системы.
Название файла образа не должно содержать пробелы. С ними загрузчик, почему-то, не отображает его в списке образов для загрузки.
Теперь загружаемся с флешки до окна с меню. Выбираем пункт Start Grub4Dos menu:
В следующем окне выбираем загрузку образов из папки 2k10/User.Image:
. и выбираем наш образ с операционной системой — начнется его загрузка.
Загрузочная флешка на все случаи жизни (2k10 Unofficial)
Всем привет, четыре с половиной года назад я делал пост про загрузочную флешку USB Reanimator, вот он — https://pikabu.ru/story/_2929805 но та сборка перестала поддерживаться и я недавно начал пользоваться другой. Хочу поделиться с вами, может быть кому-то пригодится.
Из особенностей которые мне здесь понравились могу выделить то, что все утилиты и программы которые есть на флешке не встроены в WinPE из сборки вместо этого они подключаются к этим ОС что существенно экономит место (оригинал весит всего 4,33 Гб), кстати ПО можно подключить и к вашей основной ОС. Также отмечу то, что сборка может обновляться с помощью патчей т.е. без необходимости каждый раз перекачивать ее с торрента!
Автор официальной сборки 2k10 — conty9 и korsak7, а неофициальной Viktor Kisel. Спасибо им огромное!
Что можно делать с помощью сборки (называется она кстати 2k10 Unofficial):
— Устанавливать ОС (win 7, 8.1, 10 и более старые системы если добавить соответствующие образы);
— Загружаться в системах где есть поддержка только UEFI;
— Добавлять в сборку другие сборки 0_o или загрузочные диски (например можно закинуть kali linux или tails и т.п.);
— Перераспределять место между разделами;
— Восстанавливать загрузчики различных ОС (в том числе и с помощью MSDart);
— Редактировать автозагрузку/реестр/пользователей у отключенных ОС;
— Тестировать железо (видеокарты, озу, HDD и т.п.);
— Восстанавливать удаленные данные или логические разделы дисков;
— Делать бэкапы системы и восстанавливаться из них
— Список можно долго продолжать, но я ограничусь этим. В видео которое ниже я показал несколько примеров на практике
На пикабу не особо любят видео, поэтому максимально подробно распишу процесс создания загрузочного накопителя в текстовом виде:
0. Скачиваете нужные сборки и образы по ссылкам:
Windows 10, 8.1, 7 (от Sergei Strelec) — https://rutracker.org/forum/viewtopic.php?t=5579621 (это можете не качать если установка ОС не нужна)
Аддоны для добавления в сборку установщиков Windows — https://yadi.sk/d/9Q-aOLVJdCyxX/%D0%9F%D0%B0%D1%82%D1%87%20%. (это можете не качать если установка ОС не нужна)
1. Если вы решили добавлять установщики Windos 7 x32/x63, 8.1 x32/x64, 10 x32/x64 то продолжайте по подпунктам, если нет то переходите к пункту 2;
1.1 Примените патч 2k10-WIN7-10 к iso-образу неофициальной сборки (обращайте внимание на версию, она должна совпадать!)
2. Скопируйте все важные данные с флешки и отформатируйте ее программой RMPrepUSB (в сборке она лежит по пути 2k10\Programs-2k10\Flash-Utilites\RMPrepUSB) запустив ее с правами администратора;
2.1 Форматировать желательно в FAT32 для большей совместимости с железом, но если нужно на флешку записывать файлы более 4-х Гб по объему то форматируйте в exFAT. Как настроить RMPrerpUSB:
2.2 После форматирования переподключите флешку физически. Это важно!
2.3 Теперь проверьте флешку на ошибки программой ChkDskGui из 2k10\Programs-2k10\HDD-Utilities:
2.4 Если проверка не выявила проблем то продолжаем, а если выявила то вернитесь к шагу 2.1 и повторите! Нужно чтобы проблем с файловой системой не было, иначе будут непредсказуемые проблемы со сборкой;
3. Запишите образ на ваш USB-носитель в зависимости от пункта 1 это будет либо пропатченный либо непропатченный образ. Для записи запустите утилиту UTmake которая лежит в папке со скаченной сборкой;
4. После успешного копирования флешка готова! Далее по желанию;
5. Если вы применяли аддон 2k10-WIN7-10 то разархивируйте установочные файлы Windows 7-10 из образа Windows 10, 8.1, 7 (от Sergei Strelec):
В папки 7×32; 7×64; 8132; 8164 на флешке по пути _WIN\ загрузите файлы install.esd из папки sources (они на диске из образа от Sergei Strelec).
Также загрузите в папки 1032 и 1064 на флешке по пути _WIN\ все файлы из соответствующих папок с диска от Sergei Strelec. Я например загружал только билды 1803 т.е. содержимое папок 1032-1803 и 1064-1803;
6. Теперь закиньте образы которые вы решите добавить в папку 2k10\User.Image;
7. Поздравляю, теперь у вас флешка которую можно обновлять патчами (а не перекачивая ее каждый раз) и которая содержит установщики большинства операционок в которые включены обновления а также множество редакций установки.
Для тех, кто хочет посмотреть как все это делать наглядно я снял видео (там кстати показал как можно использовать флешку на iMac, ноутбуке и старом ПК):
Найдены дубликаты
Вы не представляете, каково это- в воскресенье вечером при обновлении арча зависнуть. Детективная история с погонями и перестрелками. Короче, комп был нагружен на все 100% (открыт VSCode с большим проектом, в фоне висит Chromium c полусотней табов stackoverflow, сериальчик бубнит что-то). В общем, памяти не хватило накатить новое ядро. Слышу Бы-Бы-Бы-Бы-Бы, мышка не шевелится, ну всё, настало время перезагружаться. Дернул питание, вывалился в grub resque. Пипец. Томный вечер воскресенья превращается в яростное утро понедельника. Перерыл всю квартиру в поисках флэшек. Одна из них оказалась загрузочной, но образы дисков на ней затерты какойто одноразовой ботвой. Ладно, фигня война. Лезу в архивы — достаю старые HDD. О, чудо, на одном из них старый gentoo (года примерно 2007). Не стартует, оборудование совсем неопознаваемое. Лезу в загрузчик, понимаю, что он совсем стрёмный и ничего не умеет, психую и опускаю лапки. Иду за бухлом (когда пьян, пиздюли легче переносятся), пока иду, ВНЕЗАПНО вспоминаю, что есть нетбук с debian! Боже, никогда такого оргазма не испытывал! Спасибо, цифробоже!
2k10 как добавить образы windows
Мультизагрузочный 2k10 Live — мультизагрузочный диск с возможностью загрузки как с обычного жесткого диска, так и со съемного, а также с флешки и CD/DVD. Диск состоит из нескольких PE-сборок модульной структуры с возможностью редактирования под свои требования.
В составе диска пользователи найдут большое количество программ для установки операционных систем, восстановления данных, создания образов систем, очистки от вирусов и всевозможного вредоносного ПО, диагностики компонентов компьютера и других полезных программ, пригодящихся любому пользователю.
В некоторых сборках имеется вариант с Native(наитив)-загрузкой ядра(позволяет использовать сборки для слабых ПК).
У всех сборок есть отличающиеся пакеты драйверов для подключения SCSI/SATA/Raid-дисков, при отказе одной можно попробовать загрузить другую сборку. Отдельно можно отметить, что сборки на 7-ке умеют подключать драйвер контроллера накопителя уже после загрузки РЕ.
Cборка на 2003 Server, на ядре MS-Explorer с поддержкой сети и SCSI/SATA-устройств и опциональной поддержкой других устройств (видео/звук/. ). Поддержка новых устройств может быть добавлена с помощью внешних драйверов (папка DriverPacks). Время загрузки с флешки (режим USB2.0 или подгруженный PLOP)
1мин. Минимальные требования — от 128Мб ОЗУ (наитив-режим) или от 192Мб (RAM-режим), полноценная работа на 512Мб. В обоих вариантах загрузки можно использовать внешние драйверпаки для контроллеров накопителей: SRS — минимальный драйверпак (только SATA) и DPMS — полноценный драйверпак (включает даже драйвера USB3, что может быть полезно в наитив-режиме загрузки). Подключение драйверпаков организовано скриптами, при их использовании будет создан виртуальный флоппик с подходящим драйвером (если таковой найден в пакете), а также на флоппике будет создан сценарий автоустановки драйвера в процессе загрузки сборки (файл txtsetup.oem). Использовать SRS и DPMS можно не только при загрузке сборки C9PE, но и при загрузке других сборок на базе ХР/2003. и даже для интеграции драйвера в соответствующую ОС (если после выполнения скриптов использования SRS/DPMS выполнить «Start NTLDR from HDD» из меню Grub4Dos.
Всего получается 6 вариантов загрузки C9PE: наитив-режим без драйверпакета, с SRS, с DPMS. И аналогично — для RAM-режима загрузки.
* В наитив-режиме не работает «нацеливание» через RunScanner (особенность реализации для ХР/2003). Также в этом режиме отключена поддержка РАЕ (что позволяет использовать сборку для очень старых ПК с процессорами ниже P-IV), MultiCore CPU (работает только одно/первое ядро).
Специальная редакция WinPE 7×86 Live (@Xemom1), с классическим интерфейсом (MS Explorer + Classic Shell) и поддержкой сети и мультимедиа. Разблокирована поддержка РАЕ (что позволяет использовать до 128Гб ОЗУ). Использован новый легкообновляемый вариант дозагрузки драйверпаков SCSI/SATA/Raid/USB3. Минимальные требования — от 512Мб (с файлом подкачки в таком варианте работают практически все программы, кроме касперского).
* Имеется вариант наитив-загрузки 7×86. В работе он полностью идентичен RAM-версии, только ядро используется прямо с носителя. Поддержка USB3 в наитив-режиме есть, но только если сборка не «висит» на этом порту (т.е., если сборка загружена с DVD/HDD/USB2). Отключены: поддержка РАЕ, MultiCore CPU (работает только одно/первое ядро), проверка NX-бита.
Специальная редакция WinPE 7×64 Live (@Xemom1), на ядре MS-Explorer с классическим интерфейсом и поддержкой сети и SCSI/SATA/Raid/USB3-устройств (новый легкообновляемый вариант дозагрузки драйверпаков SCSI/SATA/Raid/USB 3.0). Поддержка сети для ходовых сетевых карточек Realtek — сразу после запуска РЕ-системы, для остальных — после установки драйверов из пакета в папке DriverPacks. Имеется поддержка мультимедиа. Минимальные требования — от 768Мб. Эта сборка поддерживает загрузку в режиме UEFI.
Специальная редакция WinPE 8×86 Live (@Xemom1), с классическим интерфейсом (MS Explorer + Classic Shell), поддержкой сети и мультимедиа. Разблокирована поддержка РАЕ (что позволяет использовать до 128Гб ОЗУ). Новая ОС обладает наитивной поддержкой USB 3.0 и набором драйверов SCSI/SATA/Raid. Минимальные требования — примерно от 768Мб, относительно новые процессоры.
* Имеется вариант наитив-загрузки 8×86. В работе он полностью идентичен RAM-версии, но ядро используется прямо с носителя. Есть полная поддержка USB3 в наитив-режиме. Отключены: поддержка РАЕ, проверка NX-бита.
Специальная редакция WinPE 8×64 Live (@Xemom1), с классическим интерфейсом (MS Explorer + Classic Shell), поддержкой сети и мультимедиа. Новая ОС обладает наитивной поддержкой USB 3.0 и набором драйверов SCSI/SATA/Raid. Минимальные требования — примерно от 1024Мб, относительно новые процессоры (с поддержкой виртуализации). Эта сборка поддерживает загрузку в режиме UEFI.
Специальная редакция WinPE 10×86
Специальная редакция WinPE 10×64
HDDaRTs — сборник утилит от Ander_73 для диагностики и восстановления информации на HDD. Функции: S.M.A.R.T-диагностика; проверка поверхности, восстановление и ремаппинг badblocks; восстановление MBR, разделов и данных; прямое редактирование данных в секторах HDD. Поддержка NTFS, LFN (FAT32), USB (частично).
Содержит программы:
* Volkov Commander – файловый менеджер, работающий в Windows и MS-DOS.
* Victoria — Программа предназначена для тестирования, диагностики и сервисного обслуживания IDE и Serial ATA винчестеров.
* MHDD — это самая популярная бесплатная программа для низкоуровневой диагностики жестких дисков.
* HDAT2 — программа для тестирования и диагностики дисков. Основное преимущество перед MHDD и Victoria: поддержка практически всех дисков с интерфейсами ATA/ATAPI/SATA, SSD, SCSI и USB.
* VIVARD — это мощная и простая в использовании программа для диагностики HDD.
* HDD Regenerator – это уникальная программа, которая позволяет регенерировать поврежденные физически ЖД.
* SpinRite — Утилита для тестирования, обслуживания и восстановления данных на жестком диске.
* TestDisk — программа для восстановления утерянных разделов диска или восстановления загрузочных записей на дисках.
* [email protected] UNERASER — эффективная утилита для DOS и Windows, восстанавливающая файлы в системах FAT12, FAT16, FAT32, NTFS.
* [email protected] Partition Recovery — программа, восстанавливающая разделы жесткого диска компьютера после вирусной атаки и любых сбоев системы.
* Mbrwork — используется для восстановления таблицы раздела.
* DiskPatch — это профессиональная утилита восстановления данных, которая восстанавливает данные, восстанавливая поврежденную структуру дисков (таблицы разделов).
* Hard Disk Sentinel- утилита для мониторинга и контроля состояния жестких дисков.
* WDIdle — программа для изменения параметров парковки головок на жестких дисках.
* DMDE — Программа для редактирования дисков и восстановления данных.
* DRevitalize — это программа, которая позволяет регенерировать поврежденные физически ЖД.
* FAR — файловый менеджер, работающий в Windows и MS-DOS.
Video Memory Stress Test — тест позволяет досконально проверить всю доступную для видеопамять на предмет сбоев. Результат теста выводится в виде сухих цифр.
QuickTech Pro — диагностическая программа для желающих проверить и исследовать основные системные компоненты, функции и периферию. Тестирует любое «железо», установленное в вашей машине. Включены тесты: процессора, ОЗУ, жёсткого диска, материнской платы, видеокарты, модема, монитора и т.д.
Kon-Boot — программа для обхода пароля Windows.
Active Boot DisK — загрузочная дискета Active. В комплекте — Uneraser (восстановление данных), Killdisk (уничтожение информации на HDD), Partition recover (восстановление разделов), Password Changer (сброс пароля), NTFS Reader (чтение NTFS в DOS), Disk Image (работа с образами в собственном формате).
BootIt Bare Metal — приложение для работы с разделами HDD, создания образов дисков и разделов, а также управления загрузкой компьютера. Позволяет создавать, перемещать, копировать и удалять разделы, поддерживает работу с MBR, GPT и EMBR, дисками SATA, PATA, USB, IEEE1394, может менять размер в NTFS, FAT, FAT32, EXT2/3/4.
Hiren»s BootCD v.15.2 /@lexapass/ — русская версия популярного сборника утилит на все случаи жизни. Только DOS- версия. По сравнению с оригиналом добавлены DOS-версии Acronis (ADS, ATIEES) и Paragon Partition Manager 11. Версия сделана на базе сборки от lexapass, адаптирована для 2k10 (удалены дубликаты, добавлен возврат в сборку).
Miray HDClone (Rus) — загрузочная дискета HDClone для точного копирования информации с одного жесткого диска на другой. HDClone копирует информацию посекторно, в результате получается точная копия жесткого диска. Поддерживает копирование IDE/ATA/SATA, SCSI и USB дисков.
Norton Ghost — загрузочная дискета Norton Ghost поможет сохранить и восстановить всё содержимое накопителей компьютера всего за несколько простых шагов. Хранение резервных копий оптимизировано за счет сжатия. В этой версии есть поддержка устройств CD/DVD, USB, SCSI, FireWare 1394.
Paragon HDM 15 (Rus) /DOS,Linux/ — позволяет управлять ресурсами жесткого диска: изменять размер разделов без потери данных, обслуживать разные операционные системы на одном компьютере, копировать разделы на запасной жесткий диск, решать проблемы с загрузкой, конвертировать файловые системы.
Partition Guru — инструмент для управления разделами на жестком диске. Может создавать, удалять, скрывать, форматировать, изменять размеры разделов и восстановить утраченные таблицы разделов и создавать/восстанавливать бэкапы. Имеется возможность резервного копирования таблицы разделов и восстановления MBR.
Parted Magic /Linux/ — пакет утилит для работы с разделами жесткого диска на базе загрузочного LiveCD Linux. Поддерживает большое количество файловых систем.
В составе раздачи находятся файлы patch_*.exe, с их помощью можно получить из основного ISO следующие образы:
CD-версия, адаптирована под размер 700Mb
Содержит только C9PE и сокращенный набор программ
MD-версия, адаптирована под размер 1,4Gb (мини-диск)
Содержит WinPE С9MM и Win8x86 и сокращенный набор программ
DrCureIt заменен на DrWeb Scanner (работает с носителя, без распаковки баз)
0 Установка Windows
1 Антивирусы
2 HDD-утилиты
3 Восcтановление загрузки
4 Восстановление разделов
5 Восстановление системы
6 Восcтановление данных
CD & DVD утилиты
Flash-утилиты
Архиваторы
Драйвера
Менеджеры файлов
Мультимедиа
Редакторы
Реестр
Сеть. Интернет
Сеть. Удаленный доступ
Сеть. Утилиты
Системные утилиты
Тесты
Утилиты
В сборке, начиная с 4-й версии, реализована возможность загрузки из-под UEFI. Напомню, что UEFI — это интерфейс загрузки ПК, пришедший на смену Bios. Из особенностей UEFI: реализована полноценная поддержка GPT-разделов и HDD больше 2Тб, графический интерфейс с поддержкой мыши и многое другое. «Чистый» UEFI поддерживает исключительно загрузку х64 ОС Windows (встречаются реализации и для х86 ОС, но процент загружаемости невысок). К счастью, большинство производителей используют комбо-вариант UEFI (в первом приближении это UEFI + Bios). Отличительной чертой комбо является возможность загрузки как в EFI-режиме, так и Bios-эмуляции (обычно этот режим называется legasy mode). В зависимости от конкретной реализации, режимы могут выбираться для конкретного насителя как в QuickBoot (EFI/legasy), так и исключительно в меню загрузки UEFI, и даже в меню выбора приоритетов HDD.
EFI-загрузка возможна при соблюдении следующих условий: для флешек/HDD должна использоваться файловая система FAT/FAT32 (NTFS не поддерживается!), в корне носителя есть папка EFI. Для DVD-версии — специальная структура CDFS (такая же, как в сборке. Cтандартные Joliet не работают) либо UDF.
Примечание:
* На планшетах обычно используется 32-битная версия UEFI, соответственно, для них предназначена сборка на базе 8х86. х64-версии РЕ/ОС под UEFI х32 (х86) не работают (ошибка 0xc000035a).
Мультизагрузочный диск системного администратора с возмoжностью загрузки c CD/DVD , флешки, USB-HDD и обычного HDD и состоящий из нескольких PE-сборок, что позволяет загрузиться и комфортно работать практически на любом компьютере.
Системные требования:
Кoмпьютер с 128Mb RAM и выше, CD/DVD привод или USB интерфейс.
Торрент Мультизагрузочный диск — 2k10 Live 7.8 подробно:
поддержка UEFI, в том числе х32
очистка ОС от вирусов/троянов/блокеров
восстановление данных, операционной системы и её загрузки
создание/разворачивание образов системы
установка Windows XP/2003/7/8.1/10/2008/2012 (дистрибутивы в состав сборки не включены), в т.ч. с помощью не имеющих аналогов программ 78setup и WinSetup2k10 от авторов сборки
тестирование hardware-компонентов компьютера
уникальная разработка — единый для всех РЕ-сборок и обычной ОС программный пакет (более 450 программ!)
поддержка мультимедиа и сети с возмoжностью выхода в интернет
модульная структура сборки, что дает практически неограниченные возможности редактирования сборки пользователем под свои требования — исключение WinPE, добавление/удаление в программном пакете
настройки и файлы пользователя находятся в специальных папках user.* (что позволяет автоматически исключить их при обновлении сборки на флешке), легко изменяемы и дальнейшие изменения сборки их не затрагивают
и всё это занимает всего 3Gb на вашей флешке!
Состав меню и краткая характеристика сборок
В некоторых сборках имеется вариант с Native(наитив)-загрузкой ядра(позволяет использовать сборки для слабых ПК).
У всех сборок есть отличающиеся пакеты драйверов для подключения SCSI/SATA/Raid-дисков, при отказе одной можно попробовать загрузить другую сборку. Отдельно можно отметить, что сборки на 7-ке умеют подключать драйвер контроллера накопителя уже после загрузки РЕ.
C9PE Multimedia 2k10 Plus Pack / Native Edition
Cборка на 2003 Server, на ядре MS-Explorer с поддержкой сети и SCSI/SATA-устройств и опциональной поддержкой других устройств (видео/звук/. ). Поддержка новых устройств может быть добавлена с помощью внешних драйверов (папка DriverPacks). Время загрузки с флешки (режим USB2.0 или подгруженный PLOP)
1мин. Минимальные требования — от 128Мб ОЗУ (наитив-режим) или от 192Мб (RAM-режим), полноценная работа на 512Мб. В обоих вариантах загрузки можно использовать внешние драйверпаки для контроллеров накопителей: SRS — минимальный драйверпак (только SATA) и DPMS — полноценный драйверпак (включает даже драйвера USB3, что может быть полезно в наитив-режиме загрузки). Подключение драйверпаков организовано скриптами, при их использовании будет создан виртуальный флоппик с подходящим драйвером (если таковой найден в пакете), а также на флоппике будет создан сценарий автоустановки драйвера в процессе загрузки сборки (файл txtsetup.oem). Использовать SRS и DPMS можно не только при загрузке сборки C9PE, но и при загрузке других сборок на базе ХР/2003. и даже для интеграции драйвера в соответствующую ОС (если после выполнения скриптов использования SRS/DPMS выполнить «Start NTLDR from HDD» из меню Grub4Dos.
Всего получается 6 вариантов загрузки C9PE: наитив-режим без драйверпакета, с SRS, с DPMS. И аналогично — для RAM-режима загрузки.
* В наитив-режиме не работает «нацеливание» через RunScanner (особенность реализации для ХР/2003). Также в этом режиме отключена поддержка РАЕ (что позволяет использовать сборку для очень старых ПК с процессорами ниже P-IV), MultiCore CPU (работает только одно/первое ядро).
WinPE 7×86 Live (@Xemom1) Special Edition 2k10 / Native Edition
Специальная редакция WinPE 7×86 Live (@Xemom1), с классическим интерфейсом (MS Explorer + Classic Shell) и поддержкой сети и мультимедиа. Разблокирована поддержка РАЕ (что позволяет использовать до 128Гб ОЗУ). Использован новый легкообновляемый вариант дозагрузки драйверпаков SCSI/SATA/Raid/USB3. Минимальные требования — от 512Мб (с файлом подкачки в таком варианте работают практически все программы, кроме касперского). В ядро встроен MS-DaRT 7.0 (рус.локализация) для восстановления упавшей 7-ки, также есть штатная функция восстановления W7. Имеется возможность установки 7-ки классическим способом (с компакт-диска или из папки SOURCES на любом диске), т.е., W7PE может полностью заменить РЕ-установщик семёрки. Также можно установить любую версию Windows от 2000 до 2008 из любого носителя/папки с помощью программы WinNtsetup.
* Имеется вариант наитив-загрузки 7×86. В работе он полностью идентичен RAM-версии, только ядро используется прямо с носителя. Поддержка USB3 в наитив-режиме есть, но только если сборка не «висит» на этом порту (т.е., если сборка загружена с DVD/HDD/USB2). Отключены: поддержка РАЕ, MultiCore CPU (работает только одно/первое ядро), проверка NX-бита.
WinPE 7×64 Live (@Xemom1) Special Edition 2k10
Специальная редакция WinPE 7×64 Live (@Xemom1), на ядре MS-Explorer с классическим интерфейсом и поддержкой сети и SCSI/SATA/Raid/USB3-устройств (новый легкообновляемый вариант дозагрузки драйверпаков SCSI/SATA/Raid/USB 3.0). Поддержка сети для ходовых сетевых карточек Realtek — сразу после запуска РЕ-системы, для остальных — после установки драйверов из пакета в папке DriverPacks. Имеется поддержка мультимедиа. Минимальные требования — от 768Мб. Встроен MS-DaRT 7.0 (рус.локализация, x64) для восстановления упавшей 7х64, также есть штатная функция восстановления W7. Эта сборка поддерживает загрузку в режиме UEFI.
WinPE 8×86 Live (@Xemom1) Special Edition 2k10 / Native Edition
Специальная редакция WinPE 8×86 Live (@Xemom1), с классическим интерфейсом (MS Explorer + Classic Shell), поддержкой сети и мультимедиа. Разблокирована поддержка РАЕ (что позволяет использовать до 128Гб ОЗУ). Новая ОС обладает наитивной поддержкой USB 3.0 и набором драйверов SCSI/SATA/Raid. Минимальные требования — примерно от 768Мб, относительно новые процессоры. Есть русский MS-DaRT 8.0.1 x86 (вынесен за пределы ядра, подгружается при необходимости) для восстановления 8-ки, также имеется штатная функция восстановления W8. Имеется возможность установки 7/8-ки как классическим способом (с компакт-диска или из папки SOURCES на любом диске), так и с помощью программы WinNtsetup.
* Имеется вариант наитив-загрузки 8×86. В работе он полностью идентичен RAM-версии, но ядро используется прямо с носителя. Есть полная поддержка USB3 в наитив-режиме. Отключены: поддержка РАЕ, проверка NX-бита.
WinPE 8×64 Live (@Xemom1) Special Edition 2k10
Специальная редакция WinPE 8×64 Live (@Xemom1), с классическим интерфейсом (MS Explorer + Classic Shell), поддержкой сети и мультимедиа. Новая ОС обладает наитивной поддержкой USB 3.0 и набором драйверов SCSI/SATA/Raid. Минимальные требования — примерно от 1024Мб, относительно новые процессоры (с поддержкой виртуализации). Есть русский MS-DaRT 8.0.1 x64 (вынесен за пределы ядра, подгружается при необходимости) для восстановления 8-ки, также имеется штатная функция восстановления W8. Имеется возможность установки 7/8-ки как классическим способом (с компакт-диска или из папки SOURCES на любом диске), так и с помощью программы WinNtsetup2. Эта сборка поддерживает загрузку в режиме UEFI.
(добавлено в v.6.0) WinPE 10×64 2k10 ML Edition
Специальная редакция WinPE 10×64
Утилиты (DOS и Linux)
HDDaRTs — сборник утилит от Ander_73 для диагностики и восстановления информации на HDD. Функции: S.M.A.R.T-диагностика; проверка поверхности, восстановление и ремаппинг badblocks; восстановление MBR, разделов и данных; прямое редактирование данных в секторах HDD. Поддержка NTFS, LFN (FAT32), USB (частично).
Содержит программы:
* Volkov Commander – файловый менеджер, работающий в Windows и MS-DOS.
* Victoria — Программа предназначена для тестирования, диагностики и сервисного обслуживания IDE и Serial ATA винчестеров.
* MHDD — это самая популярная бесплатная программа для низкоуровневой диагностики жестких дисков.
* HDAT2 — программа для тестирования и диагностики дисков. Основное преимущество перед MHDD и Victoria: поддержка практически всех дисков с интерфейсами ATA/ATAPI/SATA, SSD, SCSI и USB.
* VIVARD — это мощная и простая в использовании программа для диагностики HDD.
* HDD Regenerator – это уникальная программа, которая позволяет регенерировать поврежденные физически ЖД.
* SpinRite — Утилита для тестирования, обслуживания и восстановления данных на жестком диске.
* TestDisk — программа для восстановления утерянных разделов диска или восстановления загрузочных записей на дисках.
* [email protected] UNERASER — эффективная утилита для DOS и Windows, восстанавливающая файлы в системах FAT12, FAT16, FAT32, NTFS.
* [email protected] Partition Recovery — программа, восстанавливающая разделы жесткого диска компьютера после вирусной атаки и любых сбоев системы.
* Mbrwork — используется для восстановления таблицы раздела.
* DiskPatch — это профессиональная утилита восстановления данных, которая восстанавливает данные, восстанавливая поврежденную структуру дисков (таблицы разделов).
* Hard Disk Sentinel- утилита для мониторинга и контроля состояния жестких дисков.
* WDIdle — программа для изменения параметров парковки головок на жестких дисках.
* DMDE — Программа для редактирования дисков и восстановления данных.
* DRevitalize — это программа, которая позволяет регенерировать поврежденные физически ЖД.
* FAR — файловый менеджер, работающий в Windows и MS-DOS.
Video Memory Stress Test — тест позволяет досконально проверить всю доступную для видеопамять на предмет сбоев. Результат теста выводится в виде сухих цифр.
QuickTech Pro — диагностическая программа для желающих проверить и исследовать основные системные компоненты, функции и периферию. Тестирует любое «железо», установленное в вашей машине. Включены тесты: процессора, ОЗУ, жёсткого диска, материнской платы, видеокарты, модема, монитора и т.д.
Kon-Boot — программа для обхода пароля Windows.
Active Boot DisK — загрузочная дискета Active. В комплекте — Uneraser (восстановление данных), Killdisk (уничтожение информации на HDD), Partition recover (восстановление разделов), Password Changer (сброс пароля), NTFS Reader (чтение NTFS в DOS), Disk Image (работа с образами в собственном формате).
BootIt Bare Metal — приложение для работы с разделами HDD, создания образов дисков и разделов, а также управления загрузкой компьютера. Позволяет создавать, перемещать, копировать и удалять разделы, поддерживает работу с MBR, GPT и EMBR, дисками SATA, PATA, USB, IEEE1394, может менять размер в NTFS, FAT, FAT32, EXT2/3/4.
Hiren»s BootCD v.15.2 /@lexapass/ — русская версия популярного сборника утилит на все случаи жизни. Только DOS- версия. По сравнению с оригиналом добавлены DOS-версии Acronis (ADS, ATIEES) и Paragon Partition Manager 11. Версия сделана на базе сборки от lexapass, адаптирована для 2k10 (удалены дубликаты, добавлен возврат в сборку).
Miray HDClone (Rus) — загрузочная дискета HDClone для точного копирования информации с одного жесткого диска на другой. HDClone копирует информацию посекторно, в результате получается точная копия жесткого диска. Поддерживает копирование IDE/ATA/SATA, SCSI и USB дисков.
Norton Ghost — загрузочная дискета Norton Ghost поможет сохранить и восстановить всё содержимое накопителей компьютера всего за несколько простых шагов. Хранение резервных копий оптимизировано за счет сжатия. В этой версии есть поддержка устройств CD/DVD, USB, SCSI, FireWare 1394.
Paragon HDM 15 (Rus) /DOS,Linux/ — позволяет управлять ресурсами жесткого диска: изменять размер разделов без потери данных, обслуживать разные операционные системы на одном компьютере, копировать разделы на запасной жесткий диск, решать проблемы с загрузкой, конвертировать файловые системы.
Partition Guru — инструмент для управления разделами на жестком диске. Может создавать, удалять, скрывать, форматировать, изменять размеры разделов и восстановить утраченные таблицы разделов и создавать/восстанавливать бэкапы. Имеется возможность резервного копирования таблицы разделов и восстановления MBR.
Parted Magic /Linux/ — пакет утилит для работы с разделами жесткого диска на базе загрузочного LiveCD Linux. Поддерживает большое количество файловых систем.
В составе раздачи находятся файлы patch_*.exe, с их помощью можно получить из основного ISO следующие образы:
2k10cd.iso (CD-версия 2k10 под размер 700Mb)
CD-версия, адаптирована под размер 700Mb
Содержит только C9PE и сокращенный набор программ
2k10md.iso (MD-версия 2k10 под размер 1,4Gb (мини-диск))
MD-версия, адаптирована под размер 1,4Gb (мини-диск)
Содержит WinPE С9MM и Win8x86 и сокращенный набор программ
DrCureIt заменен на DrWeb Scanner (работает с носителя, без распаковки баз)
Разделы программного пакета «Programs-2k10»
0 Установка Windows
1 Антивирусы
2 HDD-утилиты
3 Восcтановление загрузки
4 Восстановление разделов
5 Восстановление системы
6 Восcтановление данных
CD & DVD утилиты
Flash-утилиты
Архиваторы
Драйвера
Менеджеры файлов
Мультимедиа
Редакторы
Реестр
Сеть. Интернет
Сеть. Удаленный доступ
Сеть. Утилиты
Системные утилиты
Тесты
Утилиты
Поддержка UEFI в сборке
В сборке, начиная с 4-й версии, реализована возможность загрузки из-под UEFI. Напомню, что UEFI — это интерфейс загрузки ПК, пришедший на смену Bios. Из особенностей UEFI: реализована полноценная поддержка GPT-разделов и HDD больше 2Тб, графический интерфейс с поддержкой мыши и многое другое. «Чистый» UEFI поддерживает исключительно загрузку х64 ОС Windows (встречаются реализации и для х86 ОС, но процент загружаемости невысок). К счастью, большинство производителей используют комбо-вариант UEFI (в первом приближении это UEFI + Bios). Отличительной чертой комбо является возможность загрузки как в EFI-режиме, так и Bios-эмуляции (обычно этот режим называется legasy mode). В зависимости от конкретной реализации, режимы могут выбираться для конкретного насителя как в QuickBoot (EFI/legasy), так и исключительно в меню загрузки UEFI, и даже в меню выбора приоритетов HDD.
EFI-загрузка возможна при соблюдении следующих условий: для флешек/HDD должна использоваться файловая система FAT/FAT32 (NTFS не поддерживается!), в корне носителя есть папка EFI. Для DVD-версии — специальная структура CDFS (такая же, как в сборке, стандартные Joliet не работают) либо UDF.
Если используется комбо-вариант UEFI:
а) при загрузке из компакт-диска стандартный режим загрузки (legasy mode) может быть вообще недоступен (зависит от реализации UEFI).
б) при загрузке из USB/HDD-носителей в меню загрузки обычно доступны оба варианта запуска, т.е., стандартный и EFI-загрузка.
Вид меню bootmgr для EFI
и обычной загрузок
Примечание:
* При загрузке сборки в EFI-режиме в меню загрузки доступны сборки 7х64, 8х86, 8х64, EFI-установщик Windows и гостевые сборки (их запуск возможен исключительно для х64-битных РЕ, поддерживающих EFI-загрузку).
** Для настольных ПК и ноутбуков используется 64-битная версия UEFI, которая умеет загружать только х64-сборки. Т.е., сборка на базе 8х86 загружаться не будет (ошибка 0xc0000359).
*** На планшетах обычно используется 32-битная версия UEFI, соответственно, для них предназначена сборка на базе 8х86. х64-версии РЕ/ОС под UEFI х32 (х86) не работают (ошибка 0xc000035a).
Спорить с женщинами — это всё равно что объяснять квантовую физику котлетам
Просто шутка-юмора:)
Мне нравятся интернет-ресурсы похожие на USBTOR.RU, где очень серьёзные ребята выставляют на всеобщее обозрение свои работы. И вот сегодня решил разместить пост о бесплатной, полезной, интересной программе WinSetup2k10 автор korsak7 (). По ссылке нажав на кнопку +Подробнее вы можете в деталях разобрать все тонкости по настройке программного обеспечения WinSetup2k10 (установка Windows), да и вполне достаточно для понимания происходящего, но добавить свои 5 копеек думаю будет не лишним.
Упрощу ситуацию и расскажу только о самом важном. Программа WinSetup2k10 одна из тех, которая превратит любой WinPE/LiveCD/DVD/Flash диск в мультизагрузочный носитель. Автор поста постоянно пользуется WinPe от Сергея Стрельца () — нравиться…
Итак, качаем WinSetup2k10_1.0.7z (такова версия программы на данный момент) на свой компьютер и сразу извлекаем файлы из архива. После распаковки натыкаемся на папку WinSetup2k10_1.0, потом на WinSetup2k10, вот эту папку и надо аккуратненько перенести на WinPE/LiveCD/DVD/Flash диск. Я для этого в корне загрузочной Флешки Sergei Strelec (вы вправе использовать любой другой загрузочный носитель) создал папку Programs и туда собственно «пульнул» папку WinSetup2k10 (пускай там будут все программки, которые мне нравятся, а их допустим нет на диске). Самое сложное позади. Переходим к супер сложному:).
Создаём папку _ISO . Где создаём? На кой она нам нужна? Папку _ISO (а сегодня поговорим только о ней, хотя…) создадим в корне любого диска, будь то загрузочная флешка или раздел внутреннего жёсткого диска или том на внешнем HDD, без разницы, главное чтоб «була». Запихиваем в эту папку файл-маркер _ws2k10.ini (), кстати, если вы откроете этот фал блокнотом, то увидите множество ссылок на сайты, которые нравятся Роботу Супер Дашке:).
Ну и всё! Сразу качаем в эту папку (напоминаю _ISO) из интернета любые (даже сборки) ISO-образы операционных систем Windows или установочные образы install.wim. Где взять install.wim? Распаковав ISO-образ, «выковырнуть» из папки sources. install.wim(ы) сейчас можно найти в интернете (стало модным именно эти файлы выкладывать), например, посмотрите по этой . Максимально количество найденных дистрибутивов суммарно во всех сканируемых папках не должно превышать 36 (для разрешения экрана FullHD 1920 *1080) и 18 (для разрешения экрана 800*600).
Делаем перезагрузку компьютера, истерически тыкаем волшебную клавишу (в моём случае это F9 на ноутбуке HP или F8 на ПК), попадаем в boot menu, выставляем приоритет загрузки с загрузочной флешки. Включаем проводник — переходим на съёмный носитель (WinPE/LiveCD/DVD/Flash) — далее в моём случае папка Programs — папка WinSetup2k10 — файл WinSetup2k10.exe. Программа покажет своё красивое личико:
Что касаемо верхней части программы, где сгруппированы шесть кнопок. Автор korsak7 добавил скрипты в меню программ: «Install GUI» установка из образов *.wim;*.esd;*.swm (развёртывание образа через DISM) «BcdBoot GUI» восстановление загрузки Windows (BIOS, UEFI). В том числе восстановление папки «Boot», если она повреждена. Получается четыре кнопки свободные, имеем право под эти кнопки «запихнуть» свои программы. Я не долго думая «прикрутил» Total Commander, Snapshot, русскоязычную Bootice и для прикола uTorrentPortable. Архив программы WinSetup2k10, которую я имел смелость немного пощупать и что-то там изменить можете скачать по этой (пароль robotsuperdashka). Но сразу предупреждаю, наличие Bootice и TotalCommander может вызвать визг у вашей антивирусной программы, уверяю о чистоте файлов, поэтому качаете на свой страх и риск, без претензий и жалоб. Если не выключите на время антивирусную программу, возможно даже не распакуете архив, защитник слопает файлы, так-что если доверяете качайте, если опасаетесь — качайте программу WinSetup2k10 с . Если будут вопросы, как «прикрутить» свои программы под кнопки, обсудим в комментариях, чем смогу — помогу.
Помогите проекту в его развитии:
Карта Сбербанка: 676280139020834994
Яндекс.Деньги: 410012054992141
Webmoney: WMR-кошелёк R429054927097
WMZ-кошелёк Z401294377967
Помогите жертве капиталистического катаклизма. Делитесь постом в соц. сетях:
// Чистим-чистим трубочиста — чисто-чисто, чисто-чисто! Будет, будет трубочист чист-чист, чист-чист. Почти стишок)&.
Мультизагрузочный диск системного администратора, базируется на загрузчике Grub4Dos v.0.4.5c. Диск состоит из большого количества продуктов, объединённых оболочкой, с возможностью загрузки c CD/DVD, USB Flash Drive, USB-HDD и обычного HDD. Основное предназначение — подготовка HDD, установка ОС (с возможностью установки Win 2000/XP/2003/Vista/7 — утилиты WinNtSetup, установочные пакеты в сборку не входят!), создание/разворачивание образов системы, восстановление/копирование данных, реанимация операционной системы и восстановление загрузки, очистка ОС от вирусов/троянов и блокеров/порно баннеров, тестирование основных компонентов РС и многое другое. Имеется поддержка сети с возможностью выхода в интернет и поддержка мультимедиа (во всех сборках). Есть возможность использования большей части программ из сборки как «портативных» (в полной мере портативными они не являются, это просто само распаковка в ТЕМР-овый каталог с авто регистрацией) и удобный способ подключения программного пакета сборки для использования в обычной ОС или других РЕ-сборках.
Адрес проекта: http://nnm-club.me/forum/viewtopic.php?t=253762
Версия программы: 5.4.1
Язык интерфейса: Русский, Английский
Системные требования: Компьютер с 128Mb RAM и выше (C9PE Native Mode, -для остальных сборок смотрите «Краткая характеристика сборок»), CD/DVD привод или USB интерфейс.
Состав загрузочного меню :
- C9PE MultiMedia 2k10 Native Edition
- C9PE MultiMedia 2k10 Plus Pack
- WinPE 7×86 Live (@Xemom1) Native Edition
- WinPE 7×86 Live (@Xemom1) Special Edition 2k10
- WinPE 7×64 Live (@Xemom1) Special Edition 2k10
- WinPE 8×86 Live (@Xemom1) Native Edition
- WinPE 8×86 Live (@Xemom1) Special Edition 2k10 MultiMedia
- WinPE 8×64 Live (@Xemom1) Special Edition 2k10 MultiMedia
- Parted Magic 2014.01.04 /Linux Live-CD/
- DOS-версия Hiren»s Boot CD 15.2 (rus)
- Большой набор различных DOS-утилит, и много чего ещё. см. меню загрузки в скриншотах (Gif-анимацию).
Краткая характеристика сборок:
1. C9PE Multimedia 2k10 Plus Pack , сборка на 2003 Server, на ядре MS-Explorer с поддержкой сети и SCSI/SATA-устройств и опциональной поддержкой других устройств (видео/звук/. ). Поддержка новых устройств может быть добавлена с помощью внешних драйверов (папка DriverPacks). Время загрузки с флешки (режим USB2.0 или подгруженный PLOP)
1мин. Минимальные требования — от 128Мб ОЗУ (наитив-режим) или от 192Мб (RAM-режим), полноценная работа на 512Мб. В обоих вариантах загрузки можно использовать внешние драйверпаки для контроллеров накопителей: SRS — минимальный драйверпак (только SATA) и DPMS — полноценный драйверпак (включает даже драйвера USB3, что может быть полезно в наитив-режиме загрузки). Подключение драйверпаков организовано скриптами, при их использовании будет создан виртуальный флоппи с подходящим драйвером (если таковой найден в пакете), а также на флоппи будет создан сценарий авто установки драйвера в процессе загрузки сборки (файл txtsetup.oem). Использовать SRS и DPMS можно не только при загрузке сборки C9PE, но и при загрузке других сборок на базе ХР/2003. и даже для интеграции драйвера в соответствующую ОС (если после выполнения скриптов использования SRS/DPMS выполнить «Start NTLDR from HDD» из меню Grub4Dos.
Всего получается 6 вариантов загрузки C9PE: наитив-режим без драйверпакета, с SRS, с DPMS. И аналогично — для RAM-режима загрузки.
* В наитив-режиме не работает «нацеливание» через RunScanner (особенность реализации для ХР/2003). Также в этом режиме отключена поддержка РАЕ (что позволяет использовать сборку для очень старых ПК с процессорами ниже P-IV), MultiCore CPU (работает только одно/первое ядро).
2. Специальная редакция WinPE 7×86 Live (@Xemom1), с классическим интерфейсом (MS Explorer + Classic Shell) и поддержкой сети и мультимедиа. Разблокирована поддержка РАЕ (что позволяет использовать до 128Гб ОЗУ). Использован новый легко обновляемый вариант дозагрузки драйверпаков SCSI/SATA/Raid/USB3. Минимальные требования — от 512Мб (с файлом подкачки в таком варианте работают практически все программы, кроме Касперского). В ядро встроен MS-DaRT 7.0 (рус.локализация) для восстановления упавшей 7-ки, также есть штатная функция восстановления W7. Имеется возможность установки 7-ки классическим способом (с компакт-диска или из папки SOURCES на любом диске), т.е., W7PE может полностью заменить РЕ-установщик семёрки. Также можно установить любую версию Windows от 2000 до 2008 из любого носителя/папки с помощью программы WinNtsetup.
* Имеется вариант наитив-загрузки 7×86. В работе он полностью идентичен RAM-версии, только ядро используется прямо с носителя. Поддержка USB3 в наитив-режиме есть, но только если сборка не «висит» на этом порту (т.е., если сборка загружена с DVD/HDD/USB2). Отключены: поддержка РАЕ, MultiCore CPU (работает только одно/первое ядро), проверка NX-бита.
3. Специальная редакция WinPE 7×64 Live (@Xemom1), на ядре MS-Explorer с классическим интерфейсом и поддержкой сети и SCSI/SATA/Raid/USB3-устройств (новый легкообновляемый вариант дозагрузки драйверпаков SCSI/SATA/Raid/USB 3.0). Поддержка сети для ходовых сетевых карточек Realtek — сразу после запуска РЕ-системы, для остальных — после установки драйверов из пакета в папке DriverPacks. Имеется поддержка мультимедиа. Минимальные требования — от 768Мб. Встроен MS-DaRT 7.0 (рус.локализация, x64) для восстановления упавшей 7х64, также есть штатная функция восстановления W7. Эта сборка поддерживает загрузку в режиме UEFI.
4. Специальная редакция WinPE 8×86 Live (@Xemom1), с классическим интерфейсом (MS Explorer + Classic Shell), поддержкой сети и мультимедиа. Разблокирована поддержка РАЕ (что позволяет использовать до 128Гб ОЗУ). Новая ОС обладает наитивной поддержкой USB 3.0 и набором драйверов SCSI/SATA/Raid. Минимальные требования — примерно от 768Мб, относительно новые процессоры. Есть русский MS-DaRT 8.0.1 x86 (вынесен за пределы ядра, подгружается при необходимости) для восстановления 8-ки, также имеется штатная функция восстановления W8. Имеется возможность установки 7/8-ки как классическим способом (с компакт-диска или из папки SOURCES на любом диске), так и с помощью программы WinNtsetup.
* Имеется вариант наитив-загрузки 8×86. В работе он полностью идентичен RAM-версии, но ядро используется прямо с носителя. Есть полная поддержка USB3 в наитив-режиме. Отключены: поддержка РАЕ, проверка NX-бита.
5. Специальная редакция WinPE 8×64 Live (@Xemom1), с классическим интерфейсом (MS Explorer + Classic Shell), поддержкой сети и мультимедиа. Новая ОС обладает наитивной поддержкой USB 3.0 и набором драйверов SCSI/SATA/Raid. Минимальные требования — примерно от 1024Мб, относительно новые процессоры (с поддержкой виртуализации). Есть русский MS-DaRT 8.0.1 x64 (вынесен за пределы ядра, подгружается при необходимости) для восстановления 8-ки, также имеется штатная функция восстановления W8. Имеется возможность установки 7/8-ки как классическим способом (с компакт-диска или из папки SOURCES на любом диске), так и с помощью программы WinNtsetup2. Эта сборка поддерживает загрузку в режиме UEFI.
6. Загрузочный LiveCD / Linux / Parted Magic . Позволяет производить различные операции над разделами и поддерживает большое количество файловых систем. Всего в состав PMagic входят 70 различных утилит. Есть поддержка сети/интернета, мультимедиа. Требования по памяти — от 256Мб.
У всех сборок есть отличающиеся пакеты драйверов для подключения SCSI/SATA/Raid-дисков, при отказе одной можно попробовать загрузить другую сборку. Нужно отметить, что сборки на 7-ке умеют подключать драйвер контроллера накопителя уже после загрузки РЕ.
На данной странице сайта не рассматривается порядок работы с имеющимися в сборке программами, — рассмотрим порядок переноса Мультизагрузочного диска 2k10 DVD/USB/HDD v.5.4.1 на флешку.
К закачке предлагаются два файла:
MultiBoot _2 k 10_5.4.1_ conty 9. iso 2,53 ГБ (2 720 428 032 байт) — образ диска.
Rufus.exe 596.05 KB (610 365 байт) — утилита Rufus для создания загрузочной флешки.
Для создания загрузочной флешки: используем утилиту Rufus из раздачи (или ).
Запускаем файл rufus-1.4.9.exe , либо Rufus.exe (предлагаемый в раздаче).
Устройство , — выбираем вашу флешку.
Схема раздела и тип системного интерфейса , — выберете из предложенного исходя из предположения, на каком компьютере собираетесь использовать флешку.
Файловая система , — выбираем FAT32 или NTFS (рекомендуется FAT32).
Новая метка тома , — установится сама при выборе образа.
Параметры форматирования , — разворачивает дополнительные параметры.
Добавить исправления для старых BIOS , — не отмечаем (включите в случае необходимости для старых компьютеров).
Исправить MBR с BIOS ID , — не отмечаем (добавите в случае необходимости для старых компьютеров).
Быстрое форматирование , — включив эту опции отключите проверку ошибок файловой системы (для ускорения процесса).
Создать загрузочный диск , — опцию включаем.
Указываем путь к образу сборки .
Создать расширенную метку и значок устройства , — отключаем опцию (чтобы в корне флешки не создавался файл autorun.inf).
Будет показано название файла образа.
Нажимаем кнопку старт Старт .
Для подтверждения своих действий, — нажимаем кнопку O K.
Копирование ISO файлов будет продолжаться около 20 минут.
По появлении в левом нижнем углу окна Rufus сообщения «Готово», — закрываем утилиту, нажав кнопку Закрыть .
Флешка готова!
Для запуска компьютера с этой флешки необходимо при загрузке компьютера, нажимая клавишу F12 (либо другую, отвечающую за эту функцию), войти в меню и выбрать запуск с USB-HDD (смотрим.