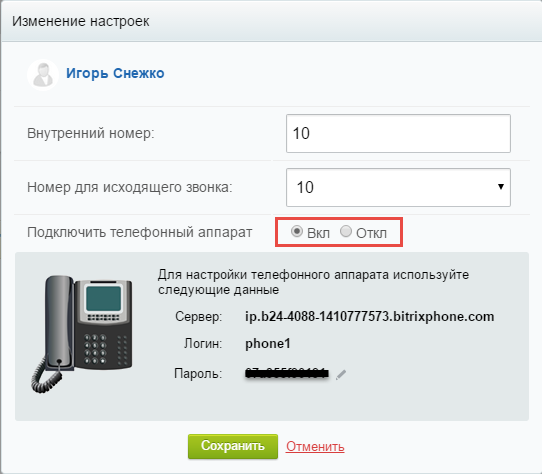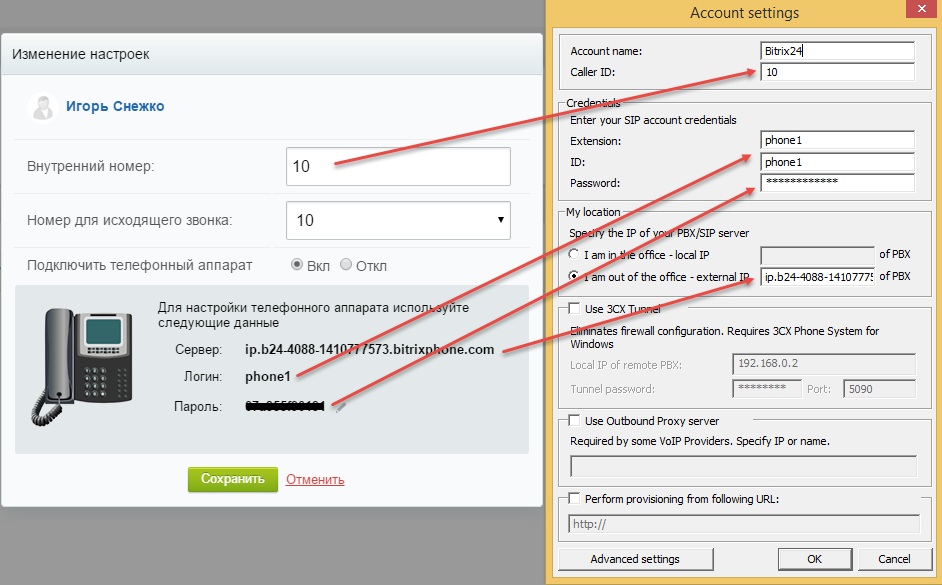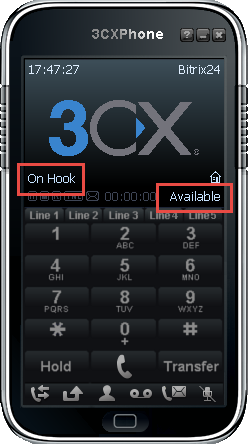- 3cx phone windows клиент
- Установка клиента и начало работы
- IP-телефон или софтфон — все работает вместе
- Установка вашего статуса
- Работы с вызовами
- Дополнительные п араметры
- 3CXPhone: настройка для Windows
- Настройка софтфона 3CXPhone for Windows для работы с Bitrix24
- Настройка Bitrix24
- Настройка 3CXPhone 6
- Инструкция по настройке 3CX Phone
- Доступен новый 3CXPhone for Windows
- Новые функции
- Исправления
- Обновление 3CXPhone с новой технологией 3CX Push Update
3cx phone windows клиент
Клиент 3CX для Windows
Звоните, общайтесь в чате, мониторьте статус коллег, создавайте видеоконференции , проверяйте голосовую почту — все в едином удобном приложении для Windows.
Хотите создать быструю веб-конференцию? Просто нажмите на иконке WebMeeting в нижнем меню — и ваша виртуальная переговорка готова.
В боковом меню приложения собраны самые важные функции колл-центра — Менеджер Очередей вызовов, Информационная панель колл-центра, Панель секретаря. Вы можете легко управлять вашим колл-центром, настраивать BLF-индикаторы и другие параметры.
Установка клиента и начало работы
Скачайте последнюю версию клиента 3CX для Windows . Запустите Мастер установки, примите Лицензионное соглашение и другие условия, и нажмите “Install” для установки.
После установки кликните по конфигурационному файлу, вложенному в ваше Приветственное письмо 3CX. Приложение будет настроено автоматически. Дождитесь, когда на экране приложения появится сообщение “ On Hook ”.
Все готово — можно делать вызовы.
Внимание : Клиенту 3CX для Windows необходим сервер 3CX V16 и ОС Windows 10. Если вы не знаете свою конфигурацию или у вас возникли проблемы с установкой, свяжитесь с администратором системы.
IP-телефон или софтфон — все работает вместе
Приложение 3CX может работать в режиме софтфона (“Softphone Mode”) или режиме компьютерно-телефонной интеграции (“CTI Mode”), если вы используете настольный IP-телефон . Иконка переключения находится рядом с вашим именем и статусом.
Softphone — работа с вызовами непосредственно на вашем ПК с гарнитурой — без IP-телефона.
CTI Mod e — работа через настольный IP-телефон, но управление вызовами — через приложение. Используйте поддерживаемые IP-телефоны .
Установка вашего статуса
Статус позволяет уведомить коллег о вашей доступности. А вы, в свою очередь, видите доступность других сотрудников и связываетесь с ними только когда, когда они не заняты.
Установка статуса делается переключателем возле вашего имени. Доступны статусы: Available (готов принять вызов), Away (временно отсутствую) Do Not Disturb (не беспокоить), Lunch (собственный статус), Business Trip (второй собственный статус).
Нажмите стрелку возле названия статуса, чтобы указать уточняющее сообщение и настроить правила переадресации вызовов.
Работы с вызовами
Список контактов приложения позволяет легко находить пользователей по имени, номеру или e-mail, либо просто вводить внешний номер через номеронабиратель. Затем просто нажмите кнопку вызова!
Во время вызова вы можете легко выполнять различные функции одним щелчком мыши.
- “Transfer” — переводит текущий вызов без предварительного согласования с принимающей стороной. Так называемый, “Несопровождаемый перевод” .
- “Att. Transfer” — переводит текущий вызов с предварительным согласованием с принимающей стороной. Так называемый, “Сопровождаемый перевод” .
- “Conference” — создание конференции по требованию и приглашение новых участников.
- “Rec” — запись текущего разговора.
Дополнительные п араметры
Дополнительная настройка приложения делается в разделе “Settings”. Здесь вы можете установить параметры аудио и видео, настроить правила переадресации вызовов, выбрать цветовую тему и другие опции, включая:
- “Call Forwarding” — настройка правил переадресации вызовов и исключений .
- “ Configure Accounts ” — выбор учетной записи по умолчанию; изменение, активация и переключение между учетными записями.
- “Audio Options” и “ Video Options ” — настройка параметров аудио и видео, специфических для данного ПК.
- “Hot Keys” — настройка клавиатурных комбинаций для управления приложением. Например, Alt+A “поднимает” трубку.
- “Advanced Settings” — настройка поведения приложения 3CX (“Behavior”), выбор языка интерфейса (“Language”), включение автоответа (“Auto Answer”) и интеграция с некоторыми CRM-системами (“Integration”).
- “ Themes ” — установка цветовой темы приложения или собственного изображения в заголовке приложения.
3CXPhone: настройка для Windows
К преимуществам данного SIP-клиента относятся: возможность работы со всеми операторами связи, гибкость настроек, возможность осуществлять видеовызовы и многое другое. Давайте посмотрим, как начать работать с ним.
В первую очередь вам понадобится скачать софтфон (в нашем примере выбираем для Windows). После его успешной установки запустите программу и нажмите кнопку Create Profile, чтобы создать учетную запись.
Успешная инсталляция 3CXPhone
В открывшемся окне выберите кнопку New, чтобы создать новый аккаунт.
Создание нового аккаунта в 3CXPhone
Теперь нужно заполнить несколько полей, данные для которых можно найти в вашем личном кабинете «Нью-Тел» (раздел «Настройки телефонии» -> «Внутренние номера» (SIP-аккаунты).
- Account name: название аккаунта.
- Extension: внутренний номер.
- Caller ID: отображаемое имя.
- Password: ваш пароль от SIP-номера.
- I am in the office — local IP – локальный IP-адрес АТС (для тех, кто работает в офисе).
- I am out of the office – external IP – публичный IP-адрес АТС (для тех, кто работает удаленно).
Настройки в 3CXPhone
Теперь можно нажать ОК или перейти во вкладку «Расширенные настройки», нажав Advanced settings. Здесь вам доступны функции:
- PBX voicemail – голосовая почта.
- STUN server – (если работаете за NAT`ом).
- Registration time – срок регистрации.
- SIP transport – для отправки SIP-сообщений (UDP, TCP, TLC).
- Здесь же выбираем метод DTMF и настраиваем аудио- и видеокодеки.
Расширенные настройки в 3CXPhone
Теперь софтфон должен зарегистрироваться на АТС.
Настройка софтфона 3CXPhone for Windows для работы с Bitrix24
В прошлой статье мы рассмотрели интеграцию 3CX Phone System с корпоративным порталом Bitrix24. Однако нам задали вопрос, можно ли использовать IP телефоны, в частности, программный SIP клиент 3CXPhone, наряду с собственным приложением Bitrix24 Desktop.
Отвечаем – конечно можно! Однако использовать вы сможете только обычную версию 3CXPhone for Windows v6, а не новую версию 3CXPhone 12 / 12.5 / 14, поскольку эти версии используют расширенный мониторинг и статусы пользователей, которые предоставляются только сервером 3CX.
Настройка Bitrix24
1. В разделе Телефония – Пользователи выберите пользователя, для которого нужно настроить софтфон, и нажмите ссылку Настроить.
2. Выберите Подключить телефонный аппарат – Вкл. Зафиксируйте выданные параметры подключения и нажмите Сохранить.
Настройка 3CXPhone 6
2. В интерфейсе 3CXPhone кликните правой кнопкой мыши и выберите Accounts, а затем нажмите кнопку New.
3. Заполните поля новой учетной записи, как показано на рисунке.
4. Дважды нажмите OK и телефон подключится.
На этом подключение софтфона 3CXPhone к Bitrix24 завершено.
Инструкция по настройке 3CX Phone
1. Скачиваем 3CXPhone тут и устанавливаем. Рекомендуем использовать версию 6.
2. После успешной установки, запускаем 3CXPhone, далее необходимо создать учётную запись, для этого нажмите «Create Profile».
3. Для создания нового аккаунта, нажмите «New».
4. В настройках аккаунта необходимо указать следующие данные:
Account name: Ваш sip-номер (например 111111) из личного кабинета
Extension: Ваш sip-номер (например 111111) из личного кабинета
ID: Ваш sip-номер (например 111111) из личного кабинета
Password: Ваш пароль от sip-номера из личного кабинета
External IP: sip.zadarma.com
Account name: Ваш внутренний номер АТС из личного кабинета
Extension: Ваш внутренний номер АТС из личного кабинета
ID: Ваш внутренний номер АТС из личного кабинета
Password: Ваш пароль внутреннего номера АТС из личного кабинета
External IP: pbx.zadarma.com
5. Если настройки введены правильно, Вы увидите статус On Hook
Доступен новый 3CXPhone for Windows
В прошлую пятницу был релиз нового 3CXPhone client for Android и БЕТА-версии 3CX Phone System 12, сегодня мы представляем улучшенный клиент 3CXPhone client for Windows!
3CX MyPhone был заменен на единый софтофн 3CXPhone client for Windows, Android и iPhone. Последняя версия 3CXPhone for Windowsуже доступна для скачивания и предоставляет богатый набор функций Unified Communications с отображением статуса коллег и простым создание конференции. Кроме того, приложение можно использовать в режиме CTI – что позволяет контролировать настольный IP-телефон.
Новые функции
- Простое создание конференций.
- Просмотр статуса присутствия коллег
- Скоро возможность раскладки в несколько колонок.
- Настройка Правил Переадресации.
- Возможность для Администратора отключать для отдельных пользователей Правила Переадресации.
- Перевод вызовов с использованием Адресной Книги и Истории вызовов.
- Добавлена возможность отображения присутствия на полный экран.
Исправления
- Исправлено несколько ошибок для режима CTI
- Исправлено обнаружение множественных регистраций
- Исправлен срыв звонка в режиме CTI для телефонов Yealink T22 и T32.
- Некорректное отображение входящих вызовов
- Профили “Available 2” и “Out of Office 2” теперь могут быть переименованы пользователем.
Обновление 3CXPhone с новой технологией 3CX Push Update
Если у вас уже есть 3CX Phone System 12, то уведомление о новой версии 3CXPhone for Windows придет автоматически и клиент обновится самостоятельно!
Чтобы загрузить обновление, откройте 3CX Windows Management Console из меню Пуск > Программы > 3CX Phone System > Windows Management Console и перейдите в раздел Обновления 3CX Phone System > Обновления/Сервис Паки 3CX. Либо можно загрузить полный дистрибутив по ссылкам ниже.