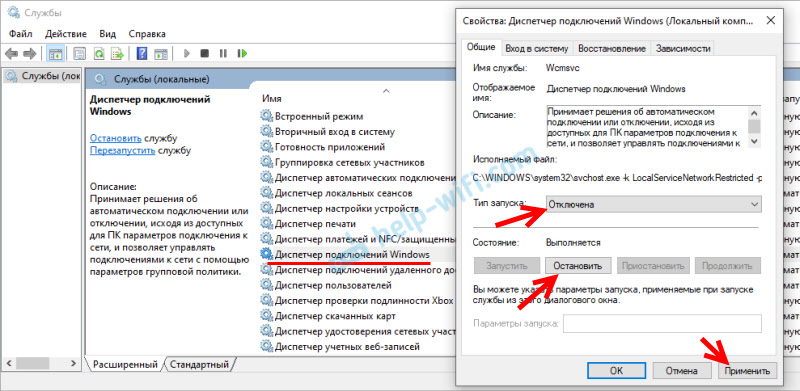3g модем velcom windows 10
Разблокировка модема. (Модемы с прошивкой 11.126.16.17.209 стандартными способами не разблокируются, способ разблочки описан здесь).
Для разблокировки модема с прошивкой 11.126.15.00.209 необходимо посчитать код калькулятором 
по алгоритму v.2
HUAWEI E173 LIFE UKRAINE и MTS UKRAINE на данный момент не разблокируются ни платно ни бесплатно ©
Решение 633 ошибки
Активация голоса и сброс счетчика неверных попыток ввода NCK на модемах Huawei с новым алгоритмом блокировки
Отличие CD1E153M от CH2E303SM
Настройки профилей интернета
huawei_modem_unlocker (1.62 Мб)
Huawei Calculator:





Программа для создания своей прошивки
Новые драйвера
Драйвера на Windows10:

Активация голоса:
e173update_11.126.16.00.00.b416 
E173(e171) 11.126.85.00.209_b427- e173update_11.126.85.00.209_b427 8.25 МБ

Dashboards (универсальный под всех операторов) 
В теме нет куратора. По вопросам наполнения шапки обращайтесь к модераторам раздела через кнопку 
Сообщение отредактировал M|A|G — 13.01.21, 18:50
как перепрошить модем в режим только модем?
Сообщение отредактировал kirill984 — 04.08.11, 17:41
Windows XP/ Windows Vista/ Windows XP X64/ Windows Vista64/ Windows 7/ Windows 7 x64/ Windows 8/ Windows 8 x64 



Сообщение отредактировал mymy1749 — 07.02.14, 11:49
_Muzzy_, На модеме от Мегафона E173u-1 надо в начале менять прошивку а после разлочивать.
У вас стоит 11.126. 15 .00.209 прошивка.
Меняйте на 11.126. 85 .00.209 и всё пойдёт на ура.
Не забудьте востановить попытки до 10.
Сообщение отредактировал EdGon — 03.11.11, 17:38
Помогайте други. прошил уже не первый мопед. но вот решил разлочить свой 173й. сначала залил официальные даш и фирм. просто сказка. потом скачал анлокер 1.1 от микро бокс тим. дальше ход событий трудновато воспроизводится-сказался день варенья. но однозначно помню, что
1. запустил прогу нажал чек лок (что выдал не могу вспомнить)
2. запустил для верности калькулятор, сгенил по имею две цифири-обе ввел и нажал (поочереди) анлок
3. браво билайн заробил
4. теперь все робит только на edge.
5. пишет на wcdma утентификация и все. люлям сезам
потом череда различных даш и фирмов..пытаюсь на заводские скинуть. бесполезно. ЧТО я СДЕЛАЛ НЕ ТАК. и как исправить. помогите плиз
Сообщение отредактировал БамБук — 09.11.11, 16:30
Здравствуйте, товарищи. Возникла проблема с E173. Сам модем не прошивал, просто разлочил с помощью утилит «v4mpire_unlocker» и «huawei unlocker v 1.1», собственно модем стал принимать все симки. Но правда, подключается через раз (иногда выдает ошибку 619) и, главная проблема, во время скачивания файла, когда скорость поднимается, инет просто отрубается. Процесс выглядит так — серфю странички — все нормально — скачиваю файл — чуть-чуть скачивается (пока скорость не поднялась до 100 КБАЙТ (если верить Download Master)) и инет отрубается. В установленном «Мегафон Интернет», скорость у обоих.. эмм.. «датчиков скорости» по нулям. Приходится переподключать инет заново, что, согласитесь, несколько проблемно.
Подскажите, что нужно сделать, чтобы избавиться от этой проблемы?
Настройки для использования телефона в качестве модема
Общие настройки компьютера с установленной операционной системой семейства Windows для выхода в Интернет с помощью услуги «Мобильный Интернет».
Шаг 1: Установка модема
При подключении с помощью ИК-порта необходимо:
- Включить ИК-порт в телефоне.
- Расположить напротив друг друга ИК-порт телефона и ИК-порт компьютера.
- в правом нижнем углу монитора появится значок ИК-связи – связь установлена;
- затем появится окно с названием телефона – модем установлен. Если этого не произошло необходимо воспользоваться драйверами модема, входящими в комплект поставки телефона или обратиться в центр поддержки производителя телефона в Интернете, чтобы скачать необходимый драйвер.
- Дождавшись сообщения «Модем успешно установлен», нажать «Готово».
При подключении с помощью PCMCIA-модема необходимо:
- Вставить PCMCIA-модем с установленной SIM-картой в специальное «гнездо» компьютера.
- Установить драйвер модема с помощью программного обеспечения, входящего в комплект к PCMCIA-модему.
- Дождавшись сообщения «Модем успешно установлен», нажать «Готово».
При подключении через кабель необходимо:
- Соединить телефон и компьютер с помощью кабеля (используйте только кабель, входящий в комплект к телефону или кабель, рекомендованный производителем телефона).
- С помощью программного обеспечения, входящего в комплект, установите драйвер для кабеля и модема.
- затем появится окно с названием телефона – модем установлен. Если этого не произошло необходимо воспользоваться драйверами модема, входящими в комплект поставки телефона или обратиться в центр поддержки производителя телефона в Интернете, чтобы скачать необходимый драйвер.
- Дождавшись сообщения «Модем успешно установлен», нажать «Готово».
При подключении через Bluetooth необходимо:
- Включить Bluetooth в телефоне и в компьютере.
- С помощью программного обеспечения для Bluetooth соединить телефонный аппарат и компьютер, выбрав службу Dial up.
- Компьютер запросит Bluetooth pin code для соединения – необходимо ввести произвольное число (код). Затем поступит запрос для телефона – в ответ вводится то же самое число. После этого устройства соединяются по Bluetooth. Если введенные коды не совпадут, соединение не произойдет.
- в правом нижнем углу монитора появится значок Bluetooth-связи – связь установлена;
- далее операционная система Windows установит стандартный драйвер для модема (Standard Modem over Bluetooth link). На экране компьютера появится окно с названием телефона – модем установлен. В случае, если драйвер не будет найден, следует воспользоваться драйвером, который прилагается в комплекте поставки Bluetooth.
- Дождавшись сообщения «Модем успешно установлен», нажать «Готово».
Шаг 2: Настройка модема
Если у вас подключены услуги velcom MMS и «Мобильный Интернет», необходимо прописать точку доступа модема в интернет путем внесения строки инициализации модема в свойства модема.
В телефонах Nokia и Sony Ericsson также можно использовать другой (альтернативный) способ прописывания точки доступа (см. «Внимание», пункты1, 2), но при этом строка инициализации модема обязательно должна быть чистой!
Убедитесь, что телефон подключен к компьютеру (в правом нижнем углу экрана монитора должен присутствовать значок связи).
- В окне «Панель управления» необходимо выбрать пункт «Телефон и модем».
- В появившемся окне выберите закладку «Модемы».
- Выберите свой установленный модем и нажмите кнопку «Свойства».
- В окне «Свойства модема» выберите закладку «Дополнительные параметры связи».
- В поле «Дополнительные команды инициализации» пропишите строку инициализации модема:
- AT+CGDCONT=1,»IP»,»vmi.velcom.by» для абонентов velcom
- AT+CGDCONT=1,»IP»,»wap.privet.by» для абонентов тарифных планов ПРИВЕТ и Связь без обязательств.
Все символы необходимо ввести без пробелов. Текст точки доступа нужно набирать только прописными буквами.
- Нажмите «ОК» – модем настроен, приступайте к настройке соединения.
После установки модема, необходимо проверить его работоспособность. Для этого нужно открыть на компьютере: Пуск->Настройка->Панель управления->Телефоны и модемы. Далее выбрать: Установленный модем->Свойства-> Диагностика->Опросить модем. После этого модем выдаст команды, которые он поддерживает – это означает, что модем действительно корректно установлен и готов к использованию. Если этого не произошло, значит, модем не правильно установлен, либо не работает data-кабель и устройство не может быть использовано в работе.
Шаг 3: Создание удаленного соединения
Убедитесь, что телефон подключен к компьютеру (в правом нижнем углу экрана монитора должен присутствовать значок связи)
- Откройте на компьютере: Пуск -> Настройка -> Панель управления -> Сетевые подключения;
- Выберите «Создание нового подключения» – откроется «Мастер создания сетевого подключения», нажмите «Далее»;
- Отметьте «Подключить к Интернету» и нажмите «Далее»;
- Выберите «Установить подключение вручную» и нажмите «Далее»;
- В открывшемся окне отметьте «Через обычный модем» и нажмите «Далее»;
- Из списка выберите свой установленный модем и нажмите «Далее»;
- В открывшемся окне введите:
- Название нового соединения, например, velcom (может быть любое название)
- «Номер дозвона» *99# или *99***1# (см. «Внимание», пункт 2)
- Имя пользователя и Пароль: пусто
- Нажмите «Далее», а затем кнопку «Готово»;
Шаг 4: Выход в интернет
- Соедините телефон с компьютером
- Откройте на компьютере: Пуск -> Настройка -> Панель управления -> Сетевые подключения -> velcom Интернет
- В окне «Подключение к velcom Интернет» нажмите кнопку «Вызов»
- Дождитесь появления значка «двух компьютеров» на панели задач – соединение установлено. Если вы хотите разорвать соединение, щелкните правой кнопкой мыши по значку «двух компьютеров» и выберите «Отключиться».
Внимание!
- При использовании альтернативного способа прописывания «точки доступа» или «точки входа Интернет-связи», применяя в качестве модема телефонный аппарат Nokia, необходимо прописать ее в телефоне (обычно пункт меню, называемый пакетные данные в настройках подключений) согласно выбранному тарифному плану услуги «Мобильный Интернет»:
Интернет через 3G модем и локальная сеть вместе в Windows 10
Такое ощущение, что при подключении кабеля идет какая-то перенастройка и выход в интернет начинает осуществляться только через локальную сеть.
Таких проблем с Win7 и Win8.1 не наблюдалось. И общая папка работала, и ноутбук подключался к интернету и на самом компе был выход в интернет. Ноут один и тот же, с Win7. Помогите пожалуйста.
Ответ
Я понял ваш вопрос. Какого-то простого решения я не знаю. Более того, у меня нет проверенного мной лично решения этой проблемы. Но есть один способ, который можно попробовать.
Дело в том, что скорость соединения по локальной сети 100 Мбит/с. А скорость через 3G модем соответственно ниже. В Windows по умолчанию включена функция «Автоматическое назначение метрики». Насколько я понимаю, весь приоритет отдается подключению по локальной сети. И Windows 10 пытается использовать для доступа к интернету локальную сеть. А интернета в ней нет.
Чтобы заставить подключение через 3G USB модем работать вместе с поклонением по локальной сети, можно попробовать вручную, для каждого адаптера назначить метрику интерфейса.
Я покажу на примере Ethernet адаптера (локальной сети). Но вам нужно сделать эту процедуру для обоих подключений. Только для Ethernet ставим значение 10, а для подключения через модем – 1.
Изменение метрики интерфейса сетевого адаптера в Windows 10
- Зайдите в «Сетевые подключения». Нажмите на Ethernet адаптер правой кнопкой мыши и выберите «Свойства».
- Выделите «IP версии 4 (TCP/IPv4)» и нажмите на кнопку «Свойства».
- Нажимаем на кнопку «Дополнительно».
- Убираем галочку возле «Автоматическое назначение метрики».
- В поле указываем значение. Для Ethernet — 10. Для 3G соединения — 1.
- Нажимаем Ok.
Показал все подробно на скриншоте (нажмите, чтобы увеличить).
Напомню, что все точно так же делаем еще для подключения через 3G модем. Только там другое значение метрики.
Обновление: отключаем службу «Диспетчер подключений Windows»
В комментариях есть уже несколько сообщение, что эту проблему можно решить отключением службы «Диспетчер подключений Windows».
Делаем так:
- Нажмите сочетание клавиш Win+R и введите команду services.msc. Нажмите Ok.
- В окне «Службы» найдите «Диспетчер подключений Windows».
- Нажмите не нее правой кнопкой мыши и выберите «Свойства».
- Ставим тип запуска «Отключена», нажимаем на кнопку «Остановить», затем «Применить» и «Ok».
- Окно «Службы» можно закрывать.
Если после этого возникнут какие-то проблемы с подключением к интернету, включите эту службу обратно.
После этих действий должна работать и локальная сеть, и подключение к интернету через модем.