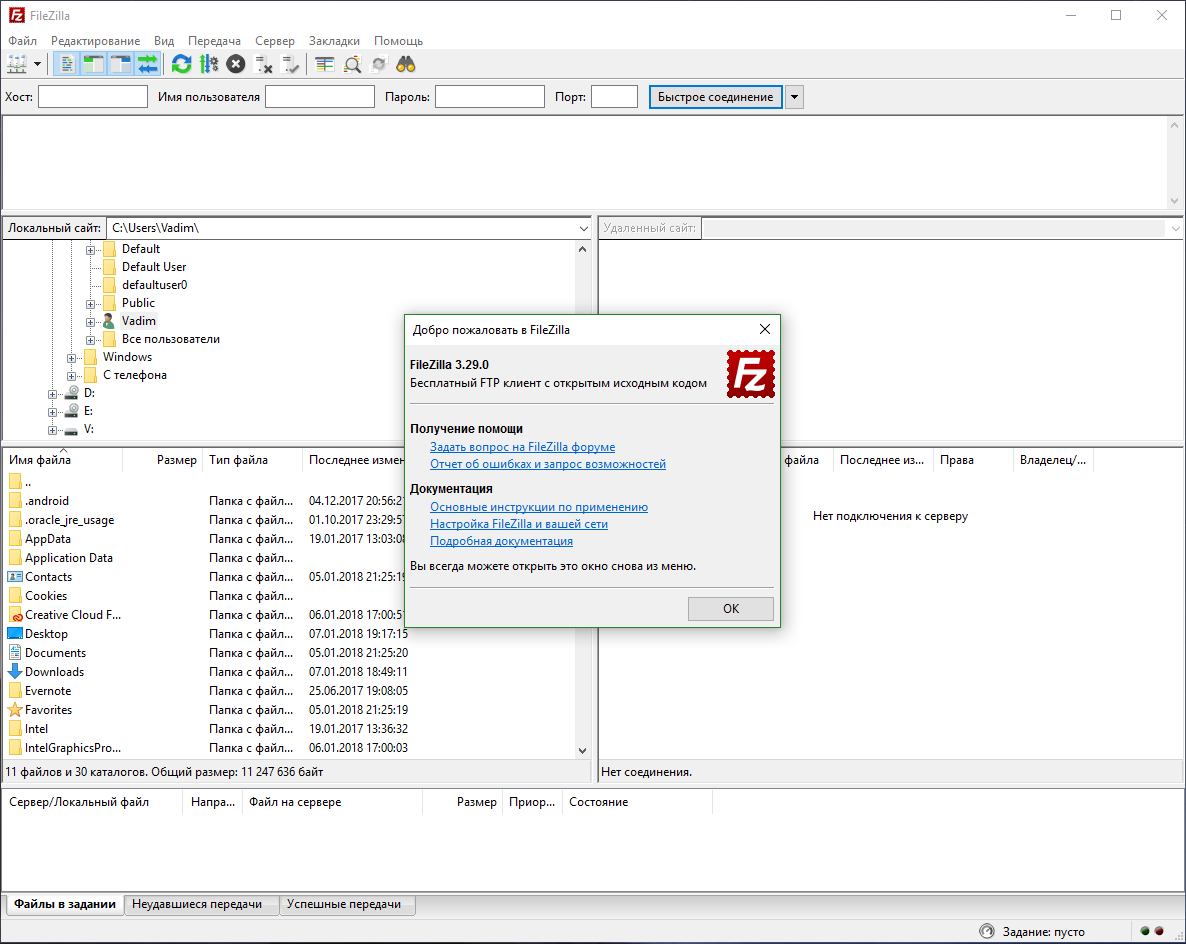- FileZilla
- Здесь вы можете скачать FTP клиент Filezilla
- FileZilla Скачать и установить русскую версию для Windows 7, 8, 10. 32 или 64 Bit
- Как скачать FileZilla
- Установка fileZilla на компьютер
- Запуск и работа с FileZilla
- Возможности программы FileZilla
- Работа с каталогами и данными в FileZilla
- Видео как пользоваться программой FileZilla
- FileZilla (64-bit)
FileZilla
Здесь вы можете скачать FTP клиент Filezilla
FileZilla Скачать и установить русскую версию для Windows 7, 8, 10. 32 или 64 Bit
FileZilla – программа, осуществляющая передачу данных по протоколу FTP. Данный FTP-клиент распространяется свободно и имеет множество функций для удаленной работы с данными. Интерфейс очень прост в использовании, а все функции на русском языке.
Как скачать FileZilla
Чтобы скачать filezilla для windows бесплатно, нажмите на кнопку ниже и сохраните файл к себе на компьютер.
Последняя стабильная версия FileZilla Client — 3.37.4
Если вы хотите установить файловый менеджер файлзилла на MacOS или Linux — то вам нужно перейти в по ссылкам ниже и загрузить программу для вашей операционной системы.
Установка fileZilla на компьютер
После скачивания запускаем инсталлятор и, в открывшемся окне соглашаемся с лицензионным соглашением (Кнопка I Agree).
Дальше выбираем установку для всех пользователей или только текущего. Жмём кнопку «Next». Если вы выберите пункт «only for me» (только для меня), другие пользователи вашего компьютера не смогут пользоваться программой из-под своих учетных записей
В следующем окошке не забываем отметить галочкой пункт «Desktop Icon», чтобы на рабочем столе появился ярлык программы. Если вы его не отметите — ничего страшного, программа будет находиться в меню «Пуск». Теперь снова нажимаем Next.
По умолчанию инструмент будет устанавливаться на системный диск C. Здесь ничего не меняем и сразу жмём Next.
Щелкаем кнопочку Install и ждём окончания установки.
И в завершении появится окно с сообщением что программа успешно установлена.
Запуск и работа с FileZilla
После установки программу нужно запустить. Мгновенно откроется окно, которое разделено на несколько разделов. Вверху, как обычно, находятся основные функции утилиты.
В окошках слева присутствуют локальные диски вашего компьютера. В окошках справа будут отображаться удаленные файлы, например, с сервера или хостинга. Конечно, сначала нужно зарегистрироваться на хостинге и получить данные для FTP-подключения. Обычно это адрес сервера, имя пользователя и пароль.
Чтобы подключиться быстро можно использовать поля раздела вверху программы. Там есть «Хост» — имя или адрес сервера, «Имя пользователя» — полученное от вашего хостера, «Пароль» — также полученный от хостера или измененный вами и «Порт» — обычно это 21.
Пример подключения к хостингу или серверу веб-сайта
После регистрации на портале хостинг-провайдера вам на почту присылают основные данные для входа на веб-ресурс и для подключения по FTP. Обычно это следующая информация:
- IP-адрес сервера – к примеру, такой 22.22.111.233;
- Имя пользователя – по умолчанию может стоять «root», если не меняли (но лучше поменять на что-то своё);
- Пароль – можно при желании изменить, но обязательно надо запомнить.
Заходим в FileZilla и переходим в меню «Файл», выбираем там пункт «Менеджер сайтов».
В открывшемся окне нажимаем кнопку «Новый сайт» и даём ему имя. Теперь в правой части окошка вбиваем следующую информацию:
- Хост – имя/адрес сервера;
- Порт – можно оставить пустым, либо прописать 21;
- Протокол – по умолчанию FTP, но если поддерживается SSH (SFTP), используем его;
- Тип входа – хостинг-провайдеры предлагают разные типы входа, но обычно это «Нормальный»;
- Пользователь – имя пользователя;
- Пароль – ввод пароля, предоставленный хостером.
Для подключения к веб-сайту нажимаем кнопку «Соединиться» и ждём.
Вверху окна утилиты можно видеть статус подключения, в результате которого должно произойти извлечение каталогов. Они появятся в правом разделе «Удаленный сайт».
Если вы решили создать сайт на виртуальном или физическом сервере, такой FTP-клиент, как FileZilla подойдет для этих целей очень хорошо. Подключиться можно к любому компьютеру, выступающему в качестве удаленного сервера.
Сам FTP протокол используется уже очень давно и способен передавать любые файлы и папки по TCP-сетям, используя 21 порт. Для использования нужно ввести данные, обычно логин, пароль и адрес хоста.
Возможности программы FileZilla
Перед использованием любого программного инструмента пользователь должен знать о его возможностях. Хоть утилита и является бесплатной, у нее очень много интересных опций, отсутствующих в других FTP-клиентах:
- Упрощенный интерфейс;
- Русифицированные функции;
- Возможность использования не только FTP-протокола, но и SSL/TLS, и SFTP;
- Поддержка IPv6;
- Смена языка интерфейса на любой желаемый;
- Создание закладок;
- Функция Drag & Drop;
- Поддержка любых типов операционных систем, начиная с Windows и заканчивая Mac OS;
- Возможность продолжения скачивания или закачивания данных, если этот процесс был прерван;
- Смена значений скорости передачи данных, как в торрентах;
- Менеджер сайтов для осуществления доступа к данным веб-сайтов посредством подключения к хостингу;
- Создание логов;
И это только малая часть функций, которые есть в FileZilla. Конечно, есть аналогичная программа Total Commander (файловый менеджер), но она уже очень давно не обновлялась и в качестве защищенного варианта лучше рассматривать описываемый здесь FTP-клиент, так как он использует зашифрованные сессии. Конечно, почти такие же возможности доступны и в файловом менеджере Free Commander.
Работа с каталогами и данными в FileZilla
Теперь, когда вы зашли на хост и вам открыт доступ к файлам их можно редактировать. Перемещаться по папкам можно двойным щелком мыши. Файлы с каким-либо расширением двойным щелчком закачиваются на ваш компьютер, где их можно отредактировать, а потом заново закачать.
Если вам нужно произвести какое-то действие с документом, нажмите по нему правой кнопкой мышки. Там будут пункты:
- Скачать;
- Добавить файлы в задание;
- Удалить;
- Переименовать;
- Изменить права доступа к файлу.
Права доступа можно изменять и на ресурсе хостера в панели управления, но разработчики FileZilla внедрили эту функцию и сюда, что не маловажно. Права доступа нужны для того, чтобы файлы могли читать, изменять и выполнять не только вы, как владелец, но и другие пользователи. Хотя это не рекомендуется делать во благо защиты от несанкционированного доступа.
Чтобы закачать файлы на хост, вы можете их перекинуть с помощью мышки в окошко «Удаленного сайта» (функция drag & drop), либо слева нажать по файлику правой кнопкой мышки и выбрать опцию «Закачать на сервер».
Мы разобрали основные возможности FTP-клиента FileZilla, который может передавать данные по типу «клиент-сервер». Он является бесплатным и имеет много функций, которых нет в некоторых платных решениях.
Видео как пользоваться программой FileZilla
Если у вас остались вопросы по пользованию программой — обязательно задавайте их в комментарии. Мы постараемся сразу ответить!
FileZilla (64-bit)
FileZilla 3.53.1 (64-bit) LATEST
Windows XP64 / Vista64 / Windows 7 64 / Windows 8 64 / Windows 10 64
FileZilla (64-bit) 2021 full offline installer setup for PC
FileZilla 64-bit Client is a fast and reliable cross-platform FTP, FTPS and SFTP client with lots of useful features and an intuitive graphical user interface. It includes a site manager to store all your connection details and logins as well as an Explorer-style interface that shows the local and remote folders and can be customized independently. The program offers support for firewalls and proxy connections as well as SSL and Kerberos GSS security. Additional features include keeping alive, auto ASCII/binary transfer, and more. A nice program for beginners and advanced users alike. FileZilla 64-bit offline installer for PC is a file transfer protocol (FTP) software that lets you upload websites stored on your PC to your hosting account.
Features and Highlights
- Easy to use
- The best performance and memory consumption
- Supports FTP, FTP over SSL/TLS (FTPS) and SSH File Transfer Protocol (SFTP)
- Cross-platform. Runs on Windows, Linux, *BSD, macOS and more
- IPv6 support
- Available in many languages
- Supports resume and transfer of large files >4GB
- Tabbed user interface
- Powerful Site Manager and transfer queue
- Bookmarks
- Drag & drop support
- Configurable transfer speed limits
- Filename filters
- Directory comparison
- Network configuration wizard
- Remote file editing
- Keep-alive
- HTTP/1.1, SOCKS5, and FTP-Proxy support
- Logging to file
- Synchronized directory browsing
- Remote file search
Note: All features are free except those of FileZilla Pro. It includes support for transfers between your PC and popular cloud services.