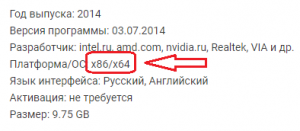- Разрядность Windows: x64 или x32 (x86). Как её узнать?
- Разрядность у программ и драйверов
- Как узнать какая разрядность у вашей Windows?
- Windows 8, 10
- Windows 7
- Windows XP
- Стоит ли переходить на 64-разрядную систему?
- В чем разница между x86 и x64 и как узнать 32 или 64 битная система
- Как посмотреть битность системы windows 10 и 8?
- Как узнать битность системы windows 7 и Vista
- Как узнать разрядность системы windows XP
- Сколько у вас папок «Program Files»
- Второе обозначение разрядности Windows 32 бита – это x64 или x86?
- Второе обозначение 32 разрядной версии ПО
- 64 разрядная windows 7 или 32 бита, x64 и x86 в чем разница?
- Что значит x64 и x86 в чем разница
- Как узнать какая у меня разрядность системы?
- Какая разница и что это дает?
Разрядность Windows: x64 или x32 (x86). Как её узнать?
Не многие знают, что в Windows есть такое понятие как разрядность — x32 (x86), x64. В этой короткой заметке мы объясним что это такое на пальцах. Тут нет ничего сложного и знать это нужно, потому что это важный момент.
Разрядность операционной системы – грубо и очень приближённо, это количество мельчайших единиц информации (бит), которое процессор способен обработать за один такт (герц). В современном мире существует два варианта разрядности: 32-бит или 64-бит. 32-битные системы называют также x86: это неверное обозначение, зато распространённое. Других вариантов практически нет – разве что доисторические 16-разрядные программы эпохи MS-DOS и Win98.
Чем отличаются Window 32 и 64 на практике? Не скоростью работы – это точно. Грубоватый пример – на задней оси грузовиков бывают и 2 шины, и 4. Наличие 4х шин не делает фуру быстрее или мощнее – но в некоторых случаях многоколёсная конфигурация удобнее: скажем, при перевозке особо тяжёлого груза. Так и с 64-битной версией Windows: быстрее система не станет, но…
Сзади у грузовика 4 колеса, по 2 шины на каждую сторону. Это как в случае с 64-битной ОС: иногда лучше, но точно не быстрее и не медленнее.
Но старые 32-битные Windows способны работать не более чем с 4 гигабайтами ОЗУ, а это мало для современных программ. Даже если физической памяти в компьютер установлено 8 или 16 Гб, ОС способна работать лишь с 3,5-3,8 гигабайтами из них, а остальной объём висит мёртвым грузом. Существуют нестандартные способы заставить «Винду» видеть более 4 гигов, но работают они через раз, да и то, скорее, для косметического эффекта.
64-битная версия Windows уверенно работает с любым объёмом ОЗУ (до 32ГБ).
Различия коротко и понятно:
- x64 — работает с оперативной памятью до 32ГБ. Может запускать 32 и 64-битные программы.
- x32 — работает с оперативной памятью до 4ГБ. Может запускать только 32-битные программы для которых доступно 3 ГБ оперативки.
Есть и другие различия. Но это уже «железные дела» и нам с вами их знать совсем не обязательно, потому что «Меньше знаешь — крепче спишь»…
Разрядность у программ и драйверов
Разрядность может иметь не только система, но и программы, и драйвера. Большинство программ создавалось именно под 32-битные операционки. 32-разрядные приложения отлично работают и в 64-битной среде. Наоборот – не работает никак: истинно 64-битные проги не способны запуститься в 32-разрядой Windows.
Как узнать какая разрядность у вашей Windows?
Если у вас возник такой вопрос, то скорее всего у вас 32-разрядная система — она более популярна и всегда ставиться по умолчанию. 64-разрядную систему как правило устанавливают осознанно и намеренно.
Понять какая разрядность у вашей ОС очень просто.
Windows 8, 10
Нажмите правой кнопкой на Пуск и выберите пункт «Система«. В появившемся окне будет написана разрядность.

Windows 7
Найдите иконку «Мой компьютер» кликните по ней правой кнопкой и выберите «Свойства«.

Windows XP
Пуск > Мой компьютер > Свойства > вкладка «Общие» > Смотрим в раздел Система: если написано 64-битная версия, или 64-bit Edition, 64-бит. Если этого нет но есть что-то вроде Service Pack 3, то 32-разрядная.
Стоит ли переходить на 64-разрядную систему?
Уже, стоооит! Исключения — это пожалуй офисные компьютеры со старыми процами и 1-3 гагами памяти на борту, где не нужны никакие навороты.
Минус: x64 имеет, пожалуй, единственный минуc, из-за которого можно подумать о переходе — не все производители выпустили драйвера для 64-разрядных систем. Но, на сегодня, абсолютно все популярные программы умеют работать с x64, также как и все современные драйвера. Поэтому в 95% случаев это не будет проблемой.
Плюсов куча: более быстрые программы, улучшенная производительность для многоядерных процессоров, поддержка большого объема оперативной памяти.
Технологии развиваются и если пару лет назад никто толком не знал о 64-разрядных системах, то сегодня технологии стремятся полностью перейти на них и это лишь вопрос времени.
Вердикт? В 90% случаев стоит переходить на x64!
В чем разница между x86 и x64 и как узнать 32 или 64 битная система
Последнее обновление — 15 июня 2020 в 20:52
Узнать, является ваша версия Windows 32-битной или 64-бит очень просто. Если вы еще до сих пор используете Windows XP, то скорее всего у вас 32-разрядная версия. Так же 32-битные системы имеют обозначение x86. Если у вас установлена Windows 10, 8, 7 или Vista, то вероятнее всего вы используете 64-разрядную версию или x64.
Если вы не знаете, какая Виндовс у вас стоит, то в статье «Как узнать какая версия Windows установлена на вашем компьютере и номер ее сборки» все прекрасно рассказано.
Давайте не будем гадать и перейдем к конкретным действиям, для определения битности (разрядности) установленной ОС.
Знание того, является ли ваша Windows 32-х разрядной или 64-х разрядной, очень важно при выборе версий драйверов, для их дальнейшей загрузки под ваше оборудование и выборе программного обеспечения.
Если с установкой 32-битных версий программ и драйверов на 64 разрядную систему проблем не будет (скорее всего вы только потеряете в скорости работы), то 64 битное ПО и драйвера вы просто не сможете поставить
на 32 разрядную операционку. Отнеситесь к этому моменту очень внимательно при скачивании драйверов, покупке и загрузке программного обеспечения.
Лучший и быстрый способ определить, работает у вас 32-разрядная или 64-разрядная версия Виндовс, это просмотреть информацию об установленной ОС в панели управления.
Еще один способ узнать разрядность Windows — проверить наличие различных папок «Program Files». Об этом в конце статьи.
Как посмотреть битность системы windows 10 и 8?
- Открываем панель управления Виндовс. Данная вкладка находиться в папке
«Служебные — Windows». Обычно эта папка находиться почти в самом низу списка.
- Кликаем по «Система и безопасность
» в панели управления.
- После открытия окна «Система и безопасность» выбираем «Система
«.
- В открытом апплете «Система» с названием «Просмотр основных сведений о вашем компьютере» найдите пункт «Система», расположенную ниже логотипа Windows. Тип системы будет называться 64-разрядная операционная система или 32.
Так же там указывается тип используемого процессора — x64 или x86. Если процессор 64-битный, то x64, если процессор 32-битный, то x86.
Это аппаратная архитектура. Она пошла от моделей процессоров Intel. В те времена были только 32-х разрядные процессоры (80286, 80386 или 80486). Чтобы было короче, прижилось обозначение по последним двум цифрам — x86.
32-разрядную версию Windows можно установить на x86 или x64 архитектуру, но 64-разрядная Виндовс может быть установлена только на оборудовании x64.
Как узнать битность системы windows 7 и Vista
- Зайдите в Пуск > Панель управления
.
- Далее жмем «Система и безопасность
«
- Выбираем «Система
«
- В пункте «Система» найдите «Тип системы». В нем показано 32-разрядная или 64-разрядная у вас операционная система.
Windows 7 Начальная (Starter Edition) 64-разрядной версии не имеет, только 32-бит.
Для Виндовс Vista все то же самое, только вместо апплета «Система и безопасность» надо зайти в «Система и обслуживание».
64-разрядная версия Windows Vista Starter Edition (Начальная) отсутствует.
Как узнать разрядность системы windows XP
- Нажмите «Пуск» и выберите «Панель управления»
- Далее кликните по «Производительность и обслуживание»
- Выберите «Система»
- Найдите основную информацию о версии Windows XP, установленной на вашем компьютере справа от логотипа Виндовс на вкладке «Общие» в свойствах системы.
Версия Microsoft Windows XP Professional означает, что вы используете 32-разрядную версию Windows XP.
Microsoft Windows XP Professional x64 Edition означает, что вы используете 64-разрядную версию Windows XP.
64-разрядных версий Windows XP Home или Windows XP Media Center Edition не существует. Если вы определили, что у вас установлены именно они, то вы используете 32-разрядную ОС.
Сколько у вас папок «Program Files»
Этот метод не так прост для понимания, как использование панели управления, но он обеспечивает быстрый способ проверки того, используете вы 64-разрядную или 32-разрядную версию Виндовс.
Если ваша версия Windows является 64-разрядной, вы можете устанавливать как 32-разрядные, так и 64-разрядные программы и на вашем компьютере есть две разные папки — Program Files и Program Files (x86).
32-разрядные версии Виндовс имеют только одну папку, поскольку в ней можно устанавливать только 32-разрядные программы.
В 64-разрядной версии Windows существуют две программные папки ⇒
- Для 32-разрядных приложений: C:\Program Files (x86)\
- Для 64-разрядных приложений: C:\Program Files\
32-разрядные версии Windows имеют только одну папку ⇒
- Для 32-разрядных приложений: C:\Program Files\
Теперь вы знаете, используете ли вы 64-х или 32-битную версию Windows.
Второе обозначение разрядности Windows 32 бита – это x64 или x86?
Для многих пользователей операционной системы Windows не секрет, что существует две ее версии по типу разрядности. Это 32 битная и 64. Знать разрядность своей операционной системы нужно каждому, ведь при поиске и скачивании драйверов, программ и игр она учитывается.
Но с обозначениями разрядности системы, а также драйверов и программ существует некоторая путаница. Есть три обозначения двух разрядностей – x32, x64 и x86. По этой причине часто возникает вопрос 32 разрядная версия это x64 или x86?
Ответ на данный вопрос вы найдете в этой статье.
Второе обозначение 32 разрядной версии ПО
Чтобы впредь исключить путаницу обозначений разрядности программного обеспечения, к которому относится операционная система, драйвера, программы и игры, запомните, что существует две основные версии разрядности ПО – это 32 бита и 64 бита. 64 битная версия может обозначаться только как x64, а вот 32 битная может обозначаться как x32, так и x86.
Вот пример обозначения 64 битной версии драйвера для ноутбука на его официальном сайте:
Обозначение разрядности на сайте с драйверами
А вот возможные варианты обозначения 32 битной версии:
Обозначение разрядности на сайте с драйверами
Обозначение разрядности в описании программы
Из всего вышеописанного можно сделать вывод, что 32 разрядная версия ПО это x86.
x64 обозначается 64 битная версия какого – либо программного обеспечения. Учтите это при подборе версии драйверов и любых других программ.
Для того, чтобы просмотреть какая у вас разрядность операционной системы, достаточно нажать правой кнопкой мыши по значку “Компьютер” на рабочем столе и выбрать “Свойства”.
Заходим в свойства компьютера
В открывшемся окне будет отображена разрядность вашего Windows. И не забудьте x86 это 32 бита, а x64 – 64 бита.
64 разрядная windows 7 или 32 бита, x64 и x86 в чем разница?
Что значит x64 и x86 в чем разница
32-разрядные и 64-разрядные версии Windows эти цифры означают архитектуру процессора, чем выше разрядность тем больше оперативной памяти может использовать Ваша ОС, иногда 32 обозначают как x86, то есть в любом случае x64 более современная архитектура так как имеет 64 битную разрядность, а x86 архитектура имеет всего 32 битную разрядность.
Как узнать какая у меня разрядность системы?
В свойствах компьютера или при помощи программы Securable (_https://www.grc.com/securable.htm), также с помощью нее можно узнать поддерживает ли ваш процессор 64 разрядную операционную систему.
Какая разница и что это дает?
Шестидесяти четырех битная система может увидеть и работать с большем объемом памяти, 32 она же уже x86 устаревшая архитектура процессора работает лишь с 3 гигабайтами, до нее была 8, 16 битные системы, все мы наверно помним 8 битную Денди (не с очень то красивой графикой) и 16 битную Sega mega drive (по красочней чем на денди графикой), ну а потом уже Sony Playstation 32, тогда еще появилась Nintendo 64 но особой популярностью, 64 разрядность не пользовалась, так как на тот момент не писались в таком масштабе программы и драйвера под нее. Но на сегодняшней момент все изменилось, и производители стали активно разрабатывать приложения и драйвера, под эту систему, а почему именно сейчас?, а не тогда когда появилась Windows XP 64 не пользующаяся особой популярностью по причине отсутствия приложений и поддержки драйверов различными устройствами, а все потому что не было необходимости для обычного пользователя, так как нам хватало и той оперативной памяти с которой могла работать 32 разрядная ОС, это максимальных 3 Gb.
Так что пришло время, поднялись требования программ к ресурсам системы. Не цифры разрядности дают прирост производительности, а объем оперативной памяти и как программа может этот объем использовать, та как сама по себе разрядность не дает скорости, если вы установили себе 64 ОС и установили программу поддерживающую эту разрядность, сам факт этого не даст значительного прироста, а вот работа программы с вашей ОП уже может значительно ускорить работу программы, как это происходит, все дело в том что программы до этого использовали в качестве буфера, на виртуальном жестком диске, и обращение к этому дампу значительно медленнее чем обращение к оперативной памяти, сейчас же идея приложения заключается в использование места под дамп именно в оперативной памяти компьютера, тем самым уменьшить время на затраты при обращении к нему.
Вот я надеюсь хоть как то смог мало мальски для неопытных людей разобрать что к чему в этих цифрах. Так что можно подвести вывод, если вы офисный сотрудник и у вас кроме офисных программ больше ничего не установлено то вам вообще все равно что использовать, но лучше 32, так как у вас будет не так много папок Programm files ))), объясню все дело в в том что если вы установите себе 64 битную ОС то при установке приложений 32 битных вы получите вторую папку Programm files (x86) так как все программы хранятся отдельно по разрядности. По этому для офиса или использования в домашних условиях для не продвинутых пользователей и не геймеров я бы рекомендовал 32.
Если вы уже ПРОюзер и Игроман то 64 система это для вас, так как на сегодняшний момент играм требуется уже больше оперативной памяти чем 3 Гб, да и профессиональные программы как фотошоп или видео редакторы уже могут использовать в своих целях большой объем оперативной памяти.


 на 32 разрядную операционку. Отнеситесь к этому моменту очень внимательно при скачивании драйверов, покупке и загрузке программного обеспечения.
на 32 разрядную операционку. Отнеситесь к этому моменту очень внимательно при скачивании драйверов, покупке и загрузке программного обеспечения. «Служебные — Windows». Обычно эта папка находиться почти в самом низу списка.
«Служебные — Windows». Обычно эта папка находиться почти в самом низу списка. » в панели управления.
» в панели управления. «.
«.
 .
. «
« «
«