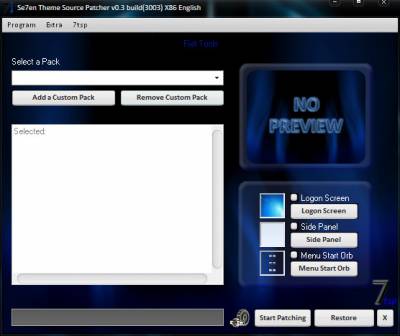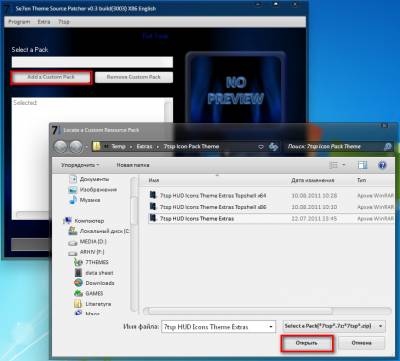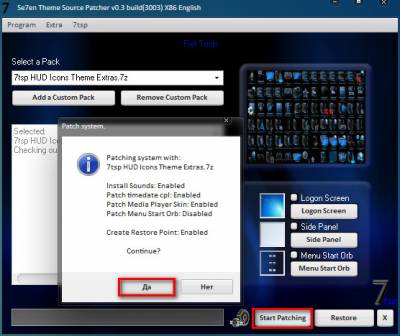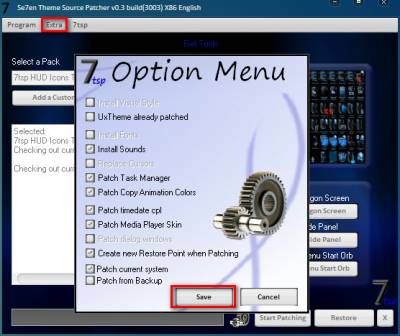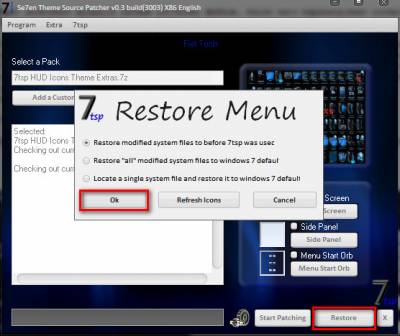- 7tsp theme source patcher 2019 edition compatible with windows 10 1903 builds
- 7tsp — Seven Theme Source Patcher
- SetupComp
- Установка пакетов иконок 7tsp на Windows 7 и 8
- Инструкция по роботе с программой
- Процедура работы программы при пропатчивании системы.
- Пункты меню программы с пояснениями.
- Установка пакетов иконок 7tsp на Windows 7/8/10
7tsp theme source patcher 2019 edition compatible with windows 10 1903 builds
Думаю многим из вас надоел стандартный «стиль windows xp». Многие используют программы для смены оформления типа style XP или Windows Blinds, а некоторые вообще ждут Windows Vista потому что она красивее. Многие пробовали качать стили для Windows xp (*.msstyles),но установить их не получалось и приходилось ставить стиль-менеджеры, которые сильно замедляют загрузку ОС. Но существует патч который может облегчить установку стилей, при этом с установленными стилями ваш Win XP не будет медленнее, чем со стандартной темой. Патч заменяет стандартные файлы uxtheme.dll на свои, позволяющие применять сторонние стили.
1. Запускаем uxtheme.exe.
2. Смотрим, если информация об ОС, которую показывает патч верна, жмём «patch» .
* если патч говорит что в папке I386 есть установочные файлы windows NT, то зайдите в С:/WINDOWS/ и найдите там папку I386 «вырежьте» её и вставьте, например, в корень диска С. После этого повторите всё, начиная с шага 1 заново, после шага 3 верните папку обратно.
3. Перезагружаем компьютер, это можно сделать прямо нажав соответствующую кнопку в самом патче.
4. Теперь достаточно двойного щелчка левой кнопки мыши на любой файл *.msstyles чтобы открылись настройки экрана с превью стиля, который вы хотите применить.
Файлы msstyles это переименованные dll, так что меняем расширение файла с msstyles на dll и открываем dll reshacker’ом(в атаче). Появятся папки, если нужно сменить любой графический элемент темы, то открываем папку bitmap и в появившихся подпапках ищем нужный файл, делаем правый клик и сохраняем файл, после того как вы его изменили, всё в том же reshacker опять делаем правый клик на файле который вы сохраняли и жмём replace, в появмвшемся меню выбираем файл которым нужно заменить текущий и нажимаем replace.
Изображения должны иметь следующие параметры:
формат bmp
глубину цвета 24 бита
Если изначально в элементе, который вы хотите заменить была прозрачность,то лучше её оставить и в новом, цвет, отвечающий за прозрачность — 255.0.255 RGB.
Если вы захотите выложить здесь свой стиль то существуют определённые правила:
Стиль не должен быть идентичным любому другому, выложенному ранее стилю.
Стиль не должен содержать картинок или элементов (например фон меню пуск) порнографического содержания или свастики.
размер скриншота должен составлять не более 500 пикселей по большей стороне.
Лучше давать ссылку на страницу загрузки стиля,однако если вы не помните где его качали,то выложите его как ваш IMG, а я потом залью его на ftp и вы сможете его удалить из вашего каталога картинок.
В данной теме будут содержаться стили для Windows XP, пока что я выложу пробных 15 штук + пакет обоев в стиле Vista в высоком разрешении.
! В теме только выкладывание стилей и обсуждение проблем, связанных с их установкой и редактированием. Никакого флуда и холливаров типа «ненавижу красивости» здесь не должно быть !
если вы решите здесь развязать оффтоп,я даже не буду с вами разговаривать,сразу дам знать администрации.
7tsp — Seven Theme Source Patcher
| Компьютерный форум » Изменение интерфейса » Оформление Windows 7 » 7tsp — Seven Theme Source Patcher (удобный патчер системных ресурсов Windows 7) |
7tsp — Seven Theme Source Patcher
| Drinko | BB-код ссылки (для форумов): 7tsp — удобный патчер системных ресурсов Windows 7. Можно создавать свои собственные темы и пакеты ресурсов и применять их с помощью 7tsp GUI. Патчер позволяет устанавливать пакеты содержащие новые экраны входа в систему (custom Logon screen) новые боковые панели (custom side panel bitmap) темы в виде файлов .themepack или полноценные .theme со структурой папок новые курсоры, в т.ч. .ani новые звуковые схемы файлы .res для пропатчивания 2 . Войдите в меню «Extra» и кликните по пункту «Options».
3 . В открывшемся меню выбирете в раскрывающемся списке «Select a Pack» Internal — чтобы установить встроеный пакет Black Pack, или нажмите на кнопку «Add a Custom Pack» — чтобы указать расположение другого пакета офомления (пакет должен быть в виде архива. Поддерживаются форматы 7z, zip, rar).
Если вы хотите объединить ваш пакет со встроенным пакетом Black Pack — отметьте галочкой пунк «Merge Custom Pack». 4 . В том же меню отметьте галочками требуемые пункты, которые должен обработать 7tsp. Нажмите OK.
5 . Отметьте галочками, нужно ли пропатчивать экран входа в систему и боковой рисунок окон «Свойства системы», «Программы и Компоненты» и др., при необходимости укажите свои изображения.
6 . При необходимости включите создание журнала отладки. Это полезно для тех, кто создает собственные пакеты.
7 . Нажмите на кнопку «Start Patching» для начала пропатчивания системы. 2. Собирается и сохраняется информация о владельце и правах доступа к пропатчиваемым файлам. 3. Происходит пропатчивание и замена оригинальных файлов. 4. Для пропатченных файлов происходит восстановление владельца и прав доступа. Restore: Восстановление пропатченных файлов из резервной копии, сделанной при первом запуске 7tsp. Logon Screen: Side Panel: Cursors: Explorer.exe: Debug log: Restore File Ownership: Clean Icon Cache: SetupCompУстановка пакетов иконок 7tsp на Windows 7 и 8 Программа 7tsp служит для быстрой и удобной установки новых системных иконок в легкой, безопасной и быстрой замены иконок в Windows 7. Можно создавать свои собственные темы и пакеты ресурсов и применять их с помощью 7tsp GUI. Патчер позволяет устанавливать пакеты содержащие:
новые боковые панели (custom side panel bitmap) темы в виде файлов .theme pack или полноценные .theme со структурой папок новые курсоры, в т.ч. .ani новые звуковые схемы новые шрифты новые системные файлы DLL. Для неё создано немалое количество наборов значков, которыми вы можете поживиться совершенно безвозмездно в сети интернета. Важно! Устанавливать только на чистую систему, и желательно на оригинальные образы. Перед установкой нового 7tsp пакета иконок, сначала нужно восстановить стандартные, после уже устанавливать новые. Инструкция по роботе с программойПримечание! В большинстве случаев 7tsp пакеты, содержат не только иконки но и дополнительные элементы интерфейса Windows 7, например изображения для замены вида диспетчера задач, часов и даты, скина Windows Media Player или даже системных звуков. Это все включено потому что такие пакеты могут разрабатываться под определенную тему для Windows 7. Если вам не надо этих дополнений вы можете их отключить перед установкой. Для этого просто открываем контекстное меню Extra > Options, снимаем не нужные нам галочки и нажимаем «Save». Процедура работы программы при пропатчивании системы.1. После нажатия на кнопку «Start Patching», 7tsp распаковывает выбранный пакет ресурсов в рабочую папку и начинает поиск файлов в системе, которые необходимо пропатчить. После нахождения необходимых файлов 7tsp создает резервную копию этих файлов, при условии, что резервные копии не были созданы ранее. Если позже Windows Update обновит эти файлы, то резервные копии также будут обновлены. 2. Собирается и сохраняется информация о владельце и правах доступа к пропатчиваемым файлам. 3. Происходит пропатчивание и замена оригинальных файлов. 4. Для пропатченных файлов происходит восстановление владельца и прав доступа. Пункты меню программы с пояснениями.Start Patching: Пропатчивание вашей Windows 7 Restore: Восстановление пропатченных файлов из резервной копии, сделанной при первом запуске 7tsp. Logon Screen: Side Panel: Cursors: Explorer.exe: Debug log: Restore File Ownership: Clean Icon Cache: Установка пакетов иконок 7tsp на Windows 7/8/10Для замены 7tsp пакетов нам понадобится скачать программу-патчер 7TSP GUI 2019 Edition и сам пакет иконок который можно скачать на нашем сайте в разделе иконки для 7tsp. На примере этой инструкции также устанавливаются 7tsp пакеты оформления. Учитывайте что все дальнейшие ваши действия вы делаете на свой страх и риск , никто кроме вас не несет ответственность за возможный крах ОС . Перед установкой иконок рекомендуем сделать точку восстановления или резервную копию ОС. Для начала работы с программой убедитесь что на вашем компьютере установлен Microsoft .NET Framework 3.5. Запускаем программу от имени администратора увидим главное окно: В нем нажимаем на кнопку «Add a Custom Pack», после чего откроется окно проводника, в нем идем по пути где вы раньше сохранили архив с иконками. Пакет загрузится за несколько секунд и вы увидите в правом окне программы превью, по котором можно кликнуть и увеличить. Ждем окончания процесса замены системных файлов, после чего перезагружаем компьютер два раза. Наслаждаемся новыми иконками. Примечание! В большинстве случаев 7tsp пакеты, содержат не только иконки а и дополнительные элементы интерфейса Windows 7, например изображения для замены вида диспетчера задач, часов и даты, скина Windows Media Player или даже системных звуков. Это все включено потому что такие пакеты могут разрабатываться под определенную тему для Windows, как например HUD RED. Если вам не надо этих дополнений вы можете их отключить перед установкой. Для этого просто открываем контекстное меню Extra > Options, снимаем не нужные нам галочки и нажимаем «Save». Для восстановления стандартных иконок Windows 7, запустите программу, нажмите кнопку «Restore», во всплывающем меню выберите первый пункт и нажимаем OK. Важно! Устанавливать только на чистую систему, и желательно на оригинальные образы. Перед установкой нового 7tsp пакета иконок, сначала нужно восстановить стандартные, после уже устанавливать новые. Если возникнут вопросы то оставляем комментарий или создаем тему с вашим вопросом на форуме. |